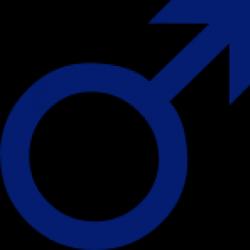Анимация человека в презентации. Как сделать анимацию текста в презентации PowerPoint. "Сценарии" для анимации
: расставили гиперссылки по тексту, подобрали фон, вставили музыку и видео, самое время добавить к ней анимацию для текста, графиков и изображений. Благодаря этому Ваша презентация будет выглядеть эффектно и зрителю будет интереснее ее смотреть. А Вы, в свою очередь, сможете сделать дополнительный акцент на необходимых деталях.
В этой статье мы рассмотрим различные эффекты, как вставить, настроить и удалить анимацию в PowerPoint. Теперь обо всем по порядку.
Эффекты анимацииДля начала разберемся, какие существуют эффекты в PowerPoint. Открываем презентацию и переходим на вкладку «Анимация» . Теперь кликните или на черную стрелочку в группе «Анимация», чтобы раскрыть весь список, или по кнопке «Добавить…» . Выпадающие списки в обоих случаях полностью идентичны.
В программе она делятся на четыре типа: «Вход» , «Выделение» , «Выход» и «Перемещение» . В списке представлены их основные виды. Чтобы просмотреть все варианты для каждого типа в отдельности, нужно нажать на соответствующую кнопочку внизу меню.
Здесь можно выбрать, каким образом появится текст или изображение на слайде. Можно настроить, чтобы объект вращался, появился в виде выбранной фигуры или плавно сместился на свое место.

«Дополнительные эффекты выделения» . Это хорошо применять, если Вам нужно, чтобы зрители обратили внимание на определенный текст или картинку. Применяя ее для текста, его можно подчеркнуть, перекрасить цвет букв, увеличить.

«Дополнительные эффекты выхода» . Применив данный вид к объекту, его можно скрыть на время со слайда или сделать так, чтобы он со временем исчез со слайда и вообще не появился.

«Другие пути перемещения» . Здесь можно выбрать различный путь, по которому должен перемещаться объект. Например, можно задать траекторию движения для картинки, на которой нарисован автомобиль или любое животное.

После того, как мы познакомились с основными эффектами, переходим ко второй части статьи.
Как ее сделатьСоздание анимации в PowerPoint довольно увлекательное занятие. Для начала Вам необходимо выделить текст или картинку, к которой она будет применена. Теперь откройте выпадающее меню с различными видами. Если в нем Вы кликните на любой из вариантов, эффект сразу будет применен.

Мне больше нравиться выбирать эффект через диалоговые окна по каждому типу в отдельности. Сделаем интереснее текст «Comp-Profi» . Поскольку это заголовок, применим к нему один из эффектов группы «Вход» .
Переходим «Добавить анимацию» – «Дополнительные эффекты входа» . Появится уже знакомое окно. Посмотрите, чтобы внизу стояла галочка в поле «Просмотр…» . Дальше кликаем по любому виду и смотрим, как текст будет появляться на слайде. Когда подберете подходящий вариант, нажмите «ОК» .

Таким же образом выбирается анимация для изображений. Выделите его, затем, используя диалоговые окна с различными типами, подберите подходящий вид входа, выделения или выхода.

Если Вам нужно, чтобы изображение двигалось на слайде по заданной траектории, нажмите «Добавить анимацию» , затем в «Путях перемещения» выберите «Пользовательский путь» .

Курсор примет вид плюсика. Нажмите левую кнопку мыши и, не отпуская ее, нарисуйте траекторию движения для изображения или текста. В том месте, где должна быть конечная точка, кликните мышкой два раза. Перемещаться объект будет относительно своего центра. Зеленая стрелочка означает начальную точку, красная – конечную.

Если к тексту или картинке применена анимация, возле них в левом верхнем углу будет стоять цифра. Она также показывает, в каком порядке будут появляться объекты на слайде.
В примере, сначала появится текст «сайт» и после него «Установка и настройка Windows» .

После того, как Вы выбрали подходящий вариант для текста или картинки, его нужно настроить. Для этого можно использовать кнопочки в группах «Расширенная анимация» и «Время показа слайдов» .
Нажав на кнопочку «Область анимации» , справа откроется соответствующее окно, в котором также можно выполнять различные настройки.

Давайте настроим ее для заголовка «сайт» . В соответствующей области он называется Заголовок 1, выделяем его мышкой.
Воспроизводится она может: по щелчку мышкой на слайде, вместе с предыдущей или после завершения предыдущей анимации. Здесь же настраивается ее длительность и задержка – через какое время текст должен будет появиться на слайде.
Установить длительность можно, используя расширенную временную шкалу. Наведите на нее курсор, чтобы он принял вид стрелочки, направленной вправо и влево, кликните мышкой и установите подходящее время.

Настроить анимацию можно и кликнув в области с одноименным названием напротив нужного объекта: текста или картинки, по маленькой черной стрелочке. Из выпадающего меню выберите «Параметры эффектов» .

Откроется диалоговое окно с тремя вкладками: «Эффект» , «Время» и «Анимация текста» . Если будете настраивать ее для картинки или для путей перемещения, последней вкладки не будет.
Выберите нужные параметры и нажмите «ОК» .

Просмотреть, как мы все настроили на текущем слайде можно, нажав на кнопочку «Просмотр» в области анимации.
Если нужно изменить порядок ее воспроизведения для текста и картинок, выберите соответствующее поле в области анимации и, с помощью стрелочек «Порядок» , переместите его на нужную позицию.
Теперь, в примере сначала появится подзаголовок «Установка…» , а затем заголовок слайда.

Настроить эффект можно и к выбранному виду анимации. Например, я выбрала для текста «Появление» . Выделяю текст на слайде и нажимаю кнопочку «Параметры эффектов» . Здесь можно выбрать, откуда будет появляться объект: справа, слева, сверху или снизу.

И последнее, что мы рассмотрим в статье – это удаление анимации на слайде.
Кликните мышкой по цифре в левом верхнем углу текста или картинки, анимацию для которого хотите удалить – цифра выделится. Теперь нажмите «Delete» на клавиатуре.

Есть и другой способ. В области справа выделите нужную строку и нажмите на стрелочку. В выпадающем меню выберите «Удалить» .
PowerPoint для Office 365 PowerPoint для Office 365 для Mac PowerPoint для Интернета PowerPoint 2019 PowerPoint 2019 для Mac PowerPoint 2016 PowerPoint 2010 PowerPoint 2016 для Mac Меньше
Вы можете анимировать текст, рисунки, фигуры, таблицы, графические элементы SmartArt и другие объекты презентаций PowerPoint.
Эффекты позволяют оформить появление, исчезновение и перемещение объектов. С их помощью можно менять их размер и цвет.
Добавляйте эффекты анимации к тексту, рисункам, фигурам и другим объектам в презентации.Выделите текст или объект, к которому нужно добавить анимацию.
Откройте вкладку Анимации и выберите эффект анимации.
Нажмите кнопку Параметры эффектов и выберите нужный вариант.
Управление анимацией и эффектамиАнимацию можно запускать несколькими способами:
Чтобы настроить запуск эффекта анимации по щелчку на слайде, выберите По щелчку .
Чтобы эффект анимации запускался одновременно с предыдущим эффектом, выберите С предыдущим .
Чтобы анимация воспроизводилась сразу после предыдущего эффекта, выберите После предыдущего .
С помощью поля Длительность можно сделать эффект более длинным или коротким.
В поле Задержка введите задержку перед запуском эффекта.
Выделите объект или текст с анимацией.
Нажмите кнопку Добавить анимацию и выберите необходимый вариант.
Изменение порядка воспроизведения анимацииВыберите маркер анимации.
Выберите нужный вариант:
Переместить назад , чтобы анимация выводилась раньше в последовательности.
Переместить вперед , чтобы анимация выводилась позже в последовательности.
Вы можете добавить анимацию к сгруппированным объектам, в том числе тексту.
Удерживая нажатой клавишу CTRL, выделите нужные объекты.
Выберите Формат > Группировать > Группировать , чтобы сгруппировать объекты.
Откройте вкладку Анимация и выберите эффект анимации.
Добавление анимации к объектуЩелкните заголовок раздела ниже, чтобы открыть подробные инструкции.
Изменение скорости показа эффекта анимации
Скорость эффекта определяется параметром Длительность .

Изменение способа запуска эффекта анимации

Настройка промежутка времени между эффектами анимации
Параметр Задержка определяет промежуток времени перед запуском определенного эффекта анимации. Этот промежуток начинается после щелчка мышью или после завершения предыдущего эффекта.
Выделите на слайде эффект анимации, который хотите изменить.
На вкладке Анимация в группе Время показа слайдов в поле Задержка укажите промежуток времени в секундах.

Изменение порядка воспроизведения эффектов анимации на слайде
Чтобы изменить порядок, в котором воспроизводятся эффекты анимации на слайде, выполните указанные ниже действия.

Удаление эффекта анимации
Когда вы назначаете объекту определенный эффект анимации, слева от этого объекта появляется небольшой маркер в виде числа. Он свидетельствует о наличии эффекта анимации и указывает его место в порядке анимации на текущем слайде.
Выберите число возле анимации, которую нужно удалить.
Нажмите клавишу DELETE на клавиатуре.
Дополнительные сведения см. в статье Изменение, удаление и выключение эффектов анимации .
Применение нескольких эффектов анимации к одному объекту

Проверка эффекта анимации
После добавления одного или нескольких эффектов необходимо убедиться в правильности их работы. Для проверки работы эффектов анимации выполните указанные ниже действия.
Копирование эффектов анимации из одного объекта в другой
Чтобы не настраивать одинаковые эффекты анимации для нескольких объектов, скопируйте их с помощью инструмента "Анимация по образцу". Более подробные сведения и видеоролик вы найдете в статье Дублирование эффектов анимации с помощью анимации по образцу .
 Применение эффектов анимации к тексту, объекту или диаграмме
Применение эффектов анимации к тексту, объекту или диаграмме
К одному объекту можно применить несколько эффектов анимации. Просто выделите объект еще раз и примените дополнительный эффект.
Каждый эффект анимации представлен на слайде числом () рядом с объектом, которое обозначает его номер в последовательности воспроизведения. Если два эффекта анимации должны воспроизводиться одновременно, они обозначены стопкой из чисел: .
Изменение эффектов анимацииВот как можно изменить или удалить эффекты анимации, а также изменить порядок их воспроизведения.

Чтобы просмотреть результат изменений, нажмите Воспроизвести с .
Дополнительные сведения Добавление эффекта анимации Удаление эффекта анимации
Удаление эффекта анимации
Выделите анимированный объект.
На вкладке Анимации откройте коллекцию эффектов анимации и выберите вариант Нет .
Изменение порядка воспроизведения эффектов анимацииКогда вы назначаете объекту определенный эффект анимации, слева от этого объекта появляется небольшой маркер в виде числа. Он свидетельствует о наличии эффекта анимации и указывает его место в порядке анимации на слайде. Эти маркеры отображаются, если на ленте выбрана вкладка Анимации .
На слайде выделите анимированный объект.
На вкладке Анимации в группе Время нажмите кнопку Переместить назад или Переместить вперед .
При каждом нажатии место объекта в порядке анимации будет меняться на единицу. Номера на маркерах анимации будут меняться в зависимости от порядка эффектов.
Добавление к тексту или объекту на слайде специального видео - или звукового эффекта называется анимацией . Например, можно создать элементы текстового списка, влетающие на страницу слева по одному слову, или добавить звук аплодисментов при открытии рисунка. Для упрощения разработки анимации PowerPoint предоставляет готовые схемы анимации для элементов на всех или только выбранных слайдах, а также для определенных элементов на образце слайдов. С помощью области задач Настройка анимации можно выбрать, где и в какой момент элемент должен появляться на слайде во время презентации, например, вылетать из-за левой границы по щелчку мыши.
Эффекты анимации могут применяться к элементам на слайде, находящимся в рамках, или к абзацам, содержащим одиночные маркеры или пункты списков. Например, можно применить определенный эффект анимации ко всем элементам на слайде или только к отдельному абзацу с маркированным списком. Кроме стандартных и специально заданных путей перемещения, можно добавить эффекты вхождения, выделения или выхода. Также для одного элемента можно применить одновременно несколько эффектов анимации: например сначала к маркеру списка применяется эффект вхождения, а затем - выхода.
Большинство параметров анимации включает ряд соответствующих эффектов. Это относится к средствам звукового сопровождения анимации. Эффекты анимации текста, как правило, можно применить к буквам, словам и абзацам. Например, заголовок может появляться по отдельным словам, а не весь сразу. Эффекты анимации для текста или объектов можно просмотреть как для отдельного слайда, так и для всей презентации.
Для задания эффекта анимации в обычном режиме откройте слайд, к тексту или объектам которого требуется применить анимацию, затем выберите объект для анимации и в меню Показ слайдов выберите команду Настройка анимации или в области задач Настройка анимации нажмите кнопку «Добавить эффект» и выполните одно или несколько следующих действий, как показано на рис. 9.
Рис. 9. Настройка анимации объектов слайда
Если во время показа слайдов требуется ввести текст или объект в сопровождении определенного визуального эффекта, укажите значок Вход, а затем выберите эффект. Если требуется добавить определенный визуальный эффект в текст или объект, находящиеся на самом слайде, укажите значок Выделение, а затем выберите нужный эффект. Если требуется добавить определенный визуальный эффект в текст или объект, который вызывает удаление текста или объекта со слайда в заданный момент, выберите значок Выход, а затем - нужный эффект.
Примечание . Эффекты отображаются в списке настройки анимации сверху вниз в порядке их применения. Объекты с эффектами анимации отмечаются на слайдах непечатаемыми пронумерованными маркерами, соответствующими эффектам в списке.
Для просмотра заданного эффекта анимации щелкните кнопку «Просмотр». Можно изменить порядок появления анимации или ряда анимированных фрагментов, выбрав параметр в списке настроек анимации и перетащив его в другое место списка. Стрелки развертывания и свертывания позволяют просматривать анимированные фрагменты в каждом объекте и перемещать их внутри или за пределами объекта. Стрелка, помещенная на выбранный из списка объект, вызывает появление на экране меню, содержащего такие параметры, как «Время» и «Эффекты». При просмотре анимированных фрагментов на слайде в нижней части области задач Настройка анимации появляется миниатюрная временная шкала, отображающая время демонстрации каждого анимированного объекта в секундах.
Дополнительная временная шкала выглядит практически так же, как и шкала, отображающаяся при просмотре анимированных объектов. Она позволяет регулировать относительные временные рамки анимированных объектов путем выбора элемента из списка настроек анимации и последующего перетаскивания маркера временной шкалы.
Чтобы удалить анимацию объекта, в области задач Настройка анимации в списке настроек анимации выберите объект, содержащий анимационный эффект, который требуется удалить, и нажмите кнопку «Удалить».
Примечание . Если для данного объекта на слайде было применено несколько анимационных эффектов, то он будет занесен в список каждого примененного эффекта рядом со значками, обозначающими момент запуска (например, «по щелчку») и вид эффекта (например «вход»).

Рис. 10. Выбор команды Параметры эффектов
Для точной настройки параметров анимационных эффектов, щелкнув правой кнопкой мыши на стрелке справа в строке с надписью эффекта в списке настройки анимации, откройте контекстное меню и выберите в нем команду Параметры эффектов , как показано на рис. 10.
После этого откроется окно эффекта с вкладками Эффект, Время и Анимация объекта (рис. 11). Выбирая вкладки Эффект, Время и Анимация объекта, задайте нужные параметры и щелкните кнопку «ОК».

Рис.11. Окно редактирования параметров эффекта анимации
Для изменения порядка смены слайдов выберите в области задач задачу Смена слайдов, затем выберите в списке эффект смены слайдов, определите скорость, звуковой эффект, порядок смены (по щелчку или через заданное время). Если эффект смены слайдов нужно применить ко всем слайдам презентации, то щелкните кнопку «Применить ко всем слайдам».
В этой статье мы рассмотрим анимацию элементов слайда и их классификацию. Ранее мы говорили о переходах между слайдами и их оформлением. Анимация отличается от переходов тем, что применяется непосредственно к элементам слайда, а не ко всему слайду в целом.
Создание анимация в Power PointДля того, чтобы применить к какому-либо элементу слайда (будь то текст, картинка или любой другой элемент), необходимо кликнуть левой кнопкой мыши по выбранному элементу и перейти во вкладку «Анимация», после чего остается только выбрать понравившуюся анимацию.
Эту процедуру необходимо проделать для каждого элемента слайда. Также следует отметить, что элементы на слайде будут появляться с той последовательностью, с которой были выбраны анимации, так что действовать нужно последовательно.
Очередность появления элементов будет отмечена цифрами, после применения к нему анимации. Для того, чтобы удалить уже выбранную анимацию, необходимо кликнуть левой кнопкой мыши по порядковому номеру анимации и нажать Delete.
Также как и в переходах, к каждой анимации можно применить свои эффекты (стороны вылета, углы, частоту и прочие эффекты, в зависимости от выбранной анимации – для каждой они индивидуальны).
Итак, в Power Point существует четыре категории анимации:
- Выделение
- Выход
- Пути перемещения
Каждая из категорий применяется для оформления появления, выделения и исчезновения элементов слайда. Так, в начале просмотра, применяют анимации входа (для появления элементов на слайде), в течении просмотра слайда используют анимации выделения (для привлечения внимания к отдельным элементам слайда) и в конце – анимации выхода (для красивого исчезновения элементов слайда).
Таким образом, к каждому элементу можно применить несколько типов анимации. Для этого необходимо, после добавления одной анимации, кликнуть левой кнопкой мыши на «Добавить анимацию» справа от блока с анимациями. Далее рассмотрим каждую категорию отдельно и детальнее разберем анимации, которые они включают в себя.
Анимации «Входа»Данная категория содержит 13 различных анимаций, а именно: возникновение, выцветание, вылет, плавное приближение, панорама, появление, фигура, часовая стрелка, случайные полосы, увеличение с поворотом, масштабирование, вращение и выскакивание.
Далее на примере разберем пять наиболее эффектных анимаций этой категории. Так на примере представлен рекламный заголовок, картинка, элемент для привлечения внимания к информации о скидке, непосредственно размер скидки и декоративный элемент «Сердце». Таким образом, мы имеем пять элементов слайда, на примере которых мы и рассмотрим пять перечисленных анимаций.
- Фигура
- Часовая стрелка
- Увеличение
- Выскакивание
- Плавное приближение
Данная категория включает в себя 19 видов анимации: пульсация, цветовая пульсация, качание, вращение, изменение размера, приведение к серому, затемнение, высветление, прозрачность, цвет объекта, дополнительный цвет, цвет линии, цвет заливки, перекрашивание, цвет текста, подчеркивание, полужирное начертание, наложение полужирного и цветовая волна. Из данной категории были выбраны следующие виды анимации:
- Подчеркивание
- Вращение
- Дополнительный цвет
- Цветовая волна
- Пульсация
В этой категории, также как и в первой, 13 типов анимации. А именно: исчезновение, выцветание, вылет за край листа, плавное удаление, панорама, появление, фигура, часовая стрелка, случайные полосы, уменьшение с поворотом, масштабирование, вращение и выскакивание.
- Плавное удаление
- Панорама
- Уменьшение с поворотом
- Фигура
- Часовая стрелка
Может быть использована как самостоятельно, так и совместно с другими типами анимации. По-сути, если использовать ее совместно с другой анимацией, то она будет задавать лишь направление (фигуру), по которому будет двигаться выбранная анимация другой категории.
Данная категория включает 6 типов анимации: линии, дуги, повороты, фигуры, петли и пользовательский путь. При чем, пользовательский путь подразумевает возможность нарисовать траекторию движения элемента самостоятельно.
Также очень важно правильно задать точку начала движения, для того, чтобы в дальнейшем элемент не ушел за границы слайда.
Тут мы разберем два примера. На первом покажем самостоятельное применения данной анимации. На втором – тоже самое совместно с анимацией из категории входа.
Анимации, используемые в примерах:
- Линии
- Фигуры
- Повороты
- Петли
Как сделать анимацию в презентации?

Презентации, созданные в программе PowerPoint, уже много лет являются довольно популярным и доступным средством для представления широкой публике той или иной информации. Такие презентации часто применяют в школах и других образовательных учреждениях, так как они позволяют наглядно объяснить материал занятия. Также презентации применяются и в сфере бизнеса, медицине, рекламе, на выставках и так далее. С общими принципами создания презентаций вы можете ознакомиться в статье .
Но даже самая информативная презентация может оказаться скучной. А скучная презентация уже не сможет эффективно донести информацию зрителям. Именно для этого в презентации добавляют анимацию. Давайте узнаем, как cделать анимацию в презентации.
Анимация в презентацииНа самом деле, добавить анимацию в свою презентацию совершенно не сложно. Для этого прежде всего необходимо создать саму презентацию и выбрать элементы, которые будут анимированы.

Также можно выбрать и параметры перехода от одного слайда к другому и задать определенную анимацию при переходе. Для этого необходимо создать новый слайд и выбрать его в списке среди других слайдов.
Теперь вы знаете, как cделать анимацию в PowerPoint, и как видите, в этом нет ничего сложного. Зато с анимацией вы сможете оживить вашу презентацию, сделать ее более динамичной и интересной. Главное, не добавлять слишком много движущихся объектов, особенно если вы создаете презентацию в рабочих целях.
Если же у вас остались дополнительные вопросы, ознакомьтесь со статьей .