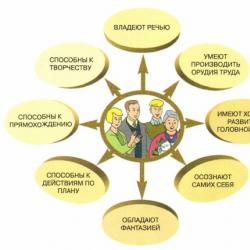Использовать веб камеру на ноутбуке. Как включить камеру на ноутбуке под управлением Windows
Инструкция
Начните с самых простых шагов. Нажмите и удерживайте на клавиатуре клавиши Fn и F2. После этого откройте «Мой компьютер» и найдите значок веб-камеры.
Встроенная веб-камера автоматически в таких как Skype, MailRu Агентб Oovoo и подобных. Причем, если на установлена и запущена в фоновом режиме Manycam, то другие приложения будут определять его как отдельную веб-камеру с расширенными настройками.
Во всех современных ноутбуках присутствуют веб-камеры. Обычно это устройство встроено в верхнюю крышку ноутбука, и глазок веб-камеры смотрит на пользователя с панели прямо над экраном. По умолчанию веб-камера включена, и ею можно воспользоваться в любое время. Если у вас возникла потребность включить веб-камеру , это можно сделать несколькими способами.

Вам понадобится
- - компьютер;
- - драйвера.
Инструкция
Проверьте, присутствует ли веб- в «Диспетчере устройств». Запустите «Диспетчер устройств», кликнув правой кнопкой мыши по значку «Мой компьютер» и выбрав пункт «Свойства». В списке устройств поищите устройства обработки изображений. Если устройство присутствует, задействовать его можно через раздел «Устройства и принтеры».
Откройте окно «Устройство и принтеры». Найти его можно в меню «пуск», под пунктом «Панель управления». Кликните правой кнопкой мыши по пиктограмме камеры и выберите пункт «Получить изображение» (получить снимки). Сделать фото можно также через программу Skype.
Если веб-камера не присутствует в «Диспетчере устройств», или присутствует, но с восклицательным знаком, значит, на устройство не установлены подходящие драйвера. Возьмите диск с драйверами и утилитами от вашего и установите нужный драйвер. Также в этом вопросе может помочь автоматическое обновление Windows.
Проверьте, определяется ли веб-камера в BIOS материнской платы. При включении ноутбука нажмите на F2 (может быть Del, Esc или другая кнопка в зависимости от модели). Изучите все пункты BIOS и найдите тот, который соответствует Internal Camera или Onboard Camera. Установите параметр в Enable. Загрузите операционную систему и установите драйвера для веб-камеры.
В некоторых ноутбуках веб-камеру можно отключить прямо на корпусе с помощью специальной кнопки. Убедитесь, что такой кнопки нет или она находится в позиции ON. Если все эти пункты соблюдены, а устройство все равно , обратитесь в сервисный центр. Если у вас все еще действует гарантия на компьютер, можно без проблем отнести в сервисный центр и вам устранят данную проблему. В целом же можно сказать, что включить встроенную камеру на компьютере совсем просто.
Чтобы наблюдать за происходящими событиями в определенном месте, нужно, чтобы там была установлена камера, подключенная к сети интернет и персональный компьютер, с которого вы бы могли ее контролировать. Подключившись к ней, вы будете видеть все происходящее в реальном времени.

Вам понадобится
- - сетевой коммутатор.
Инструкция
Создайте соединение по локальной сети, чтобы подключиться к удаленной камере. Для этого вам понадобится специальный сетевой коммутатор. Он нужен для того, чтобы создавать сразу несколько подключений. Возьмите два кабеля с разъемами Ethernet и подключите все устройства.
Воспользуйтесь инсталляционной программой. Как правило, она входит в базовый пакет. Если нет, то скачайте ее из интернета и установите на ваш персональный компьютер. С помощью этой программы определите IP адрес удаленной камеры. В последствие, вы будете вводить его в адресную строку вашего браузера или любой другой удобной для вас программы.
Создайте статичный IP адрес, чтобы потом без особых проблем включить камеру . Откройте ваш браузер. В адресную строку впишите IP адрес камеры. Используйте современные браузеры, поддерживающие видеопотоки, чтобы не прибегать к использованию дополнительного программного обеспечения.
Используйте специальные программы, если вы хотите подключиться , находящейся от вас на достаточно большом расстоянии. Чтобы использовать удаленную камеру установите на ваш персональный компьютер WebCam Monitor 4.20 или WebCam Survevor 1.7.0. Используя данную программу, укажите IP адрес интересующей вас камеры. Далее последует достаточно простая процедура настройки. Вам нужно будет всего лишь отвечать на вопросы, которые будет задавать программа.
Если установленная программа не русифицирована, скачайте русификатор, или воспользуйтесь переводчиком, чтобы корректно отстроить программное обеспечение. После этого вы сможете воспользоваться удаленной веб-камерой, если данное использование будет правомерным и администратор компьютера, к которому подключена данная камера, предоставит вам соответствующие права.
Портативные компьютеры оснащаются встроенными вебкамерами, и многие новоявленные владельцы ноутбуков задаются резонным вопросом: как эту камеру включить? Не ищите на корпусе своего гаджета специальные кнопки – активация камеры происходит с помощью ПО, а все необходимые для функционирования устройства драйверы поставляются вместе с ноутбуком, и их дополнительная установка понадобится вам только в случае, если вы после покупки самостоятельно переустанавливали ОС.

Вам понадобится
- Драйверы и другое ПО.
Инструкция

Инструкция
Прежде чем размышлять над проблемой постоянно выключенной камеры, убедитесь, что таковая имеется на вашем компьютере. На старых моделях ноутбуков она не предусмотрена; нет ее и на некоторых нетбуках.
Если вы используете веб-камеру в первый раз, проверьте, настроены ли драйверы для нее. Нажмите на кнопку «Пуск» и выберите раздел «Панель управления». В открывшемся окне среди списка устройств кликните на «Принтеры и другое оборудование», затем выберите раздел «Сканеры и камеры». Если драйверы для камеры активированы, среди работающих устройств вы увидите вашу веб-камеру. В противном случае вам необходимо будет установить нужное программное обеспечение самостоятельно.
Если ваш ноутбук продавался с системными дисками, вставьте их в дисковод и установите имеющиеся на них драйверы. Как правило, загрузка таких программ автоматическая: вам нужно лишь принять условия разработчика и подтверждать остальные запросы системы. Возможно, после установки настроек потребуется перезагрузить компьютер. Если вы не можете найти драйвер на диске, вы всегда можете его с официального сайта производителя вашего ноутбука, для этого вам нужно лишь уточнить модель компьютера.
Помимо драйвера, обеспечивающего качественную работу веб-камеры, система вашего компьютера должна содержать и программы для ее активации. Самые популярные из них – Life Frame, Windows Movie Maker, LiveCam, Play Camera и т.д. Найдите такую на диске или скачайте одну из программ из интернета. После этого кликните дважды левой кнопкой мыши на ярлык программы, и веб-камера включится. Как правило, рядом с работающей веб-камерой загорается яркая лампочка.
Начать работу с веб-камерой могут и программы, предназначенные для -общения. Например, в настройках мессенджеров Skype, ICQ, QIP, Mail.агент установлено автоматическое включение веб-камеры при начале видеоразговора.
Иногда возникает необходимость посмотреть видео, которое показывает веб-камера, установленная на компьютере. Это может быть полезно в таких случаях:
- Проверить качество веб-камеры.
- Причесаться, для девушек - наложить макияж, одеть надеть контактные линзы либо просто полюбоваться собой, если зеркальца под рукой нет.
- Установить наблюдение за тем, что происходит на улице.
Шутки шутками, но, к моему большому удивлению, оказалось, что этот простой функционал отсутствует в стандартных средствах таких продвинутых и популярных операционных систем, как windows 7 и windows 8 (и похоже, что подобную участь постигнет также операционная система windows 10, выход которой ожидается осенью 2015-го года). Даже в windows XP поглядеть на картинку с вебки можно было в два клика.
Не беда, решение есть! В этой небольшой статье я расскажу, как с помощью сторонних программ можно посмотреть изображение с веб-камеры. Описанные здесь методы подходят для всех версий windows, начиная с XP.
Кстати, лично мне не пришлось даже ничего устанавливать: почти все из упомянутых ниже программ настолько популярны, что они уже были на моём компьютере. Вполне возможно, что у Вас они тоже есть. А если нет, то Вы можете посмотреть картинку с Вашей вебки онлайн, например, прямо на этой странице (см. конец статьи).
Способ 1. Используем Skype
Сегодня Skype столь распространён, что уставлен почти у всех, кто использует свой компьютер для общения. Вебкамеру через эту программу можно посмотреть так:
Недостаток этого способа в том, что нельзя открыть видео на весь экран.
Способ 2. Используем Media Player Classic
Media Player Classic Home Cinema (не путать с windows Media Player) – это очень популярный видеопроигрыватель, особенности которого заключены в его название: классический интерфейс, понятность, минимализм. С большой долей вероятности он уже установлен на Вашем компьютере, так как он включён в стандартный пакет кодеков K-Lite. Если же этот плеер у Вас не установлен, скачать его можно здесь.
Чтобы посмотреть изображение с вебкамеры через данный видеоплеер, зайдите в меню Файл, а затем выберите пункт Открыть устройство... (File - Open device...).

Возможно, перед этим потребуется выбрать источник видеозахвата и микрофон, для этого зайдите в меню Вид, затем Настройки..., затем Захват (View – Options... – Capture).

Способ 3. Используем PotPlayer
Daum PotPlayer – это популярный видеопроигрыватель, созданный на базе KMPlayer, однако имеющий в своём арсенале больше функций. Для просмотра видео с вебкамеры я предпочитаю именно этот способ, так как очень люблю PotPlayer и считаю его очень удобным. Если Вы захотите установить себе этот плеер, я рекомендую скачивать его с рутрекера – там располагается самая новая русскоязычная сборка с кучей встроенных кодеков. Либо же посетите неофициальный сайт PotPlayer. Имейте ввиду, что устанавливать необходимо ту версию, которая соответствует разрядности Вашей системы.
Чтобы посмотреть поток видео с Вашей вебкамеры, запустите PotPlayer, затем нажмите стандартную комбинацию клавиш Ctrl + J. Если комбинация не сработает, кликните правой кнопкой мыши по области видео, в открывшемся меню выберите пункт Открыть, затем Веб-камера....

Выбор устройств захвата, то есть камеры и микрофона, осуществляется через Настройки - Устройства - Веб-камера.
Чем мне нравится именно этот способ? PotPlayer имеет множество фильтров для обработки видео, среди которых для меня наиболее полезным оказался фильтр Зеркальное отображение, то есть вебкамеру можно использовать как зеркало Для включения зеркального отображения используйте стандарную комбинацию Ctrl + Z, либо же кликните правой кнопкой мыши по области видео, затем Видео – Фильтры обработки видео – Зеркальное отображение.
А ещё эта программа умеет делать снимок текущего кадра. Для этого необходимо нажать на кнопочку с изображением, и фото попадут в папку сохранения с именем PotPlayer, которая находится в папке документов пользователя.
KMPlayer вроде тоже может показать картинку с вебки, но там всё немного сложнее и не так удобно.
Способ 4. Используем онлайн-сервисы типа WebcamToy и д.р.
В интернете есть куча онлайн-сервисов, которые позволяют делать фото с вебкамеры, а также обрабатывать их. Одним из таких сервисов является WebcamToy. Через этот сайт можно посмотреть видеопоток с вебкамеры - в целом, ничего сложного, заходите на сайт, нажимаете на кнопку Готовы? Улыбка! и разрешаете доступ к вебкамере. Также сервис позволяет делать всякие глупые эффекты с видео, а также сохранять снимки.
А ещё посмотреть на изображение с вебки можно прямо здесь! Для этого нажмите на кнопку ниже, а затем разрешите доступ к камере в появившемся окошке, и если потребуется, возле адресной строки браузера. Изображение будет выводится только в Вашем браузере, ни в какие другие места оно не попадёт, так что не волнуйтесь
Показать видео с вебкамеры
Примечание. Описанное выше предполагает, что у Вас уже установлен драйвер вебкамеры. Если эти способы не работают, возможно, вебкамера не определяется системой. Проверить это можно через Диспетчер устройств. (В windows 7: Пуск => правой кнопкой по Компьютер => Свойства => Диспетчер устройств. В windows 8: правой кнопкой по кнопке Пуск => Диспетчер устройств.) Камера должна отображаться в разделе Устройства обработки изображений, а на фоне её иконки не должно присутствовать жёлтого значка с восклицательным знаком. Если вебка не отображается в указанном разделе, или же она отображается в разделе Другие устройства, или имеет жёлтый значок с восклицательным знаком, это значит, что Ваше устройство не работает, либо не установлен его драйвер. Примеры ошибок:


SoftLakeCity.ru
Как проверить работоспособность веб-камеры?
Если вы приобрели веб-камеру и подключили ее к компьютеру, то наверняка сразу же захотите проверить работает ли она. В windows XP сделать это было очень просто: достаточно зайти в “Мой компьютер” – там помимо дисков отображалось “USB-видеоустройство”. После нажатия на него – камера включалась и на экране появлялось изображение. В windows 7 и выше проверить работоспособность веб-камеры средствами операционной системы нельзя. Что же делать в этом случае?
Сначала несколько слов о том, как проверить работоспособность веб-камеры с помощью сторонних программ:
Во-первых, можно воспользоваться самой популярной программой для видеозвонков – Skype.
Для этого в программе нужно щелкнуть мышкой в строке меню по вкладке “Инструменты” – “Настройки”:
Слева в разделе “Основные” выбрать пункт “Настройки видео”. После этого, если с камерой все в порядке – вы увидите в правом поле видеоизображение с нее:
Второй способ: если на вашем компьютере установлено фирменное ПО от разработчика веб-камеры – можно воспользоваться им. Например, при установке драйвера на веб-камеру Logitech – вместе с ним предлагается установить фирменную утилиту Logitech Webcam Software.
Просто запустите эту утилиту (можете найти ее в “Пуск” – “Все программы” если устанавливали) и вы увидите изображение с вашей веб-камеры. Или не увидите, если она не подключена или неисправна:
Но что же делать, если никакого стороннего софта на компьютере не установлено?
В этом случае работоспособность веб-камеры можно проверить на специальном сайте в интернете: testwebcam.com.
Зайдите на данный сайт и разрешите доступ к камере (нажмите кнопку “Разрешить”): Если с веб-камерой все в порядке – вы сразу увидите изображение с нее:
Если с веб-камерой все в порядке – вы сразу увидите изображение с нее:

Если же есть какие-то проблемы (допустим, камера не подключена или не установлен драйвер на нее), то на сайте будет выведено сообщение: “Не удалось найти камеру”:

Комментарии (1)
blogsisadmina.ru
Руководство по включению и отключению камеры на ноутбуках с windows 7
Почти все ноутбуки имеют вмонтированную веб камеру для возможности осуществления конференций и переговоров. Но часто возникают сложности и владельцы ноутбуков с windows 7 не могут включить ее, так как эта операционная система в отличие от предыдущей версии Vista уже не оснащена соответствующим приложением «windowsMovieMaker».
Пользователям windows 7 приходится ее скачивать со страницы Microsoft. Программу на официальном ресурсе можно найти под названием «Киностудия».
 Эта утилита позволяет выполнять видеозапись с веб камеры. Также включить видеоустройство можно с использованием специальных приложений и сервисов для осуществления видео конференций.
Эта утилита позволяет выполнять видеозапись с веб камеры. Также включить видеоустройство можно с использованием специальных приложений и сервисов для осуществления видео конференций.
Как проверить и включить камеру?
Существует множество сайтов для видеочатов, например, http://vchatting.ru/, http://chatroulette.com/, http://davaipogovorim.ru/, http://videochatru.com/, http://chatroulette.ru/, http://chatrandom.com/. Посетив любую из этих страниц в интернете можно проверить и настроить видеоустройство на ноутбуке с windows 7. В случае нормально работающей веб камеры около нее начнет светиться индикатор, который предупреждает пользователя о функционирующем видеоустройстве, а также в браузере отобразится картинка, захватываемая веб камерой.
Возникновение проблем, когда невозможно запустить устройство
Прежде, чем приступить к делу, необходимо посмотреть, не закрывает ли устройство: предмет, наклейка, изолента или краска. Необходимо посмотреть включено ли устройство в BIOS. А также, существуют модели ноутбуков, на которых запустить веб камеру можно сочетанием клавиш «Fn» и «Камера» (требуется просто найти кнопку на клавиатуре с ее изображением).
В случае не функциональности камеры даже при наличии свежего ПО, рекомендуется удалить устройство.
Для этого потребуется в windows 7 сделать следующее:

Как настроить веб камеру с применением Skype?
Этот метод относится к одним из самых легких и надежных. Требуется просто на ноутбуке включить Скайп и кликнуть «Инструменты». Далее войти в «Настройки», где войти в «Настройки видео».
 Должна будет появиться видеокартинка с камеры. Потом нажать на клавишу, находящуюся под изображением «Настройки веб-камеры». При этом откроется меню с возможностями настроить устройство.
Должна будет появиться видеокартинка с камеры. Потом нажать на клавишу, находящуюся под изображением «Настройки веб-камеры». При этом откроется меню с возможностями настроить устройство.
Как в windows 7 включить веб-камеру дистанционно?
В windows 7 есть «Удаленный помощник», который позволяет включить и настроить вебкамеру удаленно. А также в Виндовс 7 можно воспользоваться приложениями «TeamViewer» либо «Radmin».
 Угрозы, или каким образом злоумышленники имеют возможность включать и наблюдать за пользователем, используя камеру ноутбука
Угрозы, или каким образом злоумышленники имеют возможность включать и наблюдать за пользователем, используя камеру ноутбука
У хакеров есть специальное слово «рэттинг», которое звучит примерно, как «крыса» на английском языке, так как возникло от сокращения RAT «Remote Administrator Tools». Оно применяется злоумышленниками для дистанционного управления компьютерами и всеми устройствами, которые к нему подключены.
Чаще всего вредоносное программное обеспечение оказывается в ноутбуке после посещения определенного сайта в интернете. Применяя это ПО хакер легко может включить видеооборудование ноутбука и спокойно снимать происходящее перед ним.
Чтобы избежать это необходимо следующее:
- не посещать подозрительные страницы в глобальной сети;
- следить за обновлениями windows 7 и программного обеспечения;
- не открывать сайты, пришедшие по электронной почте, в случае не знакомого отправителя;
- использовать антивирусные утилиты.
Отключение веб-камеры
Если к ноутбуку подключена простая веб камера с USB портом, то можно просто отсоединить шнур. В случае вмонтированных устройств в крышку ноутбука, надо отыскать видеокамеру в «Менеджере устройств», далее вызвав контекстное меню щелкнуть по строке «Отключить». А также иногда на корпусе ноутбука присутствует механический включатель. О состоянии веб камеры сигнализирует световой индикатор, находящийся в непосредственной близости к глазку видеоустройства. 
windowsTune.ru
Как включить веб-камеру на "Виндовс 7": программы для работы с веб-камерой
Современные ноутбуки обладают встроенными веб-камерами. Сейчас невозможно найти в продаже модель, которая бы не имела камеры. Но, как и любой другой модуль, этот также может быть неисправен. Или пользователи часто просто не знаю, как включить веб-камеру на "Виндовс 7". Постараемся раз и навсегда решить эту проблему.

Как включить веб-камеру на "Виндовс 7" в ноутбуке?
Начнем с того, что веб-камера на ноутбуке по умолчанию работает с предустановленными драйверами. То есть, когда вы покупаете ноутбук в магазине, то там уже есть ОС windows 7 (или другая версия) с драйверами для работы веб-камеры. Если вам переустановили ОС или случился какой-то сбой в работе камеры, то драйвера необходимо устанавливать снова. Но об этом мы поговорим позже.
Самый простой способ, как включить веб-камеру на "Виндовс 7", предполагает использование программы Skype. Эта программа есть у всех, а если нет, то скачать ее несложно. В настройках "Скайпа" есть раздел "Настройки камеры". Уже там, в настройках, вы сможете включить камеру и увидеть свое изображение. Однако если вы хотите знать, как включить веб-камеру на виндовс 7 без "Скайпа", то есть и другие способы.

Как вариант, можно это сделать на специализированном сайте для тестирования веб-камер. Просто зайдите на сайт webcammictest.com и нажмите кнопку "Проверить веб-камеру". Если с ней все в порядке, то она запустится, и вы сможете увидеть себя на изображении. В случае неисправности или какой-либо проблемы будет выведено сообщение "Веб-камера не подключена или неисправна".
Проверка камеры в социальных сетях
То же самое можно проделать в социальной сети "Вконтакте" или "Фейсбук", например. Там можно создать фотографию профиля с помощью веб-камеры, нажав на кнопку "Сделать моментальную фотографию". После этого выскочит небольшое окошко "Параметры Adobe Flash Player" и запросит разрешение на использование камеры. Нужно нажать "Разрешить" и "Закрыть". После этого камера активируется, и вы сможете сделать снимок. Стоит отметить, что на интернет-сайтах камера может работать только в том случае, если установлен плагин Adobe Flash Player. Если с камерой не все в порядке, например, не установлены драйвера, то вы увидите надпись "Веб-камера не обнаружена".

Также можно использовать специальные программы, которые задействуют и позволять настроить камеру: Active WebCam, RGS-AvaCam, Webcamoid и т.д.
Проверка состояния
Если описанные способы, как включить веб-камеру на "Виндовс 7", не помогают, то нужно проверить ее состояние. Для этого нужно зайти в диспетчер устройств и проверить, а присутствует ли данный модуль в системе вообще. Самый простой способ это сделать - написать в командной строке: devmgmt.msc. Так сразу откроется окно "Диспетчер устройств", и там нам нужно искать камеру в списке. Она будет находиться в раскрывающемся списке под строкой "Устройства обработки изображений". Раскройте этот список, и если там присутствует веб-камера, то значит, что с ней все в порядке. Но могут быть и другие ситуации:
- Веб-камера отсутствует в списке оборудования вообще. Это наихудший из вариантов, который означает, что либо девайс физически сломан, либо аппаратно отключен.
- Есть какое-то неопознанное устройство. Это может быть камера (или что-то другое), которую компьютер просто не может распознать. В 90 % случаев это означает, что отсутствует программное обеспечение, то есть драйвер.
- Камера есть, но она помечена желтым треугольником с восклицательным знаком. Это означает, что устройство распознается и в общем-то работает, но могут возникать проблемы в работе. Лечится это удалением старого драйвера и установкой нового.
Поэтому перед тем, как включить веб-камеру на "Виндовс 7", проверьте сначала ее состояние. Если вдруг окажется, что компьютер ее просто не видит, то включить ее вообще не получится.

Как включить веб-камеру на "Виндовс 7" на ноутбуке HP или Asus?
На ноутбуках предусмотрен специальный функционал для быстрого запуска камеры с помощью кнопок Fn. В ноутбуках эти кнопки позволяют немного расширить функционал. Например, можно сделать звук тише или громче, яркость выше или ниже. Можно также отключить дисплей и заставить компьютер "спать". Как включить веб-камеру на "Виндовс 7" на ноутбуке "Асус" или HP таким способом? Просто нажмите на кнопку Fn и, не отпуская ее, жмите на значок камеры. В зависимости от модели этот значок может располагаться где угодно: вверху или внизу клавиатуры. Его может вообще не быть. При нажатии запускается встроенное приложение для камеры с разными настройками. В некоторых ноутбуках сочетание этих клавиш позволяет включить или отключить сам модуль камеры. Все зависит от модели.
Но даже если в этом случае ничего не получилось, то случай у вас тяжелый. Как минимум, нужно пытаться установить драйвер.

Установка драйвера для камеры
Если все описанные способы, как включить веб-камеру на "Виндовс 7", вы испробовали, но все равно ничего не получилось, это значит, что нужно устанавливать драйвер.
На информационной наклейке вашего ноутбука указана модель. Найдите эту наклейку и определите модель. Это важно, ведь в зависимости от номера модели в вашем ноутбуке может быть установлена одна или другая камера.
Узнали модель? Теперь переходите на сайт производителя ноутбука и жмите на раздел "Поддержка". Все производители на своем сайте позволяют качать драйвера пользователям. В разделе "Поддержки" нужно выбрать "Скачать ПО" и там указать модель своего ноутбука. При этом будет выведен полный список с драйверами для всех устройств, которые используются конкретно в вашей модели. Вас интересует драйвер для камеры, который может называть как Camera driver или как-нибудь иначе. После загрузки драйвера (или приложения для камеры) установите его, перезагрузите компьютер и снова проверьте одним из предложенных способов.
Если проблема действительно заключалась в отсутствии или некорректной работе драйвера, то его переустановка должна решить проблему. Но если и это не помогло, тогда остается последний вариант с неисправностью самого модуля. В этом случае придется нести компьютер в мастерскую, ведь аппаратную проблему программным способ решить точно не удастся.
Заключение
Теперь вы знаете, как включить веб-камеру на "Виндовс 7" в компьютере, и что нужно делать в случае, если этого не получается. К сожалению, в ноутбуках часто камеры ломаются аппаратно, а не программно. Однако их замена никакой трудности не предполагает.
fb.ru
Включаем камеру на windows 7
Фотогалерея: Включаем камеру на windows 7

Первым делом, чтобы начать работать с веб-камерой, следует убедиться в том, что она верно подключена к технике, в данном случае – к ноуту или же к компьютеру. Это касается того варианта, когда используется отдельная USB-камера. Если же она встроенная, то будут использоваться другие способы, чтобы ее запустить.
Интернет дарит нам еще больше возможностей общаться. Помимо различных чатов, электронной почты, сейчас набирает популярности еще один вид общения – по видео. Данная технология позволит не только разговаривать с вашим оппонентом, но и видеть его через монитор. Что же вам понадобится для того, чтобы начала работать веб-камера в windows 7? Для этого необходимы две основные составляющие:
- компьютер или ноутбук с ОС windows7;
- вебка.

Инструкция, как включить камеру в windows 7


Поиск нужной программы
Когда мы ищем программное обеспечение, где используется видео, первое, что делаем – это переходим в Центр совместимости windows. Это достаточно удобный ресурс для поиска совместимых программ и устройств.
При выборе модели руководствуйтесь определенными функциями. Если устройство приобрели со встроенной камерой, то вполне возможно, что другая вам уже и не понадобится. Но выбор всегда за вами, так как есть преимущества и у той, и у другой. Внутренняя камера компактная и постоянно находится с вами, а внешняя – обеспечит более высоким качеством видео.
- не входите в дежурный режим с мгновенной активацией системы до того времени, пока индикатор питания не станет желтого цвета;
- настроивший еще раз должен убедиться в том, что ПО камеры совмещается с нужной версией «Виндовс»;
- в случае когда камера не распознается, следует отсоединить ее, а через минуту-две снова попробовать подключить;
- при проблемах проверяйте вебку на другом ноутбуке;
- при некачественном видео можно уменьшить размер видеоизображения или же закрыть все остальные приложения и задачи.
Чтобы более подробно изучить, как включить веб-камеру на компьютере с windows 7, можно использовать видео с нашего сайта.

- пробный видео звонок например в программе Skype. Если картинки так и нет, то возможно
- камера включается дополнительной кнопкой Fn + одна из верхних , цифровых клавиш, на которых обычно синим цветом нарисованы картинки. Нажимаем на Fn и на картинку с камерой.
- Если это не помогло, смотрим, установлены ли дрова на камеру . Если нет, то берм диск, который прилагался к ноуту и устанавливаем драйвер камеры. Дело в том, что просто так камера не выключается и включена она всегда по умолчанию.
- В случае, что диска с дровами нет, то используем следующие возможности .
Камеру на ноутбуке можно включить разными способами.
Первый способ:
- На клавиатуре среди клавиш с цифрами ищем клавишу со значком камеры. На разных моделях ноутбуков значок камеры может располагаться в разных местах, но чаще всего где-то среди верхних клавиш.
- Теперь ищем на клавиатуре клавишу с значком Fn. Это многофункциональная клавиша. Обычно она расположена слева внизу возле клавиши Ctrl.

- Одновременно нажимаем Fn + клавиша с значком камеры. Все. Ваша камера ключена. По идее, на рабочем столе должно появиться окошечко со значком веб-камеры и надпись On. Проверить работу камеры можно в программах Скайп, ICQ или Mail.Ru Агент.

Второй способ:
- Меню Пуск;
- Панель управления;
- Диспетчер устройств;
- В выпавшем списке ищем Устройство обработки изображений и нажимаем на плюсик возле него;
- Среди раскрывшихся подпунктов ищем название веб-камеры;
- Правой кнопкой мыши щелкаем по названию камеры и в контекстном меню нажимаем включить;
- В следующем окошечке нажимаем кнопку Ок, подтверждая включение.
Если среди устройств диспетчера нет значка веб-камеры, тогда придется переустановить драйвер камеры.
в современных ноутах камеру можно включить только программой или приложением которое е использует например редактором видео или скайпом - я тоже хотел проверить камеру при покупке, но так и не смог, не было установлено программ которые е используют - поэтому поверил на слова.
Про включение разных устройств на разных ноутбуках лучше всего узнать в руководстве к конкретному ноутбуку.
Самое первое, что вообще необходимо определить - включена ли камера уже или нет . Самый простой метод, как это сделать - видеозвонок например через skype. Но если даже видео в скайпе не отобразилось, то в настройках скайпа можно выбрать в Инструменты/Настройки/Настройки видео - Вашу камеру и посмотреть предосмотр.
Если Вы смогли увидеть свой фейс, то с камерой вс в порядке и она включена. 🙂
Обычно камера на ноутбуке при необходимости включается автоматически. Но если этого не произойдет, то легко можно воспользоваться горяими кнопками ноута Fn+Значек камеры. Иногда необходимо доустановить драйверы устройства
Встроенная камера на ноутбуке должна включаться автоматически. Человек покупает ноутбук, а там уже камера за ним наблюдает. Обычно включать не надо. По крайней мере, при заходе в скайп все включается само. Но в редких случаях потребуется достать все диски, которые у Вас есть от этого ноутбука. В дисках нужно найти программу для вебкамеры, установить программу и драйвера.
Камера по умолчанию в ноутбуке включена. Служба загружается при старте оперативной системы.Если по какой-то причине камера не включается, то возможно Вы е отключили с помощью горячих клавиш или полетели дрова. Посмотрите на кнопку Fn+значк камеры.
Насколько я понимаю, для работы штатной web-камеры ноутбука требуется утилита, и эта утилита входит в состав операционной системы Windows XP и не входит в состав операционной системы Windows 7. Ввиду этого в ноутбуке под управлением Windows 7 приходится ставить стороннюю программку, например Skype, WebCam Plus и т.п.
Внимательно поищите на клавиатуре ноутбука пиктограмму веб-камеры. А возле клавишы с маркировкой Ctrl находится клавиша с Fn. Остается соединить эти две клавиши Fn и клавишу с изображением веб-камеры и на своем рабочем столе увидите значок веб-камеры с надписью On, приступайте к работе, к общению -камера готова! Хотя при общении в АгентеMailRu, в Skype веб-камера включается автоматически.
Включить камеру на ноутбуке очень просто.Достаточно зажать вместе две клавиши на клавиатуре.Это клавиши Fn,она находится слева в самом нижнем ряду и найдите клавишу в самом верхнем ряду,чуть правее середины,на ней будет нарисован фотоаппарат.
Не зная конкретной модели, можно сказать только в общем. Первое что надо сделать, если кажется, что не работает камера, это сделать
Сейчас почти каждый ноутбук оснащается встроенной камерой. Ее удобно использовать для общения при помощи специальных программ, например, таких как Skype или в он-лайн чатах. Но что делать если при запуске Skype сообщает, что камера у вас отсутствует, хотя вы видите ее на верхней крышке вашего переносного компьютера. Из этой статьи вы узнаете как включить камеру на ноутбуке.
Пошаговая инструкция как включить веб камеру на ноутбуке с Виндовс 7, 8, 8.1, 10
Итак, рассмотрим несколько вариантов, что делать, когда встроенная веб-камера есть, но не работает.
- Обратите внимание на клавиатуру. Некоторые модели ноутбуков имеют на клавиатуре комбинацию клавиш для включения/выключения встроенной веб-камеры. Например:
 Или
Или
- Перейдите – «Мой компьютер» — «Правой кнопкой мыши» — «Свойства» — «Диспетчер устройств». Так как показано на рисунке отображается работающая веб-камера.
 Если похожей записи нет, но есть надпись с желтым треугольником – «Неизвестное устройство» или подобное – у вас не установлены драйвера на встроенную веб-камеру. Скачайте актуальный драйвер с сайта производителя ноутбука под вашу операционную систему и установите его. Если устройство обнаружено, но рядом со значком есть желтый треугольник с восклицательным знаком – система определила, что это за устройство, но не смогла установить драйвера. Действуйте как описано выше. Если устройство отображается, но рядом с ним символ с изображением стрелки вниз – устройство не задействовано. Вы или кто-то временно отключили его. Нажмите правой кнопкой мыши на устройстве и выберите «Задействовать».
Если похожей записи нет, но есть надпись с желтым треугольником – «Неизвестное устройство» или подобное – у вас не установлены драйвера на встроенную веб-камеру. Скачайте актуальный драйвер с сайта производителя ноутбука под вашу операционную систему и установите его. Если устройство обнаружено, но рядом со значком есть желтый треугольник с восклицательным знаком – система определила, что это за устройство, но не смогла установить драйвера. Действуйте как описано выше. Если устройство отображается, но рядом с ним символ с изображением стрелки вниз – устройство не задействовано. Вы или кто-то временно отключили его. Нажмите правой кнопкой мыши на устройстве и выберите «Задействовать». - Вы проделали все операции, указанные выше, но встроенная веб камера так и не заработала? Возможно это аппаратная проблема или брак. Когда компьютер новый – необходимо использовать гарантийный ремонт или обмен. В том случае если гарантийный период закончился вы можете обратиться в сервисный центр или купить внешнюю веб-камеру.
Проверяем драйвера встроенной камеры на ноутбуке Windows
Если камера на ноутбуке в вашей Виндовс не заработала
Сейчас, практически все модели ноутбуков, любого производителя, оснащены встроенной веб-камерой. Но есть и такие старые модели, где камер не было, или возможно произошли сбои в операционной системе, и веб-камера не работает. Что делать в таких случаях? Как запустить камеру, куда нажать?
На сегодня существует несколько способов, запустить видеокамеру. Причем пользователь должен сразу определить для себя, для чего ему нужна камера на ноуте:
- для общения;
- для сьемок видеороликов или фотографий.
Есть небольшие нюансы в выборе программ для того или иного вида применения камеры. Сразу хотелось бы оговорится, что любая камера на ноутбуке должна работать по умолчанию . Никаких дополнительных действий производить не нужно. Любое видеопереговорное приложение должно активировать камеру без дополнительных движений.
Как включить камеру через Skype
Для запуска данного приложения, прежде всего, его нужно скачать и установить на ноутбук. Сделать это лучше на официальном сайте разработчика по ссылке — skype .
Все, что нужно пользователю, это нажать кнопку скачать. Причем ниже есть кнопки, которые позволяют скачать приложение для других операционных систем.
После этого сам сайт пошагово подскажет пользователю, что делать, чтобы подключить программу и начать общаться с друзьями.
Итак, приложение загружено на ноутбук. Как включить камеру, при работе со скайп? Тут важно отметить, что это приложение предназначено, прежде всего для бесплатных видео и аудиозвонков. То есть пользователь может не только фото делать и видео-поздравления записывать.
После двойного щелчка по значку скайп, пользователь набирает пароль и логин своей учетной записи. Если он не выходил из своей учетной записи, перед закрытием скайп, то он загрузится без дополнительных вопросов.
Для проверки работы веб-камеры достаточно совершить такую последовательность действий — нажать звонки, выбрать видео, и нажать правой кнопкой мыши и выбрать настроить видео.
После этого камера автоматически подключиться и в открывшемся окошке пользователь автоматически увидит себя или то, что в этот момент будет находится перед камерой. Здесь же есть опция изменить аватар, что поможет сделать несколько фотоснимков прямо с камеры, и настройки видео помогут подкорректировать видео-сигнал. Ничего специально для подключения камеры не понадобилось.
Подключение камеры через другие ресурсы
Встроенной утилиты для подключения веб камеры программное обеспечение хоть 7, хоть 8 версии Windows не имеет. Нужно только скачивать приложение. Кроме скайпа, можно воспользоваться другим сторонним приложением, например, Live web cam .
Для загрузки достаточно нажать загрузочный файл, и затем распаковать его. После этого программа просит пользователя, хочет ли он разрешить скачанной программе изменить настройки на компьютере. Следует ответить да.
После этого пользователю следует нажать кнопку с принятием лицензионных соглашений.
После этого пользователь выбирает, что он собирается совершить с программой и где ее сохранить, и после этого нажимает далее.
После этого программа предложит выбрать место, где будут сохраняться снимки и видео. Пользователю, достаточно будет указать путь к папке. После этого откроется простейший интерфейс, в котором можно и настройки изменить, снимок сделать и запустить автосьемку.
Включи камеру — переустанови драйвера
Вторая самая частая причина не включения вебкамеры на ноутбуке, отсутствующие драйвера . Тут проблема состоит в том, что после того, как система полетела в следствие поломки или атаки вирусов, и кто-то из знакомых восстанавливал операционную систему пользователю, половина драйверов просто не была установлена. Операционку могли установить старую или недоработанную.
Для проверки полноты и правильности работы драйверов, нужно запустить диспетчер устройств . Для этого достаточно одновременно нажать клавиши Win и R. И в появившемся окне набрать devmgmt.msc . Как это указано на рисунке.
После этого откроется диалоговое окно для всех устройств для операционных систем 7 и 8. После этого пользователю следует просмотреть все устройства в открывшемся окне. Там не должно быть устройств с желтым восклицательным знаком.
Если таких значков нет, то все драйвера на ноутбуке присутствуют, и обновлять ничего не нужно. А вот если есть, то нужно выделить этот элемент, нажать правую кнопку мыши, и выбрать команду — обновить драйверы.
Если драйвера не обновятся, то нужно зайти на сайт производителя ноутбука и в разделе — поддержка, скачать нужные драйвера.
Для самых популярных ноутбуков драйвера можно скачать по ссылкам :
- Asus — ссылка (нужно вести модель);
После загрузки драйверов, достаточно будет перезагрузить ноутбук, камера должна заработать.
Еще один вариант проблемы -вебка не задействована, т.е. отключена. Если в диспетчере устройств напротив модели веб-камеры стоит стрелочка с указателем вниз, то камера не подключена на данном устройстве.
Значит нужно выделить вебку и правой кнопкой вызвать диалоговое окно и в нем пользователь выбирает команду — задействовать. После этого веб камера должна заработать.
Запустить веб-камеру при операционной системе Windows 10 можно с помощью приложения Камера. О том, как это сделать, куда, что нажать, а так же задать свой вопрос пользователь может по этим ссылкам на оф. сайте компании-производителя ПО — Камера .
Команды запуска вебки на клавиатуре
Есть определенный набор клавиш, которые помогают быстро запустить веб-камеру на разных ноутбуках. Это один из самых простых вариантов активировать и проверить работу веб-камеры без посторонних сервисов.
Для каждого производителя свои комбинации, но иногда они могут совпадать:
- FN и V, или через меню пуск — Acer Crystal Eye (ПО при этом должно быть лицензированным устанавливаться на ноут заводом-изготовителем);
- FN и V или 3 простеньких проги, которые идут в комплекте ПО к ноуту Asus — ECap Camera и пр.;
- FN+кнопка с фотоаппаратом — для ноутов HP или же стандартное сочетание кнопок, или через программку по умолчанию — HP Camera;
- Fn и Ecs для ноутбуков Леново.
Если ни один из выше перечисленных способов запустить камеру не работает, то следует проверить ноутбук у специалиста. Возможно, что-то не так с самим оборудованием и потребуется ремонт. Или же нужно проверить на наличие вирусных атак.