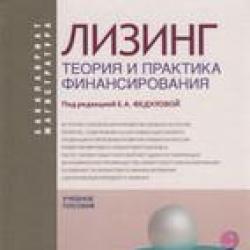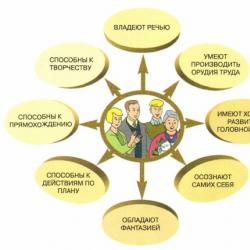Как включить веб камеру без программ. Как настроить камеру на ноутбуке
Инструкция
Откройте меню «Пуск» и выберите в нем кнопку «Панель управления» (либо зайдите в нее с помощью ярлыка, расположенного на рабочем столе). В открывшемся окне сделайте двойной щелчок по значку «Система». После этого откроется диалоговое окно настроек операционной системы. Откройте в нем вкладку «Оборудование» и нажмите на кнопку «Диспетчер устройств». В результате этого откроется список всех физических и виртуальных устройств, установленных на данном компьютере, с краткой информацией о каждом из них.
В самом низу списка «Диспетчера устройств» отыщите строку под названием «Устройства обработки изображений» и нажмите на символ «+» слева от нее. В раскрывшемся списке найдите веб-камеру и убедитесь в том, что она исправна и задействована (ее иконка и строка не должны быть отмечены символами в виде вопросительного знака или красного крестика). После этого можно приступать к настройке камеры.
Откройте программу для работы с веб-камерой, чтобы проверить функционирование на «практике» и осуществить ее настройку. Программы такого рода, как правило, устанавливаются одновременно с драйверами на встроенную веб-камеру. Чтобы запустить утилиту, откройте меню «Пуск», после чего нажмите кнопку «Все программы», а затем найдите значок приложения для работы с веб-камерой (к примеру, у ноутбуков фирмы Acer данная программа называется "Acer Crystal Eye Webcam"). С помощью нее настройте камеру в соответствии с вашими потребностями. В настройках можно изменить яркость и контрастность камеры, размер картинки и иные ее параметры.
Для более широкой настройки веб-камеры установите открыть любое стороннее приложение, взаимодействующее с ней. Например, программу ManyCam. После установки и начала работы в фоновом режиме она встраивается в систему и распознается ей как отдельная камера, настройки которой можно менять прямо в интерфейсе программы.
Источники:
- встроенная web камера
Видео по теме
Источники:
- Как настроить веб камеру в 2019
Отключение встроенной веб-камеры на компьютерах, работающих под управлением ОС Windows, может быть выполнено стандартными средствами самой системы и не требует привлечения дополнительного программного обеспечения.
Инструкция
Вызовите главное системное меню, нажав кнопку «Пуск», и перейдите в пункт «Панель управления» для отключения встроенной веб-камеры . Раскройте ссылку «Принтеры и другое оборудование» и разверните узел «Сканеры и камеры». Найдите строку и мененм встроенной камеры и раскройте этот элемент двойным кликом мыши. Примените флажок в строке «Отключена» и подтвердите сохранение сделанных изменений, нажав кнопку OK.
Вернитесь в главное меню «Пуск» для осуществления альтернативного метода отключения встроенной веб-камеры и вызовите контекстное меню элемента «Мой компьютер» кликом правой кнопки мыши. Укажите пункт «Свойства» и перейдите на вкладку «Оборудование» открывшегося диалогового окна. Раскройте ссылку «Диспетчер устройств» и разверните узел «Устройства для обработки изображений». Найдите строку с именем USB Video Device и вызовите ее контекстное меню кликом правой кнопки мыши. Укажите команду «Отключена» и подтвердите выполнение выбранного действия, нажав кнопку OK.
Хотите узнать как стабильно зарабатывать в Интернете от 500 рублей в день?
Скачайте мою бесплатную книгу
=>>
При покупке любого ноутбука с вебкамерой, абсолютно любого производителя, Вам, наверняка, сразу же захочется поговорить со своими близкими и друзьями по у или, как минимум, сфотографироваться. Поэтому очень важно, чтоб вебкамера работала. И у многих людей сразу возникает вопрос: «Как проверить веб камеру на ноутбуке?»
Действительно, видео-звонки через или через другие чаты и веб-приложения - очень популярная, на данный момент, разновидность общения.
Веб-камера постоянно работает по-умолчанию, как устройство ноутбука. На неё всегда идет питание. Просто состояние её — неактивное. Именно из-за этого большинство юзеров просто не знают, что камера всегда работает, вследствие чего часто пишут в поисковиках: «Как проверить веб камеру на ноутбуке» и ищут информацию о том, как её включить.
Как включить веб камеру?
Все очень просто! В 90 % случаев, для ее активации, необходимо просто включить приложение, работающее с веб-камерой.
Но вряд ли у Вас это получится с первого раза. Камера сразу работать не будет. Для того, чтобы она заработала, нужно настроить не только камеру, но и сам ноутбук.
1. Если операционная система установлена
Все может пройти гладко и быстро, если Вы приобретаете ноутбук с уже установленной windows 7 или 8.
Как же настраивать?
- Сперва нужно войти в диспетчер устройств;
- В конце списка будет располагаться Ваша камера;
- Кликните правой кнопкой мыши значок небольшого треугольника;
- Далее кликните «задействовать» (Смотрите на рисунке ниже)

Что же делать, если на ноутбук не установлена windows 7 или 8?
2. Если операционная система не установлена
Для начала, надо установить операционку, а затем самостоятельно все настроить.
Первый шаг – это работа с драйверами для камеры этого ноутбука.
Чаще всего, во время установки операционной системы, те драйверы, которые ставятся автоматически, необходимо менять на новые. Чтобы это выяснить – правильные ли стоят драйвера, необходимо запустить диспетчер устройств:
- С помощью комбинации кнопок Win+R запускаем диалоговое окно «Выполнить».
- После этого, в строке «Открыть» пишем команду: devmgmt.msc.
- Покажется Диспетчер устройств операционной системы Windows 7 либо Windows 8.
- Далее анализируем наличие всех устройств с ярко выраженным желтым восклицательным знаком. Наличие этого знака говорит о том, что компьютер устройство распознает, однако оно не активно, так как нет нужного драйвера.
Что же делать?
- Сперва нажимаем правой кнопкой мыши;
- Потом кликаем пункт «Обновить драйверы» и ищем необходимые драйвера на Вашем ПК;
- Если операционная система не нашла их, то необходимо зайти на сайт производителя Вашего ноутбука и в разделе «Support» кликнуть модель Вашего устройства;
- Далее следует перейти в «загрузки драйверов и программного обеспечения»;
- Там находим необходимый драйвер веб-камеры, закачиваем установщик и открываем;
- Необходимо после всего этого перезагрузить компьютер.
Если весь алгоритм действий соблюден верно – камера должна заработать.
Как проверить веб камеру на ноутбуке
- Проверить вашу камеру можно с помощью, например, Скайпа;
- Посмотрите, чтобы не было каких-либо дефектов, перевернутого изображения и так далее…
Важный момент – с самого начала Вы не сможете сделать фото – для этого необходимо установить специальную программу.
Самая понятная и удобная, по моему мнению - это программа Live Webcam. Интерфейс данной утилиты настолько прост, что понять его сможет даже ребенок.
Часто также прибегают к помощи таких программ, как Google Talk либо ICQ.
- Еще один вариант — запуск video связи в соц. сети «Одноклассники»;
- задействование онлайн-сервисов (при наличии доступа в интернет).
Если у Вас Windows 10
3. Особенности проверки веб камеры для Windows 10
Большинство юзеров пользуется операционной системой Windows 10.
Эта операционка довольно хороша. Однако, имеются определённые трудности с некоторыми драйверами и конфиденциальностью.
В Windows 10 существуют настройки, которые изменяют режим конфиденциальности. Именно настройки конфиденциальности могут быть одной из причин того, что веб-камера может быть заблокирована и не будет функционировать.
Если Вы являетесь пользователем данной системы и у Вас не отображается картинка с камеры — необходимо, в первую очередь, проверить настройки конфиденциальности:

 Кроме этого, для проверки web-камеры применяют встроенное приложение, которое есть в операционных системах Windows 8 и 10. Его название — «Камера» (рисунок ниже)
Кроме этого, для проверки web-камеры применяют встроенное приложение, которое есть в операционных системах Windows 8 и 10. Его название — «Камера» (рисунок ниже)
 Как быстро запустить и проверить камеру с ноутбука?
Как быстро запустить и проверить камеру с ноутбука?
Есть конкретные комбинации клавиш, с помощью которых можно оперативно запустить веб-камеру на различных ноутбуках. Это наиболее распространенный вид активации и проверки работы Вашей веб-камеры без других сервисов.
В зависимости от производителя комбинации могут различаться, однако в некоторых случаях они могут и совпадать. Вот некоторые из них:
- FN и V, либо через «пуск» — Acer Crystal Eye (Программное обеспечение необходимо лицензированное);
- FN и V либо 3 легких программки, которые идут в комплекте системы к ноутбуку Asus — ECap Camera и прочее;
- FN + клавиша с фотоаппаратом — для ноутбуков HP, либо же классическое сочетание клавиш, либо через программу по умолчанию — HP Camera;
- FN + Ecs для компьютеров Леново.
Если Вам все эти методы не подошли, веб камера не включается и проверить её не удаётся, то надо отнести ноутбук к соответствующему специалисту. Скорее всего, проблемы с самим оборудованием и необходим ремонт. Либо поставьте проверку на наличие вирусов.
Надеюсь, что данная статья была Вам полезна и веб камеру Вы все-таки включили, до новых встреч в следующих статьях.
P.S. Прикладываю скриншот моих заработков в партнёрских программах. И напоминаю, что так зарабатывать может каждый, даже новичок! Главное — правильно это делать, а значит, научиться у тех, кто уже зарабатывает, то есть, у профессионалов Интернет бизнеса.
Заберите список проверенных Партнёрских Программ 2017 года, которые платят деньги!
Скачайте чек-лист и ценные бонусы бесплатно
=>>
Все современные ноутбуки и планшеты оснащены камерами. Но не всегда есть возможность использовать встроенную веб-камеру сразу. Ее нужно предварительно включить и настроить. Многие пользователи сталкиваются с проблемами из-за того, что ранее не пользовались таким оборудованием. Разберемся, как включить камеру на ноутбуке c операционной системой W indows.
Как включить камеру на ноутбуке c Windows 7
Седьмая версия Windows не имеют встроенных возможностей для проверки работоспособности камеры. Это осложняет работу с ней, но вы всегда можете загрузить нужную утилиту, либо проверить камеру онлайн через любой сайт, поддерживающий видеосвязь. Среди приложений вам нужно выбрать, что что вам необходимо:
- Skype;
- WebcamMax Free;
- ManyCam.
Если вы хотите общаться с родственниками, то нужно поставить программу, которая обеспечивает видеосвязь, например, Skype ), если вы хотите записывать видео при помощи своего ноутбука, то утилита должна иметь кнопку «Сохранить». Большинство из этих программ автоматически активируют вашу камеру, если этого не произошло, то стоит воспользоваться иными способами, как включить камеру на ноутбуке W indows 7. Для этого можно воспользоваться:
- На старых моделях ноутбуков активировать камеру можно было при помощи специальной кнопки на клавиатуре, над ней или в боковой части корпуса. Сейчас производители используют горячие клавиши:
- A cer – Fn+F6;
- A sus – Fn+V;
- H p – Fn+F2.
Для каждой модели существует свое сочетание клавиш, его можно посмотреть на официальном сайте. Также посмотрите на пиктограммы на клавиатуре, они также подскажу, что нужно нажать для активации – обычно на нужной кнопке расположен значок, изображающий камеру, а дополнительно нужно нажать переключающую режим кнопку Fn . После того как вы активируете оборудование, можно пользовать им в любых приложениях, в том числе и через онлайн-сервисы.
- Есть еще один способ, как сделать, чтобы веб-камера ноутбука Windows 7 начала работать – активировать ее через «Диспетчер устройств». Для этого через меню «Пуск» зайдите в «Панель управления». Откройте раздел «Диспетчер устройств», в нем вам нужно будет пролистать до строки «Устройства обработки изображений». Там вы увидите название встроенной веб-камеры. Если рядом с ним есть желтый восклицательный знак, то вам потребуется предварительная настройка – о ней мы расскажем позже. Если значков нет, то достаточно правой кнопкой мыши щелкнуть по названию камеры и нажать вариант «Задействовать».
- Автоматически активировать камеру могут приложения, которые ее используют. Например, Skype без посторонней помощи находит оборудование при первом включении. Для установки программы нужно зайти на официальный сайт Skype и скачать установщик для Windows . Загрузите его и запустите, далее программа будет скопирована на ваш ПК автоматически. После регистрации и первого включения программа потребует у вас настройки параметров. Вы выберите тему и цветовое оформление, проверите состояние микрофона (он также встроен в ноутбук), а затем сможете увидеть себя через встроенную камеру.
Если у вас ноутбук W indows 7, камера оповестит вас о своей работоспособности при помощи индикации. Это предусмотрено в большинстве моделей.
Настройка камеры в Windows 7
Так как у этой версии операционной системы нет собственного приложения для работы с камерой, настройка проводится при помощи сторонних утилит. Одним из самых простых вариантов, хорошо работающих с системой любой мощности является приложение AMCap . Оно предназначено для фото и записи видео. В нем есть множество опций, помогающих решить проблему, как настроить камеру на ноутбуке W indows 7. Большинство их них сосредоточены во вкладке Options . В ней можно сделать приемлемой картинку на видео и фото при помощи перетаскивания бегунков в строках:
- баланс белого;
- яркость;
- оттенок;
- контрастность;
- четкость;
- гамма;
- насыщенность.
Также вы найдите дополнительные параметры типа съемка против света и усиление. В меню Skype вы можете найти аналогичный функционал. Это поможет использовать вашу камеру и для звонков, при этом показывать максимально нормальную картинку.
Включение и настройка камеры на ноутбуке Windows 10

Теперь перейдем к вопросу, как включить камеру на ноутбуке W indows 10. Активировать камеру на ноутбуках XP , 8 или 10 гораздо проще – создатели операционных систем обеспечили к ним легкий доступ. В XP камеру можно найти через меню «Мой компьютер» а в 8 и 10 версии ОС существует специальное приложение «Камера», которое можно использовать для фото и записи видео. Такая возможность в современных операционных системах появилась за счет того, что их устанавливают не только на ноутбуки и стационарные ПК, но и на планшеты. Вам нужно сделать лишь следующее:
- Откройте меню «Пуск». Перейдите в директорию «Все приложения»
- В открывшемся списке дойдите до буквы «К».
- Выберите приложение «Камера» и двойным щелчком мыши включите его.
Теперь перейдем к тому, как настроить камеру на ноутбуке W indows 10. Для этого в приложении есть значок шестеренки, в котором вы можете выставить параметры изображения:
- задержку спуска для фото;
- подавление мерцания;
- качество видео;
- отображение сетки кадрирования.
Но есть и дополнительные настройки, которые помогут вам ограничить доступ некоторых приложений к записывающему оборудованию, а также включить или отключить его принудительно. Для этого в меню «Пуск» выберите вкладку параметры и зайдите в раздел «Конфиденциальность». Тут вы можете запретить всем или отдельным приложением запретить использовать камеру. Достаточно выбрать пункт ее управлением в правой части меню.
Что делать, если изображение в Скайпе перевернуто?
Чаще всего проблема, как настроить камеру на ноутбуке W indows, чтобы устранить проблему перевернутого изображения, возникает у владельцев машин от производителя Asus . Причина некорректного отображения картинки в приложениях кроется в драйверах – они должны быть только оригинальными, чтобы все функционировало нормально. Решить проблему нужно по алгоритму:
- Определите модель ноутбука. Информация о ней может находится на нижней его части или в документах.
- Зайдите на официальный сайт производителя и найдите свою модель в списке.
- Перед вами откроется окно, где перечислены все драйвера и утилиты, подходящие к вашему ноутбуку.
- Выберите среди них драйвер для веб-камеры (обычно в его названии есть слово Camera ). Скачайте его и установите.
- Перезагрузите операционную систему.
После этого веб-камера начнет работать корректно – изображение больше не будет перевернутым. Интересно, что камера на ноутбуке Windows 10 обычно без вмешательств со стороны пользователя уже получает нужные драйвера. С проблемой с изображением чаще всего сталкиваются пользователи и седьмой версии ОС.
Не работает камера – как устранить неполадку?
Самый простой способ, как проверить камеру на ноутбуке Windows – запустить любое приложение, которое ее задействует. Но что делать, если вместо картинки вы получили черный экран и сообщение об ошибке. Исправить это можно несколькими способами:
- Включить камеру с клавиатуры. Некоторые версии ноутбуков без активации камеры с помощью комбинации клавиш не включают ее. Для начала работы необходимо нажать кнопку Fn и ту, на которую нанесена пиктограмма камеры.
- Установить приложение для настройки и работы камеры. У некоторых производителей в нем вколочена опция активации камеры. Скачать нужно одну из фирменных утилит:
- EasyCapture для Lenovo;
- Life Frame Utility для ASUS;
- HP Camera для HP.
Загрузить их можно с официального сайта производителя.
- Если не работает камера ноутбука , то она может быть отключена во вкладке «Конфиденциальность». Для того чтобы ее активировать, зайдите через меню «Пуск» в директорию «Параметры» и выберите раздел «Конфиденциальность». В правой части окна будут перечислены модули, для которых можно изменить настройки. Найдите среди них «Камеру». Обычно она располагается третьей в списке. Выберите модуль и обратите внимание на правую часть окна. В нем верхний переключатель должен стоять в приложении «Включить». Если вы ограничивали возможность использования камеры для одного или нескольких приложений, а теперь изменили свое мнение, включите ее. Например, ранее вы могли отключить камеру для Skype , а теперь решили ею воспользоваться – достаточно переместить переключать в положение «Разрешить».
- Во всех версиях Windows веб-камеру можно отключить при помощи «Диспетчера устройств». В него можно попасть через «Панель управления» или щелкнув правой клавишей мыши по значку «Пуск». В списке диспетчера найдите камеру и щелкните по ее названию правой кнопкой мыши. Посмотрите состояние устройства. Если оно отключено в верхней строчке контекстного меню будет слово «Включить». Обычно этого достаточно для активации камеры.
- Еще одна причина, по которой не работает камера на ноутбуке W indows – отсутствие необходимых драйверов или их устаревшая версия. Установить недостающие компоненты можно несколькими способами: при помощи специальных утилит, вручную или с диска, идущего в комплекте к ноутбуку. Если у вас не сохранился диск с компонентами от ноутбука, то лучше всего вручную скачать драйвера с официального сайта, узнав предварительно модель ноутбука. В этом случае вы точно получите их лицензионную и актуальную версию.
В большинстве случаев после этих действий веб-камера снова заработает. Если этого не произошло, то вам необходимо отправиться в ремонтную мастерскую – скорее всего проблема аппаратная. У вас может быть поврежден шлейф или сам модуль камеры.
Теперь вы знаете, как настроить и включить камеру на ноутбуке. Это не очень сложно даже для начинающего пользователя – вам достаточно иметь установленную программу или скачать необходимые утилиты и драйвера. Делитесь полученной информацией с друзьями, рассказывайте о своих проблемах с камерами в комментариях, задавайте вопросы. Обратная связь приветствуется.
Прежде чем пытаться узнать как включить камеру на ноутбуке, нужно убедиться, что она имеется.
Большинство моделей ноутбуков снабжено встроенной . Но ее наличие – скорее опция, чем конструктивное требование.
Если нет встроенной камеры, то всегда можно подключить ее через разъем USB.
Если появилась потребность в видео-звонке, то обычно никаких специальных действий по включению веб-камеры предпринимать не потребуется.
Достаточно нажать кнопку видео-звонка в скайпе и во время разговора можно будет видеть в небольшом окошке у края экрана, что передает камера.
То же самое для онлайн-сервисов, предоставляющих
Просто так устроена работа камеры – она не подает признаков жизни, пока к ней не обратится программа, умеющая с ней работать.
Способы использования функционала камеры
Многие ноутбуки поставляются в комплекте с набором программ, среди которых также имеются программы для работы с камерой.
Обычно эти программы можно запустить с помощью ярлыка на рабочем столе, в меню «Пуск» или с помощью быстрых клавиш – сочетания клавиш, которое мгновенно запускает программу.
Последовательность действий, чтобывключить видео-связь на ноутбуке windows 8или windows 7 принципиально не отличается.
Рассмотрим быстрые клавиши и программы, обслуживающие камеру у некоторых распространенных марок ноутбуков.
Чтобывключить устройство на ноутбуке AСER, необходимо нажать комбинацию клавиш FN+V.
В стандартный пакет программ, сопровождающих новенький Aser, входит лаконичная утилита Acer CrystalEye, предназначенная для работы с камерой. Ее можно найти в меню «Пуск».

Чтобывключить видео-устройство на ноутбуке Asus, потребуется воспользоваться командой Fn+V.
В пакете программ и драйверов ноутбуков Asus обычно имеется целых три программы, связанные с работой встроенной камеры: Virtual Camera Utility, Life Frame Utility, ECap Camera.
С их помощью можно настроить параметры передающегося изображения, записать ролик и даже наложить простенькие эффекты.

Чтобывключить устройство на ноутбуке HP, удерживайте кнопку Fn и ищите кнопку со значком фотоаппарата.
Если она на не обозначена, то, скорее всего, работает сочетание FN+V. По умолчанию на ноутбуке HP должна присутствовать программа HP Camera или HP MediaSmart.

Чтобывключить видео-устройство на ноутбуке Леново, в большинстве случаев нужно нажать Fn+ESC, но есть исключения.
Для манипуляций с камерой на ноутбуках этой марки можно воспользоваться программой EasyCapture.
Есть ли она среди стандартного набора поставки неизвестно, но с сайта техподдержки Lenovo ее скачать можно.

Если все-таки камера не работает
Если не удалось включить устройство указанным выше способом, то необходимо выяснить следующее:
- определяется ли видеокамера системой?
- установлены ли необходимые для работы драйвера?
- включено ли использование камеры в текущей конфигурации системы?
На все три вопроса ответ содержится в служебной программе Диспетчер устройств.

Самый быстрый способ открыть окно этой программы:
- нажать кнопку Пуск;
- в поле «Найти программы и файлы» ввести «Диспетчер устройств»;
- нажать Enter.
В открывшемся окошке отыскиваем пункт Устройства обработки изображений и раскрываем его, нажав треугольничек в начале строки.
Важно! Если список под этим пунктом пуст – камера не обнаружена, и необходимо просмотреть, нет ли в этом окне строк, отмеченных восклицательным знаком на желтом фоне.
Если имеются знаки восклицания, то это значит, что система обнаружила некое устройство, для которого нет подходящего драйвера.
Переходите к разделу «Поиск и установка драйвера».

Если в списке есть строка с набором букв, цифр и слов, то камера системой определена и драйвера имеются.
Если в начале строки имеется значок в виде белого кружка с черной стрелкой, направленной вниз, то использование камеры отключено.
Чтобы включить использование камеры, нажмите на стоке правой кнопкой и выберите в контекстном меню пункт «Включить». Устройство должно работать.
Снова проверяем с помощью специальных программ или .
Иногда возникает необходимость посмотреть видео, которое показывает веб-камера, установленная на компьютере. Это может быть полезно в таких случаях:
- Проверить качество веб-камеры.
- Причесаться, для девушек - наложить макияж, одеть надеть контактные линзы либо просто полюбоваться собой, если зеркальца под рукой нет.
- Установить наблюдение за тем, что происходит на улице.
Шутки шутками, но, к моему большому удивлению, оказалось, что этот простой функционал отсутствует в стандартных средствах таких продвинутых и популярных операционных систем, как windows 7 и windows 8 (и похоже, что подобную участь постигнет также операционная система windows 10, выход которой ожидается осенью 2015-го года). Даже в windows XP поглядеть на картинку с вебки можно было в два клика.
Не беда, решение есть! В этой небольшой статье я расскажу, как с помощью сторонних программ можно посмотреть изображение с веб-камеры. Описанные здесь методы подходят для всех версий windows, начиная с XP.
Кстати, лично мне не пришлось даже ничего устанавливать: почти все из упомянутых ниже программ настолько популярны, что они уже были на моём компьютере. Вполне возможно, что у Вас они тоже есть. А если нет, то Вы можете посмотреть картинку с Вашей вебки онлайн, например, прямо на этой странице (см. конец статьи).
Способ 1. Используем Skype
Сегодня Skype столь распространён, что уставлен почти у всех, кто использует свой компьютер для общения. Вебкамеру через эту программу можно посмотреть так:
Недостаток этого способа в том, что нельзя открыть видео на весь экран.
Способ 2. Используем Media Player Classic
Media Player Classic Home Cinema (не путать с windows Media Player) – это очень популярный видеопроигрыватель, особенности которого заключены в его название: классический интерфейс, понятность, минимализм. С большой долей вероятности он уже установлен на Вашем компьютере, так как он включён в стандартный пакет кодеков K-Lite. Если же этот плеер у Вас не установлен, скачать его можно здесь.
Чтобы посмотреть изображение с вебкамеры через данный видеоплеер, зайдите в меню Файл, а затем выберите пункт Открыть устройство... (File - Open device...).

Возможно, перед этим потребуется выбрать источник видеозахвата и микрофон, для этого зайдите в меню Вид, затем Настройки..., затем Захват (View – Options... – Capture).

Способ 3. Используем PotPlayer
Daum PotPlayer – это популярный видеопроигрыватель, созданный на базе KMPlayer, однако имеющий в своём арсенале больше функций. Для просмотра видео с вебкамеры я предпочитаю именно этот способ, так как очень люблю PotPlayer и считаю его очень удобным. Если Вы захотите установить себе этот плеер, я рекомендую скачивать его с рутрекера – там располагается самая новая русскоязычная сборка с кучей встроенных кодеков. Либо же посетите неофициальный сайт PotPlayer. Имейте ввиду, что устанавливать необходимо ту версию, которая соответствует разрядности Вашей системы.
Чтобы посмотреть поток видео с Вашей вебкамеры, запустите PotPlayer, затем нажмите стандартную комбинацию клавиш Ctrl + J. Если комбинация не сработает, кликните правой кнопкой мыши по области видео, в открывшемся меню выберите пункт Открыть, затем Веб-камера....

Выбор устройств захвата, то есть камеры и микрофона, осуществляется через Настройки - Устройства - Веб-камера.
Чем мне нравится именно этот способ? PotPlayer имеет множество фильтров для обработки видео, среди которых для меня наиболее полезным оказался фильтр Зеркальное отображение, то есть вебкамеру можно использовать как зеркало Для включения зеркального отображения используйте стандарную комбинацию Ctrl + Z, либо же кликните правой кнопкой мыши по области видео, затем Видео – Фильтры обработки видео – Зеркальное отображение.
А ещё эта программа умеет делать снимок текущего кадра. Для этого необходимо нажать на кнопочку с изображением, и фото попадут в папку сохранения с именем PotPlayer, которая находится в папке документов пользователя.
KMPlayer вроде тоже может показать картинку с вебки, но там всё немного сложнее и не так удобно.
Способ 4. Используем онлайн-сервисы типа WebcamToy и д.р.
В интернете есть куча онлайн-сервисов, которые позволяют делать фото с вебкамеры, а также обрабатывать их. Одним из таких сервисов является WebcamToy. Через этот сайт можно посмотреть видеопоток с вебкамеры - в целом, ничего сложного, заходите на сайт, нажимаете на кнопку Готовы? Улыбка! и разрешаете доступ к вебкамере. Также сервис позволяет делать всякие глупые эффекты с видео, а также сохранять снимки.
А ещё посмотреть на изображение с вебки можно прямо здесь! Для этого нажмите на кнопку ниже, а затем разрешите доступ к камере в появившемся окошке, и если потребуется, возле адресной строки браузера. Изображение будет выводится только в Вашем браузере, ни в какие другие места оно не попадёт, так что не волнуйтесь
Показать видео с вебкамеры
Примечание. Описанное выше предполагает, что у Вас уже установлен драйвер вебкамеры. Если эти способы не работают, возможно, вебкамера не определяется системой. Проверить это можно через Диспетчер устройств. (В windows 7: Пуск => правой кнопкой по Компьютер => Свойства => Диспетчер устройств. В windows 8: правой кнопкой по кнопке Пуск => Диспетчер устройств.) Камера должна отображаться в разделе Устройства обработки изображений, а на фоне её иконки не должно присутствовать жёлтого значка с восклицательным знаком. Если вебка не отображается в указанном разделе, или же она отображается в разделе Другие устройства, или имеет жёлтый значок с восклицательным знаком, это значит, что Ваше устройство не работает, либо не установлен его драйвер. Примеры ошибок:


SoftLakeCity.ru
Как проверить работоспособность веб-камеры?
Если вы приобрели веб-камеру и подключили ее к компьютеру, то наверняка сразу же захотите проверить работает ли она. В windows XP сделать это было очень просто: достаточно зайти в “Мой компьютер” – там помимо дисков отображалось “USB-видеоустройство”. После нажатия на него – камера включалась и на экране появлялось изображение. В windows 7 и выше проверить работоспособность веб-камеры средствами операционной системы нельзя. Что же делать в этом случае?
Сначала несколько слов о том, как проверить работоспособность веб-камеры с помощью сторонних программ:
Во-первых, можно воспользоваться самой популярной программой для видеозвонков – Skype.
Для этого в программе нужно щелкнуть мышкой в строке меню по вкладке “Инструменты” – “Настройки”:
Слева в разделе “Основные” выбрать пункт “Настройки видео”. После этого, если с камерой все в порядке – вы увидите в правом поле видеоизображение с нее:
Второй способ: если на вашем компьютере установлено фирменное ПО от разработчика веб-камеры – можно воспользоваться им. Например, при установке драйвера на веб-камеру Logitech – вместе с ним предлагается установить фирменную утилиту Logitech Webcam Software.
Просто запустите эту утилиту (можете найти ее в “Пуск” – “Все программы” если устанавливали) и вы увидите изображение с вашей веб-камеры. Или не увидите, если она не подключена или неисправна:
Но что же делать, если никакого стороннего софта на компьютере не установлено?
В этом случае работоспособность веб-камеры можно проверить на специальном сайте в интернете: testwebcam.com.
Зайдите на данный сайт и разрешите доступ к камере (нажмите кнопку “Разрешить”): Если с веб-камерой все в порядке – вы сразу увидите изображение с нее:
Если с веб-камерой все в порядке – вы сразу увидите изображение с нее:

Если же есть какие-то проблемы (допустим, камера не подключена или не установлен драйвер на нее), то на сайте будет выведено сообщение: “Не удалось найти камеру”:

Комментарии (1)
blogsisadmina.ru
Руководство по включению и отключению камеры на ноутбуках с windows 7
Почти все ноутбуки имеют вмонтированную веб камеру для возможности осуществления конференций и переговоров. Но часто возникают сложности и владельцы ноутбуков с windows 7 не могут включить ее, так как эта операционная система в отличие от предыдущей версии Vista уже не оснащена соответствующим приложением «windowsMovieMaker».
Пользователям windows 7 приходится ее скачивать со страницы Microsoft. Программу на официальном ресурсе можно найти под названием «Киностудия».
 Эта утилита позволяет выполнять видеозапись с веб камеры. Также включить видеоустройство можно с использованием специальных приложений и сервисов для осуществления видео конференций.
Эта утилита позволяет выполнять видеозапись с веб камеры. Также включить видеоустройство можно с использованием специальных приложений и сервисов для осуществления видео конференций.
Как проверить и включить камеру?
Существует множество сайтов для видеочатов, например, http://vchatting.ru/, http://chatroulette.com/, http://davaipogovorim.ru/, http://videochatru.com/, http://chatroulette.ru/, http://chatrandom.com/. Посетив любую из этих страниц в интернете можно проверить и настроить видеоустройство на ноутбуке с windows 7. В случае нормально работающей веб камеры около нее начнет светиться индикатор, который предупреждает пользователя о функционирующем видеоустройстве, а также в браузере отобразится картинка, захватываемая веб камерой.
Возникновение проблем, когда невозможно запустить устройство
Прежде, чем приступить к делу, необходимо посмотреть, не закрывает ли устройство: предмет, наклейка, изолента или краска. Необходимо посмотреть включено ли устройство в BIOS. А также, существуют модели ноутбуков, на которых запустить веб камеру можно сочетанием клавиш «Fn» и «Камера» (требуется просто найти кнопку на клавиатуре с ее изображением).
В случае не функциональности камеры даже при наличии свежего ПО, рекомендуется удалить устройство.
Для этого потребуется в windows 7 сделать следующее:

Как настроить веб камеру с применением Skype?
Этот метод относится к одним из самых легких и надежных. Требуется просто на ноутбуке включить Скайп и кликнуть «Инструменты». Далее войти в «Настройки», где войти в «Настройки видео».
 Должна будет появиться видеокартинка с камеры. Потом нажать на клавишу, находящуюся под изображением «Настройки веб-камеры». При этом откроется меню с возможностями настроить устройство.
Должна будет появиться видеокартинка с камеры. Потом нажать на клавишу, находящуюся под изображением «Настройки веб-камеры». При этом откроется меню с возможностями настроить устройство.
Как в windows 7 включить веб-камеру дистанционно?
В windows 7 есть «Удаленный помощник», который позволяет включить и настроить вебкамеру удаленно. А также в Виндовс 7 можно воспользоваться приложениями «TeamViewer» либо «Radmin».
 Угрозы, или каким образом злоумышленники имеют возможность включать и наблюдать за пользователем, используя камеру ноутбука
Угрозы, или каким образом злоумышленники имеют возможность включать и наблюдать за пользователем, используя камеру ноутбука
У хакеров есть специальное слово «рэттинг», которое звучит примерно, как «крыса» на английском языке, так как возникло от сокращения RAT «Remote Administrator Tools». Оно применяется злоумышленниками для дистанционного управления компьютерами и всеми устройствами, которые к нему подключены.
Чаще всего вредоносное программное обеспечение оказывается в ноутбуке после посещения определенного сайта в интернете. Применяя это ПО хакер легко может включить видеооборудование ноутбука и спокойно снимать происходящее перед ним.
Чтобы избежать это необходимо следующее:
- не посещать подозрительные страницы в глобальной сети;
- следить за обновлениями windows 7 и программного обеспечения;
- не открывать сайты, пришедшие по электронной почте, в случае не знакомого отправителя;
- использовать антивирусные утилиты.
Отключение веб-камеры
Если к ноутбуку подключена простая веб камера с USB портом, то можно просто отсоединить шнур. В случае вмонтированных устройств в крышку ноутбука, надо отыскать видеокамеру в «Менеджере устройств», далее вызвав контекстное меню щелкнуть по строке «Отключить». А также иногда на корпусе ноутбука присутствует механический включатель. О состоянии веб камеры сигнализирует световой индикатор, находящийся в непосредственной близости к глазку видеоустройства. 
windowsTune.ru
Как включить веб-камеру на "Виндовс 7": программы для работы с веб-камерой
Современные ноутбуки обладают встроенными веб-камерами. Сейчас невозможно найти в продаже модель, которая бы не имела камеры. Но, как и любой другой модуль, этот также может быть неисправен. Или пользователи часто просто не знаю, как включить веб-камеру на "Виндовс 7". Постараемся раз и навсегда решить эту проблему.

Как включить веб-камеру на "Виндовс 7" в ноутбуке?
Начнем с того, что веб-камера на ноутбуке по умолчанию работает с предустановленными драйверами. То есть, когда вы покупаете ноутбук в магазине, то там уже есть ОС windows 7 (или другая версия) с драйверами для работы веб-камеры. Если вам переустановили ОС или случился какой-то сбой в работе камеры, то драйвера необходимо устанавливать снова. Но об этом мы поговорим позже.
Самый простой способ, как включить веб-камеру на "Виндовс 7", предполагает использование программы Skype. Эта программа есть у всех, а если нет, то скачать ее несложно. В настройках "Скайпа" есть раздел "Настройки камеры". Уже там, в настройках, вы сможете включить камеру и увидеть свое изображение. Однако если вы хотите знать, как включить веб-камеру на виндовс 7 без "Скайпа", то есть и другие способы.

Как вариант, можно это сделать на специализированном сайте для тестирования веб-камер. Просто зайдите на сайт webcammictest.com и нажмите кнопку "Проверить веб-камеру". Если с ней все в порядке, то она запустится, и вы сможете увидеть себя на изображении. В случае неисправности или какой-либо проблемы будет выведено сообщение "Веб-камера не подключена или неисправна".
Проверка камеры в социальных сетях
То же самое можно проделать в социальной сети "Вконтакте" или "Фейсбук", например. Там можно создать фотографию профиля с помощью веб-камеры, нажав на кнопку "Сделать моментальную фотографию". После этого выскочит небольшое окошко "Параметры Adobe Flash Player" и запросит разрешение на использование камеры. Нужно нажать "Разрешить" и "Закрыть". После этого камера активируется, и вы сможете сделать снимок. Стоит отметить, что на интернет-сайтах камера может работать только в том случае, если установлен плагин Adobe Flash Player. Если с камерой не все в порядке, например, не установлены драйвера, то вы увидите надпись "Веб-камера не обнаружена".

Также можно использовать специальные программы, которые задействуют и позволять настроить камеру: Active WebCam, RGS-AvaCam, Webcamoid и т.д.
Проверка состояния
Если описанные способы, как включить веб-камеру на "Виндовс 7", не помогают, то нужно проверить ее состояние. Для этого нужно зайти в диспетчер устройств и проверить, а присутствует ли данный модуль в системе вообще. Самый простой способ это сделать - написать в командной строке: devmgmt.msc. Так сразу откроется окно "Диспетчер устройств", и там нам нужно искать камеру в списке. Она будет находиться в раскрывающемся списке под строкой "Устройства обработки изображений". Раскройте этот список, и если там присутствует веб-камера, то значит, что с ней все в порядке. Но могут быть и другие ситуации:
- Веб-камера отсутствует в списке оборудования вообще. Это наихудший из вариантов, который означает, что либо девайс физически сломан, либо аппаратно отключен.
- Есть какое-то неопознанное устройство. Это может быть камера (или что-то другое), которую компьютер просто не может распознать. В 90 % случаев это означает, что отсутствует программное обеспечение, то есть драйвер.
- Камера есть, но она помечена желтым треугольником с восклицательным знаком. Это означает, что устройство распознается и в общем-то работает, но могут возникать проблемы в работе. Лечится это удалением старого драйвера и установкой нового.
Поэтому перед тем, как включить веб-камеру на "Виндовс 7", проверьте сначала ее состояние. Если вдруг окажется, что компьютер ее просто не видит, то включить ее вообще не получится.

Как включить веб-камеру на "Виндовс 7" на ноутбуке HP или Asus?
На ноутбуках предусмотрен специальный функционал для быстрого запуска камеры с помощью кнопок Fn. В ноутбуках эти кнопки позволяют немного расширить функционал. Например, можно сделать звук тише или громче, яркость выше или ниже. Можно также отключить дисплей и заставить компьютер "спать". Как включить веб-камеру на "Виндовс 7" на ноутбуке "Асус" или HP таким способом? Просто нажмите на кнопку Fn и, не отпуская ее, жмите на значок камеры. В зависимости от модели этот значок может располагаться где угодно: вверху или внизу клавиатуры. Его может вообще не быть. При нажатии запускается встроенное приложение для камеры с разными настройками. В некоторых ноутбуках сочетание этих клавиш позволяет включить или отключить сам модуль камеры. Все зависит от модели.
Но даже если в этом случае ничего не получилось, то случай у вас тяжелый. Как минимум, нужно пытаться установить драйвер.

Установка драйвера для камеры
Если все описанные способы, как включить веб-камеру на "Виндовс 7", вы испробовали, но все равно ничего не получилось, это значит, что нужно устанавливать драйвер.
На информационной наклейке вашего ноутбука указана модель. Найдите эту наклейку и определите модель. Это важно, ведь в зависимости от номера модели в вашем ноутбуке может быть установлена одна или другая камера.
Узнали модель? Теперь переходите на сайт производителя ноутбука и жмите на раздел "Поддержка". Все производители на своем сайте позволяют качать драйвера пользователям. В разделе "Поддержки" нужно выбрать "Скачать ПО" и там указать модель своего ноутбука. При этом будет выведен полный список с драйверами для всех устройств, которые используются конкретно в вашей модели. Вас интересует драйвер для камеры, который может называть как Camera driver или как-нибудь иначе. После загрузки драйвера (или приложения для камеры) установите его, перезагрузите компьютер и снова проверьте одним из предложенных способов.
Если проблема действительно заключалась в отсутствии или некорректной работе драйвера, то его переустановка должна решить проблему. Но если и это не помогло, тогда остается последний вариант с неисправностью самого модуля. В этом случае придется нести компьютер в мастерскую, ведь аппаратную проблему программным способ решить точно не удастся.
Заключение
Теперь вы знаете, как включить веб-камеру на "Виндовс 7" в компьютере, и что нужно делать в случае, если этого не получается. К сожалению, в ноутбуках часто камеры ломаются аппаратно, а не программно. Однако их замена никакой трудности не предполагает.
fb.ru
Включаем камеру на windows 7
Фотогалерея: Включаем камеру на windows 7

Первым делом, чтобы начать работать с веб-камерой, следует убедиться в том, что она верно подключена к технике, в данном случае – к ноуту или же к компьютеру. Это касается того варианта, когда используется отдельная USB-камера. Если же она встроенная, то будут использоваться другие способы, чтобы ее запустить.
Интернет дарит нам еще больше возможностей общаться. Помимо различных чатов, электронной почты, сейчас набирает популярности еще один вид общения – по видео. Данная технология позволит не только разговаривать с вашим оппонентом, но и видеть его через монитор. Что же вам понадобится для того, чтобы начала работать веб-камера в windows 7? Для этого необходимы две основные составляющие:
- компьютер или ноутбук с ОС windows7;
- вебка.

Инструкция, как включить камеру в windows 7


Поиск нужной программы
Когда мы ищем программное обеспечение, где используется видео, первое, что делаем – это переходим в Центр совместимости windows. Это достаточно удобный ресурс для поиска совместимых программ и устройств.
При выборе модели руководствуйтесь определенными функциями. Если устройство приобрели со встроенной камерой, то вполне возможно, что другая вам уже и не понадобится. Но выбор всегда за вами, так как есть преимущества и у той, и у другой. Внутренняя камера компактная и постоянно находится с вами, а внешняя – обеспечит более высоким качеством видео.
- не входите в дежурный режим с мгновенной активацией системы до того времени, пока индикатор питания не станет желтого цвета;
- настроивший еще раз должен убедиться в том, что ПО камеры совмещается с нужной версией «Виндовс»;
- в случае когда камера не распознается, следует отсоединить ее, а через минуту-две снова попробовать подключить;
- при проблемах проверяйте вебку на другом ноутбуке;
- при некачественном видео можно уменьшить размер видеоизображения или же закрыть все остальные приложения и задачи.
Чтобы более подробно изучить, как включить веб-камеру на компьютере с windows 7, можно использовать видео с нашего сайта.