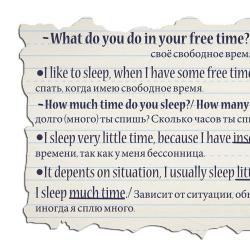Как включить веб камеру на ноутбуке программа. Как проверить веб камеру на ноутбуке
Спутниковая связь и всемирная паутина открыли перед людьми большие возможности для общения живущих на разных расстояниях, в разных концах планеты. Режим online позволяет не только слышать, но и видеть собеседника благодаря веб камере. Несмотря на всеобщую компьютерную грамотность, не все пользователи знают, как включить встроенную камеру на ноутбуке. Сейчас мы расскажем, как и в какой последовательности можно это сделать.
Процесс включения встроенной камеры на ноутбуке
Во многих моделях имеются встроенные веб камеры, поэтому, прежде чем приступать к включению видеоустройства, необходимо убедиться в его наличии. Если в вашем лэптопе его нет, тогда можно подключить камеру, используя разъем USB. Включение ее для видеозвонка осуществляется нажатием кнопки «видеозвонок» в скайпе. Существуют также онлайн сервисы, которые предоставляют услуги транслирования изображения с видеоустройства.
Особенностью камеры является то, что она никак себя не проявляет, пока ее не «разбудит» программа, предназначенная для совместной работы.


Важно! Если список диспетчера не содержит значка веб камеры, придется осуществить переустановку драйверов или попытаться произвести настройку устройства.

Эти несложные действия, вкупе с наглядным видео, позволят вам самостоятельно выполнить настройки. Если возникнут проблемы, тогда следует попросить помощи специалистов.
Здравствуйте, дорогие читатели сайта сайт! Сегодня я хотел бы раскрыть довольно популярный вопрос, как включить камеру на ноутбуке? С этим вопросом сталкиваются большинство новичков, которые начинают осваивать компьютерные навыки с помощью ноутбука и хотели бы расширить возможности своего ПК.
Включение веб камеры на ноутбуке в Windows.
Веб-камера в основном используется для видео-телефонии, например, программа Скайп. В ней использование камеры является очень удобным. Если у вас еще не установлена эта программа, вам поможет урок, .
Также первые фото для приложения или аватарки для сайтов и, конечно же, вы также можете сделать с помощью такой камеры. Сегодня уже все ноутбуки производятся с уже встроенной камерой.
Само словосочетание «веб-камера» подразумевает под собой видео камеру, которая постоянно подключена к сети. Но веб-камеры не совсем безопасны. Умелые хакеры могут активировать вашу камеру при помощи специальных программ и вирусов, которые для начала должны попасть на ваш компьютер.
Но на сегодняшний день веб-камеры выпускаются в основном с диодом-индикатором, который загорается, когда камера включается.
Теперь, когда мы немного узнали о веб-камере и вы готовы общаться со своими друзьями и близкими используя видеосвязь, давайте приступим к нашему уроку!

Обычно веб-камеру можно найти следующим образом: нажмите на меню Пуск и введите в строке Поиска «камера». Далее из приведенного списка выберите подходящий вариант.
Если у вас тормозит видео — вы найдете решение проблемы.
Если у вас не получилось так открыть веб-камеру, тогда проделайте следующие шаги:
Нажмите на меню Пуск внизу рабочего стола и выберите пункт «Панель управления»:


Далее в разделе «Устройства и принтеры» нажмите на «Диспетчер устройств» (открыть Диспетчер устройств можно несколькими способами, например, кликнуть правой кнопкой мыши на «Мой компьютер» и выбрать «Свойства» и в открывшемся окне слева выбрать «Диспетчер устройств»):

В графе «Устройства обработки изображений» будет отображаться ваша веб-камера. В нашем примере мы используем USB-камеру, поэтому на картинке ниже «USB-видеоустройство»:

Еще один способ, как включить веб-камеру на ноутбуке. Для этого вам нужно скачать ту программу, в которой вы собираетесь использовать веб-камеру – Скайп, Google Talk, агент mail.ru или любую другую программу. После регистрации нажмите на значок «Камера», проверьте все ее функции и можете приступать к видео общению!
При покупке нового ноутбука мы попросту не обращаем внимание на некоторые детали. Какие? Например, мы прекрасно знаем, что каждый современный лэптоп оснащается камерой — даже самый дешевый. Понятно, что в более дорогих устройствах используется камера получше. А ведь в первых моделях ноутбуков никаких камер не было, тогда еще даже не знали, что в скором будущем все так сильно поменяется…
Веб-камера чаще всего используется при общении. Например, многие пользователи пользуются ею при видео общении по или любой другой подобной программе. При этом с помощью камеры вы можете делать снимки или даже снимать видео — все зависит от вашего желания. А учитывая то, что социальные сети, в частности , пользуются огромным успехом, то наличие этого устройства просто необходимо…
Очень часто пользователи жалуются на то, что веб-камера не работает. Вернее, она-то как раз работает, но включаться почему-то не хочет. И действительно, очень часто в первоначальной конфигурации ноутбука отсутствует какая-либо программа для работы той самой камеры, поэтому она и не запускается. Сегодня я расскажу о том, как ее включить.
Заранее хочу сказать, что инструкция относится к любому из современных ноутбуков, включая такие фирмы, как: Asus, Lenovo, Acer, Sony, HP, MSI, Samsung, Dell, Packrad Bell и т.д.
Программное обеспечение
Проверить работу камеры вы можете довольно-таки просто — для этого запустите любой клиент, который поддерживает ее работу. Самым известным клиентом является тот же Skype. Запустите программу, нажмите на тестовое изображение и если оно появилось, значит, камера функционирует, просто включается она именно в тот момент, когда это нужно.
Если вы хотите использовать веб-камеру для того, что бы записывать видео или снимать фотографии, я рекомендую вам воспользоваться специальными программами, которые позволяют это делать. Как правило, их выпускают сторонние производители и зачастую распространяются они бесплатно. Например, LiveWebCam или WebCam Companion.
Дополнительные клавиши
Очень часто камера действительно может быть выключена и включается она с помощью дополнительных манипуляций. Так, на некоторых немногочисленных старых моделях для этого используется отдельная кнопка.

Решение, надо сказать, гениальное и крайне удобное. Однако оно почему-то не прижилось (скорее всего из-за экономии) и производители решили пойти другим путем. Как вы знаете, на ноутбуках есть специальная клавиша Fn, которая служит для выполнения дополнительных операций. Например, с ее помощью можно поменять уровень звука вашего устройства, его яркость, уйти в спящий режим и т.п. Так вот, очень часто именно с помощью кнопки Fn включается и отключается веб-камера.
Посмотрите на свою клавиатуру. В ее верхней части вы можете увидеть клавиши F1, F2, F3 и т.д. Сразу под ними находятся синие пиктограммы, которые означают дополнительные опции. Найдите среди них значок камеры (у меня он находится на клавише F5), затем нажмите кнопку Fn и, удерживая ее, нажмите на F5. Таким образом камера включится. Отключить ее вы сможете точно таким же образом.

Используем диспетчер задач
Если ничего не получается, попробуем пойти другим путем. Вам необходимо открыть диспетчер устройств. Сделать это можно, например, таким простым способом: наведите курсор мышки на значок «Компьютер» на своем рабочем столе и нажмите на правую кнопку, тем самым вызвав меню. В нем выберите пункт «Свойства». Затем перед вами появится окно с основными сведениями о вашем компьютере. В его правой части есть меню есть пункт «Диспетчер устройств». Вот именно он-то нам и нужен.

Открыв диспетчер задач, вы увидите список устройств. Найдите в нем «Устройство обработки изображений», кликните по этому пункту левой кнопкой мыши — так вы увидите установленную камеру.

Затем наведите курсор на само устройство, нажмите на правую кнопку и зайдите в «Свойства». Если камера отключена, то включите ее. Как вариант, можно попробовать переустановить драйвера для устройства, которые можно скачать на сайте-производителя ноутбука. В некоторых случаях советуют удалить камеру из диспетчера задач, после чего попробовать найти ее вновь. Говорят, иногда помогает, сам я этот способ не пробовал.
Ну а напоследок скажу, что многие пользователи путают понятия работающая и отключенная . Чаще всего она как раз-таки работает, просто находится в нерабочем состоянии, поскольку это не требуется. Включается же она по первому требованию или же при включения того же клиента для видеосвязи.
Сейчас почти каждый ноутбук оснащается встроенной камерой. Ее удобно использовать для общения при помощи специальных программ, например, таких как Skype или в он-лайн чатах. Но что делать если при запуске Skype сообщает, что камера у вас отсутствует, хотя вы видите ее на верхней крышке вашего переносного компьютера. Из этой статьи вы узнаете как включить камеру на ноутбуке.
Пошаговая инструкция как включить веб камеру на ноутбуке с Виндовс 7, 8, 8.1, 10
Итак, рассмотрим несколько вариантов, что делать, когда встроенная веб-камера есть, но не работает.
- Обратите внимание на клавиатуру. Некоторые модели ноутбуков имеют на клавиатуре комбинацию клавиш для включения/выключения встроенной веб-камеры. Например:
 Или
Или
- Перейдите – «Мой компьютер» — «Правой кнопкой мыши» — «Свойства» — «Диспетчер устройств». Так как показано на рисунке отображается работающая веб-камера.
 Если похожей записи нет, но есть надпись с желтым треугольником – «Неизвестное устройство» или подобное – у вас не установлены драйвера на встроенную веб-камеру. Скачайте актуальный драйвер с сайта производителя ноутбука под вашу операционную систему и установите его. Если устройство обнаружено, но рядом со значком есть желтый треугольник с восклицательным знаком – система определила, что это за устройство, но не смогла установить драйвера. Действуйте как описано выше. Если устройство отображается, но рядом с ним символ с изображением стрелки вниз – устройство не задействовано. Вы или кто-то временно отключили его. Нажмите правой кнопкой мыши на устройстве и выберите «Задействовать».
Если похожей записи нет, но есть надпись с желтым треугольником – «Неизвестное устройство» или подобное – у вас не установлены драйвера на встроенную веб-камеру. Скачайте актуальный драйвер с сайта производителя ноутбука под вашу операционную систему и установите его. Если устройство обнаружено, но рядом со значком есть желтый треугольник с восклицательным знаком – система определила, что это за устройство, но не смогла установить драйвера. Действуйте как описано выше. Если устройство отображается, но рядом с ним символ с изображением стрелки вниз – устройство не задействовано. Вы или кто-то временно отключили его. Нажмите правой кнопкой мыши на устройстве и выберите «Задействовать». - Вы проделали все операции, указанные выше, но встроенная веб камера так и не заработала? Возможно это аппаратная проблема или брак. Когда компьютер новый – необходимо использовать гарантийный ремонт или обмен. В том случае если гарантийный период закончился вы можете обратиться в сервисный центр или купить внешнюю веб-камеру.
Проверяем драйвера встроенной камеры на ноутбуке Windows
Если камера на ноутбуке в вашей Виндовс не заработала
Хотите узнать как стабильно зарабатывать в Интернете от 500 рублей в день?
Скачайте мою бесплатную книгу
=>>
При покупке любого ноутбука с вебкамерой, абсолютно любого производителя, Вам, наверняка, сразу же захочется поговорить со своими близкими и друзьями по у или, как минимум, сфотографироваться. Поэтому очень важно, чтоб вебкамера работала. И у многих людей сразу возникает вопрос: «Как проверить веб камеру на ноутбуке?»
Действительно, видео-звонки через или через другие чаты и веб-приложения - очень популярная, на данный момент, разновидность общения.
Веб-камера постоянно работает по-умолчанию, как устройство ноутбука. На неё всегда идет питание. Просто состояние её — неактивное. Именно из-за этого большинство юзеров просто не знают, что камера всегда работает, вследствие чего часто пишут в поисковиках: «Как проверить веб камеру на ноутбуке» и ищут информацию о том, как её включить.
Как включить веб камеру?
Все очень просто! В 90 % случаев, для ее активации, необходимо просто включить приложение, работающее с веб-камерой.
Но вряд ли у Вас это получится с первого раза. Камера сразу работать не будет. Для того, чтобы она заработала, нужно настроить не только камеру, но и сам ноутбук.
1. Если операционная система установлена
Все может пройти гладко и быстро, если Вы приобретаете ноутбук с уже установленной windows 7 или 8.
Как же настраивать?
- Сперва нужно войти в диспетчер устройств;
- В конце списка будет располагаться Ваша камера;
- Кликните правой кнопкой мыши значок небольшого треугольника;
- Далее кликните «задействовать» (Смотрите на рисунке ниже)

Что же делать, если на ноутбук не установлена windows 7 или 8?
2. Если операционная система не установлена
Для начала, надо установить операционку, а затем самостоятельно все настроить.
Первый шаг – это работа с драйверами для камеры этого ноутбука.
Чаще всего, во время установки операционной системы, те драйверы, которые ставятся автоматически, необходимо менять на новые. Чтобы это выяснить – правильные ли стоят драйвера, необходимо запустить диспетчер устройств:
- С помощью комбинации кнопок Win+R запускаем диалоговое окно «Выполнить».
- После этого, в строке «Открыть» пишем команду: devmgmt.msc.
- Покажется Диспетчер устройств операционной системы Windows 7 либо Windows 8.
- Далее анализируем наличие всех устройств с ярко выраженным желтым восклицательным знаком. Наличие этого знака говорит о том, что компьютер устройство распознает, однако оно не активно, так как нет нужного драйвера.
Что же делать?
- Сперва нажимаем правой кнопкой мыши;
- Потом кликаем пункт «Обновить драйверы» и ищем необходимые драйвера на Вашем ПК;
- Если операционная система не нашла их, то необходимо зайти на сайт производителя Вашего ноутбука и в разделе «Support» кликнуть модель Вашего устройства;
- Далее следует перейти в «загрузки драйверов и программного обеспечения»;
- Там находим необходимый драйвер веб-камеры, закачиваем установщик и открываем;
- Необходимо после всего этого перезагрузить компьютер.
Если весь алгоритм действий соблюден верно – камера должна заработать.
Как проверить веб камеру на ноутбуке
- Проверить вашу камеру можно с помощью, например, Скайпа;
- Посмотрите, чтобы не было каких-либо дефектов, перевернутого изображения и так далее…
Важный момент – с самого начала Вы не сможете сделать фото – для этого необходимо установить специальную программу.
Самая понятная и удобная, по моему мнению - это программа Live Webcam. Интерфейс данной утилиты настолько прост, что понять его сможет даже ребенок.
Часто также прибегают к помощи таких программ, как Google Talk либо ICQ.
- Еще один вариант — запуск video связи в соц. сети «Одноклассники»;
- задействование онлайн-сервисов (при наличии доступа в интернет).
Если у Вас Windows 10
3. Особенности проверки веб камеры для Windows 10
Большинство юзеров пользуется операционной системой Windows 10.
Эта операционка довольно хороша. Однако, имеются определённые трудности с некоторыми драйверами и конфиденциальностью.
В Windows 10 существуют настройки, которые изменяют режим конфиденциальности. Именно настройки конфиденциальности могут быть одной из причин того, что веб-камера может быть заблокирована и не будет функционировать.
Если Вы являетесь пользователем данной системы и у Вас не отображается картинка с камеры — необходимо, в первую очередь, проверить настройки конфиденциальности:

 Кроме этого, для проверки web-камеры применяют встроенное приложение, которое есть в операционных системах Windows 8 и 10. Его название — «Камера» (рисунок ниже)
Кроме этого, для проверки web-камеры применяют встроенное приложение, которое есть в операционных системах Windows 8 и 10. Его название — «Камера» (рисунок ниже)
 Как быстро запустить и проверить камеру с ноутбука?
Как быстро запустить и проверить камеру с ноутбука?
Есть конкретные комбинации клавиш, с помощью которых можно оперативно запустить веб-камеру на различных ноутбуках. Это наиболее распространенный вид активации и проверки работы Вашей веб-камеры без других сервисов.
В зависимости от производителя комбинации могут различаться, однако в некоторых случаях они могут и совпадать. Вот некоторые из них:
- FN и V, либо через «пуск» — Acer Crystal Eye (Программное обеспечение необходимо лицензированное);
- FN и V либо 3 легких программки, которые идут в комплекте системы к ноутбуку Asus — ECap Camera и прочее;
- FN + клавиша с фотоаппаратом — для ноутбуков HP, либо же классическое сочетание клавиш, либо через программу по умолчанию — HP Camera;
- FN + Ecs для компьютеров Леново.
Если Вам все эти методы не подошли, веб камера не включается и проверить её не удаётся, то надо отнести ноутбук к соответствующему специалисту. Скорее всего, проблемы с самим оборудованием и необходим ремонт. Либо поставьте проверку на наличие вирусов.
Надеюсь, что данная статья была Вам полезна и веб камеру Вы все-таки включили, до новых встреч в следующих статьях.
P.S. Прикладываю скриншот моих заработков в партнёрских программах. И напоминаю, что так зарабатывать может каждый, даже новичок! Главное — правильно это делать, а значит, научиться у тех, кто уже зарабатывает, то есть, у профессионалов Интернет бизнеса.
Заберите список проверенных Партнёрских Программ 2017 года, которые платят деньги!
Скачайте чек-лист и ценные бонусы бесплатно
=>>