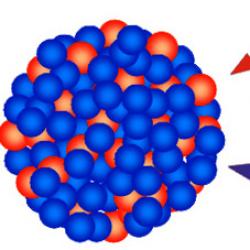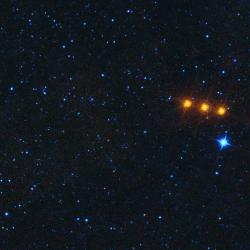Просмотр трехмерных чертежей
Чтобы воспользоваться всеми возможностями трехмерного черчения, предоставляемыми программой, следует переключиться из пространства AutoCAD Classic (Классический AutoCAD) или 2D Drafting & Annotation (Двухмерное черчение и аннотирование) в 3D Modeling (Трехмерное моделирование). При переходе в пространство 3D Modeling (Трехмерное моделирование) рабочее окно программы AutoCAD приобретает несколько иной вид (рис. 9.1).
Рис. 9.1. Окно AutoCAD в пространстве трехмерного моделирования
Как видите, изменился состав групп на вкладках ленты в главном окне программы и инструментов на Tool Palettes (Инструментальные палитры). Например, если до этого вы работали в пространстве AutoCAD Classic (Классический AutoCAD), то с экрана исчезли панели инструментов рисования и редактирования, расположенные ранее по бокам.
В AutoCAD 2010 при переходе в пространство 3D Modeling (Трехмерное моделирование) на ленте появляются вкладки Mesh Modeling (Моделирование поверхностями) и Render (Тонирование). Некоторые возможности первой мы рассмотрим в главе 10. Вторая же вкладка по умолчанию содержит шесть групп (рис. 9.2):
Visual Styles (Стили визуализации) – определение внешнего вида поверхностей и ребер трехмерной модели;
Edge Effects (Эффекты края) – управление отображением эффектов границ;
Lights (Освещение) – создание и редактирование источников света;
Sun & Location (Солнце и местоположение) – создание и редактирование погодных условий, координат места нахождения, а также времени суток;
Materials (Материалы) – создание, редактирование и присвоение материалов объектам чертежа;
Render (Тонирование) – выбор качества и запуск процесса визуализации изображения.
Рис. 9.2. Вкладка Render (Тонирование) ленты
Несмотря на все перечисленные особенности пространства 3D Modeling (Трехмерное моделирование), принципы работы с программой при трехмерном моделировании остаются теми же, что и в рабочем пространстве AutoCAD Classic (Классический AutoCAD) или 2D Drafting & Annotation (Двухмерное черчение и аннотирование).
Просмотр трехмерных чертежей
До сих пор, работая с двухмерными чертежами, мы видели модель только в одной плоскости XY. Однако в трех измерениях не обойтись без просмотра модели с различных точек обзора.
Основным способом является так называемый вид в плане – это тот вид, который мы привыкли видеть на двухмерных чертежах. Модель в этом случае изображается так, как если бы мы смотрели на нее сверху.
Типовые проекции
Использование типовых проекций значительно упрощает просмотр трехмерных объектов. Направление проецирования можно выбрать с помощью команд группы меню Views (Виды) на вкладке View (Отображение) ленты. Программа предлагает выбрать шесть типовых проекций и четыре изометрических вида (рис. 9.3).

Рис. 9.3. Раскрытый список кнопки Views (Виды) на вкладке View (Отображение) ленты
Примечание
При запуске выбранной команды не только выводится на экран соответствующая проекция, но и автоматически выполняется масштабирование по границам.
Итак, можно выбрать один из следующих типовых видов.
Top (Верх) – точка зрения в этом случае находится над моделью. Это основной вид – вид в плане.
Bottom (Низ) – объект отображается так, как если бы вы смотрели на него снизу.
Left (Слева) – модель показывается с левой стороны.
Right (Справа) – модель показывается с правой стороны.
Front (Спереди) – в этом случае модель отображается спереди. Данный вид соответствует фронтальной проекции на технических чертежах.
Back (Сзади) – модель изображается так, как если бы на нее смотрели сзади.
SW Isometric (Ю-З изометрический) – юго-западный изометрический вид. При использовании различных изометрических видов чертеж всегда изображается сверху, только в различных видах пользователь смотрит на модель при разном повороте вокруг вертикальной оси. В данном случае видны левая, передняя и верхняя стороны модели. Так как в изометрических видах изображаются три измерения, а не два, как раньше, при этом можно увидеть гораздо больше деталей.
Примечание
Как вы уже, наверное, заметили, при обозначении изометрических видов используются географические термины. При этом направление оси X в МСК совпадает с направлением на восток. Однако географическая ориентация на вашем чертеже может быть не связана с названием изометрического вида.
SE Isometric (Ю-В изометрический) – в этом случае модель также показывается в трех измерениях. Пользователю видны правая, передняя и верхняя стороны модели.
NE Isometric (С-В изометрический) – северо-восточный изометрический вид позволяет увидеть правую, заднюю и верхнюю стороны модели.
NW Isometric (С-З изометрический) – северо-западный изометрический вид приближает к пользователю левую, заднюю и верхнюю стороны конструкции.
При всем многообразии типовых проекций и изометрических видов может возникнуть необходимость выбрать произвольную точку обзора. Например, при использовании стандартных изометрических видов в правильных фигурах, таких как куб, некоторые ребра могут накладываться друг на друга. Описанная проблема решается смещением точки обзора в произвольное место.
Дополнительные виды
Одним из способов получить нестандартный вид модели является использование команды DDVPOINT, которая запускается из меню View > 3D Views > Viewpoint Presets (Вид > Трехмерные виды > Установка точки зрения). На экране отобразится диалоговое окно Viewpoint Presets (Установка точки зрения) (рис. 9.4).

Рис. 9.4. Диалоговое окно Viewpoint Presets (Установка точки зрения)
В поле X Axis (С осью X) вводится угол между осью X и проекцией вектора наблюдения на плоскость XY. Такой угол обычно называют азимутом. В текстовом поле XY Plane (С плоскостью XY) диалогового окна задается угол наклона между вектором направления на точку обзора и ее проекцией.
Эти же углы можно указать и в графической зоне, расположенной сверху. Чтобы задать один из стандартных азимутов, следует щелкнуть кнопкой мыши внутри одного из секторов с нужным значением угла. При этом, зная, например, что угол 270° соответствует виду спереди, легко догадаться о соответствии углов и типовых видов.
В правой части окна указывается вертикальное направление вектора наблюдения. Угол 0° задает один из боковых видов, а угол 90° соответствует виду сверху, то есть типовому виду, к которому мы привыкли при работе с двухмерными чертежами. В типовых изометрических видах этот угол равен 35,3°. Например установив азимут равным 225°, а вертикальный угол 35,3°, мы получим типовой юго-западный изометрический вид (спереди и слева).
Если переключатель установлен в положение Absolute to WCS (Абсолютно в МСК), то направление просмотра задается относительно мировой системы координат (МСК). Чтобы указать угол зрения относительно ПСК, установите переключатель в положение Relative to UCS (Относительно ПСК).
Щелчок на кнопке Set to Plan View (Вид в плане), расположенной в нижней части окна, быстро устанавливает все настройки для просмотра вида в плане.
Трехгранник осей и компас
Еще одно средство установки нужного вида – трехгранник осей и компас. Чтобы воспользоваться данной возможностью, выполните команду меню View > 3D Views > Viewpoint (Вид > Трехмерные виды > Точка зрения). Можете также ввести команду VPOINT с клавиатуры. При этом в командной строке появятся следующие сообщения:
Current view direction: VIEWDIR=0.0000,0.0000,1.0000
Specify a view point or
Числа в первой строке указывают координаты текущей точки зрения. В ответ на приглашение программы нажмите клавишу Enter. При этом графическая зона примет вид, показанный на рис. 9.5.

Рис. 9.5. Вид трехгранника осей и компаса
Попробуйте подвигать мышью, и вы увидите, как перемещается маленькое перекрестье в правом верхнем углу и при этом вращается пиктограмма системы координат. Рисунок, расположенный в углу, называется компасом. Чтобы понять, как задать точку зрения с помощью данного инструмента, постарайтесь подключить свое воображение и представить, что данный компас – это развернутый на плоскости глобус, причем центр окружностей представляет собой северный полюс. Находясь в этой точке, вы смотрите на модель сверху. Внутренняя окружность – это экватор (вид сбоку), а вся внешняя окружность – это южный полюс (вид снизу). Таким образом, вертикальное положение точки зрения задается перемещением указателя мыши от центра к краю или наоборот.
Значение азимута зависит от того, в каком сегменте окружности находится указатель. Например, если переместить его в правый нижний сегмент окружности, то вы увидите модель слева спереди. Если при этом указатель будет находиться во внутренней окружности, то, ко всему прочему, будет продемонстрирована верхняя сторона. А если он будет в положении между внутренней и внешней окружностями, то будет показана нижняя сторона модели.
Возможно, вы обратили внимание на то, что указание точки зрения с помощью диалогового окна Viewpoint Presets (Установка точки зрения) (см. рис. 9.4) во многом схоже с использованием трехгранника осей и компаса: в обоих случаях угол зрения определяется путем задания азимута (угла между осью X и проекцией вектора наблюдения на горизонтальную плоскость) и вертикального угла. Однако при использовании компаса отсутствует возможность точного определения углов.
На первом этапе применение трехгранника осей и компаса может показаться затруднительным, однако, освоив данный инструментарий, вы сможете быстро задавать положение точки зрения – многим этот метод кажется наиболее удобным.
Чтобы выбрать нужный вид, установите указатель в выбранную позицию и щелкните левой кнопкой мыши. Теперь модель отобразится на экране с учетом положения указателя в компасе (рис. 9.6).

Рис. 9.6. Отображение модели с учетом положения указателя в компасе
Отображение модели
В AutoCAD 2010 применяется такой подход к отображению моделей, при котором можно использовать стили визуализации. Под стилем визуализации понимается сохраненный набор параметров внешнего вида модели, включающий в себя вид граней и ребер модели, цвет фона, световые блики и многое другое. Поэтому можно однажды настроить отображение модели и сохранить эти настройки в виде стиля визуализации, чтобы затем при необходимости быстро возвращаться к нужному отображению модели.
Чтобы изменить внешний вид объекта, следует запустить команду VSCURRENT. Сделать это можно, выбрав один из пунктов в подменю View > Visual Styles (Вид > Стили визуализации) либо щелкнув на одном из значков в списке, который расположен в группе Visual Styles (Стили визуализации) на вкладке Render (Тонирование) ленты (рис. 9.7) либо на панели инструментов Visual Styles (Стили визуализации) (рис. 9.8).

Рис. 9.7. Раскрытый список кнопки Visual Styles (Стили визуализации) на вкладке Render (Тонирование) ленты
Рис. 9.8. Панель инструментов Visual Styles (Стили визуализации)
По умолчанию в программе имеются пять различных стилей визуализации.
2D Wireframe (Двухмерный каркас) – объекты отображаются в виде отрезков и кривых, с учетом типов и весов линий. Этот режим обычно используется для представления двухмерных объектов.
3D Wireframe (Трехмерный каркас) – объекты также отображаются в виде отрезков и кривых, но без учета типов и весов линий. Данный режим наиболее удобно использовать при редактировании, так как видны все ребра модели.
3D Hidden (Трехмерное сокрытие) – как и в предыдущем случае, модель отображается в каркасном виде, однако грани, скрытые поверхностями, показываться не будут. Данный режим можно считать эквивалентом выполнения команды HIDE.
Realistic (Реалистичный) – объекты раскрашиваются с учетом присвоенного им цвета или типа материала.
Conceptual (Концептуальный) – объекты также заливаются с учетом присвоенного им цвета или типа материала. Кроме того, в этом случае реалистичность вида достигается за счет сглаженности поверхностей и плавности цветовых переходов.
Внешний вид шестерни в стиле визуализации Conceptual (Концептуальный) показан на рис. 9.9. Запомните, что каждому видовому экрану может быть назначен свой стиль визуализации.

Рис. 9.9. Вид шестерни в стиле визуализации Conceptual (Концептуальный)
Поэкспериментируйте с отображением модели при различных стилях визуализации, чтобы подобрать наиболее подходящий.
Режим Orbit (Орбита)
Режим Orbit (Орбита) служит для просмотра модели и установки точки зрения. При использовании данного инструмента пользователь как бы вращается вокруг пространственной модели, что позволяет рассмотреть ее под различными углами. В режиме Orbit (Орбита) нельзя использовать другие команды для редактирования модели.
В AutoCAD 2010 используются три разновидности данного инструмента. Кроме режима Free Orbit (Свободная орбита), который присутствовал в более старых версиях программы, имеются два других режима: Constrained Orbit (Ограниченная орбита), который запускается по умолчанию, и Continuous Orbit (Непрерывная орбита).
Выбрать один из режимов Orbit (Орбита) можно с помощью кнопок в группе Navigate (Навигация) на вкладке View (Отображение) ленты или из меню View > Orbit (Вид > Орбита). Можно также воспользоваться панелью инструментов Orbit (Орбита).
Производительность компьютера в режиме Orbit (Орбита) напрямую зависит от количества вращающихся объектов. Поэтому сначала выделите только те объекты, которые необходимо просмотреть в режиме вращения, а затем уже запустите команду. При этом с экрана исчезнут все невыделенные объекты. Они появятся вновь, как только вы завершите просмотр модели.
Свободное вращениеПосле выбора режима Free Orbit (Свободная орбита) на экране появляется окружность, показанная на рис. 9.10.

Рис. 9.10. Вид модели при включенном режиме Free Orbit (Свободная орбита)
Данная окружность делит графическую зону на несколько областей. При перемещении указателя из одной области в другую он изменяет свой внешний вид. Таким образом AutoCAD извещает пользователя о том, что изменился способ вращения модели, то есть программа будет по-разному реагировать на движения указателя мыши в зависимости от того, в какой области он находится.
Рассмотрим различные способы вращения модели.
Поворот в режиме круговой стрелки. Выведите указатель за внешний контур орбиты. Он примет вид круговой стрелки с точкой в центре
Если теперь перемещать указатель, удерживая нажатой левую кнопку мыши, то объекты, находящиеся на экране, будут вращаться вокруг воображаемой оси, проходящей через центр окружности перпендикулярно плоскости чертежа. Отпустив кнопку мыши, вы зафиксируете полученный вид модели.
Поворот в режиме сферы с линиями. Если переместить указатель внутрь окружности, то он приобретет вид двух эллипсов со стрелками, расположенных в перпендикулярных плоскостях
Теперь, перемещая указатель при нажатой кнопке мыши, вы добьетесь вращения модели вокруг оси, лежащей в плоскости экрана и проходящей через центр окружности перпендикулярно направлению перемещения указателя. Например, если в данном режиме перемещать указатель в горизонтальном направлении, то модель будет вращаться вокруг вертикальной оси, проходящей через центр окружности. Отметим также, что указатель лучше перемещать примерно по прямой линии, иначе можно легко запутаться в положении модели.
Поворот вокруг вертикальной оси. Наверное, вы уже заметили, что по контуру окружности расположены четыре кружка – они также предназначены для вращения модели. Если установить указатель мыши в левый или правый кружок, то он приобретет вид эллипса со стрелкой, вытянутого в горизонтальной плоскости
Теперь при перемещении указателя вращение модели будет происходить вокруг вертикальной оси, проходящей через центр окружности параллельно плоскости экрана. Чтобы получить лучшее представление о данном режиме, можно провести аналогию вращающегося на талии обруча. Даже если при перемещении указатель выйдет из маленькой окружности, вращение будет происходить до тех пор, пока вы не отпустите кнопку мыши. Чтобы повторить вращение в этой же плоскости, опять переместите указатель в одну из окружностей и начните буксировку.
Поворот вокруг горизонтальной оси. Если переместить указатель в нижний или верхний кружок, расположенный на контуре окружности, он примет вид вытянутого в вертикальной плоскости эллипса
В данном случае модель будет вращаться вокруг горизонтальной оси, проходящей через центр окружности параллельно плоскости экрана. Чтобы представить себе такое вращение, вообразите, что вы толкаете перед собой колесо. Так же, как и в предыдущем случае, указатель не будет видоизменяться до тех пор, пока вы не отпустите кнопку мыши, чтобы закончить вращение.
Последние два режима хороши тем, что, независимо от того, в каком направлении вы будете перемещать мышь, вращение будет происходить только в одной плоскости – вертикальной или горизонтальной.
Ограниченное вращениеРежим ограниченного вращения в версии AutoCAD 2010 используется по умолчанию. Инструмент Constrained Orbit (Ограниченная орбита) можно вызвать одним из перечисленных выше способов. При этом окружность на экране не появится, а указатель примет такой же вид, как при вращении в режиме сферы с линиями
Основное отличие от поворота в режиме сферы с линиями состоит в том, что теперь вращение будет происходить в положительной полусфере, то есть вы не сможете взглянуть на модель со стороны отрицательного направления оси Z.
Непрерывное вращениеСовет
Чтобы быстро переключиться в режим Free Orbit (Свободная орбита), находясь в режиме Constrained Orbit (Ограниченная орбита), нажмите и удерживайте клавишу Shift. Кроме того, чтобы просто активизировать режим Constrained Orbit (Ограниченная орбита), нажмите клавишу Shift и среднюю кнопку (колесико) мыши. Отпустив кнопку или клавишу, вы вернетесь в режим черчения.
После выбора режима Continuous Orbit (Непрерывная орбита) необходимо задать направление вращения модели. Для этого нужно, удерживая нажатой левую кнопку мыши, указать то направление, которое необходимо. Для окончания вращения модели нажмите клавишу Esc или щелкните кнопкой мыши.
Настройки режима Orbit (Орбита)Как говорилось ранее, в режиме Orbit (Орбита) невозможно выполнение команд, то есть их нельзя ввести в командную строку. Однако щелчком правой кнопки мыши можно вызвать контекстное меню с достаточно богатым набором возможностей (рис. 9.11).

Рис. 9.11. Контекстное меню в режиме Orbit (Орбита)
Рассмотрим команды, которые имеются в контекстном меню.
Пункт Exit (Выход) завершает выполнение команды и убирает контекстное меню с экрана.
Выделив строку Current Mode (Текущий режим), вы просто свернете контекстное меню без завершения работы команды.
В подменю Other Navigation Modes (Другие режимы навигации) перечислены все возможные инструменты, позволяющие просматривать модель различными способами в интерактивном режиме. Обратите внимание на то, что каждой команде назначена своя цифра, поэтому переключаться между данными режимами можно, не вызывая контекстное меню, а просто нажимая соответствующую клавишу на клавиатуре.
Первые три позиции занимают различные варианты режима Orbit (Орбита), описанные достаточно подробно.
После выбора пункта Adjust Distance (Регулировка расстояния) указатель принимает вид стрелки. Теперь если перемещать его вверх или вниз при нажатой левой кнопке мыши, то чертеж на экране будет приближаться или удаляться соответственно.
Команда Swivel (Шарнир) позволяет сымитировать вращение камеры вокруг вертикальной оси.
Команды Walk (Прогулка) и Fly (Полет) предоставляют ранее недоступные возможности. При выборе первой из них появляется возможность «прогуляться» по модели и рассмотреть ее с точки зрения обозревателя. Управление осуществляется клавишами управления курсором и с помощью палитры Position Locator (Положение наблюдателя) (рис. 9.12), которая появляется автоматически после вызова команды.

Рис. 9.12. Палитра управления перемещением по модели
Инструмент Fly (Полет) во многом аналогичен предыдущему. Эти две команды можно настроить в окне Options (Параметры) на вкладке 3D Modeling (Трехмерное моделирование).
Используйте команды Zoom (Масштабирование) и Pan (Панорамирование) точно так же, как если бы вы находились не в орбитальном режиме. В данном случае масштабирование производится в режиме реального времени.
Команды Zoom Window (Показать рамкой), Zoom Extents (Показать границы) и Zoom Previous (Показать предыдущий) предназначены для увеличения или уменьшения изображения модели в режиме Orbit (Орбита). Заметим, что изменять масштаб объектов можно и не вызывая контекстное меню, а просто используя колесико мыши.
Параллельную или перспективную проекцию можно выбрать, воспользовавшись командой Parallel (Параллельный) или Perspective (Перспективный). При применении первого способа все параллельные линии модели останутся таковыми и в изображении. Если же выбрать вариант Perspective (Перспективный), то линии, уходящие вглубь экрана, будут визуально сходиться. Такой эффект обычно используют в архитектурных чертежах.
Команда Reset View (Сбросить вид) может помочь в том случае, когда после долгих манипуляций с моделью вы желаете вернуть на экран вид, который был до перехода в режим Orbit (Орбита).
Из подменю Preset Views (Стандартные виды) можно выбрать один из стандартных видов модели, рассмотренных ранее.
В подменю Visual Styles (Стили визуализации) перечислены все стили визуализации, кроме 2D Wireframe (Двухмерный каркас).
Наконец, подменю Visual Aids (Визуальные средства) позволяет воспользоваться некоторыми дополнительными средствами, помогающими сориентироваться в трехмерном пространстве:
? Compass (Компас) – изображение на экране дополнится тремя окружностями – X, Y и Z, расположенными во взаимно перпендикулярных плоскостях;
? Grid (Сетка) – в плоскости XY вырисовывается сетка;
? UCS Icon (Знак ПСК) – добавляет на экран трехмерную пиктограмму ПСК (эта функция включена по умолчанию).
Трехмерные координаты
Построение новых объектов всегда происходит путем задания координат. Как в двухмерном, так и в трехмерном пространстве для этого могут применяться различные методы. Правда, ввод трехмерных координат обладает некоторыми особенностями, которые мы и рассмотрим.
Ввод трехмерных координат
При построении трехмерных объектов можно использовать те же способы задания координат, которые применяются при двухмерном моделировании. Отличительной особенностью указания пространственных координат является лишь то, что к осям X и Y, используемым ранее, добавляется еще и ось Z, проходящая перпендикулярно плоскости XY. Поэтому положение точек теперь будет определяться тремя координатами: x, y и z
Что касается полярных координат, применяемых в двухмерных чертежах, то в трехмерном пространстве их аналогами являются цилиндрические и сферические координаты. Кроме того, задавать координаты можно и в интерактивном режиме, то есть указывая их непосредственно на чертеже с помощью мыши.
Декартовы координатыВ трехмерном пространстве декартовы координаты имеют формат @X,Y,Z. Как видно, прямоугольные координаты почти так же указывались и в двухмерном пространстве – только добавилась третья координата. Напомним, что символа @ может и не быть, тогда положение точки будет задано относительно начала текущей системы координат – абсолютные координаты. Если же этот символ присутствует, то задается положение точки относительно предыдущей, то есть используются относительные прямоугольные координаты. В трехмерных чертежах чаще применяют именно относительные координаты.
Цилиндрические координатыАбсолютные цилиндрические координаты представляются в формате расстояние<угол,расстояние . В данной записи первое расстояние – это длина проекции на плоскость XY вектора, начинающегося в начале текущей системы и заканчивающегося в точке, координаты которой задаются. Угол указывает значение между осью X и упомянутой проекцией вектора на плоскость XY. Второе расстояние, которое вводится после запятой, – это смещение точки вдоль оси Z. Как видно, цилиндрические координаты отличаются от полярных лишь добавлением координаты z Как задается точка с координатами 10<30,5 показано на рис. 9.13.

Рис. 9.13. Указание точки методом абсолютных цилиндрических координат
Если применяются относительные цилиндрические координаты, то перед предыдущей записью будет еще добавлен символ @. Тогда координата точки будет указываться путем смещения ее относительно предыдущей. Следует заметить, что при использовании цилиндрических координат, как абсолютных, так и относительных, указываемые расстояния фактически представляют собой катеты прямоугольного треугольника.
Сферические координатыАбсолютные сферические координаты представляются в формате расстояние <угол <угол. В данной записи расстояние – это длина вектора, который проходит от начала координат до указываемой точки. Первый угол отсчитывается от оси X до проекции вектора на плоскость XY. Еще одно значение, которое следует указать, – это угол между плоскостью XY и упомянутым вектором. Точка с координатами 5<30<45 показана на рис. 9.14.

Рис. 9.14. Указание точки методом абсолютных сферических координат
Сферические координаты также могут быть и относительными. В этом случае как всегда добавляется знак @, а координата точки указывается путем смещения ее от предыдущей точки. Следует отметить, что, в отличие от цилиндрических координат, где расстояние до точки указывалось косвенным образом, в сферических координатах расстояние до точки указывается прямо.
Координатные фильтры
Координатные фильтры предназначены для указания координат комбинированным способом – выбирая точки с помощью перекрестья на чертеже и вводя недостающие координаты с клавиатуры. Существуют следующие фильтры точек:.X, Y, Z, XY, YZ и. XZ. Например, запись. XYозначает, что координаты x и y вы сможете «скопировать» с чертежа, а координату z задать иным способом – вводом с клавиатуры. Допустим, необходимо указать точку, отстоящую от конца отрезка, который расположен в горизонтальной плоскости, в направлении оси Z на заданное расстояние. Делается это следующим образом.
1. Вызовите какую-либо команду построения графического объекта, например LINE.
2. Наберите в командной строке. XY, чтобы задать координаты x и y для новой точки.
3. Щелкните кнопкой мыши на точке, координаты x, y которой необходимо скопировать. Обычно при этом используется один из режимов объектной привязки.
4. Переместите курсор вертикально вверх и введите с клавиатуры координату Z создаваемой точки.
Мы рассмотрели фильтр. XY подробно, так как он наиболее часто используется при трехмерных построениях: нередко модель начинают вычерчивать в плоскости XY, а затем уже задают смещение в вертикальном направлении. Применение координатных фильтров – достаточно трудоемкий способ задания координат, однако случается так, что задать точку каким-либо иным методом еще более затруднительно.
В целом, фильтрация точек применяется достаточно редко, так как применение объектных привязок значительно упрощает построение объектов.
Объектная привязка в трехмерном пространстве
Как в двухмерных, так и в трехмерных чертежах привязка к существующим объектам намного упрощает построение модели. Использование объектной привязки позволяет однозначно указать нужную точку, причем сделать это с абсолютной точностью. Однако не стоит забывать, что на трехмерных чертежах в определенных видах некоторые объекты могут сливаться. Поэтому следует выбирать вид без этого недостатка. В остальном же использование привязки к объектам в двухмерных моделях полностью аналогично применению ее в трехмерном пространстве.
Различные системы координат
Основной системой координат в AutoCAD является прямоугольная декартова система координат, которая называется мировой системой координат (МСК).
Она используется по умолчанию при создании нового чертежа. Направление осей демонстрируется с помощью трех стрелок (рис. 9.15). В трехмерных чертежах оси X и Y составляют горизонтальную плоскость, а ось Z направлена перпендикулярно вверх, то есть по умолчанию ось X соответствует ширине объекта, Y – глубине, а по оси Z отсчитывается высота.
Рис. 9.15. Трехмерное обозначение системы координат в AutoCAD
Кроме присутствующей во всех чертежах МСК, вы можете создать несколько собственных систем координат, называемых пользовательскими системами координат (ПСК). Применение ПСК обычно оправдано при создании трехмерных моделей, в которых присутствуют плоскости, не параллельные XY. Чтобы выполнять построения в таких плоскостях, необходимо создать систему координат, плоскость XY в которой будет параллельна одной из поверхностей объекта.
Программа AutoCAD обладает богатыми возможностями для трехмерного моделирования. Из прочитанной главы вы узнали о существовании трех видов модели для представления объектов в трехмерном пространстве. Вы познакомились с режимами просмотра трехмерных объектов как посредством статических видов, так и с помощью различных интерактивных режимов. Владея навыками задания трехмерных координат, вы без труда сможете перейти непосредственно к построению трехмерных моделей.
Заданную нам плоскую фигуру мы можем построить в трех основных положениях: в плоскости x"Ο"z", соответствующей плоскости П 2 ; в плоскости х"О"у", соответствующей плоскости П 1 (и в плоскости z"О"у", соответствующей плоскости П 3 . Кроме того, мы можем строить натуральное изображение плоской фигуры с использованием показателей искажения u, ν и w или увеличенное (приведенное) с использованием приведенных показателей искажения U, V и W. Эти вопросы на практике решают исходя из конкретных условий: формы плоского отсека, его положения в пространстве и назначения изображения.
TBegin-->TEnd-->
Построим натуральное изображение квадрата размером 50X50 мм в трех основных положениях в прямоугольной изометрической проекции. Для определения величины стороны квадрата умножим заданный нам размер 50 на показатель искажения u=0,82. Получим 50x0,82=41 мм. Строим изометрические оси х", у", z" (рис. 147, а). Для простоты располагаем стороны квадрата параллельно изометрическим осям. Изометрические проекции квадрата будут равными, но различно расположенными ромбами П" 1 , П" 2 , П" 3 с размерами 41x41 мм.
Пусть требуется построить в прямоугольной изометрии «приведённое» изображение прямоугольника, имеющего размеры 30x60 мм. Решаем вопрос о том, в каком положении его изобразить. Положим, решили изобразить в плоскости х"О"у". Проводим оси х"О" и у"О" (рис. 147, б); по одной из них откладываем размер 60 мм, а по другой 30 мм; проведя линии, параллельные осям, получаем изометрическую проекцию прямоугольника, которая будет являться параллелограммом. Сверху изображения подписываем масштаб увеличения М 1.22: 1. Тот же прямоугольник мы "могли изобразить в плоскости x"O"z" (верхнее изображение).
Построим «приведенное» изображение квадрата размером 50 X 50 мм в трех основных положениях в прямоугольной диметричесдой проекции, Приведенные показатели по осям х" и z" равны единице; следовательно, стороны квадрата, параллельные этим осям, будут иметь размеры, равные 50 мм (рис. 148). Приведенный показатель по оси у" равен 0,5, т. е. стороны квадрата, параллельные этой оси, будут иметь размер 25 мм. Изображение в плоскости x"O"z будет являться ромбом, изображения в двух других плоскостях будут равными, но различно расположенными параллелограммами. Масштаб изображения М 1,06: 1 указывают вверху чертежа.
TBegin--> TEnd-->
TEnd-->
При построении треугольника будем пользоваться его основанием и высотой (рис. 149, а). Построение «приведенного» изображения в прямоугольной изометрии начинаем с проведения осей х" и z" (рис. 149, б). От точки О" пересечения осей вправо и влево по оси х" откладываем половины заданного размера а = 50 мм, а по оси z" — высоту треугольника h = 40 мм. Вершины треугольника соединяем прямыми линиями. Обратим внимание на то, что левая сторона треугольника в аксонометрии будет значительно длиннее, чем правая. Вверху построения указываем масштаб изображения.
Построим тот же треугольник в прямоугольной диметрии. Расположим треугольник в плоскости х"О"у" (рис. 149, в). По оси х" отложим высоту треугольника; по оси у" от точки О" отложим половины уменьшенного вдвое размера основания треугольника. Вверху построения указываем масштаб изображения.
В связи с тем, что аксонометрические изображения применяются в практике чаще в качестве иллюстрационных, сопровождающих комплексные чертежи, на которых имеются все необходимые размеры, нанесение размеров и указание масштаба изображения на аксонометрических чертежах не является обязательным. При дальнейшем изложении аксонометрии мы не всегда будем наносить масштабы изображений и размеры.
TBegin--> TEnd-->
TEnd-->
Большое значение в практике имеет быстрота построений аксонометрических изображений. Для ускорения можно рекомендовать некоторые практические приемы построения изометрических осей без измерения углов транспортиром. Первый прием (рис. 150,а) основан наделении окружности на шесть равных частей. Выбрав на оси z "точку О", проводим дугу произвольного радиуса; она пересечет ось z" в точке А, из этой точки тем же радиусом проводим вторую дугу; точки В пересечения дуг используем для проведения осей х" и у". Можно воспользоваться другим приемом (рис. 150, б).
Проводим через точку О" горизонтальную прямую и откладываем на ней семь произвольных равных отрезков; из конечной точки А восставляем перпендикуляр и откладываем на нем четыре таких же части; полученные при этом точки В — искомые.
Вместо 7 и 4 можно брать числа того же отношения, например 35 и 20, 28 и 16 и т. д. Для построения осей в прямоугольной диметрии можно пользоваться следующими соотношениями отрезков (рис. 150, в): для построения угла в 7° 10" — отношением 1: 8 (5: 40), для построения угла в 41°25" — отношением 7: 8 (35: 40).
TBegin--> TEnd-->
TEnd-->
Построение правильного шестиугольника в «приведенной» изометрической проекции (рис. 151, а) начинаем с проведения осей х" и у" через точку О" (рис. 151, б). По оси х" откладываем отрезки А"О" и O"D", равные отрезкам АО и OD. По оси у" откладываем отрезок т, взятый с первого чертежа. Через конец этого отрезка проводим прямую F"E"||х": так же строим отрезок В"С. Полученные шесть точек соединяем и обводим изображение.
TBegin--> TEnd-->
TEnd-->
Пусть требуется построить неправильный многоугольник ABCDEF в плоскости х"О"г" в прямоугольной диметрической проекции (рис. 152, а). Опишем вокруг многоугольника прямоугольник GHOK. Принимаем стороны КО и НО за направление осей х и z. Проводим на аксонометрическом чертеже (рис. 152, б) оси х" и z" и строим аксонометрическую проекцию G"H"O"K" прямоугольника GHOK, беря размеры его сторон с первого чертежа. Легко находим точки А", В", Е" и F", принадлежащие сторонам прямоугольника. Для построения точек С, D" пользуемся координатами этих точек, что ясно из сопоставления чертежей. Координаты точек начерчены пунктирными (точечными) линиями.
При построении этого многоугольника в плоскости х"О"у" размеры сторон, параллельных оси у", должны быть уменьшены вдвое, изображение будет суженным (рис. 153, а).
TBegin--> TEnd-->
TEnd-->
Аналогично строится многоугольник во фронтальной диметрической проекции (рис. 153, б), с той лишь разницей, что ось х" располагается горизонтально, а ось у" — под углом 45° к ней.
Кроме фронтальной диметрической проекции ГОСТ 2.317—69 разрешает пользоваться фронтальной изометрической проекцией с таким же расположением аксонометрических осей. Фронтальную изометрическую проекцию выполняют без искажения по осям х",у" и z" (рис. 154, а). Допускается применять фронтальные изометрические и диметрические проекции с углом наклона оси у", равным 30 и 60°.
TBegin--> TEnd-->
TEnd-->
ГОСТ установлена также горизонтальная изометрическая проекция с углом 90° между осями x" и у" и 120° между осями у" и z" (рис. 154, б); вместо угла 120° допускается применять углы 135 и 150°. Горизонтальную изометрическую проекцию выполняют без искажения по осям х", у" и z".
Большой выбор развёрток простых геометрических фигур.
Первое знакомство детей с бумажным моделированием всегда начинается с простых геометрических фигур, таких как кубик и пирамида. Не у многих получается склеить кубик с первого раза, иногда требуется несколько дней, чтобы сделать поистине ровный и безупречный куб. Более сложные фигуры цилиндр и конус требуют в несколько раз больше усилий нежели простой кубик. Если вы не умеете аккуратно клеить геометрические фигуры, значит и за сложные модели вам ещё рано браться. Займитесь сами и научите своих детей клеть эти «азы» моделирования по готовым развёрткам.
Для начала я, конечно же, предлагаю научиться клеить обычный кубик. Развёртки сделаны для двух кубиков, большого и маленького. Более сложной фигурой является маленький кубик потому, как клеить его сложнее, чем большой.

Итак, начнём! Скачайте развёртки всех фигур на пяти листах и распечатайте на плотной бумаге. Перед тем, как печатать и клеить геометрические фигуры обязательно ознакомьтесь со статьёй о том, как выбрать бумагу и как вообще правильно вырезать, сгибать и клеить бумагу.
Для более качественной печати советую использовать программу AutoCAD, и даю вам развёртки для этой программы , а также читайте, как распечатывать из автокада . Вырежьте развёртки кубиков с первого листа, по линиям сгиба обязательно проведите иголкой циркуля под железную линейку, чтобы бумага хорошо сгибалась. Теперь можно начинать клеить кубики.

Для экономии бумаги и на всякий пожарный я сделал несколько развёрток маленького кубика, мало ли вам захочется склеить не один кубик или что-то не получится с первого раза. Ещё одна несложная фигура это пирамида, её развёртки найдёте на втором листе. Подобные пирамиды стоили древние египтяне, правда не из бумаги и не таких маленьких размеров:)

А это тоже пирамида, только в отличие от предыдущей у неё не четыре, а три грани.

Развёртки трёхгранной пирамиды на первом листе для печати.

И ещё одна забавная пирамидка из пяти граней, её развёртки на 4-ом листе в виде звёздочки в двух экземплярах.


Более сложная фигура это пятигранник, хотя пятигранник сложнее начертить, нежели склеить.

Развёртки пятигранника на втором листе.

Вот мы и добрались до сложных фигур. Теперь придётся поднапрячься, склеить такие фигуры нелегко! Для начала обычный цилиндр, его развёртки на втором листе.

А это более сложная фигура по сравнению с цилиндром, т.к. в её основании не круг, а овал.

Развёртки этой фигуры на втором листе, для овального основания сделано две запасных детали.

Чтобы аккуратно собрать цилиндр его детали нужно клеить встык. С одной стороны дно можно приклеить без проблем, просто поставьте на стол заранее склеенную трубку, положите на дно кружок и залейте клеем изнутри. Следите, чтобы диаметр трубы и круглого дна плотно подходили друг к другу, без щелей, иначе клей протечёт и всё приклеится к столу. Второй кружок приклеить будет сложнее, поэтому приклейте внутри вспомогательные прямоугольники на расстоянии толщины бумаги от края трубы. Эти прямоугольники не дадут упасть основанию внутрь, теперь вы без проблем приклеете кружок сверху.

Цилиндр с овальным основанием можно клеить также как и обычный цилиндр, но он имеет меньшую высоту, поэтому тут проще вставить внутрь гармошку из бумаги, а наверх положить второе основание и по краю приклеить клеем.

Теперь очень сложная фигура - конус. Его детали на третьем листе, запасной кружок для днища на 4-ом листе. Вся сложность склеивания конуса в его острой вершине, а потом ещё будет очень сложно приклеить дно.

Сложная и одновременно простая фигура это шар. Шар состоит из 12-ти пятигранников, развёртки шара на 4-ом листе. Сначала клеится две половинки шара, а потом обе склеиваются вместе.

Довольно интересная фигура - ромб, её детали на третьем листе.

А теперь две очень похожие, но совершенно разные фигуры, их отличие только в основании.

Когда склеите эти обе фигуры, то не сразу поймёте, что это вообще такое, они получились какие-то совсем невосприимчивые.

Ещё одна интересная фигурка это тор, только он у нас очень упрощён, его детали на 5-ом листе.

И наконец, последняя фигура из равносторонних треугольников, даже не знаю, как это назвать, но фигура похожа на звезду. Развёртки этой фигуры на пятом листе.

На сегодня это всё! Я желаю вам успехов в этой нелёгкой работе!
Для построения аксонометрических проекций применяют способы координат, вторичных проекций, сечений, вписанных сфер, проекционной связи и др..
Способы координат.
Часто приходится, пользуясь ортогональными проекциями, строить аксонометрические изображения по координатам. При построении необходимо откладывать по осям в аксонометрии соответствующие размеры, взятые с ортогонального чертежа.
Плоские и пространственные кривые строят по координатам отдельных точек. Приступая к вычерчиванию деталей в аксонометрии, следует прежде всего решить, вдоль какой оси будет направлен тот или иной их размер. Обычно длину откладывают вдоль оси OX, ширину – вдоль оси OY и высоту – вдоль оси OZ.
Аксонометрические координаты, откладываемые параллельно соответствующим осям, равны натуральным координатам X, Y, Z, измеренными по ортогональным проекциям и умноженным на соответствующий показатель искажения (рисунок 11.28).
Рисунок 11.28
На рисунке 11.29 показано выполнение аксонометрии детали с четвертью выреза

Рисунок 11.29
Способы сечений.
По данному комплексному чертежу предмета сначала строят аксонометрические проекции фигур сечения, затем дочерчивают части изображения предмета, расположенные за секущими плоскостями. Второй способ упрощает построение, освобождает чертеж от лишних линий (рисунок 11.30).

Рисунок 11.30
При выборе вида аксонометрического изображения необходимо учитывать следующее: если тело имеет квадратную форму или отдельная часть предмета квадратная, то следует выполнять прямоугольную диметрическую проекцию этого тела, так как в прямоугольной изометрии ухудшается наглядность изображения.
Другие способы построения аксонометрических проекций подробно рассмотрены в учебнике «Строительные черчение» авторы Будасов Б.В., Каменский В.П. (Стройиздат 1995г. с изменениями).
Пересечение тел в аксонометрии. Пересечение цилиндрических поверхностей.
Для построения изометрической проекции пересекающихся цилиндров необходимо построить линию пересечения этих тел (глава 8 п.8.3;п.8.4) на комплексном чертеже (рисунок 11.31).

Рисунок 11.31
Построение прямоугольной изометрической проекции пересекающихся цилиндров начинают с построения изометрии вертикального цилиндра. Далее через точку о´ 1 параллельно оси о´х´ проводят ось горизонтального цилиндра. Положение точки о´ 1 определяется высотой h, взятой с комплексного чертежа (рисунок 11.31). Отрезок, равный h, откладывают от точки о´ вверх по оси о´z´ (рисунок 11.32). откладывая от точки о´ 1 по оси горизонтального цилиндра отрезок l, получим точку о´ – центр основания горизонтального цилиндра.

Рисунок 11.32
Изометрия линии пересечения строится по точкам при помощи трех координат, как это было показано на рисунке 2. однако в данном примере искомые точки можно построить несколько иначе.
Так, например, изометрию точек 3´ и 2´ строят следующим образом. От центра 0´ 2 (рис.11.32) вверх по прямой, параллельной оси о´z´, откладывают отрезки m и n, взятые с комплексного чертежа. Через концы этих отрезков проводят прямые, параллельные оси о´у´, до пересечения с эллипсом или овалом (основанием горизонтального цилиндра) в точках 3´ 1 и 2´ 1 . Затем из точек 3´ 1 и 2´ 1 проводят прямые, параллельные оси о´х´, и на них откладывают отрезки, равные расстоянию от основания горизонтального цилиндра до линии пересечения, взяты с фронтальной или горизонтальной проекции комплексного чертеже, например, отрезок 3´ 1 3´ = 3 1 3. Конечные точки этих отрезков будут принадлежать изометрии линий пересечений. Через эти точки проводят по лекалу кривую, выделяя ее видимы и невидимые часть.
Пересечение поверхностей призм и пирамид.
В приемах построения проекции линии пересечения двух прямых призм много общего с построением линий пересечения двух цилиндров. Если ребра двух призм взаимно перпендикулярны (рисунок 11.33) линия пересечения призм строится следующим образом.

Рисунок 11.33
В данном случае горизонтальная и профильная проекции линии пересечения совпадаю соответственно с горизонтальной проекцией пятиугольника (основание одной призмы) и с профильной проекцией части четырехугольника (основание другой призмы). Фронтальную проекцию ломанной линии пересечения строят по точкам пересечения ребер одной призмы с гранями другой.
Например, взяв горизонтальную 1 1 и профильную 1 2 проекции точки 1 1 пересечение ребра пятигранной призмы с гранью четырехгранной и пользуясь известным приемом построения, с помощью линии связи можно легко найти и фронтальную проекцию 1 2 точки 1 1 , принадлежащей линии пересечения призмы.
Изометрическая проекция линии пересечения двух призм может быть построена по координатам точек этой линии.

Рисунок 11.34
Например, изометрию двух точек 5´ и 5´ 1 , симметрично расположенных на левой грани пятигранной призмы, строят так. Принимая для удобства построений за начало координат точку о´, лежащую на верхнем основании пятигранной призмы, откладываем в лево от о´ по направлению, параллельному изометрической оси о´х´, отрезок о´Е´, равной координате х 5 , взятой с комплексного чертежа на фронтальной или горизонтальной проекции. Далее из точки Е´ вниз параллельно оси o´z´ откладываем отрезок Е´F´, равный второй координате z 5 = a, и, наконец, от точки F´ влево и вправо параллельно оси о´y´ откладываем отрезки F´5´ и F´5´ 1 , равные третьей координате у 5 = .
Далее от точки F´ параллельно оси о´x´ откладываем отрезок n, взятый с комплексного чертежа. Через его конец проводим прямую, параллельную оси о´y´, и откладываем на них отрезок, равный с. Вниз параллельно оси о´z´ откладываем отрезок, равный b, и параллельно о´y´ - отрезок, равные к. В результате получаем изометрию основания четырехгранной призмы.
Точки 1´ и 4´ на ребрах пятигранной призмы можно построит используя только одну координату z.
В изометрической проекции все коэффициенты равны между собой:
к = т = п;
3 к 2 = 2,
k = yj 2УЗ - 0,82.
Следовательно, при построении изометрической проекции размеры предмета, откладываемые по аксонометрическим осям, умножают на 0,82. Такой перерасчет размеров неудобен. Поэтому изометрическую проекцию для упрощения, как правило, выполняют без уменьшения размеров (искажения) по осям х, у, I, т.е. принимают приведенный коэффициент искажения равным единице. Получаемое при этом изображение предмета в изометрической проекции имеет несколько большие размеры, чем в действительности. Увеличение в этом случае составляет 22% (выражается числом 1,22 = 1: 0,82).
Каждый отрезок, направленный по осям х, у, z или параллельно им, сохраняет свою величину.
Расположение осей изометрической проекции показано на рис. 6.4. На рис. 6.5 и 6.6 показаны ортогональные (а) и изометрические (б) проекции точки А и отрезка Л В.
Шестигранная призма в изометрии. Построение шестигранной призмы по данному чертежу в системе ортогональных проекций (слева на рис. 6.7) приведено на рис. 6.7. На изометрической оси I откладывают высоту Н, проводят линии, параллельные осям хиу. Отмечают на линии, параллельной оси х, положение точек / и 4.
Для построения точки 2 определяют координаты этой точки на чертеже - х 2 и у 2 и, откладывая эти координаты на аксонометрическом изображении, строят точку 2. Таким же образом строят точки 3, 5 и 6.
Построенные точки верхнего основания соединяют между собой, проводят ребро из точки / до пересечения с осью х, затем -
ребра из точек 2 , 3, 6. Ребра нижнего основания проводят параллельно ребрам верхнего. Построение точки Л, расположенной на боковой грани, по координатам х А (или у А) и 1 А очевидно из

Изометрия окружности. Окружности в изометрии изображаются в виде эллипсов (рис. 6.8) с указанием величин осей эллипсов для приведенных коэффициентов искажения, равных единице.
Большая ось эллипсов расположена под углом 90° для эллипсов, лежащих В ПЛОСКОСТИ хС>1 к ОСИ у, В ПЛОСКОСТИ у01 К ОСИ X, в плоскости хОу К ОСИ?.

При построении изометрического изображения от руки (как рисунка) эллипс выполняют по восьми точкам. Например, лоточкам 1, 2, 3, 4, 5, 6, 7 и 8 (см. рис. 6.8). Точки 1, 2, 3 и 4 находят на соответствующих аксонометрических осях, а точки 5, 6, 7 и 8 строят по величинам соответствующих большой и малой осей элипса. При вычерчивании эллипсы в изометрической проекции можно заменять овалами и строить их следующим образом 1 . Построение показано на рис. 6.8 на примере эллипса, лежащего в плоскости xOz. Из точки / как из центра, делают засечку радиусом R = D на продолжении малой оси эллипса в точке О, (строят также аналогичным образом и симметричную ей точку, которая на чертеже не показана). Из точки О, как из центра проводят дугу CGC радиуса D, которая является одной из дуг, составляющих контур эллипса. Из точки О, как из центра проводят дугу радиуса O^G до пересечения с большой осью эллипса в точках О у Проводя через точки О р 0 3 прямую, находят в пересечении с дугой CGC точку К, которая определяет 0 3 К - величину радиуса замыкающей дуги овала. Точки К являются также точками сопряжения дуг, составляющих овал.
Изометрия цилиндра. Изометрическое изображение цилиндра определяется изометрическими изображениями окружностей его основания. Построение в изометрии цилиндра высотой Н по ортогональному чертежу (рис. 6.9, слева) и точки С на его боковой поверхности показано на рис. 6.9, справа.

Предложено Ю.Б. Ивановым.
Пример построения в изометрической проекции круглого фланца с четырьмя цилиндрическими отверстиями и одним треугольным приведен на рис. 6.10. При построении осей цилиндрических отверстий, а также ребер треугольного отверстия использованы их координаты, например координаты х 0 и у 0 .