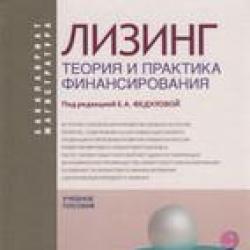Простая тактика: как в "Фотошопе" убрать красные глаза. Как убрать красные глаза в фотошопе
По закону Мерфи на удачном в целом снимке обязательно найдется какая-то мелочь, которая испортит не только фото, но инастроение. Все знают, что если снимать в темном помещении со вспышкой обычной «мыльницей», то можно случайно превратить человека в вампира. Но это можно легко поправить – красные глаза в Фотошопе убрать удивительно легко, причем можно не только убрать эффект от вспышки, но и результат усталости.
Убираем красные зрачки – результат яркой вспышки
Для этого есть специальный инструмент с логичным названием «Красные глаза». Находится он на панели слева, там же, где «Восстанавливающая кисть» и «Заплатка».
Открываем фото, увеличиваем его лупой до таких размеров, чтобы дефекты были хорошо видны.
Выбираем слева инструмент «Красные глаза», вместо привычного курсора мышки появляется глазик с крестиком-прицелом.
Наводим крестик на красный зрачок и щелкаем мышью – от дефекта не осталось и следа. Со вторым глазом делаем то же самое. Теперь глаза выглядят абсолютно нормально, будто красноты и не было – мы легко устранили эффект красных глаз в .

Устраняем красноту с белков глаз
В результате сильного напряжения глаз, бессонницы, болезни или употребления горячительных напитков белки глаз могут покраснеть, а сосуды полопаться, что выглядит не слишком эстетично. Исправить это тоже можно.
Чтобы убрать красные сосуды, лучше использовать инструмент «Заплатка».
Максимально увеличьте глаза, чтобы все проблемные места на белках были хорошо видны.
Выберите в панели слева «Заплатку». В настройках в верхнем меню (слева) отметьте первый квадрат («Новая выделенная область») и «Источник».
Обведите сосуд и отпустите кнопку мышки – должна появиться выделенная область. Желательно не делать заплатки крупными, чем их размер будет меньше, тем лучше. Наведите курсор на центр выделенной области и, не отпуская левой кнопки мышки, переместите «заплатку» на тот участок белка, где нет сосудов. Пиксели с этого участка скопируются на выделенный фрагмент. Таким же образом уберите и остальные дефекты.
С помощью инструмента «Заплатка» можно не только отретушировать глаза, но, например, кожу, убрав с нее дефекты, а также многое другое.
Если вам нужно лишь убрать красноту с белков, можно использовать другой прием.
Сделайте копию слоя, нажав в меню «Слои» «Дубликат слоя».
Убрать красные глаза в Фотошопе вам поможет инструмент «Кисть», выберите его в панели слева и поставьте следующие настройки в верхнем меню: непрозрачность и нажим - примерно 50% (зависит от количества пикселей на фото и от самого снимка, так же как и размер «Кисти»), форму выберите с размытыми краями, режим - «Светлее». На панели инструментов выберите белый цвет в качестве основного (первый квадрат).
Аккуратно пройдитесь кисточкой по белку глаз, не задевая кожу и радужную оболочку. Не увлекайтесь, иначе все будет выглядеть неестественно. Если вы перестарались - получилось слишком насыщено, можно уменьшить непрозрачность слоя. Эта настройка находится в окне «Слои» в правом верхнем углу.
Вот такой результат может получиться.


Статья о решении Adobe Revel, которое представляет собой удобное веб-хранилище для личных фотографий....

Эффект «красных глаз» - с давних пор «головная боль» фотографов. Сколько раз мы снимали наших друзей и близких в разнообразных привычных сюжетах так, что из-за вспышки герои снимков походили больше на демонов!
Эффект возникает, когда фотоаппарат задействует вспышку, чтобы подсветить снимаемую сцену. В условиях низкой интенсивности освещения наши зрачки расширены, чтобы мы могли нормально видеть. Внезапная вспышка света со стороны фотоаппарата освещает внутренние поверхности глазных яблок. Свет отражается от кровеносных сосудов, покрывающих сетчатки наших глаз. Отражение принимает на изображении вид зловещего красного сияния, исходящего из глаз.
В те времена, когда цифровых технологий не существовало, фотографии, на которых присутствовал эффект «красных глаз», часто помечались специалистами фотолабораторий стикерами «Брак». Тем самым демонстрировалась непричастность печатников к эффекту, вызванному применением вспышки «в лоб». В настоящее время - в век цифровых технологий - такие фотографии не считают бракованными. Существует масса способов, позволяющих избавиться от «красных глаз».
Конечно, тем из вас, кому хочется предотвратить эффект, мы рекомендуем включить на фотоаппарате соответствующую функцию. Вспышка посылает предварительный световой импульс, а лишь затем срабатывает основной импульс, который подсвечивает снимаемую сцену. Благодаря предварительному импульсу зрачки героев сужаются и, как следствие, меньшее количество световых лучей проникает в глазные яблоки.
Будьте внимательны. Герой снимка может подумать, что вспышка уже сработала, и «пойти по своим делам», не дождавшись основного импульса.
На практике, мы часто забываем воспользоваться соответствующей функцией в фотоаппарате. В этом случае включайте компьютер и убирайте эффект «красных глаз» в Photoshop. Ниже мы покажем, как это сделать за 4 шага в Photoshop Elements.
Убираем эффект «красных глаз» в Photoshop Elements
Шаг #1. Автоматическое «лечение»

По идее, самый простой способ избавиться от эффекта «красных глаз» - позволить программе сделать это самостоятельно. Откройте Органайзер (Organizer). Выберите «Файл -> «Открыть Фотографии и Видеоролики» («File» -> «Get Photos And Videos»), в появившемся диалоговом окне выберите нужный снимок и установите «галочку» напротив команды «Автоматически удалить эффект «красных глаз» («Automatically Fix Red Eyes»). Затем нажмите кнопку «Открыть» («Get Media»). По идее, Photoshop Elements перед тем, как открыть фотографию, проанализирует её и «вылечит» везде, где встретит, «красные глаза».
Шаг #2. Попробуйте ещё раз!

В случаях, когда зрачки героя узкие, несмотря на все попытки программа может не распознать эффект на этапе импортирования. Вызовите повторно команду автоматического удаления эффекта «красных глаз» в Органайзере (Organizer). Выберите в главном меню «Редактировать» -> «Автоматически удалить эффект «красных глаз» («Edit» -> «Auto Red Eye Fix»). Скорее всего, программа высветит сообщение о том, чтобы она не может обнаружить «красные глаза» на фотографии. Перейдите к ручному управлению!
Шаг #3. Быстрый способ

Нажмите левой кнопкой мыши на маленькой всплывающей пиктограмме на главной панели Органайзера (Organizer) и выберите команду «Быстро отредактировать фотографию» («Quick Photo Edit»). Программа переключится в режим быстрого редактирования (Quick Editor), в котором доступны несколько общих инструментов редактирования. Среди них вы найдёте и инструмент для удаления эффекта «красных глаз» (Red Eye Removal tool). Выберите его на маленькой вертикальной панели инструментов слева. В нашем примере размер зрачков мал, в мы установили параметр «Размер зрачка» («Pupil Size») равным 30%. Уменьшите значения параметра «Затемнение» («Darken Amount») до 60%, чтобы получить равномерные тёмные зрачки.
Шаг #4. Одним движением

Поместите курсор над одним из красных зрачков так, чтобы «крестик» находился в центре зрачка. Нажмите левую кнопку мыши, программа возьмёт образец красного цвета и заменит красный цвет чёрным. Проделайте то же самое со вторым зрачком. Таким способом вы с лёгкостью изгоните демона из героя вашего снимка (в то время как «автоматика» не справилась!). Также, инструмент для удаления эффекта «красных глаз» (Red Eye Removal tool) вы сможете найти в основном режиме редактирования.

Красные глаза на фотографиях – довольно распространенная проблема. Возникает она при отражении света вспышки от сетчатки глаза через не успевший сузиться зрачок. То есть это вполне естественно, и никто в этом не виноват.
На данный момент имеются различные решения для избежания подобной ситуации, например двойная вспышка, но, в условиях недостаточной освещенности, получить красные глаза можно и сегодня.
В этом уроке мы с Вами убираем красные глаза в Фотошопе.
Существуют два способа – быстрый и правильный.
Вначале первый способ, поскольку в пятидесяти (а то и больше) процентах случаев он срабатывает.
Открываем в программе проблемное фото.

Делаем копию слоя, перетянув его на значок, указанный на скриншоте.

Затем переходим в режим быстрой маски.

Выбираем инструмент «Кисть» с жесткими краями черного цвета.



Затем подбираем размер кисти под размер красного зрачка. Быстро сделать это можно, воспользовавшись квадратными скобками на клавиатуре.
Здесь важно максимально точно подогнать размер кисти.
Ставим точки на каждом зрачке.

Как видим, мы немного залезли кистью на верхнее веко. После обработки эти участки также изменят цвет, а нам это не нужно. Поэтому переключаемся на белый цвет, и той же кистью стираем маску с века.


Выходим из режима быстрой маски (нажав на ту же кнопку) и видим вот такое выделение:

Это выделение необходимо инвертировать сочетанием клавиш CTRL+SHIFT+I .

Автоматически откроется окно свойств корректирующего слоя, а выделение пропадет. В этом окне переходим в красный канал .

Затем ставим точку на кривой примерно посередине и выгибаем ее вправо и вниз до тех пор, пока красные зрачки не пропадут.

Результат:

Казалось бы, отличный способ, быстрый и простой, но…
Проблема в том, что не всегда удается точно подобрать размер кисти под область зрачка. Особенно важным это становится тогда, когда в окраске глаз присутствует красный цвет, например в карих. В этом случае, при невозможности подогнать размер кисти, может поменять цвет часть радужной оболочки, а это не правильно.
Итак, способ второй.
Изображение у нас уже открыто, делаем копию слоя (см. выше) и выбираем инструмент «Красные глаза» с настройками, как на скриншоте.


Затем кликаем по каждому зрачку. Если изображение маленького размера, то имеет смысл перед применением инструмента ограничить область глаза «Прямоугольным выделением» .

Как видим, в данном случае, результат достаточно приемлемый, но это редкость. Обычно глаза получаются пустыми и неживыми. Поэтому продолжаем – прием необходимо изучить полностью.
Меняем режим наложения для верхнего слоя на «Разница» .

Получаем вот такой результат:

Создаем объединенную копию слоев сочетанием клавиш CTRL+ALT+SHIFT+E .

Затем удаляем слой, к которому применяли инструмент «Красные глаза» . Просто кликаем по нему в палитре и нажимаем DEL .
Потом переходим на верхний слой и меняем режим наложения на «Разница» .

Снимаем видимость с нижнего слоя, кликнув по значку глаза.

Переходим в меню «Окно – Каналы» и активируем красный канал, кликнув по его миниатюре.


Последовательно нажимаем сочетания клавиш CTRL+A и CTRL+C , тем самым скопировав красный канал в буфер обмена, а затем активируем (см. выше) канал RGB .


Применяем корректирующий слой «Цветовой тон/Насыщенность» .
Каждому, кто фотографировал ночью со вспышкой известен досадный эффект на готовых фото в виде красных глаз. Особенно обидно, когда глаза вампира обнаруживаются на удачных в остальных отношениях фотографиях. Как известно, эффект красных глаз возникает из-за отражения света вспышки от сетчатки глаз. В пленочных фотоаппаратах с данным явлением раньше боролись специальными сериями предварительных вспышек при которых зрачек сужался, после чего следовала основная. В результате через узкий значек отражалось совсем мало света и глаза практически не краснели. С переходом на цифровое фото необходимость в этом отпала, так как перед печатью фотографию можно обработать в фотошопе и устранить все видимые недостатки. Есть по крайней мере три способа того, как убрать эффект красных глаз в фотошопе. Рассмотрим их в порядке возрастания сложности.
1 способ . Самый простой, быстрый и в большинстве случаев самый эффективный. Открываем в фотошопе фотографию, в которой будем убирать эффект красных глаз. В качестве наглядного примера мы будем использовать вот такую фотографию красивой девушки, которая немного испорчена красными зрачками.Увеличиваем масштаб фото. Берем специально предназначенный инструмент, который так и называется «Красные глаза».

После этого подводим курсор в виде крестика с глазом внизу к красному зрачку и делаем левый клик мыши. Программа сама определит границы значка и закрасит их естественным цветом.
После этого сделайте такую же операцию с другим глазом. Таким образом, вся корректировка происходит буквально в три клика. Но, очень редко бывают случаи, когда встроенный инструмент «Красные глаза» справляется с корректировкой не совсем удачно. В этих случаях могут помочь другие способы.2 способ .
Заключается в применении инструмента «Затемнитель», который находиться в одной группе с инструментами «Осветлитель» и «Губка».
В увеличенной до удобного размера для работы со зрачками фотографии подбираете диаметр кисти затемнителя соответствующий диаметру зрачка. Лучшие результаты дает применение кисти с жесткими краями. В настройках диапазона затемнения устанавливаете средние тона, а силу экспозиции для ободки на 100 процентов.
После этого станитесь точно на зрачок и кликами левой кнопкой мыши нужное количество раз, затемняем красный зрачок до приемлемого значения. Здесь главное не перестараться, чтобы не затемнить точку отблеска на глазах в центре зрачков, что сделает их неестественными на вид. В итоге, имеем вот такой симпатичный результат.
3 способ .
И последний способ того, как убрать эффект красных глаз в фотошопе, требующий немного большего количества действий и знаний этой программы. В открытой фотографии делаете копию фонового слоя кликнув два раза левой кнопкой мыши по изображению замка.
Должен появиться дубликат слоя под названием «Слой 0».
После этого создаете новый корректирующий слой, нажав на иконку создания фонового слоя.
В качестве основного цвета устанавливаете черный #000000. Увеличиваете масштаб до удобного для работы со зрачками. Берете кисть (Brush) с жесткими краями диаметром соответствующим размеру красных зрачков на фото. Закрашиваете зрачки на обоих глазах черными кругами.
После этого кликаете по корректирующему слою «Слой 1» правой кнопкой мышки и в меню выбираете пункт «Параметры наложения...» и жмете Ок. В параметрах выбираете режим наложения «Насыщенность».
Получаем вполне неплохой результат.
Рассматривать другие способы особого смысла нет, так как они будет отличаться лишь некоторыми деталями от третьего способа. Например, можно более точно выделить зрачки, применив инструмент быстрое и уже последующее закрашивание кистью.В статье как изменить цвет волос в фотошопе мы уже рассказывали об этом удивительно мощном графическом редакторе, а сегодня рассмотрели еще одно полезное его применение. В будущем обещаем продолжить знакомить вас с наиболее востребованными функциями фотошопа. Удачных вам фотографий!
Удаление эффекта красных глаз в Adobe Photoshop
Софья Скрылина, преподаватель информационных технологий, г.Санкт-Петербург
При недостаточном освещении в момент съемки очень часто приходится использовать вспышку. Если объектами съемки являются люди или животные, то в темноте их зрачки расширяются и отражают вспышку фотоаппарата. Появившееся отражение называется эффектом красных глаз. Более того, помимо красных могут возникать зеленые, синие или белые блики. При коррекции данного эффекта необходимо помнить следующее: появившийся блик отражает зрачок глаза, а зрачок должен быть черного или темного цвета. Поэтому в ходе коррекции требуется заменить светлые пикселы блика (красные, зеленые, синие или белые) на темные или черные пикселы зрачка. В данной статье мы рассмотрим различный инструментарий программы Photoshop для удаления эффекта красных глаз в зависимости от цвета возникшего блика.
Первые инструменты из программы Photoshop, приходящие на ум, которые можно использовать для коррекции, — это Карандаш (Pencil) и Кисть (Brush). Ими можно просто закрасить блик. Но для устранения эффекта красных глаз они не слишком подходят, потому что осуществляют довольно грубую замену — зрачок кажется нарисованным и неестественным. Лучше применять другие инструменты.
Удаление красного блика
Для удаления красного блика используется инструмент Красные глаза (Red Eye), который активируется клавишей «J» или многократным нажатием комбинации клавиш Shift+J в случае выбора другого инструмента из группы.
Панель свойств данного инструмента содержит всего два параметра:
- Размер зрачка (Pupil Size) — определяет размер области, которую будет обрабатывать инструмент;
- в текстовом поле Величина затемнения (Darken Amount) настраивается уровень затемнения красного пятна.
Для применения инструмента необходимо просто щелкнуть по пятну. Если не удалось добиться требуемого эффекта, нужно отменить коррекцию и произвести щелчок с другими настройками. На рис. 1 представлен результат использования данного инструмента со следующими настройками:
- Размер зрачка (Pupil Size) — 80%;
- Величина затемнения (Darken Amount) — 30%.
Удаление синего или зеленого блика
Если цвет отражения от вспышки отличен от красного, то инструмент Красные глаза (Red Eye) не сработает. Вместо него необходимо использовать инструменты Губка (Sponge) и Затемнитель (Burn), которые находятся в одной группе и вызываются клавишей «O». Для перехода между ними применяется комбинация клавиш Shift+O. Первым инструментом блик обесцвечивается, а вторым — затемняется.
Данные инструменты работают по одному принципу: чем больше инструмент применяется, то есть чем чаще вы отпускаете и нажимаете кнопку мыши, тем сильнее выражается его действие. Если за одно нажатие мыши вы не достигли требуемого результата, пройдитесь по этому месту еще раз.
Для обесцвечивания цветного блика в настройках инструмента Губка (Sponge) необходимо установить режим Снизить насыщенность (Desaturate). Интенсивность действия инструмента, задаваемую параметром Нажим (Flow), можно оставить заданной по умолчанию 100%. Обработку зрачка лучше выполнять при увеличенном масштабе, установив предварительно размер кисти. На рис. 2а представлено исходное изображение кошки, снятое с помощью вспышки. Как видите, блик получился зеленого цвета.
 a
a  b
b  c
cРис. 2. Изображение кошки: а — исходное, с зелеными бликами в глазах; б — после применения инструмента Губка, в — после использования инструмента Затемнитель
На рис. 2б показан результат обработки зрачков инструментом Губка (Sponge), выполнялась двукратная обработка.
По причине того, что зрачки получились серого цвета, в настройках инструмента Затемнитель (Burn) необходимо указать область действия инструмента Средние тона (Midtones), выбрав этот пункт из списка Диапазон (Range) на панели свойств инструмента. Остальные параметры можно оставить заданными по умолчанию. На рис. 2в представлен результат трехкратной обработки зрачков данным инструментом.
Удаление белого или очень яркого блика
Для удаления белого блика необходимо уменьшить его яркость. Инструмент Затемнитель (Burn) в данном случае не поможет — величина яркости очень велика для него. Воспользуйтесь диалоговым окном Цветовой тон/Насыщенность (Hue/Saturation), которое вызывается комбинацией клавиш Ctrl+U (в Mac OS — Command+U).
Примечание. Данное окно является универсальным инструментом для устранения эффекта красных глаз. Им можно пользоваться для удаления как красного или зеленого, так и белого блика.
На рис. 3а приведен пример изображения кошек с очень яркими зрачками желтого цвета.
 a
a b
bПеред использованием вышеупомянутого окна необходимо выделить зрачки. Для этого можно воспользоваться, например, прямолинейным лассо. Чтобы смягчить границы области выделения, следует растушевать их в окне растушевки хотя бы на 1 пиксел. Данное окно вызывается комбинацией клавиш Shift+F6. Но в этом случае после затемнения вдоль контура зрачка возникнет светлая граница. Поэтому перед применением инструмента цветокоррекции область выделения также необходимо увеличить на 1 пиксел, выполнив команду Выделение (Select) -> Модификация (Modify) -> Расширить (Extract). Результат показан на рис. 3б .
В диалоговом окне Цветовой тон/Насыщенность (Hue/Saturation) необходимо сместить влево два ползунка — Насыщенность (Saturation) и Яркость (Lightness). Для первого параметра следует задать минимальное значение, сместив ползунок в крайнее левое положение, а значение второго параметра определяется опытным путем (рис. 4). Например, для зрачков кошки, которая находится слева, использовалось значение - 80, а для кошки справа было задано значение -70 (рис. 5а ).

В случае с кошкой, расположенной справа, блик получился настолько ярким, что отражение от вспышки вышло за пределы зрачка и попало на верхнюю часть радужной оболочки. Этот дефект легко удаляется штампом или восстанавливающей кистью. Итоговое изображение приведено на рис. 5б .
 a
a b
bНе забывайте, что помимо инструментов Photoshop можно осуществлять настройку фотокамеры на автоматическое удаление эффекта красных глаз в момент съемки. В этом случае цветных бликов будет возникать гораздо меньше, что избавит вас от коррекции значительной части создаваемых снимков.