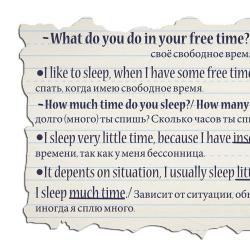Восстановления визуальных закладок на яндексе. Как из "Яндекс.Браузера" экспортировать закладки: инструкция
Всем привет, дорогие читатели Летописей DortX’а! Продолжаем разговор о Яндекс-браузере. Сегодня мы разберёмся с такими вопросами как добавление сайтов в избранное, организация и настройка закладок на любимые сайты.
Добавить сайт в избранное
или в закладки Яндекс браузера
очень просто! Для этого нам нужно всего лишь зайти на нужный сайт и нажать на звёздочку, находящуюся в самом конце адресной строки Яндекс браузера:
После выполнения этого действия сайт сразу же попадает в избранное. Или в закладки, сути это не меняет. Кому как удобнее называть.
Здесь же Вы можете дать закладке удобное для Вас название и выбрать папку (каталог) для сохранения закладки:
Если Вы включали отображение панели закладок, то закладка, при сохранении в папку под названием «Панель закладок», соответственно, отобразится и на ней:
Яндекс браузер — где найти закладки?
Все сохранённые закладки находятся в соответствующем меню. Чтобы в него попасть, следует:
1. нажать на кнопку «Настройки браузера Yandex»:
2. Выбрать меню «Закладки»
3. Войти в диспетчер закладок.
4. Выбрать нужную папку (по умолчанию — панель закладок).
О закладках в Яндекс браузере
Использование закладок в браузере значительно облегчает серфинг по интернету. Вам не нужно запоминать или куда-либо записывать миллионы ссылок — всё можно хранить прямо в браузере. Не забывайте, что Вы можете давать любое название сохранённой закладке — это делается сразу же после нажатия на звёздочку. А также выбирать подходящий каталог.
Как создать каталог ссылок в Яндекс браузере?
1. Заходим в .
2. Раскрываем меню «Закладки» и нажимаем на «Диспетчер закладок»:
3. Слева выбираем «Другие закладки» и кликаем по этой надписи правой кнопкой мыши.
4. Выбираем «Добавить папку». Я предлагаю Вам назвать папку Полезные инструкции
и добавить в неё статьи.
Закладки интернет-страницы играют такую же роль, как и в бумажной книге. Бывают ситуации, когда вы находите интересную, полезную информацию, но в данный момент времени нет возможности ее прочитать или изучить. Для этого существуют заметки, чтобы, не тратя времени на поиск, вы смогли быстро найти нужную страницу. Узнайте, как их создавать, сохранять, экспортировать для браузера Яндекс. Вооружившись подробной инструкцией, даже начинающий «компьютерный гений» справится с поставленной задачей. Вам останется только выбрать приемлемый вариант сохранения страниц в браузере.
Что такое визуальные закладки Яндекс и где их скачать
Визуальные закладки Яндекс – удобный способ использования любимых и часто посещаемых сайтов (социальных сетей, интернет-магазинов, тематических форумов). Внешне это выглядит как цветная плитка с уменьшенными изображениями сайтов, ссылки на которые они хранят и представляют собой часть Элементов Яндекса, входят в стандартный пакет содержимого Яндекс браузера, претерпевшего большие изменения в связи с переделкой расширения: внешнего вида, настройки и стал новым продуктом на компьютерном горизонте.
Для браузеров, таких как Mozilla Firefox, Google Chrome, Opera, Internet Explorer, требуется дополнительная установка. Простым способом является посещение портала Яндекс (yandex.ru), где будет предложено установить дополнительные расширения или плагины под используемый вами браузер. Увидеть предложение вы сможете на верхней части экрана, находясь на главной странице Яндекс.
Как установить для Google Chrome
Во время установки панели браузера Хром, потребуется применение Элементов Яндекс, о самом простом способе его поиска уже говорилось. Нажав кнопку «установить» (в верхней части монитора, по центру), вы сможете открыть следующее окно, на котором нужно нажать «установить» под надписью «Визуальные закладки». В появившемся всплывающем окне нажмите «Установить расширение».

После проведения этой операции, при открывании новой вкладки данного браузера, вы сможете выбирать «иконку» полюбившегося ресурса. Если вы хотите видеть в Google Chrome существующие страницы без использования сторонних расширений, то нажмите правую клавишу мыши на свободном поле, чуть ниже адресной строки, и поставьте в конце появившегося списка галочку возле пункта «Показывать панель закладок». После выполнения этого несложного действия они будут размещены под адресной (поисковой) строкой.
В Mozilla Firefox
Добавить страницу в закладки браузера Mozilla Firefox вы сможете как минимум четырьмя различными способами. Все они приведут к единому правильному результату. Выбирайте для себя тот, который показался более простым и доступным.
- Первый из них состоит в том, чтобы, находясь на странице, адрес которой хотелось бы сохранить на будущее, вы должны нажать «Добавить страницу в закладки» (кнопка выглядит как белая пятиконечная звезда и находится вверху справа от адресной строки). Звездочка поменяет цвет, станет синей и «прыгнет» на соседнюю кнопку. Там храниться ваша заметка. Чтобы ее посмотреть, нажмите на соседний правый решетчатый квадрат и найдите строку «неподшитые» – это место, где собраны ваши важные страницы.

- Эту операцию выполните одновременным нажатием клавиш Ctrl+D (данное сочетание клавиш применимо ко всем версиям любых браузеров, работающих с операционной системой Windows). После нажатия на звездочку и добавления страницы в избранный список, этот значок меняет свой цвет.
- Способ возможен при использовании контекстного меню. Необходимо навести курсор мыши на ссылку – это может быть отдельное слово, часть текста, картинка. Внешне курсор изменится и будет выглядеть не как стрелка, а рука с вытянутым указательным пальцем. После наведения требуется нажать на ссылке правой клавишей мыши – появится контекстное меню с возможными вариантами действий. Необходимо выбрать пункт «Добавить ссылку в закладки», в открывшемся окне подтвердить сохранение.
- Для последнего варианта добавления страниц необходимо использовать меню «Вид» (находится на самой верхней части экрана, между меню «Журнал» и «Инструменты»). Выбираем пункт «Добавить страницу», текущая сохраняется и остается доступной при последующих сеансах работы с компьютером.
Просмотреть сохраненные страницы в Мазиле, вы сможете под адресной строкой на Панели (там отображаются часто посещаемые) или путем нажатия на клавишу справа от звездочки, с помощью которой вы добавляли страницу в закладки. Обратите внимание, что если вы не видите свои сохраненные страницы на их привычном месте (под адресной строкой), то необходимо удостовериться в правильности настроек меню «Вид».
Для этого вам необходимо выполнить следующую несложную операцию: на самой верхней части экрана находим меню «Вид», нажимаем на него, выбираем первый пункт «Панели инструментов». Вместе с этим откроется еще одно боковое дополнительное меню, где должна стоять галочка напротив пункта «Панель закладок». Убедившись, что нужные страницы сохранены правильно, вы всегда сможете воспользоваться ими, в любое удобное для вас время.
Для Internet Explorer
Процесс создания закладок в браузере Internet Explorer похожий по своим возможностям на рассмотренный ранее браузер Мазила. Отличием является то, что в Internet Explorer визуальные закладки обозначаются кнопкой «Избранное». Чтобы воспользоваться Яндекс закладками, их необходимо изначально установить. Самым доступным и быстрым способом является использование ресурсов портала Яндекс (element.yandex.ru).

После нажатия кнопки «Установить», на экране появится панель с запросом действия. Загрузка установщика приложения начнется после команды операции «Выполнить». После окончания процесса, необходимо нажать кнопку «Установить». Начнется выполнение поставленной задачи. Может потребоваться дополнительное подтверждение прав пользователя на установку приложения.
После окончания установки приложения, вы сможете пользоваться всеми доступными функциями. По окончании процесса установки появится маленькое окно, сообщающее об этом. Необходимо нажать кнопку «Готово». Возможна настройка приложения под свои предпочтения, как изменение основного фона, где мозаикой располагаются сохраненные страницы.
Как сделать и сохранить мои закладки в Яндекс браузере
Закладки в Яндекс появляются уже сразу после сохранения, путем автоматического переноса из других браузеров, установленных в вашей операционной системе. Если вы ранее пользовались данным приложением на других устройствах, таких как смартфон или рабочий компьютер, то возможно использование синхронизации. Оно позволяет вам пользоваться всеми сохраненными страницами, историей просмотра веб-страниц на любом вашем устройстве с установленным Яндекс браузером.

Сделайте новые закладки, перечисленными ранее способами, которые работают и для этого браузера. Использование комбинации клавиш CTRL+D, которые называют «горячими клавишами» (с дальнейшим подтверждением сохранения страницы) или нажатие кнопки «Добавить в закладки» – звездочка желтого цвета, обозначающая, что текущая страница уже добавлена. Дополнительно вы можете использовать функцию «Добавить», если хотите открыть новую вкладку браузера (в правом нижнем углу).
Для этого на адресной строке потребуется написать ссылку странички, которую вы желаете добавить. Вы можете воспользоваться еще одним способом: на ленте под поисковой строкой выберете иконку нужного сайта в истории ваших просмотров. Нажав на нее, страница автоматически будет добавлена в ваши закладки и отобразится среди плиток Визуальных закладок Яндекс.
Как найти закладки в Яндекс браузере и сделать экспорт
Следует вспомнить, что Визуальные закладки Яндекс автоматически отображаются в рабочей области приложения, при открытии новой пустой вкладки браузера. Выглядят они, как мозаика уменьшенных изображений часто используемых интернет-страниц, с соответствующими иконками. Для просмотра всех сохраненных страниц необходимо нажать кнопку «Все закладки», которая находится под мозаикой. Как и во многих других браузерах, папки располагаются под адресной (поисковой) строкой Яндекс. Там вы без труда найдете свои полезные, любимые странички.

Если вы ранее пользовались другим браузером и у вас есть потребность использовать сохраненную там информации, то воспользуйтесь возможностью экспорта этих и других настроек. Для этого требуется попасть в настройки. Под адресной (поисковой) строкой нажмите «Дополнения» и кликните мышкой на «Настройка Браузера». В появившемся окне настроек опускаемся вниз по страничке и находим раздел «Профили пользователей», далее кнопку «Перенести закладки и настройки из другого браузера».
После нажатия на нее, появляется дополнительное окно, где вы сможете выбрать браузер. Из него вы будете экспортировать настройки и страницы, а также то содержимое, которое необходимо перенести. После выбора всех необходимых настроек нажмите кнопку «Перенести». После этой операции в одном браузере станут доступны все любимые и полезные для вас закладки. Аналогичным способом вы можете импортировать нужную вам информацию.
Существует еще один способ экспорта информации, из файла html. Для этого, при открытой пустой вкладке браузера, вам потребуется нажать кнопку «Все закладки», которая находится под плитками Визуальных. В появившемся окне со списком всех страниц, вы должны найти кнопку «Упорядочить» (с треугольной стрелкой справа). При нажатии появляется контекстное меню, где вам нужен пункт «Скопировать закладки из файла HTML…». Далее открывается окно Проводника, где вы можете выбрать папку и указать местоположение файла, откуда собираетесь экспортировать информацию.
Как удалить или восстановить визуальные закладки в Яндексе
Наступает момент, когда сохраненной информации становится очень большое количество. Часть ее уже устарела и не представляет ценности. Накопленные ссылки, сайты вы всегда сможете удалить, почистив хранилище и освободив место для другой новой нужной информации. Если вы поторопились и удалили не то, что хотели, есть возможность вернуть информацию на место. Для удаления и восстановления Визуальных закладок Яндекс воспользуйтесь несколькими способами.
- Убрать закладки можете, если при открытии новой пустой вкладки нажать кнопку «Настройка», под изображениями Визуальных вкладок, а затем, нажимая на крестик (верхний правый угол), удалять ненужные.

- Нажать правую клавишу мышки в области приложения рядом с адресной (поисковой) строкой и на появившемся контекстном меню выбрать пункт «Диспетчер закладок», где хранятся данные обо всех сохраненных вами страницах. Список с ними можете упорядочить по удобным вам параметрам. При нажатии правой клавишей мышки на любом из элементов списка появляется контекстное меню, где нужно выбрать пункт «Удалить», если вы более не нуждаетесь в выделенной строке.
- Если вы случайно удалили не тот элемент списка, нужно вернуть закладки, совершив операцию назад. Для этого еще раз нажмите правую клавишу мышки, в появившемся контекстном меню выбрать пункт «Отмена удаления», который восстановит страницу, отменив последнюю команду по удалению в диспетчере задач.
Вопрос — как не потерять закладки после замены яндекс браузера или переустановки Windows остаётся для многих неопытных пользователей открытым? В самом деле: это осознаёшь только тогда, когда теряешь интересные сохранённые странички, например, при аварии ОС - бац, приходится переустанавливать систему или браузер, и, как следствие, потеря ценных сохранённых данных.
Всё это оттого, что, большинство начинающих знакомство с интернет, с трудом разбираются в системных недрах браузера - накопленное богатство теряется! Горе-горькое!
Научимся же, чтобы больше не терять по крупицам сложенное богатство полезных закладок: в теме — Яндекс Браузер.
Давайте по быстренькому с этой проблемой разберёмся:
как сохранить закладки браузера в случае его замены или переустановки Windows
Запускаем яндекс браузер… заходим в настройки… (смотрим на фотки)
…в правом верхнем углу Я.Б жмём «значок меню настроек» откроется такое замечательное окошко инструментов браузера-обозревателя…
Нас замечательным образом перенесёт на страничку утончённых настроек всеми дополнениями браузера: нам же нужна опция «Закладок».
…и коли требуется, то и выбираем в верхнем горизонтальном меню ссылку «закладки».
Перед нами предстанут все сохранённые в недрах браузера закладки на странички, …в виде такой забавной ленты ссылок книзу…
Переходим к следующему фото:
…и перенесём взор опять же к правому верхнему углу окна браузера; отыскиваем регулятор «упорядочить» — смело жмём!
Выпадет другое окошко настроек закладок Яндекс-обозревателя-браузера…
Здесь нужно выбрать ни что иное как «Экспортировать закладки в html файл» (таким образом мы сохраним html файл всех наших закладок у себя на компьютере) -
…придумываем имя файлу в котором будут спрятаны закладки и помещаем его в заранее подготовленное место (в папку).
Всё это дело ещё можно хранить как в облаке (на Яндекс Диск, например), так и на флешке или где-то на ином внешнем диске…
как восстановить закладки Яндекс браузера из сохранённого файла html
примечание:
…после переустановки операционной системы виндовз или замены программы браузера, для того, чтобы привинтить свои сохранённые закладки к новенькому Яндекс браузеру, поступаете в обратном от описанного выше порядке: с той разницей что в этом случае нужно кликнуть опцию «Скопировать из html файла…» понимаете!? нужно указать наш ранее сохранённый файл закладок: бекап.
ГОТОВО!! теперь все наши прежние накопленные закладки браузера Яндекс снова с нами (главное не забывать время от времени делать бэкпчик этих закладок)).
Отныне вы знаете как не терять свои закладки при смене системы или любимого другого браузера (подобная функция существует абсолютно во всех браузерах - кстати и тема: ) в которой много полезного добра…
Очень рекомендую познакомиться со статьёй коллеги: она написана в следствие поступающих комментариев, в которых отражено негодование многих пользователей — в связи с обновлением Яндекс Браузера перестали работать настройки!! а именно — невозможно восстановить сохранённый html файл закладок.
А вот как всё же научиться сохранять и восстанавливать сохранённые закладки, рассказано ТУТ . и ещё многое полезное в выборке соответствующих меток…
На этом занавес представления опускается…
…на рампы пыль печальная ложится…
...город веб мастеров Михалика.ru
© - запросто с WordPress
Очень полезное кино о том, чтобы не потерять сохранённые пароли!! Очень рекомендую познакомиться с текстом и программкой.
По запросу браузера подтвердите решение.
О количестве групп, играющих музыку всех направлений от джаза до рэп-кора, можно рассудить по посещению одного клуба. За вечер на сцену выходят до двух десятков. Чтобы выделиться на фоне этого множества, мало играть хорошую музыку – нужно вкладывать деньги в свое продвижение. Если коллектив не готов расстаться с крупной суммой, приходится искать помощи на стороне.
Инструкция
Спонсоры, как правило, сотрудничают с группами, которые уже добились успеха. Поэтому прежде чем , завоюйте достаточно многочисленную и стабильную аудиторию. Для этого, кроме музыки, позаботьтесь и о сценографии, спецэффектах, взаимодействии музыкантов на сцене, делайте каждое выступление и немного новым.
Полезный совет
Если в результате вычислений дирекционный угол оказывается меньше нуля (отрицательный), к нему прибавляют 360 градусов; если угол оказывается больше предела (360 градусов) - вычитают 360 градусов.
При необходимости передачи дирекционного угла на следующую линию направления через угол поворота нужно к имеющемуся дирекционному углу линии направления прибавить разность (левый поворот) или вычесть сумму (правый поворот) величины угла поворота и 180 градусов.
Источники:
- Дирекционный угол
Утеря водительского удостоверения – эта ситуация довольно распространенная. Водитель начинает искать выход из сложившейся ситуации, так как управлять автотранспортным средством без документов, подтверждающих это право, строго запрещено. Выход из любой ситуации есть всегда - можно попытаться найти свое удостоверение или получить дубликат, что сделать не так уж и проблематично.

Вам понадобится
- - заявление в ГИБДД;
- - объявления;
- - временное удостоверение;
- - документы для выдачи дубликата.
Инструкция
Обратитесь в ГИБДД по месту регистрации транспортного средства и письменно сообщите об утере водительского удостоверения. Для этого напишите заявление, в котором подробно опишите где, когда и при каких обстоятельствах, произошла утеря.
Чтобы иметь возможность управлять автомобилем до момента разрешения вопроса поиска или получения дубликата водительского удостоверения получите временное разрешение, которое действительно в течение одного месяца. За этот период вы сможете найти свои права или получить их дубликат.
Чтобы получить временное удостоверение, предъявите паспорт, личную карточку, медицинскую справку, справку или иной документ, подтверждающий ваше обучение на права . Также оплатите государственную пошлину за выдачу дубликата, которая на сегодня составляет 500 рублей.
Предпримите попытки найти свое водительское удостоверение. Для этого дайте объявления во все местные средства массовой информации, укажите свой номер телефона и сумму вознаграждения, которое вы выплатите человеку, вернувшему ваши права .
Если вам не удалось найти права , обратитесь снова в ГИБДД, заполните бланк заявление на выдачу дубликата водительского удостоверения. Предъявите паспорт, медицинскую справку, ПТС транспортного средства, личную карточку, свидетельство о регистрации автомобиля, 4 фотографии 3х4, оплатите практические и теоретические экзамены, документ об обучении на права . Все документы за выдачу дубликата предъявляются согласно постановлению Правительства РФ за номером 1396 и приказом МВД 782, а также правилами ПП РФ 1396. Оплатите госпошлину за дубликат.
Через 1 месяц вам выдадут водительское удостоверение.
Источники:
- найти человека по правам в 2019
Каждому, кто подолгу работает в интернете с популярным интернте-обозревателем Opera, знакома неприятная ситуация, когда любимый браузер вдруг перестает открываться и его приходится переустанавливать. Хорошо, если при этом удается восстановить все индивидуальные настройки. Но если нет, теряются не только они, но и многочисленные, наработанные в течение долгого времени закладки на нужные ресурсы. Чтобы избежать подобной проблемы, лучше заранее позаботиться о сохранении закладок в надежном месте.

Инструкция
Для того чтобы войти в панель управления закладками в Opera, наведите курсор мыши на главную кнопку основного меню с надписью “Opera”. В открывшемся списке выберите четвертую строчку «Закладки», затем перейдите на опцию «Управление закладками» и нажмите ее. Или выберите комбинацию клавиш “Ctrl-Shift-B” У вас откроется панель управления закладками.
В верхней строке меню найдите вкладку «Файл» и откройте контекстное меню. Далее выберите в нем пункт «Сохранить как». У вас откроется окно с папками и файлами вашего жесткого диска.
По умолчанию браузер обычно открывает окно папки «Мои документы», но если вас это не устраивает, выберите иной каталог для сохранения файла закладок. В нижней части диалогового окна найдите две строки: «Имя файла» и «Тип файла». Тип файла у вас установлен по умолчанию, его менять не нужно. А в строку «Имя файла» введите название для своих закладок.
Название файла закладок вы можете ввести как латинскими, так и русскими буквами. Главное, не изменяйте приписанное по умолчанию расширение.adr. Именно оно позволяет браузеру распознать файл закладок и корректно установить его.
Для того чтобы восстановить сохраненные закладки из файла, в том же самом главном меню панели управления закладками выберите пункт «Файл» и в открывшемся списке нажмите на строку «Открыть». В открывшемся диалоговом окне выберите файл с сохраненными закладками и укажите его. Затем подождите, пока Opera распакует данный файл и восстановит список закладок. Если закладок у вас было много, это может занять некоторое время.
Имейте в виду, что при сохранении закладок из Opera в файл, помимо сохранения в стандартный формат браузера, вы можете также сохранить их в формате html. В этом случае в дальнейшем вы сможете открыть файл закладок не только в Opera, но и в любом приложении, способном распознавать html-формат, и просмотреть его без установки в браузер.
Полезный совет
Чтобы не потерять ни одну из своих закладок и не разыскивать ценную информацию заново в случае компьютерного сбоя, разумнее сохранять файл закладок в отдельную папку каждый месяц. В этом случае ваши данные всегда будут у вас под рукой.
Источники:
- копирование закладок
Лето – это время для «тихой охоты». Заядлые грибники и простые горожане, жаждущие вырваться на природу, берут корзины, садятся на электрички и отправляются в лес. Вот только хочется не просто побродить по лесу, но и принести домой улов.

Инструкция
Вы можете упрашивать опытных грибников показать вам их излюбленные места, однако вряд ли кто-то решит дать вам координаты заветных полянок, где можно за полчаса наполнить все имеющиеся корзины и ведра. В лучшем случае вам скажут, на какой станции сходить и в какую сторону идти, чтобы не остаться вовсе без даров природы. Примерно также обстоит ситуация и на форумах, посвященных «тихой охоте».
Если у вас нет предпочтений по поводу собираемых грибов, загляните в смешанный лес, состоящий из дуба, березы, осины, сосны, ели. Такие места всегда считались грибными. Здесь есть вероятность встретить белый гриб, подберезовик и подосиновик, лисички, сыроежки, грузди и другие грибы. Не следует лезть в чащу в надежде, что уж там-то растут дары леса, до которых еще никто не добрался. Скорее всего, там ничего не будет – грибы предпочитают более открытые места.
Если же вы отправились на охоту за каким-либо конкретным грибом, следует знать, какие места он предпочитает. Лисички любят освещенные смешанные и лиственные леса. Белый гриб чаще всего попадается в дубравах. Грузди можно встретить в сосново-березовых и елово-березовых лесах. Собравшись за подберезовиками или подосиновиками, ищите их среди молодой поросли берез или осин соответственно. А вот маслята предпочитают расти в молодых еловых посадках.
Ближе к осени появляются опята. Эти грибы предпочитают обитать в сырых лиственных лесах. Их можно обнаружить на пнях, в оврагах, а порой и на деревьях. А волнушки и рыжики следует собирать в смешанных и еловых лесах.
У ягодных кустарников также имеются свои предпочтения. Черника любит влажные или слегка болотистые смешанные и хвойные леса. При этом черничники, произрастающие на хорошо освещенной местности, крупнее, и ягод на них больше. Земляника предпочитает солнечные полянки посреди смешанного или лиственного леса. Малина также предпочитает поляны или вырубки. А вот клюкву в конце лета следует собирать, разумеется, в сырых и заболоченных местах.
Совет 7: Как синхронизировать закладки Chrome на разных устройствах
Хотите перенести из Google Chrome на другое устройство? Не торопитесь делать это вручную - синхронизировать закладки можно автоматически, достаточно лишь привязать закладки к вашему аккаунту Gmail.

Вам понадобится
- - учетная запись Gmail;
- - браузер Google Chrome на обоих устройствах.
Инструкция
Приведите закладки в порядок. Рассортируйте их по папкам для удобства навигации. Куча закладок, лежащая в корне панели закладок, может некорректно отображаться на мобильных устройствах.

Почему очень многие люди несчастливы? Причина заключается в том, что счастье для них является обусловленным. Кто-то скажет, что будет счастлив, если встретит любимого человека. Для другого счастье заключается в престижной высокооплачиваемой работе, для третьего – в возможности путешествовать. Вариантов может быть много, и всегда для счастья человеку необходимо что-то получить, приобрести, чего-то добиться.
Необусловленное счастье
А может ли счастье быть необусловленным? Да, об этом говорят многие духовные учения. Более того, только необусловленное счастье и может быть по-настоящему безбрежным и неистощимым.
Самое главное качество необусловленного счастья состоит в том, что ему ничего не нужно для существования – оно просто есть. При этом оно приходит изнутри и полностью заполняет, затопляет человека. Такое счастье со временем только усиливается, что уже само по себе кажется чем-то фантастическим.
Однако люди, достигшие данного состояния, утверждают, что в нем нет ничего фантастического или необычного. Напротив, они считают, что это и есть именно то состояние, в котором доложен пребывать каждый человек. Некоторые даже утверждают, что пресловутое библейское грехопадение, после которого человек был изгнан из Рая, и является завуалированным описанием потери человеком состояния изначального необусловленного счастья.
Как достичь необусловленного счастья
Важно понять очень тонкий момент: достичь необусловленного счастья как некой цели невозможно. Причина заключается в том, что оно появляется само по себе в тот момент, когда человек отказывается от любых стремлений и желаний. Оно рождается, когда человек осознает иллюзорность всех обычных целей и достижений. Это не значит, что люди, достигшие безбрежного счастья, становятся апатичными и оторванными от жизни. Они могут достичь очень и очень многого, но перестают придавать этому большое значение.
Что является источником необусловленного счастья, откуда оно возникает? Это счастье принадлежит душе человека. Когда все иллюзорные цели уходят в небытие, счастье обретает свободу и выходит на поверхность – на него больше не давит груз проблем и стремлений. На первый план выходят именно интересы души, а не разума. А душа радуется самому осознанию бытия, своего существования. Кроме того, ее радует красота окружающего мира. Счастье просто поднимается из глубины души и переполняет человека.
Ключом к появлению необусловленного счастья является осознание текущего момента. Попробуйте посмотреть вокруг себя, ни о чем не думая и не анализируя увиденное. Вы смотрите, видите, но не анализируете увиденное. Попробуйте пошевелить в этом состоянии пальцами – смотрите, как они двигаются, ощущайте свои движения, но не думайте о том, что делаете. Можете попробовать походить в состоянии безмыслия, выполнить какие-то несложные действия – например, прибраться в доме, помыть посуду и т.п.
Разумеется, ум будет активно протестовать – он не привык бездействовать. В сознании будут снова и снова появляться мысли – с ними не нужно бороться, их надо просто замечать и снова возвращаться к тишине.
Зачем все это нужно? Достигнув внутреннего покоя, научившись хотя бы временно находиться в состоянии внутренней тишины, вы однажды ощутите, насколько это тишина приятна. Постепенно она начнет становиться вашим естественным состоянием, разум будет включаться в работу только тогда, когда он действительно нужен. А затем, в какой-то момент, вы начнете ощущать поднимающиеся из глубин вашего существа мощные волны счастья. Они будут появляться все чаще и становиться все сильнее, пока однажды вы не ощутите себя в безбрежном океане безграничного счастья.
Видео по теме
Со временем у каждого пользователя Интернета появляется собственная подборка любимых сайтов или даже, если хотите, обязательных, когда речь идёт о работе онлайн, каждодневном мониторинге важных данных. И хоть все веб-ресурсы со времён рождения Сети именуются доменами - символьными названиями - а всё равно, каждый раз вводить их вручную в адресной строке как-то накладно. Кому-то лень печатать. А кто-то дорожит своим временем и не хочет растрачивать его на подобные хлопоты. И пусть оно, это самое время, даже выражено в секундах. Конечно же, ссылки хочется где-то сохранить, а не держать всё время в голове.
Спешим вас проинформировать, что «где-то» их размещать совсем и не обязательно. На этот счёт существуют закладки в Яндекс Браузере. Они, как и книжные аналоги (картонные, кожаные, в виде верёвочки или шнурка), необходимы для быстрого перехода к требуемой странице. Только, конечно, тут речь идёт не о книгах, а о просторах Сети.
Быстрое сохранение
Чтобы добавить закладку в Яндекс браузере на текущей вкладке, от вас потребуется сделать всего лишь пару-тройку кликов мышкой:
1. В правой части адресной строки, в Яндекс Браузере, щёлкните иконку «звёздочка».
Либо воспользуйтесь «горячими» клавишами - «CTRL + D».

Но при необходимости вы можете перенести закладку в какую-то другую папку (но в пределах панели). Чтобы создать закладку в браузере Яндекс в отличной директории от предустановленной, выполните такие действия:
1. В окне «Закладка добавлена», в строке «Папка», кликом мышки отройте меню и выберите в нём «Выбрать другую папку».

2. В появившемся окне вы можете указать ранее созданную директорию для хранения URL либо создать новую. Для этого щёлкните правой кнопкой тут же, в настроечной панели, выберите в подменю «Новая папка».

Дайте название директории. Чтобы не запутаться, используйте слова и словосочетания, говорящие о тематическом содержании подборок URL. После того как дадите имя папке, нажмите «сохранить». Закладка в Яндекс Браузере будет автоматически сохранена именно в ней.

Диспетчер закладок
Конечно же, после размещения ссылки у вас возникнет вопрос, где хранятся закладки Яндекс Браузера и как их посмотреть, отредактировать. И вполне обоснованно, нужно сказать. Ведь иногда возникает необходимость взглянуть на все закладки, которые были сохранены, и воспользоваться ими.
Так вот, закладки в Яндекс Браузере находятся в специальном диспетчере, или в панели. Чтобы открыть его и воспользоваться всеми доступными опциями, потребуется выполнить следующие шаги:
1. Кликните кнопку «меню» (три линии) и перейдите в «Настройки».

2. В появившейся вкладке, вверху, кликните раздел «Закладки».
3. Вот здесь и хранит закладки Яндекс Браузер.

Если кликнуть «Панель закладок» в правом блоке Диспетчера, откроется перечень всех созданных папок. Их также можно открыть двойным щелчком и затем воспользоваться любым URL из списка.

Совет! Можно открыть все закладки, имеющиеся в папке, буквально одним кликом (не ограниченное количество). Кликните по ней правой кнопкой и выберите «Открыть все закладки». И вам не придётся кропотливо создавать одну за одной вкладки.

Для людей со слабым зрением разработчики веб-обозревателя предусмотрели опцию «Линза». На текущих страницах и в Диспетчере она выполняет увеличение масштаба.

Для её активации:
- удерживая клавишу «CTRL», прокрутите колёсико мышки вперёд, чтобы увеличить размер интерфейса на компьютере;
- остановите прокручивание, когда установится необходимый масштаб;
- если нужно сделать меньше кратность увеличения, соответственно, прокрутите колёсико назад.

Для сброса увеличения нажмите вместе «CTRL + 0» (и тут же вернётся прежний масштаб, заданный по умолчанию).
Внешняя панель закладок
Некоторые сайты, будучи добавленными в закладки, открываются только периодически - раз-другой, например, в неделю или даже в месяц. А другие же - каждодневно требуются, и помногу раз за день. Самые востребованные URL можно всегда держать на виду в верхней части окна Яндекса, в панели под адресной строкой. Она обеспечивает оперативный доступ к ссылкам.
Давайте её настроим:
1.В меню Яндекса перейдите: Закладки → Отображать панель закладок.
Примечание. Если в строке опции надпись «Скрыть… », значит, ничего кликать не нужно - панель уже активирована.

2. Чтобы поместить адрес, открытый в текущей вкладке, во внешнюю панель закладок, клацните правой кнопкой по свободному пространству под адресной строкой. Нажмите «Добавить страницу».
Тут же можно и добавить папку для быстрого доступа. Для этого клацните «Добавить папку».


Если требуется разместить URL в папке на панели, кликните по ней правой кнопкой и воспользуйтесь опцией «Добавить страницу».

Для просмотра содержимого щёлкните левой кнопкой по папке (откроется список URL).

Список команд управления ссылкой открывается по нажатию правой кнопки мышки (при этом курсор должен быть установлен над URL). Через панель закладку можно загрузить, в том числе и в режиме «Иногнито», удалить, а также перейти на вкладке «Диспетчера».

Наверное, вы уже обратили внимание, на то, что в пустой вкладке (без заданного адреса) браузера отображается блок с визуальными закладками (миниатюрными картинками сайтов). По умолчанию в нём размещены самые популярные онлайн-сервисы региона, в котором вы проживаете. Он тоже предназначен для быстрого доступа к веб-сайтам. Но по желанию его можно перенастроить - удалить предустановленные ссылки и добавить свои. А также активировать дополнительные опции.
1. Если собираетесь разместить в блоке собственную закладку, заранее скопируйте адрес странички или сайта. Клацните по строке правой кнопкой и выберите «Копировать».

2. Снимите блокировку в миниатюре элемента, который желаете удалить из панели. Наведите курсор на верхний правый угол и клацните «замок».

После клика он должен отобразиться в разомкнутом состоянии.

3. В этом же блоке иконок нажмите «крестик», и элемент исчезнет.
4. Под панелью кликните «Добавить».

5. Вставьте предварительно скопированный адрес и нажмите «Готово».

Закладка отобразится в блоке.

Чтобы перенастроить конкретный блок экспресс-панели, сделайте так:
1. Также наведите курсор на верхний правый угол блока, который нужно изменить, и выберите значок «шестерёнка».

2. В окне с настройками укажите свой URL или выберите другой сайт из списка предустановленных миниатюр.

Одна из самых примечательных «фишек» визуальной панели Яндекс - новостная лента Дзен. Включите её (кнопка внизу).

А затем выберите сайты, новости с которых хотите видеть в ленте.

Этот сервис как бы избавляет пользователя от необходимости пользоваться закладками, и тут же в панели отображает самые последние посты с интересующих сайтов.
Синхронизация
К сожалению, случается так, что все закладки пропадают из браузера. Происходит это по разным причинам - переустановка браузера, операционной системы, вирусная атака, ошибочные действия пользователя.
Но можно обойти стороной подобные неприятности, если заблаговременно воспользоваться опцией «Синхронизация». Она даёт возможность восстановить закладки в Яндексе.
Внимание! Вам понадобится аккаунт в системе Yandex. Если такового нет, обязательно его зарегистрируйте.
2. В строчке «Синхронизация» нажмите кнопку «Настроить… ».

4. Нажмите «Включить синхронизация», чтобы скопировать закладки.
1. Нажмите «Win + E». Кликните иконку системного диска (С).
2. Включите отображение скрытых папок в системе. В этом же окне нажмите ALT и в подменю выберите: Сервис → Параметры папок → Вид → Показывать скрытые…
4. Кликните папку YandexBrowser.

5. Затем откройте: User Data → Default.

6. Здесь находятся файлы Bookmarks и Bookmarks.bak, в которых хранятся закладки.
Используйте данные опции, и ваша работа с интернет-ресурсами станет более комфортной. О том, как импортировать и экспортировать закладки в Яндекс Браузере, .