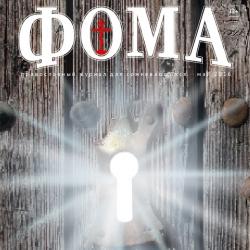Что делать если днс не отвечает. Не удается найти dns адрес сервера: как исправить
Сегодня я подготовил для вас статью, которая поможет решить одну достаточно часто возникающую ошибку, которая ставит в тупик даже достаточно продвинутых пользователей: dns-сервер не отвечает .
В этой статье я расскажу о причинах возникновения этой ошибки, а также о нескольких способах ее решения. От вас в комментариях я буду ждать подтверждения, что именно вам помогло, а также новые варианты, если кто-то знает. Поехали!
1. Что значит «DNS-сервер не отвечает»?
Чтобы перейти к устранению неисправности, необходимо понять, что значит DNS сервер не отвечает.

Для понятия сути проблемы следует знать, что представляет собой DNS-сервер. При обращении к любой виртуальной странице в сети, пользователь получает доступ к определенному разделу удаленного сервера. В этом разделе располагаются и хранятся файлы, которые преобразуются используемым браузером и предлагаются пользователям в виде страницы с текстом, изображениями и другой информацией, привычной для визуального восприятия любого пользователя. Каждый сервер обладает индивидуальным IP-адресом, который необходим для получения доступа. DNS сервер – это функциональное средство комфортного и корректного перенаправления запросов на домен с конкретного IP-адреса.

Часто DNS сервер не отвечает в Windows 7 /10 при подключении к сети посредством модема и без использования сетевого кабеля, а также у пользователей, которые используют другой беспроводной метод интернет соединения. В отдельных случаях ошибка может возникнуть после установки антивируса .
Важно! Нередко пользователи лично проявляют интерес и вносят изменения в настройки модема, которые приводят к потере связи и возникновению нежелательной ошибки. Поэтому не рекомендуется без необходимости править работающие настройки.
2. Dns сервер не отвечает - как исправить?
Если пользователь наблюдает ошибку, то можно предпринять четыре способа ее ликвидации:
. Очень часто достаточно перегрузить модем, чтобы исправить ошибку. Во время процесса перезагрузки устройство возвращается к своим первоначальным настройкам и параметрам, что помогает быстро и эффективно решить проблему;Чтобы исправить ошибку с бОльшей вероятностью, необходимо рассмотреть подробно конкретные ситуации. Этим и займемся ниже.
2.1. В Windows
Можно выделить несколько возможных решений проблемы, указанных в таблице.
| Способ | Порядок действий |
| Рекомендуется отключить от питания устройство или воспользоваться кнопкой отключения, если она предусмотрена в конфигурации, и подождать около 15 секунд. По истечении времени необходимо вновь включить устройство. | |
| Использование командной строки | Следует вызывать командную строку от администрирующего лица ПК. Для этого следует нажать на «Пуск», затем найти и кликнуть на «Найти программы и файлы» и написать cmd. После этих действий возникнет ярлык программы. Следует кликнуть на нем правой кнопкой компьютерной мышки и выбрать пункт «Запуск от имени администратора».
Затем следует напечатать и выполнить определенные команды, после введения каждой команды необходимо нажимать клавишу ввода:
|
| Проверка настроек и параметров | Нужно посетить панель управления и найти «Центр управления сетями…». В этом подразделе содержится информация о сети.Следует выбрать используемое подключение, затем кликнуть правой кнопкой компьютерной мышки и выбрать «Свойства».Пользователю откроется новое окно, в котором по очереди нужно выбрать:
Затем необходимо кликнуть на «Свойства». Следует поставить галочки напротив пунктов: получить ДНС сервер и IP-адрес автоматически.При проверке настроек необходимо быть очень внимательным и учитывать информацию, прописанную в договоре с провайдером, если таковая имеется. Этот способ помогает, только если отсутствует конкретный адрес, указанный провайдером. |
Можно прописать адреса, предоставленные Google, которые, мнению самой поисковой системы, помогают ускорить загрузку web-страниц: 8.8.8.8 или 8.8.4.4.
3. DNS сервер не отвечает: роутер TP-link
Большинство современных пользователей используют маршрутизаторы и устройства TP-link. Ошибка DNS сервер не отвечает может быть ликвидирована несколькими способами:
Внимание! У некоторых, особенно недорогих моделей TP-link сбиваются параметры. При этом следует придерживаться инструкции по настройке, которая прилагается к устройству и вписывать данные и DNS адреса, указанные в договоре и предоставленные провайдером.

На роутере TP-link лучше выставить базовые настройки, если в договоре с провайдером не указано иного.
4. DNS сервер не отвечает (Билайн или Ростелеком)
Все перечисленные способы ликвидации ошибки рассчитаны на то, что проблемы возникли именно у пользователя. Но практика демонстрирует, что в большинстве случаев неполадки возникают у провайдера по ряду причин, например технические неисправности.
По этой причине необходимо при возникновении ошибки не спешить, а подождать некоторое время: можно за этот период перегрузить компьютер и роутер, не трогая никакие настройки. Если ситуация не изменилась, то рекомендуется связаться с представителями компании-провайдера и рассказать о сложившейся проблеме, сообщив специалисту данные, которые он требует: номер договора, фамилию, IP-адрес или другую информацию. Если проблема возникла у поставщика услуг по интернет-связи, то он сообщит об этом и скажет примерные сроки устранения аварии. Особенно это актуально для владельцев интернета от компании Ростелеком (я сам из таких, поэтому знаю, о чем говорю). Очень полезные номера:
- 8 800 302 08 00 - техподдержка Ростелеком для физических лиц;
- 8 800 302 08 10 - техподдержка Ростелеком для юридических лиц.
Если проблема возникла не у провайдера, то специалист компании может в некоторых случаях помочь пользователю решить ее, дав грамотный совет или рекомендации.
Ошибка «Не удается найти DNS адрес сервера – возможно сервер недоступен» встречается достаточно часто и многие пользователи сталкивались с ней не один раз. Причины её возникновения могут быть самые разные, но для начала нужно разобраться что это за ошибка.
Сперва стоит понять, что такое DNS адрес сервера.
Компьютер работает непосредственно с цифрами, а пользователь набирает сайт в адресной строке буквами. Специально для согласования этих действий существует DNS служба , которая каждое доменное имя (адрес сайта) переводит в числа (ip-адрес ресурса) для того, чтобы компьютер понимал куда нужно перейти. Поэтому если по каким-то причинам служба не работает, компьютер не может получить DNS адрес сервера и выдаёт ошибку.
Причины возникновения
У ошибки «не удается найти DNS address сервера» множество причин, от некорректно работающей службы из-за сбоя компьютера до неработающего сайта. Рассмотрим все их подробнее:
- причиной ошибки DNS может стать случайный сбой операционной системы на компьютере или просто её неправильная загрузка. В этом случае достаточно просто перезагрузить ПК чтобы всё пришло в норму;
- при проблемах у провайдера , который предоставляет доступ в интернет, некоторые сайты могут не открываться. Чтобы узнать всё ли в порядке у провайдера достаточно просто позвонить в тех.поддержку;
- также могут быть проблемы на стороне ресурса при переходе на который возникает ошибка. Чтобы убедиться в этом попросите друзей зайти на сайт и если у них ничего не получилось скорее всего сайт временно недоступен и в скором времени заработает. Возможна блокировка Роскомнадзором, но эти случаи единичны;
- на ПК может произойти сбой службы DNS из-за вирусов или других причин. Вирусы также могут произвести изменения в файле hosts, тем самым вызвав ошибку.
- антивирусная программа призванная защищать ПК пользователя по ошибке может блокировать доступ к ресурсу;
- настройки TCP/ IP могут вызывать появление ошибки наравне с настройками маршрутизатора;
- и последней причиной возникновения могут быть всевозможные браузерные расширения .
Исправление ошибки
Первое что нужно сделать — перезагрузить ПК и проверить, открываются ли другие сайты, если проблема присутствует только на одном, то скорее всего там технические работы и через какое-то время он заработает.
Проверка статуса службы DNS
Система Windows стабильна, но и в ней случаются сбои в различных службах. Такой сбой может произойти и в службах DNS. Для восстановления работы необходимо:

Сброс кэша
У службы ДНС как и у многих других есть кэш. Он со временем заполняется и может стать проблемой для стабильной работы интернета. Очистить его можно следующим образом:

Установка альтернативных DNS
Для исправления ошибки «Не удается найти DNS адрес сервера» можно попробовать установить альтернативные DNS сервера. Сделать это можно открыв «Сетевые подключения » через «Панель задач» или нажать клавиши Win+R и ввести там ncpa.cpl :

Проблемы с антивирусом
Антивирус на ПК призван защищать от различных угроз из вне, но порой случаются ситуации, когда антивирус блокирует нужные сайты. Проверить виноват ли антивирус в отсутствии доступа в интернет можно отключив его на время. После того как антивирус отключен следует открыть браузер и попытаться войти на нужный ресурс . Если всё заработает можно попробовать переустановить антивирус или поставить другой.
Неисправности маршрутизатора
У роутера есть свои настройки, которые по ряду причин могут блокировать доступ на сайт. Простым вариантом решения подобной проблемы будет сброс роутера до заводских настроек. После чего его следует настроить согласно требованиям провайдера.
Сбросить настройки на роутере можно с помощью кнопки «Reset », которая находится на задней панели маршрутизатора. Её нужно зажать на 30 сек затем отпустить и дать роутеру перезагрузится. Зачастую кнопка находится в углублении и для ее нажатия придётся воспользоваться чем-то тонким, сделано это для того, чтобы случайно не сбросить настройки.
Проверка файла hosts
Вредоносное ПО может навредить компьютеру изменив параметры файла hosts. Для устранения неисправности нужно перейти по пути C:\Windows\System32\drivers\etc
открыть файл hosts любым текстовым редактором от имени Администратора (удобнее всего использовать «Блокнот») и удалить все записи
, которые не начинаются с решетки, кроме 127.0.0.1 localhost. После этого сохранить изменения и проверить исчезла ли проблема.
Другие способы решения проблемы
Причинами того, что ДНС сервер работает с ошибками, могут стать расширения браузеров , поэтому следует удалить все расширения, которые были установлены недавно.
Вирусы могут изменять не только файл hosts и блокировать доступ в Интернет но и настройки протокола TCP/ IP . Чтобы их сбросить нужно открыть командную строку (Win+R в открывшейся строке вписать cmd) и последовательно ввести следующие команды:
Netsh winsock reset netsh int ip reset ipconfig /release ipconfig /renew ipconfig /flushDNS
Затем перезагрузить компьютер .
Банальным решением проблемы может стать обычная , просто отключите его от сети на 30-40 секунд, затем заново включите.
Иногда, при попытке загрузить сайт , появляется сообщение «не отвечает DNS-сервер » или что-нибудь в этом духе. Ошибка может возникать как на одном конкретном сайте, так и на каждой странице, которую вы пытаетесь открыть . Проблему можно устранить разными методами, в зависимости от причины её появления.
Неполадки на стороне провайдера
Настройки D NS автоматически загружаются при подключении компьютера к сети. Некоторые компании предоставляют все необходимые данные, чтобы пользователь мог ввести их вручную, но подобный подход встречается всё реже. Если вы вводите настройки IP и DNS вручную, то проверьте, не сбились ли они. Перезагрузите компьютер и роутер, если он имеется.
DNS- сервер не отвечает всё равно? Тогда позвоните своему провайдеру, возможно у них проблемы с сервером. Если оператор технической поддержки не найдёт проблем на их стороне, то неполадка, скорее всего, у вас.
DNS-сервер не отвечает. Как исправить?
Причина появления ошибки
DNS
может скрываться в настройках браузера. Скачайте какой-нибудь другой браузер и попробуйте открыть в нём сайт. Если ошибка исчезла, значит следует переустановить проблемную программу или перейти на ту, что работает. В некоторых случаях
DNS
отказывается работать на всех браузерах. Следовательно, проблема в настройках компьютера или в деятельности какой-нибудь программы.
Зайдите в «Сетевые подключения» и поищите там подозрительные подключения. Иногда недобросовестное приложение создаёт одно или несколько новых соединений с интернетом, которые мешают нормальной работе. Отключите все непонятные подключения и проверьте работоспособность DNS. Если это не помогло, то загрузите систему в безопасном режиме и попытайтесь открыть сайт. Всё работает нормально? Значит, загрузитесь в обычном режиме и войдите в диспетчер задач Windows. Закрывайте одно приложение за другим, пока DNS не заработает. Таким образом вы сможете выявить программу, мешающую нормальной загрузке веб-страниц.
Проблемы с маршрутизатором
Частая причина, почему не отвечает DNS-сервер — сбой в работе роутера. Первым делом сбросьте настройки маршрутизатора при помощи кнопки Reset . Обычно она прячется в углублении на задней или нижней части корпуса. Возьмите скрепку или иголку и зажмите кнопку на несколько секунд. Настройте роутер заново и попробуйте открыть какой-нибудь сайт.
Ошибка на месте? Тогда, чтобы исключить проблему с маршрутизатором, подключите сетевой шнур к компьютеру напрямую. Иногда при этом требуется позвонить провайдеру, чтобы подключение заработало. Если неполадка осталась при прямом подключении, то причина кроется в настройках компьютера.
DNS-серверы Google
Один из методов решения проблемы с
DNS -
прописать в настройках серверы
Google.
Они работают быстро и без сбоев, в отличии от серверов, предоставляемых операторами связи. Чтобы перейти на
DNS
от компании
Google,
зайдите в «Панель управления» и выберите там опцию «Мелкие значки» в графе «Просмотр». Зайдите в «Центр управления сетями и общим доступом» и найдите там кнопку «Изменение параметров адаптера». Там разыщите действующее сетевое подключение, кликните на нём правой кнопкой мыши и зайдите в свойства.
Откроется меню, в котором следует выбрать пункт «Протокол интернета версии 4». Если у вас стоит галочка «Получить адрес DNS- сервера автоматически», измените её на «Использовать следующие адреса DNS- серверов». Затем введите адреса серверов от Google - 8.8.8.8 и 8.8.4.4. После сохранения изменений проблема наверняка исчезнет. Этот способ хорошо подходит для обхода блокировки, которую устанавливают провайдеры. Если вы хотите зайти на любимый торрент-трекер, но он запрещён, то DNS- серверы от « Гугла» могут помочь.
Другие средства решения проблемы
Windows
имеет специальные инструменты для диагностики неполадок. Помогают они редко, но могут пригодиться, если не отвечает DNS-сервер
. Чтобы запустить мастер диагностики, нажмите правой клавишей на действующее соединение с интернетом и выберите пункт «Диагностика». Мастер будет пытаться исправить ошибку шаг за шагом, постоянно спрашивая, исчезла ли неполадка. Как правило, если
DNS-
сервер не отвечает,
Windows
не в силах автоматически устранить проблему, придётся решать её вручную.
Иногда в системах Windows отказывает служба, отвечающая за работу с DNS. Чтобы проверить, всё ли с ней хорошо, нажмите правой кнопкой на «Мой компьютер» и зайдите в «Управление». Там откройте «Службы и приложения» и выберите «Службы». Откроется список, в котором надо найти DNS- клиент. Убедитесь, что служба работает, а также проверьте, настроен ли для неё автозапуск. Кликните правой клавишей мыши на DNS- клиент и выберите «Свойства». Там найдите опцию «Тип запуска» и установите «Автоматически», если стоит какой-либо иной вариант запуска. Затем откройте вкладку «Восстановление» и настройте там перезапуск службы при каждом сбое.
Порой, если не отвечает DNS-сервер , то достаточно лишь почистить его кэш, чтобы всё стало на свои места. Для этого вам понадобится зайти в командную строку. Нажмите комбинацию клавиш Win+R. Появится строка «Выполнить», в которой следует ввести cmd и нажать Enter. Затем потребуется набрать 4 команды, одна за другой: ipconfig/flushdns, ipconfig/registerdns, ipconfig/release, и ipconfig/renew. После этого перезагрузите компьютер и проверьте работоспособность DNS.
Блокировка социальных сетей на предприятиях
Крупные предприятия блокируют доступ к развлекательным сайтам для своих сотрудников. Социальные сети забирают уйму рабочего времени у офисных работников, так что администраторы блокируют их на сервере, в результате чего можно наткнуться на ошибку «
DNS-
сервер не отвечает». Что делать в этой ситуации? Специально для сотрудников офиса, страдающих без любимой социальной сети, были придуманы сайты-анонимайзеры, позволяющие получить запретный плод.
Анонимайзер преобразует стандартный адрес веб-страницы в набор символов. В результате сервер пропускает пользователя на запрещённый портал, так как при подключении используется другой адрес. Некоторые анонимайзеры могут быть заблокированы администратором сети, но, к счастью, их так много, что едва ли коварный админ сможет заблокировать все.
Если сайты для обхода блокировки не помогают, то можно воспользоваться одним из прокси-серверов. Выбирайте сервер из близлежащих стран, чтобы соединение было быстрым. Как видите, проблемы с DNS -сервером можно легко устранить своими силами. Если ни один из методов не помог, то следует обратиться к специалисту.
Если вы не можете подключиться к сети в Windows 10, а диагностика сетей Windows сообщает что: «DNS-сервер не отвечает», вот как это исправить.
Одной из ошибок Windows 10, связанных с подключением к интернету, является ошибка: "DNS-сервер не отвечает". При попытке открыть любой сайт, вы увидите ошибку:
"Не удается найти DNS-адрес сервера" «Код ошибки: INET_E_RESOURCE_NOT_FOUND».
Проблема эта вызвана сбоем в работе DNS-сервера (Англ.Domain Name System - система доменных имён) , который отвечает за перенаправленные IP-адреса на доменный адрес любого сайта.
Таким образом, если ваш компьютер не может связаться с DNS- сервером, на вашем устройстве не будет работать Интернет. В этой статье рассмотрим способы решения проблемы если вы не можете подключиться к сети, где DNS играет ключевую роль.
Недавно, на рабочем компьютере с Windows 10 Pro, я столкнулся с проблемой при подключении к Интернету. Чтобы устранить эту проблему, запустил Диагностику сетей Windows (Network Diagnostics) , и Средство устранения неполадок сетевого адаптера, в обоих случаях результат диагностики был одинаковым:
- Не удается найти DNS-адрес сервера
- Windows не удается связаться с устройством или ресурсом (основной DNS -сервер).
- Устройство или ресурс не отвечает на запросы.
Поскольку средство устранения неполадок обнаружило проблему, но не смогло ее исправить, вам необходимо это сделать вручную. Если вы также столкнулись с этой проблемой, проверьте, помогут ли вам следующие рекомендации:
Как исправить: Не удается найти DNS-адрес сервера в Windows 10
Способ 1
- Выключите и включите маршрутизатор (роутер), или перезагрузите его, подождав несколько секунд, посмотрите, есть ли у вас сообщение о ошибке DNS.
- Удалите конфигурацию IP-адресов и обновите текущую конфигурацию DHCP, Обновите IP-адреса для сетевых адаптеров, очистите DNS кэш - выполнив следующие команды по очереди:
ipconfig /release
ipconfig /flushdns
ipconfig /renew
Закройте командную строку и перезагрузите систему.
- по умолчанию.
Если проблема осталась, следующий способ может помочь вам.
Способ 2
Изменение настроек DNS в Windows 10
1. Нажмите Win + R , чтобы открыть окно команды Выполнить , введите ncpa.cpl и нажмите Ок .
2. В окне выберите основной сетевой адаптер, кликните на нем правой кнопкой мыши, выберите «Свойства» .

3. Затем на странице свойств выберите и нажмите «Свойства» .

4. Наконец, на странице свойств протокола IP версии 4 (TCP / IPv4) - выберите «Использовать следующие адреса DNS-серверов» и введите
«Предпочитаемый DNS-сервер» как 8.8.8.8
«Альтернативный DNS-сервер» как 8.8.4.4

Эти значения DNS-сервера Google. Вместо DNS-сервера Google, вы можете использовать адрес сервера OpenDNS.
Для этого используйте соответствующие значения для предпочтительного DNS-сервера как 208.67.222.222 и альтернативный DNS-сервер как 208.67.220.220.
Нажмите «ОК» , и настройки будут сохранены. Таким образом, проблема с сетью, с которой вы столкнулись, должна быть решена.
Надеюсь это поможет!
Проблема недоступности серверов DNS может стать насущной проблемой каждого человека, который имеет доступ в сеть интернет. Технология DNS требуется для того, чтобы браузер, установленный на устройстве, мог корректно функционировать и передавать информацию.
Современные маршрутизаторы имеют автоматическое получение информации о серверах. И такая проблема, как DNS сервер не отвечает должна отсутствовать.
Для решения проблемы, нужно запустить диагностику неполадок и подождать некоторое время, пока не найдется причина.
После того, как мастер устранения неполадок закончит свою работу, нужно перезагрузить компьютер. Затем, зайдите на необходимый ресурс и подождите некоторое время.
Если проблема не была устранена, обратите внимания на значок подключения к сети. Если он отображает восклицательный знак, проверьте баланс интернета или же свяжитесь с провайдером.

Для устранения проблемы с DNS сервером необходимо:
- Если DNS сервер не отвечает, проверить работает ли служба, отвечающая за соединение с серверами на вашем компьютере;
- Перейти на публичные сервера, которые предоставляет поисковая система «Google».
Исправить проблему подключения серверов, можно таким образом:
На клавиатуре необходимо набрать команду «Win+R». После того, как отобразиться рабочее окошко, нужно набрать команду services.msc. Появится список системных служб, ищем DNS – клиент. Затем, необходимо проверить тип запуска, он должен выглядеть таким образом: Тип запуска – автоматический, состояние – подключено. Если состояние свидетельствует о том, что служба находится в статусе подключение, подождите некоторое время. Если проблема осталась, переходим к следующему шагу.

Переходим на публичные сервера, предоставляемые поисковой системой «Google».
Если DNS сервер не отвечает слишком часто, достаточно будет перейти на публичные настройки. В отличие от тех серверов, которые предоставляет провайдер, они не имеют проблем и работают постоянно.
Нажать кнопкой мыши на значок пуск, панель управления, центр управления сетями и общим доступом, изменения параметров адаптера. Далее, нужно выбрать тот сетевой адаптер, который используется для выхода в интернет. Если проблема появилась на ноутбуке, необходимо настроить оба устройства, для выхода в интернет через беспроводную сеть, и обычный порт Ethernet.
Нажать правой кнопкой мыши по значку сетевого адаптера, открыть свойства. Затем, необходимо открыть Протокол Интернета версии 4 и нажать на вкладку свойства. Переходим в закладку общее, и в строки DNS серверов, вводим следующие значения:
- Первое поле нужно ввести – 8.8.8.8
- Второе поле – 8.8.4.4


Нажимаем кнопку «ОК» . Теперь ваше устройство настроено на получения информации с помощью серверов «Google». Способ предназначен для таких операционных систем как Windows 7, 8 и 10.
Автоматическая настройка с помощью DNS JUMPER
Существует метод автоматической настройки серверов. Он подойдет для всех операционных систем, включая XP и VISTA.
Для осуществления автоматической настройки для того, чтобы DNS сервер начал отвечать, необходимо дополнительное ПО. Одной из самой востребованных программ является DNS JUMPER . Его можно найти в бесплатном доступе.
Для устранения проблемы с недоступностью различных ресурсов, достаточно открыть DNS JUMPER и нажать кнопку «Автоматическая настройка». Затем, необходимо подождать некоторое время и после завершения процесса, перезагрузить ПК. Если в это время возникла ошибка, закройте программу и повторите выше описанные действия.