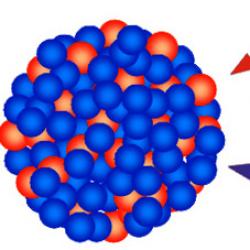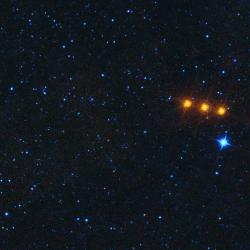Animation of a person in a presentation. How to Animate Text in a PowerPoint Presentation. "Scenarios" for animation
: you’ve placed hyperlinks throughout the text, selected the background, inserted music and video, it’s time to add animation to it for text, graphs and images. Thanks to this, your presentation will look impressive and it will be more interesting for the viewer to watch it. And you, in turn, will be able to place additional emphasis on the necessary details.
In this article, we will look at various effects, how to insert, customize and remove animations in PowerPoint. Now let's talk about everything in order.
Animation effectsFirst, let's figure out what effects exist in PowerPoint. Open the presentation and go to the “Animation” tab. Now click either on the black arrow in the “Animation” group to expand the entire list, or on the “Add...” button. The drop-down lists in both cases are completely identical.
In the program, it is divided into four types: “Input”, “Selection”, “Exit” and “Move”. The list shows their main types. To view all options for each type separately, you need to click on the corresponding button at the bottom of the menu.
Here you can choose how the text or image appears on the slide. You can set the object to rotate, appear as a selected shape, or smoothly move into place.

"Advanced Highlight Effects". This is good to use if you need viewers to pay attention to a certain text or picture. Using it for text, you can emphasize it, recolor the color of the letters, or enlarge it.

"Additional Exit Effects". By applying this view to an object, you can hide it from the slide for a while or make it disappear from the slide over time and not appear at all.

"Other ways to travel". Here you can select a different path along which the object should move. For example, you can set a motion trajectory for a picture on which a car or any animal is drawn.

After we have become acquainted with the main effects, we move on to the second part of the article.
How to make itCreating animations in PowerPoint is quite a fun activity. First, you need to select the text or image to which it will be applied. Now open the drop down menu with different views. If you click on any of the options in it, the effect will be applied immediately.

I prefer to select an effect through dialog boxes for each type separately. Let's make the text “Comp-Profi” more interesting. Since this is a header, let's apply one of the effects from the "Input" group to it.
Go to “Add animation” – “Additional entrance effects”. A familiar window will appear. Make sure there is a checkmark in the “View…” box below. Next, click on any view and see how the text appears on the slide. When you select the appropriate option, click "OK".

Animation for images is selected in the same way. Select it, then use the different type dialogs to select the appropriate input, selection, or output type.

If you need the image to move on the slide along a given path, click “Add Animation”, then in “Movement Paths” select “Custom Path”.

The cursor will change to a plus sign. Press the left mouse button and, without releasing it, draw a path for the image or text. In the place where the end point should be, double-click with the mouse. The object will move relative to its center. The green arrow indicates the starting point, the red arrow indicates the ending point.

If animation is applied to text or a picture, there will be a number next to it in the upper left corner. It also shows in what order objects will appear on the slide.
In the example, the text “website” will appear first and after it “Installing and configuring Windows”.

After you have chosen the appropriate option for text or image, you need to configure it. To do this, you can use the buttons in the “Advanced Animation” and “Slide Show Time” groups.
By clicking on the “Animation Area” button, a corresponding window will open on the right, in which you can also make various settings.

Let's set it up for the "site" header. In the appropriate area it is called Heading 1, select it with the mouse.
It can be played: by clicking the mouse on the slide, together with the previous one, or after the completion of the previous animation. Here you can configure its duration and delay - after what time the text should appear on the slide.
You can set the duration using the advanced timeline. Hover your cursor over it so that it looks like an arrow pointing to the right and left, click the mouse and set the appropriate time.

You can also customize the animation by clicking in the area of the same name opposite the desired object: text or picture, on the small black arrow. From the drop-down menu, select Effect Options.

A dialog box will open with three tabs: Effect, Timing, and Text Animation. If you configure it for a picture or for movement paths, the last tab will not appear.
Select the options you want and click OK.

You can see how we set everything up on the current slide by clicking on the “View” button in the animation area.
If you need to change the order of its playback for text and pictures, select the corresponding field in the animation area and, using the "Order" arrows, move it to the desired position.
Now, in the example, the subtitle “Installing…” will first appear, and then the title of the slide.

You can also customize the effect for the selected type of animation. For example, I chose “Appearance” for the text. I select the text on the slide and click the “Effects Options” button. Here you can choose where the object will appear from: right, left, top or bottom.

And the last thing we will look at in the article is removing animation on a slide.
Click on the number in the upper left corner of the text or picture for which you want to remove the animation - the number will be highlighted. Now press "Delete" on your keyboard.

There is another way. In the area on the right, select the desired line and click on the arrow. Select "Delete" from the drop-down menu.
PowerPoint for Office 365 PowerPoint for Office 365 for Mac PowerPoint for the web PowerPoint 2019 PowerPoint 2019 for Mac PowerPoint 2016 PowerPoint 2010 PowerPoint 2016 for Mac Less
You can animate text, pictures, shapes, tables, SmartArt graphics, and other objects in your PowerPoint presentations.
Effects allow you to design the appearance, disappearance and movement of objects. With their help you can change their size and color.
Add animation effects to text, pictures, shapes, and other objects in your presentation.Select the text or object you want to add animation to.
Open the Animations tab and select an animation effect.
Click the Effect Options button and select an option.
Animation and effects managementAnimation can be started in several ways:
To set the animation effect to start when you click on a slide, select On Click.
To have the animation effect run at the same time as the previous effect, select With Previous.
To have the animation play immediately after the previous effect, select After Previous.
You can use the Duration field to make the effect longer or shorter.
In the Delay field, enter a delay before the effect starts.
Select an object or text with animation.
Click the Add Animation button and select the desired option.
Changing the playback order of an animationSelect an animation handle.
Select the desired option:
Move Backward to make the animation appear earlier in the sequence.
Move Forward to cause the animation to appear later in the sequence.
You can add animation to grouped objects, including text.
While holding down the CTRL key, select the objects you want.
Select Format > Group > Group to group objects.
Open the Animation tab and select an animation effect.
Adding Animation to an ObjectClick the section title below for detailed instructions.
Changing the animation effect speed
The speed of the effect is determined by the Duration parameter.

Changing how an animation effect starts

Setting the amount of time between animation effects
The Delay parameter determines the amount of time before a specific animation effect starts. This period begins after a mouse click or after the previous effect has completed.
Select the animation effect you want to change on the slide.
On the Animation tab, in the Slide show time group, in the Delay field, specify the time period in seconds.

Change the order in which animation effects play on a slide
To change the order in which animation effects play on a slide, follow these steps:

Removing an animation effect
When you assign a specific animation effect to an object, a small number marker appears to the left of that object. It indicates the presence of an animation effect and indicates its place in the order of animation on the current slide.
Select the number next to the animation you want to remove.
Press the DELETE key on your keyboard.
For more information, see Change, remove, or turn off animation effects.
Applying multiple animation effects to one object

Checking the animation effect
After adding one or more effects, you need to make sure they work correctly. To test the animation effects, follow these steps:
Copying animation effects from one object to another
To avoid having to set the same animation effects for multiple objects, use the Animate to Master tool to copy them. For more information and a video, see Duplicate animation effects using master animation.
 Apply animation effects to text, an object, or a diagram
Apply animation effects to text, an object, or a diagram You can apply multiple animation effects to one object. Simply select the object again and apply an additional effect.
Each animation effect is represented on the slide by a number () next to the object, which indicates its number in the playback sequence. If two animation effects are to play simultaneously, they are indicated by a stack of numbers: .
Changing Animation EffectsHere's how to change or remove animation effects, and change the order in which they play.

To see the result of your changes, click Play from .
More information Add an animation effect Removing an animation effect
Removing an animation effect Select the animated object.
On the Animations tab, open the animation effects gallery and select the None option.
Changing the playback order of animation effectsWhen you assign a specific animation effect to an object, a small number marker appears to the left of that object. It indicates the presence of an animation effect and indicates its place in the order of animation on the slide. These markers appear when the Animations tab is selected on the ribbon.
Select an animated object on the slide.
On the Animations tab, in the Time group, click the Move Backward or Move Forward button.
Each time you click, the object's position in the animation order will change by one. The numbers on the animation markers will change depending on the order of the effects.
Adding a special video or sound effect to text or an object on a slide is called animation. For example, you can create text list items that fly onto the page from the left one word at a time, or add the sound of applause when a picture is opened. To make it easier to design animations, PowerPoint provides pre-made animation outlines for elements on all or just selected slides, as well as for specific elements in a slide master. Using the task pane Animation settings you can choose where and at what point an element should appear on the slide during a presentation, for example, fly out from behind the left border when clicked.
Animation effects can be applied to elements on a slide that are within frames, or to paragraphs that contain single bullets or bullet points. For example, you can apply a specific animation effect to all elements on a slide or just to a specific bulleted paragraph. In addition to standard and custom movement paths, you can add in, highlight, or out effects. You can also apply several animation effects simultaneously to one element: for example, first the entry effect is applied to the list marker, and then the exit effect.
Most animation options include a number of related effects. This applies to the means of sound for animation. Text animation effects can generally be applied to letters, words, and paragraphs. For example, the title may appear one word at a time, rather than all at once. You can view animation effects for text or objects for an individual slide or for the entire presentation.
To set an animation effect in normal mode, open the slide whose text or objects you want to animate, then select the object to animate, and from the Slide Show menu, select Animation Settings or from the task pane Animation settings Click the "Add Effect" button and do one or more of the following, as shown in Fig. 9.
Rice. 9. Setting up animation of slide objects
If you want to enter text or an object to accompany a specific visual effect during a slide show, select the Input icon, and then select an effect. If you want to add a specific visual effect to text or an object on the slide itself, select the Highlight icon, and then select the effect you want. If you want to add a specific visual effect to text or an object that causes the text or object to be removed from the slide at a given moment, select the Exit icon, and then select the effect you want.
Note. Effects appear in the animation settings list from top to bottom in the order in which they are applied. Objects with animation effects are marked on the slides with non-printing, numbered markers that correspond to the effects in the list.
To view the specified animation effect, click the Preview button. You can change the order in which an animation or series of animated segments appears by selecting an option from the Animation Settings list and dragging it to a different location in the list. The expand and collapse arrows allow you to view the animations in each object and move them inside or outside the object. An arrow placed on an object selected from the list causes a menu to appear on the screen containing options such as Time and Effects. When viewing animations on a slide at the bottom of the task pane Animation settings A miniature timeline appears showing how long each animated object is shown in seconds.
The additional timeline looks almost identical to the timeline that appears when viewing animated objects. It allows you to adjust the relative timing of animated objects by selecting an element from the animation settings list and then dragging the timeline handle.
To remove an object's animation, in the task pane Animation settings In the list of animation settings, select the object containing the animation effect that you want to remove and click the “Delete” button.
Note. If multiple animation effects have been applied to a given object on a slide, it will be listed in the list of each effect applied, next to icons indicating when it was launched (for example, “on click”) and the type of effect (for example, “input”).

Rice. 10. Selecting the Effect Parameters command
To fine-tune the parameters of animation effects, right-click on the arrow on the right in the line labeled effect in the animation settings list, open the context menu and select the Effect parameters command, as shown in Fig. 10.
After this, the effect window will open with the Effect, Time and Object Animation tabs (Fig. 11). Select the Effect, Time and Object Animation tabs, set the desired parameters and click the OK button.

Fig. 11. Window for editing animation effect parameters
To change the order of changing slides, select the Change slides task in the task pane, then select a slide changing effect from the list, define the speed, sound effect, and changing order (by click or after a specified time). If you want to apply the slide transition effect to all slides in your presentation, click the Apply to All Slides button.
In this article we will look at the animation of slide elements and their classification. Earlier we talked about transitions between slides and their design. Animations differ from transitions in that they are applied directly to slide elements rather than to the entire slide.
Creating animation in Power PointIn order to apply it to any element of the slide (be it text, a picture or any other element), you need to left-click on the selected element and go to the “Animation” tab, after which all that remains is to select the animation you like.
This procedure must be done for each slide element. It should also be noted that the elements on the slide will appear in the order in which the animations were selected, so you need to act sequentially.
The order of appearance of the elements will be marked with numbers after applying animation to it. In order to delete an already selected animation, you need to left-click on the animation sequence number and click Delete.
Just like in transitions, you can apply your own effects to each animation (departure sides, angles, frequency and other effects, depending on the selected animation - they are individual for each).
So, there are four categories of animation in Power Point:
- Selection
- Exit
- Travel paths
Each of the categories is used to design the appearance, highlighting and disappearance of slide elements. So, at the beginning of viewing, entrance animations are used (to make elements appear on the slide), while viewing a slide, highlight animations are used (to draw attention to individual elements of the slide), and at the end, exit animations are used (to make slide elements disappear beautifully).
This way, you can apply multiple types of animation to each element. To do this, after adding one animation, left-click on “Add Animation” to the right of the block with animations. Next, we’ll look at each category separately and take a closer look at the animations they include.
Entry AnimationsThis category contains 13 different animations, namely: fade in, fade out, fly out, fade in, pan, emerge, figure, clock hand, random stripes, zoom in with rotation, zoom in, rotate and pop out.
Next, we will use an example to analyze the five most effective animations in this category. So, the example shows an advertising headline, a picture, an element to attract attention to information about the discount, the actual size of the discount and the decorative element “Heart”. Thus, we have five slide elements, using which we will look at the five listed animations.
- Figure
- Hour hand
- Increase
- Popping out
- Smooth approach
This category includes 19 types of animation: ripple, color ripple, wobble, rotate, resize, gray out, darken, highlight, transparency, object color, complementary color, line color, fill color, recolor, text color, underline, bold, bold overlay and color wave. The following types of animation were selected from this category:
- Underline
- Rotation
- Additional color
- color wave
- Ripple
In this category, just like in the first, there are 13 types of animation. Namely: fade, fade, float out, fade out, panorama, fade in, figure, hour hand, random stripes, zoom out with rotation, zoom in, rotate and pop out.
- Smooth removal
- Panorama
- Zoom out with rotation
- Figure
- Hour hand
Can be used either independently or in conjunction with other types of animation. In fact, if you use it in conjunction with another animation, it will only set the direction (shape) in which the selected animation of the other category will move.
This category includes 6 types of animation: lines, arcs, turns, shapes, loops and custom path. Moreover, the user path implies the ability to draw the trajectory of the element’s movement independently.
It is also very important to correctly set the starting point for the movement, so that in the future the element does not go beyond the boundaries of the slide.
Here we will look at two examples. First, we will show you how to use this animation independently. On the second - the same thing together with the animation from the entry category.
Animations used in the examples:
- Lines
- Figures
- Turns
- Loops
How to make animation in a presentation?

Presentations created in PowerPoint have been a fairly popular and accessible means of presenting information to the general public for many years. Such presentations are often used in schools and other educational institutions, as they make it possible to clearly explain the lesson material. Presentations are also used in business, medicine, advertising, exhibitions, and so on. You can familiarize yourself with the general principles of creating presentations in the article.
But even the most informative presentation can be boring. A boring presentation will no longer be able to effectively convey information to the audience. This is why animation is added to presentations. Let's learn how to make animation in a presentation.
Animation in presentationIn fact, adding animation to your presentation is not at all difficult. To do this, you first need to create the presentation itself and select the elements that will be animated.

You can also select the parameters for the transition from one slide to another and set a specific animation during the transition. To do this, you need to create a new slide and select it from the list among other slides.
Now you know how to make animation in PowerPoint, and as you can see, there is nothing difficult about it. But with animation you can enliven your presentation, make it more dynamic and interesting. The main thing is not to add too many moving objects, especially if you are creating a presentation for work purposes.
If you still have additional questions, check out the article.