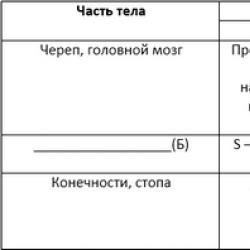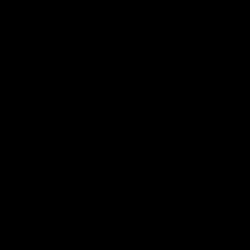Animasi seseorang dalam presentasi. Cara Menganimasikan Teks dalam Presentasi PowerPoint. "Skenario" untuk animasi
: Anda telah menempatkan hyperlink di seluruh teks, memilih latar belakang, menyisipkan musik dan video, saatnya menambahkan animasi ke dalamnya untuk teks, grafik, dan gambar. Berkat ini, presentasi Anda akan terlihat mengesankan dan akan lebih menarik bagi pemirsa untuk menontonnya. Dan Anda, pada gilirannya, akan dapat memberikan penekanan tambahan pada detail yang diperlukan.
Pada artikel ini, kita akan melihat berbagai efek, cara menyisipkan, menyesuaikan, dan menghapus animasi di PowerPoint. Sekarang mari kita bicara semuanya secara berurutan.
Efek animasiPertama, mari kita cari tahu efek apa saja yang ada di PowerPoint. Buka presentasi dan buka tab “Animasi”. Sekarang klik panah hitam di grup “Animasi” untuk memperluas seluruh daftar, atau pada tombol “Tambah…”. Daftar drop-down dalam kedua kasus tersebut sepenuhnya identik.
Dalam programnya, dibagi menjadi empat jenis: “Input”, “Seleksi”, “Keluar” dan “Pindah”. Daftar ini menunjukkan tipe utamanya. Untuk melihat semua opsi untuk setiap jenis secara terpisah, Anda perlu mengklik tombol yang sesuai di bagian bawah menu.
Di sini Anda dapat memilih bagaimana teks atau gambar ditampilkan pada slide. Anda dapat mengatur objek agar berputar, muncul sebagai bentuk yang dipilih, atau berpindah ke tempatnya dengan lancar.

"Efek Sorotan Tingkat Lanjut". Ini bagus untuk digunakan jika Anda ingin pemirsa memperhatikan teks atau gambar tertentu. Dengan menggunakannya untuk teks, Anda dapat menekankannya, mewarnai ulang warna huruf, atau memperbesarnya.

"Efek Keluar Tambahan". Dengan menerapkan tampilan ini pada suatu objek, Anda dapat menyembunyikannya dari slide untuk sementara waktu atau menghilangkannya dari slide seiring waktu dan tidak muncul sama sekali.

"Cara lain untuk bepergian". Di sini Anda dapat memilih jalur berbeda di mana objek harus bergerak. Misalnya, Anda dapat mengatur lintasan gerak untuk gambar yang menggambarkan mobil atau hewan apa pun.

Setelah kita mengetahui efek utamanya, kita beralih ke artikel bagian kedua.
Bagaimana cara membuatnyaMembuat animasi di PowerPoint merupakan kegiatan yang cukup menyenangkan. Pertama, Anda perlu memilih teks atau gambar yang akan diterapkan. Sekarang buka menu drop down dengan tampilan berbeda. Jika Anda mengeklik salah satu opsi di dalamnya, efeknya akan langsung diterapkan.

Saya lebih suka memilih efek melalui kotak dialog untuk setiap jenis secara terpisah. Mari kita buat teks “Comp-Profi” lebih menarik. Karena ini adalah header, mari terapkan salah satu efek dari grup "Input" ke dalamnya.
Buka “Tambahkan animasi” – “Efek masuk tambahan”. Jendela familiar akan muncul. Pastikan ada tanda centang pada kotak “Lihat…” di bawah. Selanjutnya, klik pada tampilan mana saja dan lihat bagaimana teks muncul di slide. Saat Anda memilih opsi yang sesuai, klik "OK".

Animasi untuk gambar dipilih dengan cara yang sama. Pilih, lalu gunakan dialog tipe berbeda untuk memilih tipe masukan, pilihan, atau keluaran yang sesuai.

Jika Anda ingin gambar dipindahkan pada slide sepanjang jalur tertentu, klik “Tambahkan Animasi”, lalu di “Jalur Gerakan” pilih “Jalur Kustom”.

Kursor akan berubah menjadi tanda plus. Tekan tombol kiri mouse dan, tanpa melepaskannya, buat jalur untuk gambar atau teks. Di tempat titik akhir seharusnya berada, klik dua kali dengan mouse. Benda akan bergerak relatif terhadap pusatnya. Panah hijau menunjukkan titik awal, panah merah menunjukkan titik akhir.

Jika animasi diterapkan pada teks atau gambar, akan ada angka di sebelahnya di pojok kiri atas. Ini juga menunjukkan urutan objek yang akan muncul di slide.
Dalam contoh, teks “situs” akan muncul pertama dan setelahnya “Menginstal dan mengkonfigurasi Windows”.

Setelah Anda memilih opsi yang sesuai untuk teks atau gambar, Anda perlu mengkonfigurasinya. Untuk melakukan ini, Anda dapat menggunakan tombol di grup “Animasi Lanjutan” dan “Waktu Pertunjukan Slide”.
Dengan mengklik tombol “Area Animasi”, jendela terkait akan terbuka di sebelah kanan, di mana Anda juga dapat membuat berbagai pengaturan.

Mari kita atur untuk header "situs". Di area yang sesuai disebut Heading 1, pilih dengan mouse.
Dapat dimainkan: dengan mengklik mouse pada slide, bersamaan dengan slide sebelumnya, atau setelah animasi sebelumnya selesai. Di sini Anda dapat mengonfigurasi durasi dan penundaannya - setelah jam berapa teks akan muncul di slide.
Anda dapat mengatur durasinya menggunakan timeline lanjutan. Arahkan kursor ke atasnya sehingga terlihat seperti panah yang menunjuk ke kanan dan kiri, klik mouse dan atur waktu yang sesuai.

Anda juga dapat menyesuaikan animasi dengan mengklik area dengan nama yang sama di seberang objek yang diinginkan: teks atau gambar, pada panah hitam kecil. Dari menu tarik-turun, pilih Opsi Efek.

Kotak dialog akan terbuka dengan tiga tab: Efek, Waktu, dan Animasi Teks. Jika Anda mengonfigurasinya untuk gambar atau jalur pergerakan, tab terakhir tidak akan muncul.
Pilih opsi yang Anda inginkan dan klik OK.

Anda dapat melihat bagaimana kami mengatur semuanya pada slide saat ini dengan mengklik tombol “Lihat” di area animasi.
Jika Anda perlu mengubah urutan pemutaran teks dan gambar, pilih bidang yang sesuai di area animasi dan, dengan menggunakan panah "Urutan", pindahkan ke posisi yang diinginkan.
Sekarang, pada contoh, subtitle “Instalasi…” akan muncul terlebih dahulu, lalu judul slide.

Anda juga dapat menyesuaikan efek untuk jenis animasi yang dipilih. Misalnya, saya memilih “Penampilan” untuk teks. Saya memilih teks pada slide dan mengklik tombol "Opsi Efek". Di sini Anda dapat memilih dari mana objek akan muncul: kanan, kiri, atas atau bawah.

Dan hal terakhir yang akan kita bahas dalam artikel ini adalah menghapus animasi pada slide.
Klik nomor di sudut kiri atas teks atau gambar yang ingin Anda hapus animasinya - nomor tersebut akan disorot. Sekarang tekan "Hapus" pada keyboard Anda.

Ada cara lain. Di area sebelah kanan, sorot garis yang diinginkan dan klik panah. Pilih "Hapus" dari menu tarik-turun.
PowerPoint untuk Office 365 PowerPoint untuk Office 365 untuk Mac PowerPoint untuk web PowerPoint 2019 PowerPoint 2019 untuk Mac PowerPoint 2016 PowerPoint 2010 PowerPoint 2016 untuk Mac Lebih Sedikit
Anda dapat menganimasikan teks, gambar, bentuk, tabel, grafik SmartArt, dan objek lainnya dalam presentasi PowerPoint Anda.
Efek memungkinkan Anda mendesain tampilan, hilangnya, dan pergerakan objek. Dengan bantuan mereka, Anda dapat mengubah ukuran dan warnanya.
Tambahkan efek animasi ke teks, gambar, bentuk, dan objek lain di presentasi Anda.Pilih teks atau objek yang ingin Anda tambahkan animasi.
Buka tab Animasi dan pilih efek animasi.
Klik tombol Opsi Efek dan pilih salah satu opsi.
Manajemen animasi dan efekAnimasi dapat dimulai dengan beberapa cara:
Untuk mengatur efek animasi agar dimulai saat Anda mengklik slide, pilih Saat Diklik.
Agar efek animasi berjalan bersamaan dengan efek sebelumnya, pilih Dengan Sebelumnya.
Agar animasi segera diputar setelah efek sebelumnya, pilih Setelah Sebelumnya.
Anda dapat menggunakan bidang Durasi untuk membuat efeknya lebih lama atau lebih pendek.
Di kolom Delay, masukkan penundaan sebelum efek dimulai.
Pilih objek atau teks dengan animasi.
Klik tombol Tambah Animasi dan pilih opsi yang diinginkan.
Mengubah urutan pemutaran animasiPilih pengendali animasi.
Pilih opsi yang diinginkan:
Pindah Mundur untuk membuat animasi muncul lebih awal dalam urutan.
Pindah Maju untuk menyebabkan animasi muncul kemudian dalam urutan.
Anda dapat menambahkan animasi ke objek yang dikelompokkan, termasuk teks.
Sambil menahan tombol CTRL, pilih objek yang Anda inginkan.
Pilih Format > Grup > Grup untuk mengelompokkan objek.
Buka tab Animasi dan pilih efek animasi.
Menambahkan Animasi ke ObjekKlik judul bagian di bawah untuk petunjuk rinci.
Mengubah kecepatan efek animasi
Kecepatan efeknya ditentukan oleh parameter Durasi.

Mengubah cara efek animasi dimulai

Mengatur jumlah waktu antara efek animasi
Parameter Delay menentukan jumlah waktu sebelum efek animasi tertentu dimulai. Periode ini dimulai setelah klik mouse atau setelah efek sebelumnya selesai.
Pilih efek animasi yang ingin Anda ubah pada slide.
Pada tab Animasi, di grup Waktu tayangan slide, di bidang Penundaan, tentukan jangka waktu dalam detik.

Mengubah urutan pemutaran efek animasi pada slide
Untuk mengubah urutan pemutaran efek animasi pada slide, ikuti langkah-langkah berikut:

Menghapus efek animasi
Saat Anda menetapkan efek animasi tertentu ke suatu objek, penanda angka kecil akan muncul di sebelah kiri objek tersebut. Ini menunjukkan adanya efek animasi dan menunjukkan tempatnya dalam urutan animasi pada slide saat ini.
Pilih nomor di sebelah animasi yang ingin Anda hapus.
Tekan tombol DELETE pada keyboard Anda.
Untuk informasi selengkapnya, lihat Mengubah, menghapus, atau mematikan efek animasi.
Menerapkan beberapa efek animasi ke satu objek

Memeriksa efek animasi
Setelah menambahkan satu atau lebih efek, Anda perlu memastikan efek tersebut berfungsi dengan benar. Untuk menguji efek animasi, ikuti langkah-langkah berikut:
Menyalin efek animasi dari satu objek ke objek lainnya
Untuk menghindari keharusan menyetel efek animasi yang sama untuk beberapa objek, gunakan alat Animate to Master untuk menyalinnya. Untuk informasi lebih lanjut dan video, lihat Menduplikasi efek animasi menggunakan animasi master.
 Menerapkan efek animasi ke teks, objek, atau diagram
Menerapkan efek animasi ke teks, objek, atau diagram Anda dapat menerapkan beberapa efek animasi ke satu objek. Cukup pilih objek lagi dan terapkan efek tambahan.
Setiap efek animasi diwakili pada slide dengan angka () di sebelah objek, yang menunjukkan nomornya dalam urutan pemutaran. Jika dua efek animasi dimainkan secara bersamaan, keduanya ditandai dengan tumpukan angka: .
Mengubah Efek AnimasiBerikut cara mengubah atau menghapus efek animasi, dan mengubah urutan pemutarannya.

Untuk melihat hasil perubahan Anda, klik Mainkan dari .
Informasi lebih lanjut Tambahkan efek animasi Menghapus efek animasi
Menghapus efek animasi Pilih objek animasi.
Pada tab Animasi, buka galeri efek animasi dan pilih opsi Tidak Ada.
Mengubah urutan pemutaran efek animasiSaat Anda menetapkan efek animasi tertentu ke suatu objek, penanda angka kecil akan muncul di sebelah kiri objek tersebut. Ini menunjukkan adanya efek animasi dan menunjukkan tempatnya dalam urutan animasi pada slide. Penanda ini muncul ketika tab Animasi dipilih pada pita.
Pilih objek animasi pada slide.
Pada tab Animations, di grup Time, klik tombol Move Backward atau Move Forward.
Setiap kali Anda mengklik, posisi objek dalam urutan animasi akan berubah satu per satu. Angka-angka pada penanda animasi akan berubah tergantung pada urutan efeknya.
Menambahkan video khusus atau efek suara ke teks atau objek pada slide disebut animasi. Misalnya, Anda dapat membuat item daftar teks yang terbang ke halaman dari kiri satu per satu kata, atau menambahkan suara tepuk tangan saat gambar dibuka. Untuk mempermudah mendesain animasi, PowerPoint menyediakan kerangka animasi yang telah dibuat sebelumnya untuk elemen di semua atau hanya slide yang dipilih, serta untuk elemen tertentu dalam master slide. Menggunakan panel tugas Pengaturan animasi Anda dapat memilih di mana dan pada titik mana sebuah elemen akan muncul di slide selama presentasi, misalnya, terbang keluar dari balik batas kiri saat diklik.
Efek animasi dapat diterapkan ke elemen pada slide yang berada di dalam bingkai, atau ke paragraf yang berisi satu poin atau poin. Misalnya, Anda bisa menerapkan efek animasi tertentu ke semua elemen di slide atau hanya ke paragraf berpoin tertentu. Selain jalur pergerakan standar dan kustom, Anda dapat menambahkan efek masuk, sorotan, atau keluar. Anda juga dapat menerapkan beberapa efek animasi secara bersamaan ke satu elemen: misalnya, pertama-tama efek masuk diterapkan ke penanda daftar, lalu efek keluar.
Sebagian besar opsi animasi menyertakan sejumlah efek terkait. Hal ini berlaku untuk sarana suara untuk animasi. Efek animasi teks umumnya dapat diterapkan pada huruf, kata, dan paragraf. Misalnya, judul mungkin muncul satu kata dalam satu waktu, bukan semuanya sekaligus. Anda dapat melihat efek animasi untuk teks atau objek untuk satu slide atau untuk keseluruhan presentasi.
Untuk mengatur efek animasi dalam mode normal, buka slide yang teks atau objeknya ingin Anda animasikan, lalu pilih objek yang akan dianimasikan, dan dari menu Peragaan Slide, pilih Pengaturan Animasi atau dari panel tugas Pengaturan animasi Klik tombol "Tambahkan Efek" dan lakukan satu atau lebih hal berikut, seperti yang ditunjukkan pada Gambar. 9.
Beras. 9. Menyiapkan animasi objek slide
Jika Anda ingin memasukkan teks atau objek untuk menyertai efek visual tertentu selama peragaan slide, pilih ikon Input, lalu pilih efek. Jika Anda ingin menambahkan efek visual tertentu ke teks atau objek di slide itu sendiri, pilih ikon Sorot, lalu pilih efek yang Anda inginkan. Jika Anda ingin menambahkan efek visual tertentu ke teks atau objek yang menyebabkan teks atau objek tersebut dihapus dari slide pada saat tertentu, pilih ikon Keluar, lalu pilih efek yang Anda inginkan.
Catatan. Efek muncul di daftar pengaturan animasi dari atas ke bawah sesuai urutan penerapannya. Objek dengan efek animasi ditandai pada slide dengan penanda non-cetak dan bernomor yang sesuai dengan efek dalam daftar.
Untuk melihat efek animasi yang ditentukan, klik tombol Pratinjau. Anda dapat mengubah urutan kemunculan animasi atau rangkaian segmen animasi dengan memilih opsi di daftar Pengaturan Animasi dan menyeretnya ke lokasi lain dalam daftar. Panah perluas dan ciutkan memungkinkan Anda melihat animasi di setiap objek dan memindahkannya ke dalam atau ke luar objek. Panah yang ditempatkan pada objek yang dipilih dari daftar menyebabkan menu muncul di layar yang berisi opsi seperti Waktu dan Efek. Saat melihat animasi pada slide di bagian bawah panel tugas Pengaturan animasi Garis waktu miniatur muncul menunjukkan berapa lama setiap objek animasi ditampilkan dalam hitungan detik.
Garis waktu tambahan terlihat hampir sama dengan garis waktu yang muncul saat melihat objek animasi. Ini memungkinkan Anda untuk menyesuaikan waktu relatif objek animasi dengan memilih elemen dari daftar pengaturan animasi dan kemudian menyeret pengendali garis waktu.
Untuk menghapus animasi objek, di panel tugas Pengaturan animasi Dalam daftar pengaturan animasi, pilih objek yang berisi efek animasi yang ingin Anda hapus dan klik tombol “Hapus”.
Catatan. Jika beberapa efek animasi telah diterapkan ke objek tertentu pada slide, maka efek tersebut akan dicantumkan dalam daftar setiap efek yang diterapkan, di samping ikon yang menunjukkan kapan diluncurkan (misalnya, “saat diklik”) dan jenis efek ( misalnya, “masukan”).

Beras. 10. Memilih perintah Parameter Efek
Untuk menyempurnakan parameter efek animasi, klik kanan panah di sebelah kanan pada baris berlabel efek di daftar pengaturan animasi, buka menu konteks dan pilih perintah Parameter efek, seperti yang ditunjukkan pada Gambar. 10.
Setelah ini, jendela efek akan terbuka dengan tab Efek, Waktu dan Animasi Objek (Gbr. 11). Pilih tab Effect, Time dan Object Animation, atur parameter yang diinginkan dan klik tombol OK.

Gambar 11. Jendela untuk mengedit parameter efek animasi
Untuk mengubah urutan penggantian slide, pilih tugas Ubah slide di panel tugas, lalu pilih efek perubahan slide dari daftar, tentukan kecepatan, efek suara, dan urutan perubahan (dengan mengklik atau setelah waktu tertentu). Jika Anda ingin menerapkan efek transisi slide ke semua slide dalam presentasi Anda, klik tombol Terapkan ke Semua Slide.
Pada artikel ini kita akan melihat animasi elemen slide dan klasifikasinya. Sebelumnya kita telah membicarakan tentang transisi antara slide dan desainnya. Animasi berbeda dari transisi karena diterapkan langsung ke elemen slide, bukan ke keseluruhan slide.
Membuat animasi di Power PointUntuk menerapkannya ke elemen slide mana pun (baik itu teks, gambar, atau elemen lainnya), Anda perlu mengklik kiri pada elemen yang dipilih dan membuka tab "Animasi", setelah itu yang tersisa hanyalah pilih animasi yang Anda suka.
Prosedur ini harus dilakukan untuk setiap elemen slide. Perlu juga dicatat bahwa elemen pada slide akan muncul sesuai urutan pemilihan animasi, jadi Anda harus bertindak secara berurutan.
Urutan kemunculan elemen akan ditandai dengan angka setelah menerapkan animasi padanya. Untuk menghapus animasi yang sudah dipilih, Anda perlu mengklik kiri pada nomor urut animasi dan klik Hapus.
Sama seperti dalam transisi, Anda dapat menerapkan efek Anda sendiri ke setiap animasi (sisi keberangkatan, sudut, frekuensi, dan efek lainnya, bergantung pada animasi yang dipilih - semuanya bersifat individual).
Jadi, ada empat kategori animasi di Power Point:
- Pilihan
- KELUAR
- Jalur perjalanan
Masing-masing kategori digunakan untuk mendesain tampilan, penyorotan, dan hilangnya elemen slide. Jadi, pada awal penayangan, animasi masuk digunakan (untuk tampilan elemen pada slide), saat melihat slide, animasi sorotan digunakan (untuk menarik perhatian ke elemen individual slide) dan di akhir, keluar animasi digunakan (untuk menghilangkan elemen slide dengan indah).
Dengan cara ini, Anda dapat menerapkan beberapa jenis animasi ke setiap elemen. Untuk melakukan ini, setelah menambahkan satu animasi, klik kiri pada “Tambahkan Animasi” di sebelah kanan blok dengan animasi. Selanjutnya, kita akan melihat setiap kategori secara terpisah dan melihat lebih dekat animasi yang disertakannya.
Animasi MasukKategori ini berisi 13 animasi berbeda, yaitu: fade in, fade out, fly out, fade in, pan, emerging, figure, jam tangan, garis acak, zoom in dengan rotasi, zoom in, memutar dan pop out.
Selanjutnya, kita akan menggunakan contoh untuk menganalisis lima animasi paling efektif dalam kategori ini. Jadi, contohnya menunjukkan judul iklan, gambar, elemen untuk menarik perhatian pada informasi diskon, ukuran diskon sebenarnya, dan elemen dekoratif “Hati”. Jadi, kita memiliki lima elemen slide, yang dengannya kita akan melihat lima animasi yang terdaftar.
- Angka
- Jarum jam
- Meningkatkan
- Muncul
- Pendekatan yang mulus
Kategori ini mencakup 19 jenis animasi: riak, riak warna, goyangan, putar, ubah ukuran, abu-abu, gelapkan, sorot, transparansi, warna objek, warna komplementer, warna garis, warna isian, warna ulang, warna teks, garis bawah, tebal, tebal overlay dan gelombang warna. Jenis animasi berikut dipilih dari kategori ini:
- Menggarisbawahi
- Rotasi
- Warna tambahan
- gelombang warna
- Riak
Pada kategori ini, sama seperti kategori pertama, terdapat 13 jenis animasi. Yaitu: memudar, memudar, terbang dari tepi lembaran, memudar, panorama, muncul, gambar, jarum jam, garis acak, memperkecil dengan rotasi, memperbesar, memutar dan pop out.
- Penghapusan halus
- Panorama
- Perkecil dengan rotasi
- Angka
- Jarum jam
Dapat digunakan baik secara mandiri atau bersamaan dengan jenis animasi lainnya. Faktanya, jika Anda menggunakannya bersama dengan animasi lain, itu hanya akan mengatur arah (bentuk) pergerakan animasi yang dipilih dari kategori lain.
Kategori ini mencakup 6 jenis animasi: garis, busur, belokan, bentuk, putaran, dan jalur khusus. Selain itu, jalur pengguna menyiratkan kemampuan untuk menggambar lintasan pergerakan elemen secara mandiri.
Penting juga untuk mengatur titik awal pergerakan dengan benar, sehingga di masa depan elemen tidak melampaui batas slide.
Di sini kita akan melihat dua contoh. Pertama, kami akan menunjukkan cara menggunakan animasi ini secara mandiri. Yang kedua - hal yang sama dengan animasi dari kategori entri.
Animasi yang digunakan dalam contoh:
- Garis
- Angka
- Ternyata
- loop
Bagaimana cara membuat animasi dalam presentasi?

Presentasi yang dibuat di PowerPoint telah menjadi sarana yang cukup populer dan mudah diakses untuk menyajikan informasi kepada masyarakat umum selama bertahun-tahun. Presentasi seperti ini sering digunakan di sekolah dan lembaga pendidikan lainnya karena memungkinkan penjelasan materi pelajaran dengan jelas. Presentasi juga digunakan dalam bisnis, kedokteran, periklanan, pameran, dan sebagainya. Anda dapat membiasakan diri dengan prinsip umum membuat presentasi di artikel.
Namun presentasi yang paling informatif sekalipun bisa jadi membosankan. Presentasi yang membosankan tidak lagi mampu menyampaikan informasi secara efektif kepada audiens. Inilah sebabnya mengapa animasi ditambahkan ke presentasi. Mari belajar cara membuat animasi dalam presentasi.
Animasi dalam presentasiSebenarnya, menambahkan animasi ke presentasi Anda sama sekali tidak sulit. Untuk melakukan ini, pertama-tama Anda harus membuat presentasi itu sendiri dan memilih elemen yang akan dianimasikan.

Anda juga dapat memilih parameter transisi dari satu slide ke slide lainnya dan mengatur animasi tertentu selama transisi. Untuk melakukan ini, Anda perlu membuat slide baru dan memilihnya dari daftar di antara slide lainnya.
Sekarang Anda tahu cara membuat animasi di PowerPoint, dan seperti yang Anda lihat, tidak ada yang sulit dalam hal ini. Namun dengan animasi Anda dapat meramaikan presentasi Anda, membuatnya lebih dinamis dan menarik. Hal utama adalah jangan menambahkan terlalu banyak objek bergerak, terutama jika Anda membuat presentasi untuk keperluan pekerjaan.
Jika Anda masih memiliki pertanyaan tambahan, lihat artikelnya.