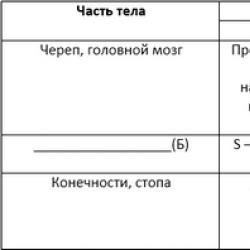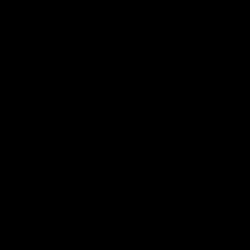Aplikasi apa yang mendukung mode multitasking di iPad. Apakah saya perlu membongkar aplikasi iOS secara manual dan bagaimana cara kerja multitasking di iPhone dan iPad? Gambar Multitasking di iPad
Halo semuanya. Artikel ini adalah ulasan global iOS 11. Di dalamnya, saya akan membahas semua inovasi sistem operasi dibandingkan iOS 10. Jumlahnya cukup banyak, jadi bersiaplah untuk banyak teks dan tangkapan layar. Tapi saya mencoba untuk ringkas.
App Store telah berubah total: dari ikon hingga fungsionalitas dan ideologi. Pertama, bagian berita muncul: “Hari ini”. Bagian ini menerbitkan “Game of the Day” dan “Apps of the Day” (sebelumnya “Pilihan Editor”). Selain itu, artikel seleksi dan artikel wawancara dengan pengembang akan segera dipublikasikan. Untuk yang terakhir, rasa hormat khusus kepada Apple. App Store jelas tidak memiliki rasa kemanusiaan seperti ini.


Kedua, bagian terpisah untuk permainan dan program muncul. Hal ini seharusnya sudah dilakukan sejak lama. Setiap kategori memiliki puncaknya sendiri dan pilihan yang dibuat oleh moderator Apple. Misalnya, permainan tentang Zombi atau program yang relevan dengan alam bebas...

Ketiga, seluruh toko telah didesain ulang. App Store secara visual mulai terlihat sangat mirip dengan Apple Music dalam semua elemennya. Font tebal pada judul.
Satu hal keren baru yang saya sukai adalah deskripsinya kini menunjukkan peringkat aplikasi saat ini dalam kategorinya.
Saya juga mencatat bahwa video dari aplikasi dimulai secara otomatis. Ini sangat tidak baik bagi mereka yang memiliki lalu lintas terbatas. Ini dapat dinonaktifkan di pengaturan:
Pengaturan->iTunes Store dan App Store->Putar otomatis video.

Ruang kendali
Tampilan pusat kendali telah berubah total. Sekarang semua elemen lagi, seperti di iOS 9 dan versi sebelumnya, muat dalam satu layar. Menambahkan tombol untuk menghidupkan/mematikan jaringan seluler: Cook mendengar doa kami.

Jika Anda mengklik ikon apa pun dan menahannya sebentar, jendela opsi tambahan akan terbuka. Lucunya, ini berfungsi di semua perangkat, bahkan perangkat tanpa 3D Touch, meskipun secara visual mirip dengan fungsi ini.

Opsi tambahan sangat berguna. Misalnya, senter dapat disetel ke salah satu dari empat tingkat kecerahan, dan jam dapat disetel dengan pengatur waktu...

Ini adalah tampilannya di iPad Air (perhatikan bahwa perangkat tidak memiliki 3D Touch):

Selain itu, Anda dapat menghapus beberapa opsi dari Pusat Kontrol dan menambahkan yang baru.
Pengaturan->Pusat Kontrol->Sesuaikan elemen. pengelolaan.

Misalnya, Anda dapat menambahkan akses cepat ke perekam suara. Namun yang paling menarik adalah opsi “Screen Recording” yang memungkinkan Anda merekam video langsung dari layar iDevice Anda.

Video disimpan ke aplikasi Foto. Sebelumnya, ini hanya mungkin dilakukan dengan bantuan jailbreak dan tweak dari Cydia.
IPhone sekarang memiliki opsi “Jangan ganggu pengemudi saat mengemudi”. Jika diaktifkan, maka notifikasi tidak akan terkirim jika ponsel mendeteksi ada kendaraan yang sedang dipindahkan.
Kalkulator
Ikonnya telah berubah. Desain aplikasi telah berubah. Sekarang semua tombolnya berbentuk bulat, dan tombol dengan angka “0” melambangkan oval.


Aplikasi Kalkulator masih belum ditambahkan ke iPad. Oleh karena itu, gunakanlah aplikasi pihak ketiga.
Aplikasi File Standar
Itu muncul di sistem secara otomatis, oleh karena itu sudah terpasang di firmware. Files adalah upaya untuk membuat pengelola file bawaan. Dari segi fungsionalitas, ini bahkan tidak mendekati Dokumen mana pun, tetapi perubahannya bagus.
Aplikasi ini memiliki beberapa bagian dengan perangkat dan iCloud Drive (oleh karena itu, aplikasi iCloud Drive terpisah telah menghilang dari iOS). Anda juga dapat menambahkan aplikasi cloud pihak ketiga dan pengelola file. Misalnya pada bulan September, Documents, Dropbox, Google Drive, Cloud Mail, dll sudah tersedia di program ini.

Di iPad dengan multitaskingnya, aplikasi ini akan menjadi populer karena dikonfigurasi untuk transfer file yang nyaman. Namun transfer jari juga berfungsi dengan baik di iPhone.

Foto dan video
Ada satu perubahan keren untuk foto dan video di iOS 11. Benar, ini hanya akan memengaruhi pemilik iPhone 7, 7 Plus, iPad Pro 10,5 inci, dan iPad Pro 12,9 inci (model 2017). Foto dan video kini memakan ruang 1,5-2 kali lebih sedikit. Ini dilakukan melalui pengkodean HEIF (untuk foto) dan HEVC (untuk video) bawaan. Dengan kualitas yang sama, kompresi gambar dan video akan menjadi lebih efisien.
Sebelumnya, video yang direkam kamera iPhone/iPad dikompres dalam format H.264. iOS 11 menggunakan codec kompresi video H.265 (atau HEVC) yang sangat efisien. Meskipun Anda tidak dapat membedakannya dari nama codecnya, perbedaannya mencapai 100%. Artinya, file yang direkam menggunakan H.265 berukuran setengah dari file yang sama yang direkam menggunakan H.264.
Misalnya, di iOS 10, satu menit video dalam kualitas 720p akan memakan 60 megabyte. Dan di iOS 11 sudah ada 40. Video dalam kualitas 1080p (30 frame per detik) di iOS 10 akan berukuran 130 megabyte, dan di iOS 11 – 60 megabyte...

Tiga efek bawaan baru telah muncul untuk Live Photos: video perulangan, pendulum, dan eksposur panjang... Efek dipanggil dengan menggesek foto ke atas.


Selain itu, iOS 10 memiliki 8 filter bawaan untuk foto, dan sekarang ada 9. Nama semua filter telah diubah. Filter lama telah diperbaiki. Seperti yang dikatakan Apple sendiri, dengan mereka warna kulit akan terlihat lebih alami...

Kamera iOS standar kini memiliki kemampuan untuk memindai kode QR. Jika Anda perlu menonaktifkan opsi ini, maka:
Pengaturan-> Kamera-> Pindai kode QR.


Siri
Siri telah berubah secara visual...

Dan... dia menjadi lebih bijaksana lagi. Sekarang dia bisa memperbaiki suaranya, membuatnya lebih realistis. Beberapa teknologi mesin canggih digunakan. Siri juga telah belajar menerjemahkan ke segala arah antara enam bahasa:
- Bahasa inggris
- Cina
- Spanyol
- Perancis
- Italia
- Jerman
Dijanjikan akan ada lebih banyak bahasa lagi di masa depan. Dan secara umum, selama konferensi bulan Juni dikatakan bahwa Siri hampir mengetahui apa yang Anda inginkan. Prediktor Anda sendiri tentang masa depan.
Sekarang, jika Anda tidak ingin (atau tidak bisa) berkomunikasi dengan Siri melalui suara, Anda dapat beralih ke pengetikan teks.
Pengaturan->Umum->Aksesibilitas->Siri->Input teks untuk Siri.


Dock dan multitasking di iPad
IPad sekarang memiliki panel Dock yang mirip dengan Mac OS. Panel berisi aplikasi paling populer yang dijalankan pengguna. Panel dapat diakses dari mana saja. Belum jelas apakah ini akan berfungsi pada semua model iPad. Namun semuanya berfungsi dengan baik di iPad Air yang cukup lama.
Panel Dock menampung 13 ikon (atau folder). 3 lainnya muncul di sana secara otomatis. Ini adalah aplikasi yang paling banyak diluncurkan. Panel ini dapat dipanggil dengan menggeser ke atas dari bawah dari aplikasi apa pun.

Harap dicatat bahwa sekarang ikon di Dock tidak memiliki nama, baik di iPad maupun di iPhone:

Panel multitasking di iPad kini perlu dipanggil dengan dua gesekan dari bawah ke atas. Seperti yang Anda lihat, ada 4 jendela aplikasi di layar, yang, jika memungkinkan, mencerminkan apa yang terjadi di dalamnya. Untuk menghapus aplikasi sepenuhnya, Anda perlu menggesek jendela program ke atas.

Editor tangkapan layar cepat
Setelah mengambil tangkapan layar, itu hang di sudut kiri bawah layar selama beberapa detik. Jika Anda mengetuknya, layar akan terbuka di editor khusus. Di sini Anda dapat dengan cepat memotong gambar atau menggambar/menulis sesuatu di atasnya... Untuk ini, editor memiliki berbagai alat.


Tema gelap iOS
Pengembang Apple terus meningkatkan fitur aksesibilitas. Fungsi-fungsi ini ditujukan terutama untuk penyandang disabilitas atau masalah pendengaran, penglihatan, dll. Namun semua pengguna dapat menerapkan pengaturan ini untuk tugas mereka.
Jadi, iOS 11 memperkenalkan tema Gelap.
Pengaturan -> Umum -> Aksesibilitas -> Pintasan keyboard.
Di sini Anda perlu mencentang kotak Smart color inversion. Setelah ini, kapan saja Anda dapat menekan Home tiga kali dan sistem akan menanyakan apakah akan mengaktifkan inversi. Sekarang opsi tersebut berfungsi hampir sempurna. Artinya, misalnya desktop ditampilkan apa adanya, tetapi aplikasi diubah menjadi warna gelap.

Catatan
Pada titik tertentu, Apple memperhatikan catatannya. Dan sekarang, dari alat salin-tempel di iOS pertama, Notes standar telah berubah menjadi alat yang ampuh untuk bekerja dengan... drum roll... not.
Di iOS 11, aplikasi ini telah diperbaiki lagi. Sekarang, tabel telah ditambahkan ke catatan (halo, Excel?) dan kemampuan untuk memindai dokumen dan memotong bagian yang diperlukan dari pindaian.

Program ini sekarang menawarkan kemampuan untuk memilih latar belakang catatan baru.
Pengaturan->Catatan->Garis dan Sel:

Kartu-kartu
Peta telah ditingkatkan lagi dan sekarang di beberapa negara, peta Apple adalah alternatif yang sangat layak. Di kota-kota besar (New York, London, dll) semuanya terlihat sangat detail... Ada tur 3D virtual.

Menambahkan peta tempat (misalnya, dari peta tersebut Anda sudah dapat memahami lokasi restoran di pusat perbelanjaan). Saat bernavigasi, peta menunjukkan jalur yang diinginkan.

Pemasok peta adalah TomTom, yang berarti peta tidak berguna bagi Rusia.
Mengoptimalkan ruang kosong
Penyimpanan iCloud bersama untuk seluruh keluarga. Kami menunggu - sekarang satu anggota keluarga dapat membeli ruang kosong, dan sisanya dapat menggunakannya. Tapi Anda pasti perlu membeli tarif 200 gigabyte.

Pengaturan->Umum->Penyimpanan iPad/iPhone. Berikut beberapa rekomendasinya. Ketika memori perangkat hampir penuh, sistem menyarankan “Unduh program yang tidak digunakan.” Data program disimpan dan, jika diinstal, diambil oleh aplikasi.

Jika Anda mengklik aplikasi tersebut, maka dalam deskripsi ada peluang untuk mengunduh aplikasi khusus ini. Program tetap berada dalam pengaturan dan tombol “Instal ulang program” muncul. Ikon desktop juga tetap ada, namun ikon awan muncul di sebelah nama aplikasi. Ketika Anda mengklik ikon tersebut, aplikasi akan mulai diinstal kembali.

Tepat di pengaturan, sistem menawarkan untuk melihat "Lampiran besar". Jika Anda pergi ke sana, Anda dapat melihat lampiran dalam pesan, diurutkan berdasarkan ukuran untuk memudahkan penghapusan dan mengosongkan ruang.

Perubahan kecil
Banyak aplikasi standar telah mengubah ikon.
Ikon kekuatan sinyal seluler telah berubah. Sekarang ini adalah satu set tongkat dengan ukuran berbeda. Dan ikon baterai memiliki batas dalam.

Header di beberapa aplikasi telah berubah. Sekarang mereka terlihat sebagaimana mestinya - dicetak tebal. Misalnya kata “Pengaturan” di aplikasi terkait.

Efek membuka kunci baru, di mana layar dengan kata sandi muncul di suatu tempat...
Pesan kini memiliki panel stiker di bagian bawah yang mengembang saat disentuh. Rupanya ini adalah petunjuk untuk lebih sering menggunakan stiker...

Desain toko stiker juga telah diubah dan muncul efek baru:


Pengalihan Apple Pay dari orang ke orang melalui iMessage diumumkan pada konferensi tersebut. Saya belum mengujinya - saya tidak tahu cara kerjanya.
Jika Anda menahan jari Anda pada keyboard pada ikon peralihan bahasa, Anda dapat memilih pengetikan satu tangan dari menu. Keyboard akan bergerak sedikit untuk pengetikan cepat. Fitur ini nyaman untuk iPhone versi plus.


Papan ketik masuk iOS 11 di iPad menerima kemampuan tambahan untuk mengakses nomor, tanda, dll dengan cepat. Jika Anda mengetuk tombolnya, ikon utama akan tercetak, dan jika Anda menggeser ke bawah, maka ikon yang digambar pada tombol tersebut berwarna pucat.

Ada opsi SOS Darurat baru di iPhone di Pengaturan untuk akses cepat ke informasi relevan yang disimpan di aplikasi Kesehatan.

Dihapus dari item pengaturan iOS 11 yang terkait dengan integrasi jejaring sosial ke dalam sistem - Twitter, Facebook, Vimeo, dll. Tampaknya kontraknya telah berakhir.
Ada kemampuan keren untuk menarik dan melepas beberapa ikon di desktop. Ini memungkinkan Anda memulihkan ketertiban dengan cepat. Algoritmanya sederhana:
- Tekan dan tahan ikon dan tunggu hingga tanda silang hapus muncul di semua ikon.
- Tarik ikon ke samping hingga tanda silang di atasnya hilang.
- Klik pada semua ikon yang ingin Anda transfer. Mereka akan menempel pada ikon pertama dan stiker akan menunjukkan berapa banyak aplikasi yang Anda transfer.
- Lepaskan di lokasi yang diinginkan di layar atau folder mana pun. Ikon-ikon tersebut akan menyebar dengan sendirinya.
![]()
Pengaturan->Akun dan kata sandi->Kata sandi untuk program dan situs. Item baru dalam pengaturan yang memungkinkan Anda melihat konten gantungan kunci.

Pengaturan->Pemberitahuan->Tampilan dengan spanduk. Opsi baru yang memungkinkan Anda membuat spanduk bersifat sementara (seperti sebelumnya) atau permanen. Spanduk yang persisten akan tetap ada di layar sampai Anda menutupnya secara paksa atau meresponsnya. Ini sangat penting untuk program pengiriman pesan.

Pemain di Safari telah diperbarui. Saya tidak akan mengatakan apakah ini menjadi lebih buruk atau lebih baik, tetapi berdasarkan pengalaman, ini masih lebih bermasalah daripada yang sebelumnya. Ya, itu jelas tidak dibuat untuk kenyamanan pengguna. Misalnya, bilah gulir harus dalam layar penuh, bukan 60%...

Anda dapat mengubah foto Anda menjadi tampilan jam khusus jika Anda memiliki seri Apple Watch.
Pengaturan->Umum->Matikan. Perangkat dapat dimatikan langsung dari pengaturan.
Aplikasi 32-bit berhenti bekerja sepenuhnya. Para pengembang menyadarinya dan siapa pun yang menginginkannya memperbarui atau akan memperbaruinya dalam tiga bulan ke depan.
Jawaban atas pertanyaan
Kapan iOS 11 akan dirilis?
Versi beta iOS 11 untuk pengembang telah tiba! Siapa pun dapat menginstalnya sesuai dengan instruksi saya. Versi final iOS 11 akan segera dirilis. Pembaruan ini, seperti biasa, gratis.
Apakah mungkin untuk menurunkan versi iOS 11 ke iOS 10, 9, 8, dll.?
Rollback dapat dilakukan hingga versi final terbaru iOS 10! Rollback tidak mungkin dilakukan hanya setelah rilis versi final iOS 11 ditambah 1-2 minggu.
Perangkat apa yang didukung iOS 11?
Hampir sama yang mendukung iOS 10 (dari iPhone 5s, iPad Air, iPad Mini 2, iPod 6Gen dan lebih baru). iPad Pro yang diperbarui akan ditambahkan ke dalamnya.
IPad 4 dan iPhone 5 ternyata terpisah. Mereka akan tetap menggunakan iOS 10 versi terbaru.
Catatan: Tandanya bertuliskan iPad generasi ke-5. Inilah yang disebut Apple sebagai iPad 9.7 yang baru saja dirilis.

Menurut kesan pertama, iOS 11 masih sama dengan iOS 10 dengan berbagai perubahan yang berguna dan tidak begitu berguna. Setelah pembaruan, Anda harus menunggu setidaknya setengah jam - sistem mungkin melambat di menit-menit pertama. Kemudian mulai bekerja lebih cepat.
Apple mempresentasikan pada konferensi pengembang WWDC di San Francisco generasi baru platform seluler iOS 9. Dalam versi sistem ini, asisten suara Siri menerima antarmuka baru dan, menurut Apple, sekarang bekerja 40% lebih cepat. Siri telah belajar memprediksi keinginan pengguna dan, misalnya, akan secara otomatis meluncurkan pemutar ketika pemilik ponsel cerdas akan berlari di pagi hari, atau menganalisis email masuk dan menemukan potensi janji temu kalender di sana. Selain itu, Siri telah belajar mencari berbagai konten di toko aplikasi, dan hasil pencarian kini menyertakan data dari aplikasi pihak ketiga dan dapat memperhitungkan lokasi pengguna. Jadi, Siri akan memahami permintaan seperti “Tunjukkan foto Agustus lalu” atau “Ingatkan saya untuk mengambil kopi dari atap mobil saya.”
Apple juga mengatakan pihaknya membuka toolkit tersebut untuk pengembang pihak ketiga sehingga mereka dapat sepenuhnya terhubung ke pencarian iOS. Perusahaan menjanjikan kerahasiaan data yang lengkap - data tersebut tidak terkait dengan ID Apple pemilik atau layanan Apple apa pun, dan tidak ditransfer ke pihak ketiga.
Inovasi lain di iOS 9 adalah layanan Asisten Proaktif baru yang dipersonalisasi. Ini memproses informasi dari berbagai sumber, termasuk Siri, Kontak, Kalender, Passbook, Peta, dan aplikasi pihak ketiga, menyajikan informasi yang dibutuhkan pengguna. Proaktif dirancang untuk menggantikan fungsi pencarian Spotlight, dan dapat diakses dengan menggeser layar Start ke kanan. Layanan ini akan memberi pemilik iPhone dan iPad informasi yang diperlukan dan berguna, berdasarkan kebiasaan dan preferensi pribadi. Misalnya, jika pengguna memeriksa email atau Facebook pada jam 9 pagi, asisten akan secara otomatis menampilkan ikon program terkait saat ini. Jika seseorang menelepon rekan kerja setiap hari Kamis pukul 17.00, maka perintah “Hubungi rekan kerja” akan muncul di halaman Proaktif saat ini. Saat makan siang, akan terlihat kafe atau restoran mana saja yang terletak di dekat tempat orang tersebut berada.
Aplikasi pra-instal telah diperbarui, termasuk Catatan dan Peta, dan aplikasi Berita baru telah muncul. Catatan kini memiliki dukungan untuk pemformatan teks, membuat daftar, menambahkan foto, dan tulisan tangan. Rute angkutan umum kini tersedia di aplikasi Maps. iOS 9 menggunakan beberapa moda transportasi saat menghitung rute jika hal ini akan mengurangi waktu perjalanan. Selain itu, Apple Maps akan menunjukkan lokasi kafe, toko, dan ATM di pusat perbelanjaan, serta gerbang di bandara. Untuk saat ini, rekomendasi tersebut hanya berlaku di sepuluh kota, termasuk Berlin, Chicago, London, New York, Philadelphia, San Francisco, Washington, dll.
Sedangkan untuk Berita akan memuat artikel dari berbagai sumber. Pengoperasian aplikasi ini mirip dengan agregator berita populer, ketika pengguna dapat memilih topik dan publikasi yang menarik minatnya dan menerima konten dalam tata letak yang disesuaikan secara khusus sehingga nyaman untuk membaca dan melihat gambar. Artikel-artikel tersebut akan berisi foto, galeri foto, video dan animasi. Pengguna dapat menyukai konten tertentu dan menambahkan konten menarik ke bookmark. Penting untuk dicatat bahwa pencarian dan penambahan konten tidak hanya dapat dilakukan berdasarkan kategori atau publikasi umum, tetapi juga melalui pencarian yang lebih dipersonalisasi. Misalnya, Anda dapat menemukan semua artikel tentang bahasa pemrograman Swift, berlangganan artikel tersebut, dan terus menerima informasi tentang topik ini dari berbagai publikasi. Apple mengumumkan Berita hanya untuk AS, Australia, dan Inggris.
Aplikasi Mail yang diperbarui mencakup pemindaian email. Ini diperlukan untuk mengidentifikasi kontak ketika menelepon dari nomor yang tidak dikenal; iOS 9 akan mencoba menemukan nomor tersebut di tanda tangan email. Layanan Apple Pay, seperti diberitakan sebelumnya, telah menjadi internasional - pada bulan Juli Inggris juga akan terhubung ke pembayaran Apple. Selain itu, kemampuan Pay telah diperluas - layanan ini sekarang mendukung kartu bonus. Apple Pay telah mendapatkan dukungan dari bank dan mitra baru. Perusahaan mengumumkan bahwa bulan depan layanan tersebut akan diluncurkan di Inggris, di mana layanan ini dapat digunakan tidak hanya untuk membayar pembelian di toko, tetapi juga di bus dan kereta bawah tanah. Konferensi ini juga menghadirkan versi terbaru aplikasi pembayaran di iOS 9, yang akan mendukung berbagai program loyalitas. Selain itu, aplikasi Passbook saat ini akan berganti nama menjadi Wallet.
Ada fokus besar pada penyempurnaan untuk iPad, dengan peningkatan terbesar adalah peralihan tugas yang lebih mudah dan berbagi layar terpisah untuk berbagai aplikasi. Layar terbagi menjadi dua bagian dengan rasio 50 banding 50 atau 70 banding 30. Untuk memilih program lain dengan cepat dari menu samping multitasking, cukup ketuk dua kali tombol Beranda. Mode multi-jendela akan memudahkan interaksi dengan banyak tugas. Misalnya, pengguna akan dapat menampilkan dua tab Safari atau dokumen Pages di depan matanya, mentransfer konten (teks, video, foto) antar program, dll. Kedua aplikasi bekerja secara bersamaan.
Tablet juga dapat bekerja dalam mode gambar-dalam-gambar. Misalnya, jika pengguna ingin memeriksa emailnya atau menulis surat sambil menonton video, maka saat mereka membuka klien email, video tersebut akan terus diputar di jendela kecil di sudut kanan atas layar. Opsi baru ini berfungsi di iPad Air, Air 2, mini 2, dan mini 3, tetapi fungsionalitas multitasking penuh hanya tersedia di iPad Air 2 karena hadirnya RAM 2 GB. Pengembang akan diberikan alat untuk membuat aplikasi yang mendukung mode multitasking baru.
Insinyur Apple juga tidak melupakan keyboard iOS, yang menampilkan pintasan “Tempel”, “Potong”, “Salin”, dan lainnya. Jika Anda meletakkan dua jari pada keyboard, itu berubah menjadi touchpad, yang sangat berguna untuk menggerakkan kursor.
iOS 9 akan menampilkan mode daya rendah yang akan membantu iPhone Anda bertahan tiga jam ekstra. Pengumuman penting lainnya bagi pemilik perangkat dengan memori internal 16 GB - sistem operasi yang diperbarui akan “berbobot” 1,8 GB, bukan 4,6 GB saat ini.
Perilisan bahasa pemrograman Swift 2 juga diumumkan, dimana Apple memutuskan untuk membuat proyek open source. Fitur-fitur baru Swift 2 dapat digunakan menjelang akhir tahun.
iOS 9 baru dapat diinstal di iPhone 6, iPhone 6 Plus, iPhone 5s, iPhone 5c, iPhone 5, iPhone 4s, iPad 2, iPad 3, iPad 4, iPad mini, dan iPod touch 5G. Anda dapat mengunduh iOS 9 beta 1 sekarang. Versi final iOS 9 akan tersedia untuk diunduh pada musim gugur.
Apple, berbasis iOS 9, memperkenalkan fitur yang mengulang layar berkali-kali, yang disebut “Split View”. Opsi "Tampilan Terpisah" berarti melihat jendela secara terpisah. Dengan mode ini, layar iPad dapat dibagi menjadi beberapa jendela dan Anda dapat menggunakan dua aplikasi berbeda secara bersamaan. Anda dapat menginstal opsi pemisahan jendela ini di model iPad Pro, iPad Mini 4, dan iPad Air 2.
Fitur ini sangat berguna di iPad karena memungkinkan Anda membagi layar dan menyalin data dari satu aplikasi ke aplikasi lainnya. Selain itu, Anda dapat secara bersamaan berada di browser dan bekerja di beberapa aplikasi lain.
Untuk dapat bekerja pada dua layar sekaligus, Anda perlu mengaktifkan opsi ini. Tidak sulit melakukan ini di iPad. Cukup mengikuti serangkaian tindakan tertentu.
Untuk memulai, buka lipatan iPad, letakkan dalam posisi horizontal. Selanjutnya, luncurkan aplikasi layar terpisah yang biasa Anda gunakan dan geser dari kanan ke kiri bersamaan dengan bingkai tablet. Setelah panel multitasking muncul dengan gambar mode “Split View” multi-jendela, aplikasi sekunder akan diluncurkan di sebelah kiri.
Yang tersisa hanyalah memilih aplikasi untuk sisi kanan tampilan. Namun, harap diperhatikan bahwa semua program mungkin tidak mendukung mode ini. Meskipun Anda dapat membuka banyak aplikasi, hanya jendela bagian atas yang akan aktif. Mode ini disebut “Split Over”. Dalam hal ini, pemisah jendela dipasang secara manual. Aplikasi ini digunakan pada tablet dengan sistem operasi iOS 9 dan model terbaru.
Jika Anda menyentuh ikon yang memisahkan jendela, atau menyeret tab ke kiri, fungsi “Split View” akan otomatis aktif, memungkinkan Anda melakukan pekerjaan di jendela terbuka berbeda.

Menggunakan Tampilan Terpisah di Safari
Banyak orang bertanya bagaimana cara membuka dua jendela atau lebih di browser Safari. Untuk mengimplementasikan fitur ini, Anda perlu menginstal aplikasi Siderafi untuk iPad mini 4 atau iPad Pro, iPad Air 2. Aplikasi ini diaktifkan melalui mode “Split View” yang sangat berguna karena memungkinkan Anda mengatur strip pemisah untuk membagi layar secara kondisional menjadi dua bagian. Namun, hanya satu jendela dari layar terbagi yang akan tetap aktif.
Selanjutnya, coba aktifkan mode “Split View” untuk meluncurkan aplikasi ganda di satu jendela mesin pencari Safari, dan di jendela lain, aktifkan fungsi “Send to Sidefari” . Sayangnya, opsi Safari View Controller tidak dapat bekerja sama dengan bilah pencarian karena tindakan pencegahan keamanan. Pada prinsipnya, pengembang berjanji untuk memperluas kemampuan fungsi “Safari View Controller”. , jadi opsi gantungan kunci dan fungsi isi otomatis akan segera tersedia.

Cara mengubah jendela di layar
Dengan menggunakan Split View, Anda dapat mengatur aplikasi berjendela menjadi ukuran yang sama atau berbeda tergantung kebutuhan Anda. Untuk mengatur ukuran jendela lebih lebar dari yang lain, Anda dapat mengecilkan jendela pertama dan memperluas jendela kedua, atau sebaliknya, menghapusnya. Untuk melakukan ini, Anda perlu menentukan aplikasi mana yang akan menjadi aplikasi utama bagi Anda dan aplikasi mana yang akan menjadi aplikasi sekunder. Jika perlu, Anda dapat mengubah tujuan program jendela atau proporsinya.

Gambar Multitugas di iPad
Tablet dengan iOS 9 (iPad Mini 2, iPad Air, iPad Pro, dan lainnya), di antara semua fungsi pentingnya, memiliki opsi “Gambar”, yang memungkinkan Anda membuka aplikasi dan menonton video secara bersamaan. Oleh karena itu, dalam program FaceTime, Anda dapat menggunakan panggilan video sebagai pengganti video biasa.
Untuk melakukan ini, saat menonton video di aplikasi film atau saat melakukan panggilan FaceTime, Anda perlu mengaktifkan tombol “Beranda”. Ini akan mengubah ukuran video dan membiarkan separuh layar bebas melakukan tindakan lain di iPad.
Kemudian Anda dapat meluncurkan aplikasi lain dan memindahkan jendela video ke lokasi mana pun, sambil mengubah ukurannya. Ketika muncul kebutuhan untuk kembali ke format layar sebelumnya, cukup klik gambar dengan video dan aktifkan perintah “Layar penuh” di bagian bawah layar.

Apa yang harus dilakukan jika iPad tidak mendukung fungsi Split View.
Jika Anda memiliki tablet dengan versi iOS yang lebih lama dan tidak dapat menggunakan mode “Split View”, maka ada opsi “Slide Over” untuk ini. Cara kerjanya seperti ini: setiap kali panel baru akan ditumpangkan di sisi kanan gambar lama dalam mode slide. Ketika Anda selesai bekerja dengan aplikasi yang aktif, Anda menutupnya, dan jendela sebelumnya terbuka dan menjadi aktif.
Di mana mode ini digunakan? Mode “Slide Over” ini nyaman saat bekerja dengan aplikasi perpesanan dan program teks di iPad. Dengan opsi " Geser ke atas “Layarnya terbagi dua dan salah satu jendela yang terbuka aktif dan yang lainnya pasif.

Jadi, di tablet generasi baru dengan iOS 9, banyak opsi berbeda yang muncul yang tidak hanya dapat bekerja menggunakan konteks, tetapi juga akan kompetitif bahkan dengan aplikasi Google. Fitur baru dengan mode layar terpisah untuk tablet dengan iOS 9 tidak hanya membantu Anda memposisikan menu di layar dengan nyaman dan mengubah ukurannya, tetapi juga memberikan kemampuan untuk melakukan beberapa tindakan di iPad dari aplikasi berbeda secara bersamaan.
Tersedia untuk pengguna iPad. Pemilik tablet Apple akan dapat berinteraksi dengan aplikasi menggunakan gerakan multitasking, yang akan menggantikan tombol Home, yang seperti Anda ketahui, tidak ada pada model iPhone terbaru.
Dengan dirilisnya iPhone X pada bulan September 2017, Cupertino memperkenalkan sistem gerakan baru di iOS 11 yang menjalankan fungsi dasar tombol Beranda, seperti kembali ke layar beranda atau membuka pengalih aplikasi. Namun, fungsi baru ini hanya tersedia untuk pemilik iPhone X, dan model perangkat dengan tombol Beranda berfungsi dengan cara lama. Dengan dirilisnya iOS 12, semua pengguna iPhone dan iPad andalan, dengan atau tanpa tombol, akan memiliki akses ke fungsi gerakan multitasking.
Khusus bagi pengguna iPad, dengan dirilisnya iOS 12, sejumlah gerakan multitasking telah tersedia yang bisa dilakukan dengan satu jari. Ini termasuk:
- Membuka kunci perangkat;
- Kembali ke layar beranda;
- Membuka Pusat Kendali dan Pusat Notifikasi;
- Mengaktifkan panel dok;
- Membuka panel multitasking;
- Gulir ke seluruh aplikasi yang baru-baru ini digunakan.
Cara Menggunakan Gerakan Multitasking di iPad yang Menjalankan iOS 12
Semua orang tahu bahwa menekan tombol Beranda akan membawa Anda ke layar beranda, di mana pun pengguna berada di iOS. Bersiap untuk mengabaikan tombol ini di tablet versi mendatang, Apple telah memberikan isyarat khusus untuk kembali ke layar beranda.
Cara membuka kunci iPad dengan iOS 12
Daripada menekan tombol Beranda, kini Anda dapat menggeser ke atas dari tepi bawah layar.

Untuk menutup aplikasi yang Anda gunakan dan kembali ke layar Utama, usap dari bawah layar ke atas hingga aplikasi menyusut, menutup, dan kembali ke layar Utama.
Di iOS 11, Pusat Kontrol muncul sebagai aplikasi di sisi kanan panel multitasking.

Untungnya, iOS 12 memisahkan Pengalih Aplikasi dan Pusat Kontrol seperti di iPhone.

Untuk membuka Pusat Kontrol di iPad dengan iOS 12, geser ke bawah dari sudut kanan atas layar. Untuk menutupnya, ketuk di mana saja pada layar di luar Pusat Kontrol.

Buka Pusat Pemberitahuan di iPad dengan iOS 12 menggunakan isyarat
Di iOS 11, pengguna iPad dapat membuka Pusat Pemberitahuan dengan menggeser ke bawah dari tepi atas layar. Karena pojok kanan atas adalah Pusat Kontrol di iOS 12, Anda perlu menggesek ke bawah dari pojok kiri atas atau tengah tepi atas layar untuk membuka Pusat Pemberitahuan. Gestur serupa juga hadir di iPhone X, iPhone XS/XS Max, dan iPhone XR.


Di iOS 11, untuk membuka Dock saat aplikasi terbuka, Anda perlu menggeser ke atas dari tepi bawah layar. Di iOS 12, gerakan ini bertanggung jawab untuk kembali ke layar beranda, dan untuk membuka dok, gesekan tidak boleh lebih tinggi dari titik tertentu (lihat gambar di bawah).


Pada awalnya, Anda akan bingung dan membuka layar beranda alih-alih panel dok. Pada saat seperti itu, ingatkan diri Anda bahwa pemilik iPhone tidak memiliki akses ke Dock sama sekali.
Di iOS 12 (seperti di iOS 11), Dock dapat diakses dari layar mana pun dan memungkinkan Anda membuka dan beralih antar aplikasi dengan gerakan menggesek sederhana. Selain itu, bagian paling kanan bersifat otomatis dan iOS memutuskan apa yang ditampilkan di dalamnya. Misalnya, bisa jadi. Jika Anda menyambungkan headphone, podcast favorit Anda mungkin muncul di bilah, atau jika Anda membuka aplikasi kompatibel di Ponsel atau Mac, podcast tersebut akan muncul.
Jika diinginkan, fungsi terakhir dapat dinonaktifkan di aplikasi "Pengaturan" → "Dasar" → « Multitugas dan Dock" → "Program Terbaru dan Usulan".
Untuk membuka panel multitasking di iOS 11, Anda perlu menggesek ke atas dari tepi bawah layar dengan satu jari. Di iOS 12, Anda perlu menggeser ke atas lalu berhenti.


Seperti disebutkan di atas, Pusat Kontrol di panel multitasking tidak lagi tersedia.
Pada panel multitasking, geser ke kanan untuk mencari dan membuka aplikasi yang diinginkan. Selain itu, iOS 12 memungkinkan Anda membuka panel multitasking dengan cara lama dengan mengetuk dua kali tombol Beranda.
Proses penutupan paksa aplikasi di iPad akan tetap sama di iOS 12 (menggesek ke atas juga dapat digunakan untuk menutup paksa aplikasi), namun pengguna iPhone X, iPhone XS/XS Max, dan iPhone XR tidak perlu lagi menekan dan menahan ikon , untuk menutup aplikasi.
Penting untuk diingat bahwa semua ikon aplikasi lama di panel multitasking hanyalah pintasan yang tidak menggunakan sumber daya apa pun. Pengguna sering menghapus ikon tersebut. Pada kenyataannya, hal ini tidak terjadi - hanya aplikasi yang baru digunakan yang didukung dalam mode kerja. Jika iOS kekurangan sumber daya, OS secara otomatis menonaktifkan proses latar belakang.
Kembali ke aplikasi yang terakhir digunakan
Untuk segera kembali ke aplikasi terakhir yang Anda gunakan, di layar utama, lakukan usapan singkat dari tepi bawah layar, lalu usap cepat ke kanan. Gerakan ini hanya berfungsi di layar beranda, tetapi tidak di aplikasi yang terbuka (lihat video di akhir artikel).
Lihat aplikasi yang baru dibuka
iOS 11 memperkenalkan indikator tombol Beranda untuk pertama kalinya. Ini adalah garis di bagian bawah layar iPhone X yang memungkinkan Anda menggeser aplikasi yang terbuka. Untuk langsung beralih antar-aplikasi di iPad, geser ke atas sedikit dari tepi bawah layar, lalu geser ke kanan atau kiri dengan cepat. Anda juga dapat menyeret jari Anda di sepanjang bagian bawah layar seolah-olah Anda sedang mencoba menggambar sebuah lengkungan. Gerakan serupa disediakan di iPhone tanpa tombol Home (lihat video di akhir artikel).
Gerakan multitasking lainnya
Sebelum Anda menggunakan gerakan multitugas yang kami jelaskan di iPad, pastikan Anda mengaktifkannya. Untuk melakukan ini, buka "Pengaturan" → "Dasar" → "Multitugas dan Dock". Di bagian ini, Anda dapat mengaktifkan gerakan multitasking dasar untuk iPad yang tidak berubah sejak iOS 11:
Gerakan multitasking dengan 4 atau 5 jari
Anda dapat beralih antar program dengan menggesek layar dengan empat atau lima jari - aplikasi saat ini akan berpindah ke kanan, dan aplikasi sebelumnya akan muncul di kiri. Anda dapat kembali ke aplikasi sebelumnya dengan menggeser ke kiri. Jadi, dengan menggeser ke kanan atau ke kiri Anda dapat beralih di antara dua aplikasi atau lebih. Menariknya, gestur ini juga berfungsi selama proses drag, sehingga Anda bisa “mengambil” elemen yang diinginkan, menggunakan gestur tersebut untuk berpindah ke aplikasi lain dan memindahkan objek. Gerakan ini berfungsi bahkan dalam mode. Dalam hal ini, aplikasi sebelumnya akan terbuka di atas program saat ini. Untuk menggunakan fungsionalitas tersebut, Anda harus mengaktifkannya di aplikasi. "Pengaturan" → "Dasar" → "Multitugas dan Dock" → "Gerakan".

Kembali ke layar beranda
Jepitan lima jari di layar akan meminimalkan aplikasi dan membuka layar beranda.
Aktifkan mode gambar-dalam-gambar
Untuk mengaktifkan mode gambar-dalam-gambar, Anda perlu membuka layar beranda saat menonton video (di Pengaturan di bawah "Dasar" → "Multitugas dan Dock" opsi harus diaktifkan Hamparan video berkelanjutan);
Buka panel multitasking menggunakan tombol Beranda
Klik dua kali klasik pada tombol Beranda membuka panel multitasking.
Mode Slide Over atau Split View
iOS 12 baru masih mendukung semua mode multitasking iPad sebelumnya, termasuk "Geser ke atas", "Tampilan Terpisah" Dan "Gambar-dalam-Gambar", serta kombinasinya (opsi harus diaktifkan "Izinkan beberapa aplikasi" dalam perjalanan “Pengaturan” → “Umum” → “Multitasking dan Dock”).
Fungsi Slide Over dan Split View memungkinkan pengguna bekerja secara bersamaan dalam dua aplikasi. Anda dapat menemukan penjelasan rinci tentang bekerja dalam mode Slide Over.


Jika model tablet Anda mengizinkannya, Anda dapat membuka hingga empat aplikasi secara bersamaan. Misalnya, Anda dapat membuka browser Safari dan klien email di "Tampilan Terpisah", mode teratas "Geser ke atas" buka aplikasi ketiga dan tetap menonton video dalam mode gambar-dalam-gambar.
Menampilkan program terbaru dan yang disarankan di Dock
Untuk mengaktifkan tampilan program terbaru dan yang disarankan di panel Dock di iPad, Anda perlu mengaktifkan opsi yang sesuai di sepanjang jalur "Pengaturan" → "Dasar" → "Multitugas dan Dock".

Untuk mengaktifkan atau menonaktifkan pembaruan latar belakang untuk aplikasi tertentu, buka "Pengaturan" → "Dasar" → "Pembaruan Konten" dan gerakkan penggeser ke sisi yang sesuai untuk setiap aplikasi yang Anda inginkan.
Multitasking di iPad menggunakan keyboard eksternal

IPad memiliki tombol yang mirip dengan yang digunakan di Mac. Memanggil sakelar di iPad dilakukan menggunakan kombinasi tombol Tab + ⌘Cmd pada keyboard yang terhubung. Program ini terlihat seperti Dock, namun sebenarnya hanya daftar ikon aplikasi yang baru-baru ini digunakan, disusun berdasarkan tanggal.

Anda dapat melihat daftarnya dengan menekan dan menahan tombol ⌘Cmd + Tab, melepaskan tombol untuk meluncurkan aplikasi. Bantuan tentang kombinasi tombol kontrol dapat dipanggil menggunakan kombinasi ⌘Cmd + tombol yang terletak di bawah tombol ESC. Tombol ⌘Cmd harus ditekan.

Sekali lagi tentang gerakan baru untuk iPad di iOS 12
iOS 11 sangat meningkatkan produktivitas tablet dengan fitur drag-and-drop, dock, dan mode multitasking baru. Sebaliknya, tujuan utama iOS 12 adalah untuk membuat interaksi dengan semua gadget seluler baru dari Apple menjadi seragam. Sekarang, apa pun perangkat yang Anda gunakan (iPhone X dan ponsel cerdas masa depan, serta semua tablet), gerakan multitugas berfungsi sama:
- Geser ke atas – menutup aplikasi dan kembali ke layar beranda;
- Geser perlahan ke atas pada aplikasi yang terbuka untuk membuka panel dok;
- Geser ke atas dan jeda untuk membuka pengalih aplikasi;
- Gesek ke bawah dari sudut kanan atas untuk membuka Pusat Kontrol;
- Gesek ke bawah dari pojok kiri atas atau tengah tepi atas untuk membuka Pusat Pemberitahuan;
- Gesek horizontal dalam bentuk lengkungan – melihat aplikasi yang terbuka.
Gerakan multitasking baru, yang dibawa dari iPhone tanpa tombol Beranda ke iPad, tidak hanya membuat interaksi dengan berbagai perangkat Apple menjadi lebih seragam, tetapi juga menjelaskan desain model tablet masa depan. Rupanya, Apple berencana menghilangkan tombol Home dan membuat iPad lebih mirip dengan iPhone X - dengan notch di bagian atas dan tampilan edge-to-edge yang berkesinambungan.
Anda dapat melihat gerakan iOS 12 baru beraksi dalam video di bawah ini:
Anda dapat menggunakan salah satu metode di atas untuk beralih antar aplikasi. Jika Anda belum pernah menggunakannya sebelumnya, pilih salah satu dan coba selama beberapa hari hingga tindakannya menjadi otomatis, lalu coba metode kedua, dan seterusnya. Semua metode bersifat interaktif dan Anda dapat bereksperimen dengannya sepuasnya.
Sejak populernya ponsel cerdas, pengguna dihadapkan pada masalah rendahnya otonomi perangkat seluler. Layar sentuh yang besar, prosesor yang kuat, aplikasi yang menghabiskan energi - semua ini, pada tingkat yang berbeda-beda, berkontribusi terhadap terkurasnya baterai dengan cepat. “Para ahli” menyarankan untuk menutup aplikasi yang sama secara manual untuk meningkatkan kinerja dan meningkatkan masa pakai baterai. Faktanya, ini adalah salah satu mitos yang sudah ada sejak iOS versi pertama.
Banyak pengguna iPhone cenderung mengeluarkan aplikasi yang diluncurkan sebelumnya dari memori. Tentu, multitasking berfungsi dengan baik, tetapi mengapa menggunakan RAM ekstra megabita? Selain itu, ada rumor bahwa beberapa program yang berjalan secara bersamaan berdampak negatif pada pengisian daya. Faktanya, hal ini mempunyai efek sebaliknya pada sistem. Paradoksnya adalah membongkar aplikasi dari memori hanya berkontribusi pada percepatan pengosongan baterai.
Mitos dan kenyataan
Untuk memulainya, perlu dipahami bahwa penerapan multitasking di iOS berada pada tingkat yang sangat tinggi. Tidak peduli apa yang dikatakan para pembenci, “OS” ini berfungsi dengan baik bahkan setelah meluncurkan beberapa lusin aplikasi. Kedengarannya seperti pujian, tetapi programmer Apple tidak memakan roti mereka dengan sia-sia. Semua pengembang tunduk pada persyaratan yang sama untuk membuat perangkat lunak.
Ada mitos umum bahwa menutup paksa aplikasi akan menghemat baterai Anda. Dengan tidak membiarkan sistem mengelola semua proses sendiri, Anda membuat kesalahan. Faktanya adalah bahwa tindakan memanggil mode multitasking dan mengeluarkan program dari memori menghabiskan lebih banyak energi daripada "bekerja di latar belakang".
Mungkin sebagian besar tidak akan mempercayainya dan akan berpikir bahwa menggunakan istilah “aplikasi latar belakang” dan “efisiensi energi” dalam kalimat yang sama adalah suatu kesalahan. Kami menjamin Anda bahwa reservasi dan kesalahan terminologi lainnya tidak termasuk. Multitasking diluncurkan dengan mengetuk dua kali tombol Beranda. Dan menutup program sepenuhnya dilakukan dengan menggeser jendela ke atas (berlaku untuk iOS 9).
Kenyataannya adalah segera setelah Anda keluar dari aplikasi dengan mengetuk tombol Home satu kali, pengoperasiannya berhenti: aplikasi berhenti mengakses prosesor, dan memori yang ditempati akan terbebas seiring waktu. Tentu saja, ada pengecualian ketika sistem tidak menghentikan program yang berjalan di latar belakang. Misalnya mengirim email, memutar musik, atau mendownload update secara otomatis. Namun, bahkan “pemborosan” seperti itu pada sistem operasi tetap ekonomis dalam kaitannya dengan baterai perangkat.
Saat Anda menutup aplikasi secara manual, sistem operasi harus mengeluarkan tugas dari memori, sehingga menghabiskan daya baterai. Saat Anda mengunduh kembali aplikasi yang sama, sistem perlu memuatnya lagi ke dalam RAM, yang juga memerlukan energi. Jadi, dengan menutup paksa aplikasi, Anda menghabiskan daya baterai dua kali lipat. Berada di RAM perangkat, ini tidak mempengaruhi otonominya sama sekali.
Cara kerja multitasking di iOS
Secara total, aplikasi di iOS memiliki lima jenis status:
- Tidak berfungsi - aplikasi dihentikan atau tidak diluncurkan.
- Tidak aktif - aplikasi dalam mode aktif, tetapi tidak menerima peristiwa (misalnya, pengguna mengunci layar).
- Aktif - keadaan normal aplikasi dalam mode penggunaan.
- Latar Belakang - aplikasi disembunyikan, tetapi mengeksekusi kode.
- Ditangguhkan - aplikasi ada di memori, tetapi tidak mengeksekusi kode.
Aktif dan tidak aktif tidak menarik untuk topik ini. Kebanyakan orang merasa bingung ketika suatu aplikasi berubah dari aktif ke latar belakang, ditangguhkan, menjadi tidak aktif.
Saat Anda menekan tombol Beranda, program beralih dari aktif ke latar belakang. Sebagian besar aplikasi masuk ke mode ditangguhkan dalam beberapa detik setelahnya. Peringatan teknis pertama adalah aplikasi yang ditangguhkan tetap berada di memori perangkat. Hal ini agar dapat terus bekerja lebih cepat jika Anda memutuskan untuk kembali menggunakannya. Namun tidak menggunakan sumber daya prosesor dan baterai.
Dapat diasumsikan bahwa jika perangkat lunak ada di memori, maka perangkat lunak tersebut perlu dihapus dari sana untuk mengosongkan sumber daya. Faktanya, iOS melakukan ini sendiri. Jika Anda memiliki aplikasi yang ditangguhkan dan Anda menjalankan perangkat lunak yang membutuhkan banyak sumber daya, seperti game 3D yang kompleks, iOS akan mengeluarkan program yang ditangguhkan itu sendiri dari memori dan memindahkannya ke status Idle. Dengan kata lain, ini akan dihapus sepenuhnya dari RAM dan dimulai dari awal saat dijalankan lagi.
Kesimpulan
Aturan utama multitasking iOS adalah ini: bilah multitasking hanyalah daftar aplikasi yang baru-baru ini digunakan, terlepas dari status aplikasi tersebut. Sistem operasi secara otomatis membongkar tugas bila diperlukan.
Kapan sebaiknya Anda menutup aplikasi dan mengosongkan RAM perangkat Anda? Jawabannya sederhana - secara teori tidak pernah. Sangat jarang terjadi situasi yang memaksa Anda untuk memulai ulang program. Kecuali jika macet atau tidak berfungsi dengan benar. Mungkin sulit dipercaya, tetapi iOS sendiri melakukan pekerjaan yang sangat baik dalam mendistribusikan beban pada prosesor dan baterai. Produk Apple adalah teknologi yang hanya perlu Anda gunakan tanpa menimbulkan kerumitan yang tidak perlu bagi diri Anda sendiri.