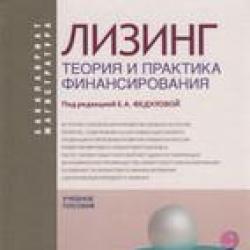Комп работает но не загружается. Черный экран при загрузке Windows: что делать, если компьютер не включается
Не хочется быть банальным, но так называемая "проблема черного экрана" при загрузке операционной системы после включения компьютера - одна из наиболее распространенных проблем, с которыми сталкиваются обладатели как настольных компьютеров, так и . Операционная система, которая не загружается или модель жесткого диска не имеют особого значения при диагностике проблемы. О том, как убрать черный экран при загрузке Windows 7, 10 на компьютере и ноутбуке, причинах сбоя мы расскажем далее.
Данное руководство будет дополняться, так что не стесняйтесь задавать вопросы, я по мере сил буду уточнять технические моменты и решать ваши проблемы с черным экраном.
Наиболее вероятные причины черного экрана при загрузке
Вначале необходимо перечислить наиболее встречающиеся проблемы, которые вызывают черный экран, после которого не происходит загрузка операционной системы (другими словами, при включении компьютера черный экран). В редких случаях, после загрузки пользователь видит не только черный экран, но и курсор. Причины:
- Конфликт операционной системы, ввиду чего она не может нормально загрузить графическую среду.
- Проблема видеодрайвера (несовместимость с текущей операционной системой: например, Windows 10 или Windows 7, вплоть до XP)
- Вышел из строя жесткий диск на компьютере или ноутбуке
- ОС Windows вышла из строя и не загружается корректно (не в безопасном режиме)
- Другие аппаратные проблемы или системные конфликты
- Windows не может выйти из состояния сна
Запуск Windows в безопасном режиме на компьютере
Одна из наиболее вероятных причин, почему не загружается Виндовс или другая операционная система - системный конфликт, из-за которого ОС не может корректно работать после включения ПК. Это может быть вызвано, например, тем, что пользователь установит несовместимую программу или драйверы, которые конфликтуют с Windows, и при включении ноутбука / ПК конфликт даст о себе знать с неприятной стороны - в виде черного экрана. Как же его убрать?
К счастью, разработчики Windows предусмотрели возможность безопасного режима входа в операционную систему, который предназначен именно для устранения различных проблем совместимости. Войдя в безопасный режим, вы сможете убрать все неполадки на компьютере, решить конфликты, чтобы затем загрузить ОС Windows в штатном режиме.
Итак, для входа в безопасный режим на компьютере:
- Извлеките из компьютера все носители и устройства, которые могут повлиять на загрузку Windows (флешки, диски и прочие)
- Перезагрузите или включите компьютер, в зависимости от его текущего состояния.
- Для входа в безопасный режим, во время загрузки удерживайте клавишу F8. Если на ПК (ноутбуке или десктоп-варианте) имеется несколько операционных систем, тогда выберите соответствующую из списка и затем снова зажмите F8 для перехода к безопасному режиму загрузки Windows.
Проблемы с монитором или комплектующими
Причина черного экрана может лежать на поверхности: не работает монитор. Это может быть связано с тем, что пропал контакт между монитором и видеокартой или же кабель питания повредился/не включен в розетку. Поэтому обязательно проверьте соединение.
Что касается ноутбука, то маловероятно, что матрица "отвалилась" от системной платы. Чтобы вывести ее из строя, нужны веские причины: например, механическое воздействие на дисплей. При этом вы увидите, что на экране присутствуют явные повреждения: царапины, битые пиксели и проч.
Кроме монитора, советуем исследовать системный блок. Проверьте, закреплена ли видеокарта в соответствующем гнезде материнской платы, идет ли подача напряжения на все компоненты ПК. Делать это нужно только при наличии умений сборки/разборки компьютера/ноутбука.
Решение конфликтов с видеодрайвером, если не запускается компьютер, отображается черный экран
Пример подобной проблемы:
Устанавливал Windows 7, 10, восстанавливал до заводских настроек (родной образ винды). Но ничего не помогает. Проще говоря, при Windows 10 первое включение все гуд и все хорошо, но как драйвера становятся на видео карту (intel hd3000 и radeon 7600), происходит мерцание и чёрный экран, после чего восстановление и безопасный режим не работают. То есть, Windows 10 умирает, после установки драйверов черный экран.
Если вы считаете, что проблема черного экрана может быть связана с конфликтом драйверов видеокарты на компьютере или ноутбуке, то:
- В меню безопасной загрузки выбирайте пункт "Включить видеорежим с низким разрешением".
- После успешного входа в аккаунт операционной системы через диспетчер устройств или Панель управления удалите конфликтующий видеодрайвер ATI / NVIDIA.
- Перезагрузите компьютер
- Возможен конфликт драйверов материнской платы и видеокарты. Вам нужно попробовать различные комбинации драйверов. Чтобы каждый раз не переустанавливать Windows при экспериментах, создайте точку восстановления и при появлении черного экрана откатывайтесь к прежней контрольной точке восстановления.
- Если ОС загружается в штатном режиме корректно (появляется Рабочий стол и курсор Windows), значит, проблема черного экрана действительно связана с некорректными поведением после установки драйверов. Зайдите на сайт производителя видеокарты и скачайте на жесткий диск последнюю версию, попробуйте обновить драйвера еще раз.
- Если же черный экран продолжает появляться, попробуйте другие варианты решения проблемы, изложенные в этом руководстве - например, удалите "вредные" программы.
Удаляем программы, конфликтующие и блокирующие загрузку ОС при включении
У меня не запускается Windows 7. При включении компьютера, после слов "запуск виндовс" появляется черный экран и дальше комп не грузится. Курсора нет. Я перезагружаю компьютер, мне предоставляется выбор, как загрузить Windows, я выбираю обычный режим - и все включается, иногда нужно перезагрузить несколько раз. Нормально он не включается вообще, Ccleaner есть, пользуюсь, антивирус стоит Avast, никакие драйвера не обновляю. В чем может состоять проблема?
В данном случае, последовательность действий при устранении проблемы будет примерно такой же, как и в вышеназванном случае. Единственное, что в безопасном режиме загрузки Windows нужно указать пункт "Включить безопасный режим". Далее, в этом режиме загрузки, нужно зайти в панель управления и в окне "Программы и компоненты" выполнить сортировку по дате установки приложений. Проанализируйте, что вы устанавливали в последнее время: возможно, именно конфликтные приложения являются причиной черного экрана и неадекватной загрузки ОС Windows с системного диска на компе. Одна из лучших программ для деинсталляции приложений - бесплатная утилита CCleaner.
Отключаем ненужные программы и сервисы из автозапуска Windows
Есть замечательная утилита msconfig, с ее помощью можно ускорить загрузку Windows. Хотя современные компьютеры загружают ОС быстро, оптимизация загрузки может убрать черный экран на несколько секунд.
- Пуск - Выполнить. В окошке вводим msconfig.
- Вкладка Службы - здесь можно отключить ненужные сервисы.
- Вкладка автозагрузка - для включения/отключения программ при загрузке.
В Windows 10 элементы автозагрузки можно отключить через диспетчер задач (вкладка Автозагрузка). В столбике состояние отображается статус приложения.
Используем точку восстановления для отката системы на компьютере и устранения проблем на компе
Случается так, что причину выхода ОС из строя выявить невозможно, удаление драйверов и программ, вызывающих конфликты, не помогает: все равно при загрузке компьютера черный экран появляется.
Если не запускается компьютер - используем предыдущую точку восстановления Windows
Используем загрузочный диск (Live CD) для исправления ошибок и диагностики черного экрана
При появлении черного экрана желательно проверить компьютер, операционную систему на вирусы. Сделать это можно при помощи "живого CD". Мы советуем воспользоваться для входа в режим восстановления системы. Помимо собственно проверки на вирусы, livecd 4MRescueKit включает в себя модули восстановления данных, резервного копирования файлов и менеджер дисков наподобие PartitionMagic. Даже если это не поможет избавиться от черного экрана смерти, вы сможете как минимум подготовиться к переустановке операционной системы или продиагностировать работоспособность жесткого диска в данном режиме. Live CD устраняет проблемы вне зависимости от версии: это может быть и Windows, и Linux.
Загрузочный комплект 4MRescueKit помогает устранить программные ошибки на диске
Черный экран на этапе переустановки Windows
У меня выскакивает черный экран и курсор, я Винду переустановил и все также я не могу её до конца переустановить. После первой перезагрузки, в процессе установки, при загрузке виндовс черный экран и курсор.
Решение проблемы.
- Попробуйте использовать другой установочный диск или версию ОС Windows.
- Причина появления черного экрана и прерывания загрузки может быть как программной, так и аппаратной. Например, жесткий диск содержит bad-сектора или usb-флешка или диск, с которого производится установка Windows, поврежден.
- Попробуйте установить операционную систему на другой раздел жесткого диска.
Вирусы повредили системные файлы Windows
Многие компьютерные вирусы способны удалить или повредить важные системные файлы. В результате, после загрузки ОС Windows появляется черный экран, хотя курсор при этом может отображаться и реагировать на ваши движения. Не всегда удаление вирусов помогает решить проблему, но попытаться можно.
Как проверить жесткий диск на вирусы, если ? Нужен рабочий компьютер, к которому можно присоединить жесткий диск. Загрузившись под Windows, установите бесплатный антивирус Dr Web CureIt. Утилита CureIt содержит актуальные вирусные базы.
Видео инструкция :
Выберите жесткий диск для сканирования и запустите сканер.
Если после обнаружения вирусов черный экран при загрузке Windows появляется все равно, значит, нужно искать другие причины.
Записываем флешку для восстановления и переустанавливаем Windows
После обновления Виндовс 7 – чёрный экран в любом режиме: обычный, безопасный – без разницы. Попробовал восстановить Windows через установочный диск – безрезультатно.
Ответ . Установите Windows 7 с нуля или сразу поставьте Windows 10, тем самым убьете двух зайцев одновременно: обновитесь и решите проблему с черным экраном при загрузке Windows 7.
Одна из лучших программ для записи Windows на флешку - Rufus . Утилита доступна на русском языке, она бесплатна и, как правило, записывает безотказные usb-флешки для установки Windows.
Самое страшное, что может случиться: жесткий диск вышел из строя
Наконец, один из самых пессимистичных исходов. Если вы видите черный экран и курсор при этом все еще виден, то жесткий диск работает. Если же ничего, кроме черного экрана нет, загрузка ОС не происходит - то вполне возможно, что комп не видит жесткий диск и, соответственно, Windows не загружается. По ссылке вы можете ознакомиться с руководствами, которые позволят вам диагностировать жесткий диск и выяснить: есть ли возможность произвести ремонт, восстановить данные, загрузив операционную систему или лучше сразу сходить в магазин и приобрести новый HDD для компьютера или ноутбука.
Резюме . В данном гайде я постарался вспомнить и собрать из Интернета максимально полный перечень проблем, из-за которых появляется черный экран на ПК. Версия ОС не имеет особого значения, Windows 8, "десятка" это или вообще устаревшая XP. Если ни один из методов не помог, что-то непонятно или у вас есть свои способы решить эту проблему - пожалуйста, задавайте вопросы и добавляйте свои идеи в комментариях.
Ответы на вопросы читателей
У меня черный экран после загрузки Windows, я всё перепробовал, но ничего не помогает: включаю компьютер - черный экран, и ничего не сделать с этим. Суть в том, что черный экран появляется только после того, как я обновлю драйвера на видеокарту. Если же поставить стандартный VGA, то всё запускается и работает нормально.
До этого я и Винду полностью переустанавливал и началось всё как-то неожиданно с "ничего". Как исправить черный экран при загрузке windows?
Ответ . Один из верных способов решить конфликты ОС и драйверов на компьютере – зайти на сайт производителя вашей видеокарты и скачать на диск последние драйвера или стабильные, не в бета-версии. При скачивании удостоверьтесь, что указали вашу операционную систему в той же разрядности (32- или 64- бит). Также возможно, что ваша видеокарта устарела и не поддерживается современными операционными системами, в частности, Windows 10.
Если на ноутбуке черный экран, попробуйте обновить драйвера
У меня установлена ОС Windows 10. При попытке восстановить ОС из образа системы произошел сбой. Сейчас черный экран с мерцающим в левом верхнем углу курсором при включении. Все что могу сделать – включить комп и войти в Bios.
Ответ . Если вы видите только черный экран и курсор – верный признак того, что операционная система не может загрузиться (вы это уже поняли проблему).
Если консоль восстановления или установочный диск Windows 10 не помогает для отката ОС к исходному состоянию или точке восстановления, создайте или новый диск для восстановления или установки операционной системы “с нуля”.
Не открывалась ни одна папка, решила запустить . На ноутбуке появился чёрный экран с курсором при включении / запуске ОС Виндовс. Делала все по вашей статье, но экран все равно черный. Помогите пожалуйста.
Ответ . Если при запуске windows черный экран появляется даже после восстановления, имеет смысл переустановить операционную систему на ваш ноутбук другим способом – например, в режиме загрузки флешки или диска. Поскольку, согласно вашему описанию проблемы, курсор все же появляется при загрузке, это программная ошибка, а не аппаратная.
По usb был подключен внешний бокс для форматирования ext3 программой PartitionMagic. После выполнения форматирования последовал перезапуск ноутбука и перезагрузки не последовало, а на черном экране появилось сообщение: error loading operating system... Ноутбук больше не грузится, ни на какие клавиши не реагирует... ОС XP ... как быть, на нем практически все, есть 2-й ПК с Windows 10. Другими словами, ноутбук работает – но экран черный.
Ответ . К счастью, ваш ноутбук имеет дело с программным сбоем, а не аппаратной поломкой. Все что вам нужно – это переустановить операционную систему Windows. После этого черный экран смерти больше не даст о себе знать. Если в вашем ноутбуке есть дисковод, используйте загрузочный диск для восстановления ОС. В ином случае вам поможет , записать ее нетрудно, читайте инструкцию по ссылке.
У меня чёрный экран при включении компьютера. Ничего не появляется на мониторе, когда я включаю комп, а системный блок работает. Я сделал один трюк: вытащил питание, зажал кнопку для включения на 5 секунд, отпустил, вставил провод питания, включил ПК – заработало все нормально. Через 3 дня тоже самое, но этот трюк не работает. Я думаю, что это за неправильное выключение. Я выключал последний раз, когда у меня некоторые программы были ещё запущены (Windows 7 у меня) и после загрузки не появляется Рабочий стол. Что делать если на компьютере черный экран?
Ответ . Вам нужно подойти к проблеме комплексно: разобраться, правильно ли работают системная плата и блок питания вообще, все ли провода присоединены именно в те разъемы питания, плотно ли соединены компоненты ПК с гнездами (например, очень часто “черный экран смерти” связан с неправильным подключением видеокарты). Возможно, проблема все же не аппаратная, а программная (вот только из вашего вопроса не ясно, загружается ли Windows). В таком случае поможет переустановка с загрузочного диска или восстановление в режиме LiveCD.
Помогите понять, что с ПК. У меня Виндовс 7. После начала запуска появляются черный экран и курсор, после предлагается выбрать ОС Windows 7 и рекомендованную загрузку или обычную. После их нажатия начинается загрузка и выкидывает опять в те же самые настройки.Та же проблема и с загрузкой в безопасном режиме. Ничего дальнейшего не предлагает, нет окна для ввода explorer.exe.
Ответ . Если при попытке загрузки Windows 7 черный экран и курсор продолжает появляться, какой вы режим не был выбран – скорее всего, были удалены или изменены системные файлы Windows. Поможет чистая переустановка ОС или восстановление с загрузочного диска Windows 7. В меню загрузки нужно выбрать пункт “Восстановление системы” и далее воспользоваться утилитой Bootrec.exe. Дальнейшие действия описаны .
У меня видеокарта AMD Radeon на 512 mb памяти, она не тянула новые игрушки и я в интернете нашла, как увеличить память интегрированной видеокарты через bios. Я изменила некоторые настройки в биосе и установила 1 Гб памяти, мой пк перезагрузился и я посмотрела в характеристики видеокарты и да на самом деле память увеличилась. Потом я начала играть в игры прошёл примерно час и у меня начала зависать мышка, сама включаться и отключаться, а потом вообще перестала работать, я решила перезагрузить пк и после чего на своём мониторе я увидела просто чёрную картинку с какой-то цифрой в углу. Компьютер отказывался включаться, спустя наверно пол часа клацаний по мышке и клавиатуре на экране появилось "добро пожаловать". ПК включился, но мышка так и не работала, я опять перезагрузился - и снова очень долго черный экран при загрузке компьютера. Что это может быть и как мне от этого избавиться?
Ответ . Вот к чему приводит разгон видеокарты. Вам нужно зайти в BIOS и сбросить настройки до заводских (установленных по умолчанию). Возможно, именно из-за настроек Биоса и не запускается Windows.
Вам еще повезло: при подобных разгонах видеокарты могут возникнуть проблемы с температурой видеокарты, вплоть до выхода одного из компонентов (например, процессора) из строя.
В общем, доверять подобным инструкциям по разгону не всегда можно. Даже если в ней содержится корректная информация, при отсутствии должных навыков можно получить не только черный экран, но и черный дым из системного блока:).
Не знаю после чего началось, может после дефрагментации жёсткого диска, после обновления драйверов или т.п. Каждый раз, перед загрузкой Windows чёрный экран отображается 10 минут и только после этого появляется окно приветствия. BIOS точно загружается вначале, нажимал F2, чтобы проверить в BIOS приоритет загрузочного устройства. Также во время черного экрана иногда появляется каретка консоли (нижний слеш). Из-за чего при загрузке Windows черный экран может быть?
Ответ . В BIOS можно не только выставить приоритет загрузки, но и отключить ненужные устройства (например, дисковод). Однако это не спасет положение.
Возможно, причина кроется в том, что при загрузке Windows пытается найти нужную библиотеку или загрузить несуществующий компонент. Зайдите в меню автозагрузки и отключите все ненужные элементы. Также можно отключить неиспользуемые сервисы Windows через msconfig и удалить ненужные приложения на компьютере. В общем, желательно оптимизировать работу операционной системы и устранить конфликты.
Также можно проанализировать этапы загрузки Windows через встроенный инструмент "Просмотр журналов событий". Данная утилита покажет, сколько времени уходит на загрузку каждого процесса при старте ОС.
Если позволяет время - переустановите ОС. На современных компьютерах переустановка занимает не более получаса, и это более рациональный способ решения проблемы черного экрана, нежели многочасовой поиск неполадок. Рано или поздно, любая ОС Windows обрастает проблемами.
При загрузке Windows 10 черный экран. Это произошло после установки драйверов от драйверпак. После старта системы отображается черный экран, при этом виден курсор, идут звуки от программ, которые были открыты в браузере (ВК). Ни на что не реагирует, перезагрузка не помогла, в безопасный режим также не входит.
Ответ . Можно использовать загрузочный диск или флешку Windows 10, выбрать режим восстановления и выбрать точку отката до установки драйверов. Черный экран после загрузки Windows 10 пропадет. Войти в безопасный режим Виндовс можно через установочный диск Windows, там же доступны и другие режимы загрузки ОС.
Если можете вставить в системную плату другую видеокарту - можно попробовать в систему и удалить драйверы вручную. Затем меняйте видеокарту на старую - должно сработать.
У меня на компьютере стоит Windows 7. Все было хорошо, но как-то раз после ввода пароля bios не было значка загрузки винды, а монитор отключился (ушел в энергосберагающий режим), клавиша f8 не срабатывает. В bios зайти не могу, потому что не работает монитор.
Ответ . Попробуйте обнулить БИОС, достав батарейку из материнской платы.
Идем далее. Энергосберагающий режим не будет работать сразу после старта компьютера, скорее проблема связана с одним из комплектующих. Проверьте соединение видеокарты с материнской платы, видеокарты с монитором и т. д.
Если с биосом все в порядке, а Windows 7 не загружается, переустановите ОС. Судя по всему, это самый простой метод избавиться от черного экрана.
Была установлена ОС Windows 7 32bit. После смены на Windows 7 64bit стал появляться чёрный экран. При подключении к телевизору всё работает, всё показывает, всё хорошо. Но через vga-монитор не видит и экран чёрный по-прежнему.
Ответ . Возможно, в 64-битной версии не установились драйверы на монитор или видеокарту. Проверьте на сайте производителя, поддерживает ли в монитор данную ОС. Есть подозрение, что конкретно ваш vga-монитор не поддерживается данной редакцией Windows. Попробуйте загрузить Windows в безопасном режиме или с опцией "Включение видеорежима с низким разрешением (640 × 480)".
Я использую VirtualBox. Установил Linux, на нем работал, после выключил виртуальную машину. Когда я пытался запустить, после загрузки возникает черный экран с нижним подчеркивание слева вверху. Сам ноутбук работает, виртуальная машина - нет.
Ответ . Если на виртуальной машине сохранить состояние (Suspend), в принципе, никаких проблем возникнуть не должно. Если же вы выключили виртуальную машину, то Linux пытается загрузиться при ее включении. Почему черный экран с подчеркиванием возникает в после перезагрузки Linux – это уже отдельный вопрос. Проверьте ключевые настройки виртуальной машины. Если ошибка повторяется, попробуйте установить Linux на Vmware Player.
У меня такая проблема. Стоит Виндовс 8.1, устанавливал стороннюю тему, решил удалить, удалил всю папку themes из windows, хотя не все файлы смогли удалится, ну это ладно, перезагрузил компьютер и после выбора ОС у меня чёрный экран и, нет-нет, появляется и исчезает курсор и нижняя панели инструментов, подскажите, как избавиться от черного экрана? Точки восстановления нет, образа тоже, ну и диска с ОС тоже.
Ответ . По возможности, найдите в интернете загрузочный образ USB Boot или т. п., запишите на флешку. Найдите в интернете или на диске папку Themes и с администраторскими правами скопируйте ее на прежнее место, откуда вы удалили файлы.
Без установочного диска вряд ли вы сможете избавиться от черного экрана по-другому.
При включении компьютера ничего не появилось. лампочка показывает, что камера работает и компьютер включён, но на экране – ноль. В чем проблема – оперативная память или жёсткий диск? Как проверить?
Ответ . Для диагностики проблемы желательно вспомнить предыдущие события. Подавал ли компьютер какие-либо симптомы поломки (шум жесткого диска), не удаляли ли вы системные файлы на диске и т. д. Это поможет сузить список возможных причин. Далее – проследите, на каком этапе появляется черный экран. Если инициализация оборудования проходит успешно, значит, дело в операционной системе - то есть, не запускается Windows. В таком случае советуем переустановить ОС с загрузочной флешки или диска.
После включения компьютер может повести себя странно. Так, на экране появляются системные сообщения, то есть компьютер включается, но не запускается операционная система. Вы остаётесь наедине с непонятными наборами слов и чисел, которые надо уметь прочитать. Попробуем разобраться, что эти сообщения говорят нам о состоянии ПК и что с ними делать дальше.
Аварийные сообщения и как их читать
Если вы умеете распознавать значения аварийных сообщений, вы сможете понять, почему, например, ноутбук включается, но не запускается операционная система. Все ошибки можно разделить на две категории: аппаратные и программные.
При аппаратных ошибках, как правило, загрузка ОС даже не начинается. При программных она зависает на полпути.
Аппаратные ошибки
Рассмотрим случаи сбоя в аппаратном обеспечении. Эти ошибки не всегда можно исправить простыми операциями. Порой приходится покупать новый компонент вместо вышедшего из строя или тратиться на ремонт. Но и в этом случае предварительная диагностика сэкономит вам деньги и время.
- Батарейка материнской платы. Ваш ПК может быть полностью исправен, но из-за разрядившейся батарейки давать сбои. В этом случае на экране появится сообщение: PRESS F1 (или PRESS F2) to Continue. К ноутбукам это тоже может относиться, хотя в них и есть штатный аккумулятор.
Что делать: разобрать устройство, вытащить круглую батарейку из материнской платы и заменить её на новую. Обычно батарейка относится к одному из трёх типов: CR2032, CR2025 или CR2016. Какая именно нужна вам – посмотрите в описании своей материнской платы. Или возьмите старую батарейку с собой при покупке новой.
- Отключена клавиатура. Многие компьютеры отказываются загружаться, если клавиатура отсутствует. Это логично: ведь тогда вы не сможете управлять процессом загрузки, поскольку команды набираются клавишами. В этом случае вы увидите сообщение Keyboard Error or No Keyboard
Что делать: проверить соединение с клавиатурой, попробовать запустить ПК с другой клавиатурой. Если вы используете USB-модель, подключите её к другому порту и запустите компьютер снова.
- Не обнаружен жёсткий диск. Обычно при этом появляется сообщение No Bootable Device или синонимичное.
Что делать: Стоит проверить, не вышел ли кабель питания или передачи данных из соответствующего разъёма жёсткого диска. Если в последнее время вы не переподключали жёсткий диск, то проблема наверняка в этом. Если же переподключали, то настройте его заново в BIOS или UEFI.
Есть смысл также проверить диск на другом компьютере, подключив его как дополнительный. Если он корректно распознаётся – значит, его надо правильно подключить.
- Блок питания вышел из строя (либо ему не хватает мощности для системы). В этом случае вообще не запускается компьютер: вентилятор раскручивается и останавливается. Скорее всего, вы недавно установили какой-нибудь новый компонент – например, видеокарту.
Что делать: попробовать запустить систему с более мощным блоком питания. И следите за системой охлаждения: чем более мощные комплектующие установлены, тем больше тепла надо отводить.
Программные ошибки
Если Windows начинает грузиться, но не доходит до рабочего стола – дело, скорее всего, в программном сбое. Однако бывают и другие причины.
- Перегрев процессора. При правильно продуманной системе охлаждения (особенно в ноутбуках) причина, скорее всего – пыль и загрязнение вентиляции. Рекомендуем провести чистку устройства (об этом у нас есть отдельная статья), а также использовать охлаждающие подставки или внешние вентиляторы.
- Засорение системы. Если вы устанавливаете много программ, то, возможно, запуск Windows усложняется именно из-за них. Попробуйте немного разгрузить компьютер, удалив из автозагрузки (а лучше вообще из системы) всё лишнее.
- Вирусы. Проверьте компьютер на заражение с помощью специальных утилит. Лучше всего воспользоваться загрузочной флэшкой с регулярно обновляемой утилитой разовой проверки.
Мы рекомендуем для выяснения причины загрузиться заново в безопасном режиме (для этого при загрузке надо нажимать специальную клавишу, обычно это F8, но некоторые производители ноутбуков идут другим путём, поэтому уточните в инструкции).
Синий экран смерти
Мы вынесли эту страшную картину отдельно, поскольку причиной «синего экрана» могут быть как программные, так и аппаратные ошибки. Часто проблемой становится неверно установленный драйвер или некорректно распознанное устройство.
Наиболее частые причины таковы:
- Некорректная установка драйверов. Что делать: отключить все сомнительные устройства, скачать драйвера для них с официальных сайтов производителей и установить заново. В некоторых тяжёлых случаях проще переустановить систему заново.
- Повреждены важные файлы на жёстком диске (скорее всего, из-за внезапного отключения). Стоит воспользоваться функцией восстановления системы с помощью установочного диска.
- Проблемы с ОЗУ. Рекомендуем провести тесты памяти, причём, если у вас установлено несколько планок, попробуйте вынимать их по одной. Так проще будет найти проблемную.
- Вредоносный софт. Иногда вирусы или другие «зловреды» пытаются напрямую обращаться к «железу», что вызывает конфликт. Порой целью вирусописцев как раз и является постоянный «синий экран».
В большинстве случаев нет причин тревожиться о состоянии компьютера: всё лечится программно.
Разумеется, каждый описанный случай имеет свой набор вариантов и причин. Поэтому, определив причину, почему компьютер не загружается, стоит углубиться чуть дальше и поискать симптомы конкретно вашей неприятности. Данная статья не претендует охватить всё: здесь лишь объясняются наиболее частые и общие случаи.
Ситуация, когда не включается компьютер, конечно же не приятна. Рано или поздно это может случиться с любым ПК. Но если захотеть, то из любой ситуации можно найти выход, главное не паниковать, трезво оценить ситуацию и начать действовать.
Давайте разберемся, как может проявить себя проблема не включения компьютера и какие могут быть причины и как найти выход из данной ситуации.
Проявлять она себя может по-разному :
- При нажатии на кнопку «Пуск», компьютер полностью «молчит»;
- Он запустился, но дальше черного экрана дело не идет, и слышен звуковой сигнал;
- После, казалось бы, удачного включение, через несколько секунд выключается;
- Вроде бы все работает, но виден только черный экран;
- На этапе, казалось бы, удачной загрузке, неожиданно появляется синий экран с множеством не понятных кодов, и ситуация не исправляется.
Причинами данных проблем могут быть :
- Отсутствие в сети напряжения 220V;
- Скачки напряжения;
- Вышла из строя кнопка включения – Power;
- Проблемы с блоком питания;
- Проблемы с аппаратными устройствами (неисправны, конфликты устройств);
- Села батарейка CMOS памяти BIOS;
- Не правильные настройки BIOS;
- Перегрев процессора и видео карты;
- Вышла из строя системная плата;
- Проблемы со шлейфами;
- Слетела Windows или существует конфликт на программном уровне с драйверами устройств;
Теперь давайте разберем каждую ситуацию по подробнее.
Компьютер полностью «молчит»
Когда компьютер никак не реагирует на кнопку включения, а вчера он еще работал, то нужно идти от простого к сложному. И начинать нужно с розетки.
Убедитесь, что там именно 220 В, а не 360 или 150, уже были прецеденты, поэтому не смейтесь.
Компьютер может не запуститься и при напряжении в 210В, все зависит от качества блока питания.
Встречаются блоки питания (БП), где на обратной стороне предусмотрен специальный включатель.

Проверьте, включен ли он.
Также существуют модели, где можно переключать уровень входного напряжения – 127 и 220 В.
127 В, это для стран, где предусмотрено такое напряжение в сети, к примеру США. Такие типы устройств, как правило, используются людьми, которые часто меняют место работы перемещаясь по всему миру.

Если все нормально и к компьютеру подходит 220 В, то последний придется разбирать.
Кнопка включения
Задача кнопки ПУСК — POWER на короткое время замкнуть между собой провода идущие от системной платы.
Вид кнопки при снятой передней крышки.


На конце проводов имеется фишка, которая одевается на контакты. По проводам найдите эти контакты, смотрите .

Проверьте, чтобы фишка была плотно надета и хорошо зафиксирована на контактах.
Снимите ее и вновь оденьте. Если это результата не дало, аккуратно замкните между собой контакты отверткой. Не бойтесь, там 220В нет, но отвертка все же должна быть с изолятором. Береженого бог бережет.
Смотрите видео в конце статьи .
Если компьютер запустился, значит, прозвоните провода, идущие от системной платы к кнопке и если с проводами все нормально, то меняйте кнопку.
При наличии тестера, чтобы проверить кнопку Power, можно пойти еще более простым путем.

Выставите настройки тестера таким образом, как показано ниже.


И нажмите на кнопку ПУСК – POWER. Если все нормально, то Вы услышите характерный звук из тестера, значит цепь замкнута, если звука нет, то где-то разрыв.

Блок питания
Если компьютер не включается, то одной из главных причин этого может быть неисправность блока питания.
Основным признаком того, что блок питания выдает хоть какое-то напряжение является свечение индикаторной лампы, которая находится на системной плате.

Современные блоки питания подключаются к системной плате через 20 – ти или 24 – х контактные разъемы АТХ.
В нашем случае разъем 24 контактный.

А штекер 20 – ти контактный – правильным будет сказать, соединитель АТХ.

Тут ничего страшного нет. Просто такой штекер подключается к 24 контактному разъему со смещением в крайнее левое положение. При этом 4 контакта остаются не использованы.



При включении компьютера в сеть через вспомогательный преобразователь БП на системную плату поступает напряжение 5 V. Об этом нам «говорит» индикаторная лампа на материнской плате.
Но бывает так, что такого индикатора нет, поэтому необходимо проверить доходит ли хоть какое-то напряжение до системной платы.
Возьмите тестер и выставите на нем настойки, показанные ниже.

Отключите соединитель АТХ от системной платы и подключите питание к компьютеру.
По схеме, указанной выше ищем напряжение 5 V которое должно доходить до системной платы.

Также выясняем поступает ли напряжение 5 V на контакт PS_ON.
Опят же с помощью тестера проверяем если ли напряжение на определенных контактах соединителя АТХ.

Если хотя бы в одном из случаев напряжения нет, или оно не значительное, то проблемы в блоке питания.
Если хотите разобраться сами, то причину ищите в резисторе самого блока. Он имеет сопротивление около 1 кОм и через него проходит так называемое дежурное напряжение 5 V.


Резисторы блока питания бывают разные. Взаимозамену нужно проводить только идентичной маркой. Некоторые характеристики резисторов можно посмотреть ниже.

Чтобы не возникло ни каких сомнений, если есть возможность, установите на компьютер другой блок питания, в 99% случаем это проясняет ситуацию.
Что такое PS_ON
PS_ON, это сигнал, который разблокирует запуск основного преобразователя блока питания для включения компьютера.
Когда компьютер выключен, как мы уже выяснили выше, на контакте PS_ON имеется напряжение пять вольт.
При нажатии на кнопку ПУСК – POWER от системной платы на контакт PS_ON поступает сигнал с одноименным названием.
Этот сигнал обнуляет (0 В) напряжение на контакте PS_ON путем замыкание его на массу (землю), тем самым дав понять блоку питания, чтобы тот включил главные преобразователи.
Блок питания начинает вырабатывать ток заданных параметров, запитывая им все системы компьютера.
Если заданные параметры напряжения по каким-либо причинам превышают допустимые, к примеру, в результате замыкания, то основной преобразователь прекращает работу и компьютер выключается.
Стоит упомянуть и про сигнал PW_OK, без которого работа компьютера тоже не возможна. При выключенном компьютере напряжение на контакте PW_OK равно 0.

Блок питания получает сигнал PS_ON от системной платы на запуск основных преобразователей.
В этот момент в нем формируются два напряжения 3 и 5 V, которые, в свою очередь, начинают по нарастающей формировать сигнал PW_OK имеющий конечное напряжение 5 V + — 0,5 V.
Время формирования сигнала от 0,2 до 0,5 секунд. Это время, за которое в блоке питания будет сформировано стабильное напряжение для запуска процессора и других устройств.
После того, как нужные показатели напряжения сформировались, сигнал PW_OK поступает на одноименный контакт и далее на материнскую плату, где уже формируются сигналы для задания начальных параметров работы процессора, а далее идет полное включение компьютера.
Сигнал PW_OK в 5 вольт существует всегда, пока работает ПК. Он как бы говорит системы, что напряжение «ОК», можно работать.
Если напряжение в сети падает или повышается и блок питания не может справиться с данными скачками, сигнал PW_OK изменяет свои показатели.
Обычно напряжение уменьшается до 3 – х и менее вольт, дав понять системе, что напряжение не стабильно, работа не возможна.
Тогда запуск компьютера будет не возможен или он безопасно выключится благодаря тому, что сигнал на остановку процессора придет раньше, чем пропадет главное напряжение.
Насколько важен сигнал PW_OK
Неудачная первая попытка включения компьютера, в чем причина?
Сначала давайте разберемся, как может повлиять сигнал PW_OK на зависание и ошибки при включении компьютера?
Как Вы думаете, когда у автомобиля большой расход топлива, когда он только начинает ехать или уже при езде по трассе на рекомендуемой скорости?
Ответ очевиден, конечно же на старте.
Также происходит и при запуске компьютера. В первые секунды пусковой ток на много больше, чем потребляемый в ходе его дальнейшей работы.
К примеру, при старте компьютер может потреблять до 300 W, а в рабочем режиме 150 – 200.
В момент старта в работу включаются все транзисторы, конденсаторы, дроссели, идет процесс наполнения цепи энергией.
В этой ситуации блок питания старается как можно лучше стабилизировать напряжение, уменьшить пульсацию токов, которая очень большая.
Если в этот момент подать сигнал PW_OK на включения процессора, то могут произойти сбои в его работе, а значит и в памяти CMOS BIOS .
Для этого и предусмотрена задержка в формировании сигнала (команды) PW_OK.
Первый признак того, что данная команда формируется очень рано, это когда первая попытка включения компьютера терпит фиаско, а при его рестарте кнопкой Reset процесс загрузки нормализуется.
Также можно использовать горячие клавиши Ctrl+Alt+Del .
Итогов несколько :
- На компьютере установлен не качественный БП;
- Он подложить ремонту или замене.
Перезапуск компьютера
Допустим, попытка включения компьютера увенчалась успехом, но через время он начинает перезагружаться.
В чем может быть причина?
Как мы уже говорили выше, сигнал PW_OK при работе ПК постоянен. Равен он 5 V при условии, если в сети нормативное напряжение, для нашей страны это 220В.
Если напряжение в сети падает, может пропасть или уменьшиться сигнал PW_OK. Это прекращает работу ПК раньше, чем его системы заметили какие-то неполадки в сети.
При нормализации напряжения в сети, данная проблема уйдет сама собой. Поэтому рекомендовано для стабилизации напряжения использовать бесперебойники для ПК.
Проверяем блок питания дальше
В данной ситуации необходимо проверить поступает ли напряжение на другие устройства ПК, помимо системной платы через соединитель АТХ.
Распространённые типы разъемов на блоке питания, по мимо соединителя АТХ.

Проверяем наличие питания на разъемах начиная с наиболее важных.

На обесточенном компьютере отсоедините провод питания процессора от системной платы и подсоедините к его разъемам щупы тестера.
Подключите ПК к сети и нажмите кнопку ПУСК – POWER.


В обоих случаях постоянное напряжение должно быть в пределах 12 В.
Если напряжения нет, или оно значительно меньше (5, 7В), то стоит задуматься об исправности блока питания.
Таким же методом проверяем разъемы питания двигателей жестких дисков, дисководов и т.д.


Если напряжение ниже нормативного, то блок питания явно неисправен.
Компьютер включается, но слышен сигнал
Если слышно, что компьютер работает, но загрузка системы не происходит, при этом слышны сигналы, то значит есть проблемы с аппаратными устройствами.
Если сигналов нет, то проверьте, стоит ли на материнской плате специальный динамик.

Если его нет, то постарайтесь им обзавестись и подключить к разъемам Speaker на системной плате.

Бывают ситуации, когда динамик сгорел, тогда его нужно просто заменить.
Сигналы, издаваемые из компьютера, могут быть разными. Все зависит от версии BIOS, которая прошита в CMOS памяти.

Желательно такие данные иметь под рукой, или подсмотреть их в документации к системной плате.
Также можно при еще исправном компьютере зайти в БИОС и выписать оттуда его версию.

Распространённые версии BIOS :
- Phoenix;
- Award;
- Compaq;
- Dell;
- Quadtel.










К примеру, при включении компьютера слышны 1 короткий и 1 длинный сигналы. Версия BIOS Award.
Сморим в таблицу и видим, что присутствует ошибка оперативной памяти.
Вскрываем компьютер, обращаем внимание на планки ОЗУ и видим.

Одна планка установлена неправильно.
Исправляем ошибку.

Планка вставлена правильно, как итог, компьютер запускается без проблем.
Случаются ситуации, когда одна из планок ОЗУ вышла из строя. Выявить ее на глаз не получиться. Необходимо по очереди вынимать каждую планку и пробовать запустить ПК.
Если планка только одна, то ее нужно заменить на аналогичную (DDR, DDR2, DDR3, DDR4) , не перепутайте. Желательно, чтобы все планки ОЗУ были от одного производителя.
Не правильные настройки BIOS
Настройки BIOS это отдельная, очень обширная тема. Если загрузка компьютера прекратилась и на черном экране появилось какое-то сообщение, то просто так оно не возникает.
Изучите его, тогда картина более, менее проясниться.
Частая проблема при включении компьютера, это неправильно выставленный в BIOS источник загрузки операционной системы.
Их может быть несколько: с жесткого диска (HDD), с диска DVD, с USB источника и из сети.
Проверьте, как выставлены данные настройки. Если система, к примеру, не устанавливается с нуля, то первый источник загрузки должен быть HDD.
Часто бывает такая ситуация, когда первичным источником загрузки выставлен USB носитель, а в компьютер вставлена обычная, не загрузочная, флешка. Это может вызвать ошибку.
Многие пользователи ПК даже не знают, что на материнской плате существует батарейка, по причине разрежённости которой компьютер может не запуститься.
Память CMOS, в которой находится BIOS, не может работать энергонезависимо. Для ее стабильной работы предусмотрена 3 – х вольтовая батарейка. Ее легко найти на системной плате.

Время ее работы до 5 лет. Первый признак, что батарейка садиться, это постоянное отставание времени на компьютере без каких-либо причин.
Как правило, модель батарейки CR2032 , стоит она копейки, меняется за несколько секунд.
Но проблема может быть в другом. В результате обесточивания памяти CMOS в BIOS, даже на короткое время, могут быть сброшены все настройки BIOS.
Поэтому придется выставлять их заново. Если не разбираетесь, тогда просто выставите заводские настройки по умолчанию.
Для этого, в зависимости от версии БИОС, ищем «Load Optimized Defaults» или Load Default Settings. Ключевые слова «Load Defaults».
Перегрев процессора и видео карты
Важность системы охлаждения компьютера трудно переоценить, особенно это касается охлаждения процессора, видео карты, северного и южного мостов системной платы.
От перегрева процессор защищает специальный кулер, который нужно уметь .
Но в результате не правильного подбора последнего, выхода его из строя или сильного запыления, процессор может перегреваться.
Чтобы не сгорел CPU, предусмотрена его защита, которая отключает компьютер при возникновении данной опасности.
Поэтому, если Вы заметили, что через несколько секунд или даже минут после включения ПК, он сам выключается, загляните в системный блок.
Скорее всего там Вы увидите вот такую картину.

После чистки системного блока от пыли, ситуация может быть исправлена, но не всегда.
При продолжении ситуации самовыключения компьютера, придется снять кулер и добраться до процессора.
Снимите последний и посмотрите в каком состоянии термопаста.

Со временем она пересыхает и функцию улучшения теплообмена между CPU и радиатором кулера не выполняет.
Используя спирт или одеколон снимите старый слой термопасты и замените его новой.

В случае с видео картой, перезагрузки ПК не будет. Скорее всего Вы будете видеть только черный экран или услышите сигналы.
Если Вы уверены, что монитор исправен, снимите видеокарту почистите ее от пыли.



Не забудьте удалить старую термопасту и нанести новую. Она тоже там есть.

Также выход из строя видеокарты является причиной, что экран монитора черный и процесс загрузки может быть виден, только на этапе загрузки BIOS. Но про монитор мы поговорим дальше.
Другие устройства
Мы уже выше вкратце затрагивали проблемы с планками оперативной памяти. Все медные контакты любых устройств имеют свойства окисляться, особенно если в помещении повышенная влажность.
Поэтому их нужно периодически чистить. Для этого можно использовать обычную жесткую стерательную резинку.

Также не забудьте про сетевые платы, TV тюнер, WI-FI адаптер и другие устройства, если они есть в компьютере.
Если после чистки контактов компьютер так и не включается, то вспомните, какое устройство было установлено в системную плату недавно. Демонтируйте его.
Если и это не помогает, то идите методом исключения. Начиная с наименее значимых устройств, вынимайте их из слотов и пытайтесь включить компьютер. Если и это не помогло, переходим к следующему подразделу.
Системная плата
Наличие пыли на системной плате может привести к перегреву северного и южного мостов, а также других микро чипов.

Поэтому чистить компьютер от пыли нужно хотя бы раз в 4-6 месяцев.
Виновником выхода из строя системной платы также может быть и не качественный блок питания.
Вывод, на блоке питания экономить не стоит.
Определить то, что системная плата вышла из строя визуально тяжело. Хотя если присмотреться, то причину можно найти.

Замена системной платы может привести к полному апгрейду компьютера, а это не дешево. Ремонтировать же ее стоит лишь тогда, когда ее ремонт не превышает 50% стоимости от новой. Но решение принимает каждый сам.
Шлейфы
Шлейфы редко выходят из строя и как правило проблема лежит не в них, а в местах их подключения.
Особенно стоит обратить внимание на шлейфы : семи контактный шлейф передачи данных и пятнадцати контактный шлейф дополнительного напряжения.
Их недостаток, слабое крепление. Вы переносили системный блок? Задели его ногой или уборочным инвентарем? После этого компьютер не загружается?
Проверьте шлейфы SATA, не отошли ли они от жесткого диска и системной платы. Отключите и снова подключите их. Как правило это проблему решает.
Синий экран
Тема синего экрана при загрузке Windows очень обширна и раскрыть ее в данной, и так не маленькой статье, невозможно.
Проблема этого может лежать в плоскости, как аппаратного, так и программного сбоя.
Как правило она решается путем демонтажа некоторых аппаратных устройств. К примеру, у Вас системная плата от MSI, а видео карта от ASUS.
Но не совместимость устройств от разных производителей хотя и имеет место, но в последнее время встречается крайне редко.
Также последние установленные драйвера могут стать причиной, что система «слетела» и т.д.
Решается данная проблема, путем отката системы, через безопасный режим загрузки, восстановление системы с загрузочного диска или специально созданного диска восстановления Windows.
Но об этом мы обязательно поговорим в другой статье.
Безусловно монитор не может на прямую повлиять на проблему с включением компьютера. Но когда появился черный экран, все же на него стоит обратить внимание.
Неожиданный выход его из строя может ввести Вас в заблуждение и на фоне общей проблемы, есть большая вероятность, что Вы пойдете по другому пути поиска ее причин.
Классическое напряжение работы мониторов – 12V. Если блок питания устройства внешний, то проверить выходное напряжение тестером не сложно.

Бывали случаи, что монитор показывал признаки свое работы (светодиоды подключенной сети), но при проверки тестером блока питания, последний выдавал только 7 вольт.
В итоге, проблема была решена путем замены БП монитора.
Итог
Мы рассмотрели основные причины почему компьютер отказывается включаться, а операционная система загружаться.
Нужно понимать, главная проблема лежит не в том, как их устранить, а в том, как их выявить.
Распространенной, но пугающей пользователя проблемой становится ситуация, когда компьютер включается, но не запускается операционная система. При этом кулеры работают, системный блок шумит, но взору не открываются приветствие и рабочий стол. На самом деле процесс восстановления можно провести самостоятельно, и он не столь долгий и сложный, как кажется на первый взгляд.
Причины, почему не загружается компьютер
Неисправности выглядят по разному:
- черный экран с надписями - физические или системные ошибки;
- синий экран - проблемы с оперативной памятью или драйверами.
Встречаются неисправности на разных компьютерах: Lenovo, Samsung, Msi , Asus и так далее.
Причины бывают 2-х видов:
- Физические - из-за «железа» компьютера: ржавые контакты на платах, перебит провод, плохо вставлена видеокарта, поврежден жесткий диск, засохла термопаста, процессор в пыли. Возможны совсем простые причины, например, не подключен монитор.
- Программные - нарушен математический алгоритм системы: установлены несовместимые драйвера, вирусы, пользователь нечаянно удалил необходимые для работы файлы, windows вышла из строя, неполадки с видеодрайвером.
Безопасный режим
При простой перезагрузке компьютера при нажатии кнопки Restart на системном блоке происходит автоматическое восстановление системы.
Если это не помогло, и операционная система не начала загружаться, целесообразно обратиться к Безопасному режиму.
Это способ работы компьютера, когда грузится перечень необходимых компонентов без лишних элементов.

- Извлечь все информационный носители из компьютера: флешки и диски.
- В версиях Windows 7 / Vista/ Windows xp / 2000 / ME / 98 / 95 - сразу после включения нажать F8. В Windows 8 / Server 2012 / Server 2012 R2 / 10/ Server 2016 - комбинацию Shift и F8 одновременно.
- Выбрать Безопасный режим.
- Войти в систему.
Через F8 восстанавливается версия операционной системы до изменений.
Пример
Загрузить последнюю удачную конфигурацию Windows 7 можно так: F8 или Del - Последняя удачная конфигурация (Дополнительно).
Мышка в таком режиме не работает, управление происходит через кнопки вверх-вниз и ввод(Enter).

Поврежденный HAL.dll
Исправить ошибку, когда компьютер сообщает, что файл HAL.dll поврежден или отсутствует, и восстановить работу ОС помогут действия:

Восстановление запуска
Проверка монитора, комплектующих, соединений
Важно внешнее состояние устройства.
Возможно причина скрывается во внешних поломках:

После включения компьютера следует писк - сигнал Bios. В нормальном состоянии это один короткий «писк» и загрузка компьютера. При неисправностях звук видоизменяется. Важно знать название Bios и подсчитать количество сигналов. Так по сигналам можно выяснить проблему.


Конфликт драйверов видеокарты
Из-за установленных видеодрайверов компьютеру не удается включиться. В таком случае зайти в Безопасный режим - Пуск - Панель Управления - Диспетчер устройств - Видеоадаптеры - Отключить/Обновить драйверы (здесь видны конфликты программ во вкладке Свойства - Ресурсы).



В отдельных случаях после обновления драйверов проблема исчезает.
Удаление программ, блокирующих загрузку ОС
Периодически программы, конфликтующие с виндоус, провоцируют сбой работы. Исправить положение целесообразно через Безопасный режим:
Пуск - Программы и компоненты - Удаление программы - Удалить.
Удалять в Безопасном режиме можно через CCleaner.

Отключение ненужных элементов Автозагрузки
Безопасный Режим - Пуск - В командной строке Пуск ввести msconfig.exe и нажать Enter - В Конфигурации системы 5 вкладок:

Если проблема исчезла - надо заходить в Безопасный режим и добавлять по одной программе в автозагрузку в списке «Службы» и перезагружать компьютер в нормальном режиме.
Как только после добавления очередной программы в автозагрузку проблема вернется - корень найден, только эту программу надо отключить, обновить или удалить вовсе.
Чтобы зайти в обычный режим работы Windows: В меню «Пуск» написать «msconfig.exe» и нажать Enter - Конфигурация системы - Общие - флажок поместить на «Обычный запуск» - Нажать ОК и перезагрузить компьютер.
Откат системы до рабочего состояния
Через F8 зайти в меню.

Бесконечная перезагрузка
Причиной тому, что компьютер или ноутбук не загружается дальше заставки производителя, выступают сбой инициализации, аварийное отключение питания, заполнение диска С файлами (фильмы,фото и прочими).
Когда после «Добро пожаловать» компьютер вновь включается заново, надо:
- перезагрузить компьютер несколько раз;
- зажать F8 - появится окно Advanced Boot Options - дойти до пункта Repair Your Computer - Enter
- если бесконечный запуск до логотипа продолжается: Безопасный режим - Мой компьютер - диск C - копировать и переместить файлы на D.
Если средство восстановления запуска не может автоматически восстановить систему, нужна помощь съемных носителей.
Использование Live CD (загрузочного диска)
Загрузочный диск с образом - вторая операционная система. Она содержит консоль восстановления и поможет в решении возникшей проблемы.
Функции диска:
- диагностика;
- проверка на вирусы;
- полезные утилиты.
Многие ошибки, например, 0xc0000098 при запуске windows 7 (проблема с запуском файлов), решаются при помощи загрузочных дисков.
Восстановление Boot Manager
При ошибке инициализации система не видит жесткий диск. Надо стартовать с загрузочного диска.
Нажать R- появляется консоль - ввести «chkdsk c:/f/r» и нажать Enter - далее ввести «Bootrec.exe/FixMbr» и Enter-потом «Bootrec.exe/FixBoot».
Так командами восстановлен загрузчик возобновления.
Перезапись сектора Bootrec.exe/RebuildBcd сработает, если хард-диск цел.
При «NTLDR is missing» (доступ к файлам не до конца) целесообразно попробовать восстановить загрузочные записи. Если не помогло, скопировать файл с диска в системный раздел командой: E:\i386>copy ntldr C:\ - Enter, перезагрузка и система восстановлена.
Утилита MbrFix
Программа входит в загрузочный диск Hiren’s BootCD. После запуска MbrFix ввести в командную строку: MbrFix.exe/drive 0 fixmbr/ win 10
Описанный вариант подходит соответственно для Виндоус 10. Помогает, если диспетчер загрузки отсутствует или поврежден.
4MRescureKi
Включает службы копирования данных, подготовки к переустановке, диагностику неполадок в жестоком диске, проверку на вирусы. Работает на Windows и Linux.
Вирусы
Вредоносные программы тоже причина того, что монитор перестал включаться. Надо обнаружить заражение и очистить устройство. Бывает, вирус содержит игра или картинка из интернета. Необходим антивирусный сканер, который загружается до работы операционной системы.
Хороши антивирусы на съемных носителях: дисках и флешках. Они имеют свои загрузочные записи и интерфейс с меню. Например, Avast, Kaspersky отлично реанимируют «больные» файлы.
Переустановка системы
Если предыдущие методы опробованы, но не удалось исправить поломку - вариантом решения проблемы становится переустановка операционной системы.

Черный экран при переустановке Windows
Причинами сложившейся ситуации выступают:
- Неподходящая винда, в этом случае нужна другая операционная система.
- Bad-сектора винчестера, повреждения на информационном носителе, с которого идет установка ОС.
- Операционную систему рекомендуется установить на другой раздел жесткого диска.
Жесткий диск вышел из строя: как определить и что делать
При подозрениях, что жесткий диск не работает, важно провести диагностику. Если отформатировать его, будет потеря сохраненных файлов.
Проверить винчестер целесообразно несколькими способами:

Признаки, что жесткий диск совсем сломан:

Полезное видео
BIOS – это Базовая Система Ввода-Вывода, сердце компьютера, без которого невозможна нормальная работа других компонентов и программного обеспечения. При включении компьютера сначала запускается BIOS и только после включения его в работу начинается загрузка операционной системы.
Теоретически, поскольку Windows загружается после Биоса, переустановка операционной системы или добавление еще одной OS не должны повлиять на нормальную работу BIOS. Однако, нередки случаи, когда попытка установить вторую операционную систему приводит к тому, что не загружается BIOS.
В этом случае можно предположить, что сбились настройки Биоса и восстановление установок по умолчанию может решить проблему. Чтобы сделать сброс настроек, нужно провести следующие операции.
- Отключить ПК и монитор от электрической сети.
- Открыть системный блок и извлечь батарейку из материнской платы.
- Подождать несколько минут.
- Вернуть системную батарейку на место.
- Подключить питание к компьютеру и монитору.
После повторного запуска BIOS начнет загружаться “как в первый раз”. Если после этого проблема исчезнет, рекомендуется отформатировать загрузочный жесткий диск и заново установить операционную систему. Желательно ту, которая ранее работала без проблем. Вполне возможно, что добавленная операционная система оказалась с повреждениями в дистрибутиве.
Нарушения в подключениях
Велика вероятность, что не загружается BIOS из-за разрывов в питающих сетях или шлейфах данных. Чтобы проверить этот вариант, сначала нужно прислушаться – вращается ли кулер на материнской плате. BIOS является частью процессора и поэтому слабое охлаждение материнской платы приводит к неисправностям.
Возможно, отошли контактные группы вентилятора, поэтому он и не работает. После этого тщательно осмотрите все кабельные и шлейфовые подключения. Проверьте – не скопилась ли пыль на материнской плате или в контактах. Пыль – отличный проводник электрического тока, да еще и создает электростатические поля, к которым электроника весьма чувствительна.
- Очистите аппарат от пыли с помощь пылесоса и кисточки.
- Последовательно разъединяйте контакторы и очищайте клеммы от грязи и окислений. Можно использовать школьную резинку для зачистки контактов.
- Проверьте надежность крепления всех разъемов. Вполне вероятно, что от вибрации контакты разошлись, и поэтому оборудование перестало правильно работать.
После профилактики можно пробовать заново запустить компьютер. Снова экран черный и Биос не загружается? Тогда можно предположить, что неисправен один из внутренних модулей. В том числе и сама материнская плата могла выйти из строя либо ее необходимо перепрошить.

Скачать новую перепрошивку для материнской платы можно на официальном сайте производителя. Обновление прошивки – задача сложная и довольно-таки рискованная. Поэтому, если не знаете точно, что и как делать – лучше не рисковать, а то можно и весь компьютер угробить, в месте с жесткими дисками. Обратитесь лучше в сервисный центр.
Неисправные блоки в компьютере
Ничто из описанное выше не помогло? Тогда вероятность неисправности железа возрастает и можно начать проверять блоки.
Отключите и извлеките из устройства все, что не обязательно для запуска компьютера. Оставьте только материнскую плату, блок питания и одну из планок оперативной памяти. Компьютер в таком состоянии работать не будет, но, проверить исправность самой материнской платы возможно.
Частой причиной невозможности запустить компьютер в работу является недостаточная мощность блока питания. Например – вы заменили материнскую плату на более совершенную, которой требуется больше электроэнергии. При этом блок питания остался старый. Или так – в системный блок были установлены дополнительные жесткие диски или еще какие-то функциональные компоненты. Потребление энергии может вырасти довольно сильно. Установка более мощного блока питания решит проблему. Если вопрос, конечно, в недостатке энергии.
Часто загрузке Биоса мешает неисправность в видеокарте. Если есть возможность – необходимо проверить видеокарту заменой на другую аналогичную. Или установить видеокарту в другой компьютер. Здесь нужно смотреть на совместимость оборудования. Иначе и проблему не найдете, а можете создать новые неисправности.

Если в минимальной комплектации – материнская плата, блок питания, панелька оперативной памяти – системник заработал и Биос грузится, значит, проблема в одном из вынутых модулей. После установки и подключения очередного блока снова пробуйте включать компьютер и смотрите, что произойдет. Как только Биос снова перестанет запускаться – можно предположить, что вы обнаружили неисправный блок. Теперь остается только найти аналогичный и заменить.
В реальность часто все оказывается гораздо сложнее. Например, компьютер иногда загружается и работает вполне нормально, а потом, без видимой причины, начинает глючить. Проблема может быть как в нарушениях в программном обеспечении, так и в неисправностях комплектующих.
Такие периоды нормальной работы, чередующиеся с невозможность загрузить BIOS, характерны для трех типов проблем.
- Наличие микротрещин на материнской плате. Из-за этого контакт периодически пропадает.
- Высохли электролитические конденсаторы на материнской плате или в блоке питания. Эта неисправность в основном относится к старым, давно находящимся в эксплуатации системным блокам. Иногда неисправные конденсаторы можно выявить по характерному вздутию корпуса.
Плохой контакт в соединенных проводах. Как уже упоминалось – наличие пыли, окисление контактов, недостаточно сильный прижим. Если в контакторах имеются фиксирующие винты – их нужно закрутить до конца. Бывает и обратная ситуация – слишком сильно зажатые винты-фиксаторы приводят к деформации разъемов и нарушению контакта в соединении.