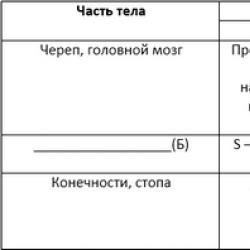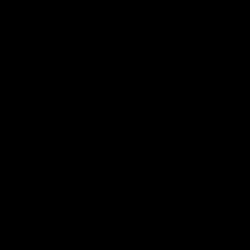Kā lietot Microsoft Power Point. Kā izveidot prezentāciju programmā PowerPoint: soli pa solim instrukcijas. Slaidu krāsu shēma
Labdien draugi! Šajā rakstā es vēlos jūs iepazīstināt ar izcilu Powerpoint 2007
Es tev pateikšu Kā jūs varat izveidot savas prezentācijas, izmantojot Powerpoint 2007? lai tas būtu kvalitatīvs un pievilcīgs.
No šī raksta jūs uzzināsit:
1. Kāpēc jums ir nepieciešams Powerpoint?
2. Soli pa solim plāns prezentācijas izveidei programmā Powerpoint
Programma Microsoft Office PowerPoint 2007 atrodas jūsu datorā atkarībā no tā, vai ir instalēta programma Microsoft Office 2007 vai 2010. Es runāšu par Microsoft Office PowerPoint2007.
Noklikšķiniet uz pogas Sākt— Visas programmas— Microsoft Office–
Tātad, kāpēc jums ir vajadzīga šī programma, lai jūs varētu noteikt savas runas galvenos punktus?
Šeit jums nebūs jāsaglabā visa jūsu sagatavotā informācija; klausītājs acumirklī skatīs jūsu slaidus.
Prezentācijas nav aizvietojamas, ja to ir ļoti grūti izskaidrot vārdos, bet viss ir skaidri jāparāda, tajā skaitā diagrammas, tabulas, kartes, diagrammas.
Atverot šo programmu, pirmā lieta, ko mēs redzam:
1. Biroja poga- tas atrodas augšējā kreisajā stūrī, noklikšķinot uz šīs pogas, nolaižamajā logā mēs redzam vairākas grāmatzīmes.  Pirmā grāmatzīme ir "radīt", noklikšķiniet uz šīs cilnes, un tiks atvērts šāds logs. Noklusējums šeit ir “jauna prezentācija”. Mēs varam izvēlēties arī gatavas veidnes no esoša dokumenta. Noklikšķiniet uz vārda “prezentācijas”, tad tiek piedāvātas vairākas prezentāciju tēmas. Izvēlieties jebkuru, es izvēlos “Biznesa prezentācija”
Pirmā grāmatzīme ir "radīt", noklikšķiniet uz šīs cilnes, un tiks atvērts šāds logs. Noklusējums šeit ir “jauna prezentācija”. Mēs varam izvēlēties arī gatavas veidnes no esoša dokumenta. Noklikšķiniet uz vārda “prezentācijas”, tad tiek piedāvātas vairākas prezentāciju tēmas. Izvēlieties jebkuru, es izvēlos “Biznesa prezentācija”  Noklikšķinot uz šīs tēmas, tiek atvērts logs ar veidnēm, šeit jūs varat izvēlēties jebkuru veidni. Noklikšķinot uz veidnes labajā pusē, parādās jūsu izvēlētā veidne, šīs veidnes izmērs ir 298KB,
Noklikšķinot uz šīs tēmas, tiek atvērts logs ar veidnēm, šeit jūs varat izvēlēties jebkuru veidni. Noklikšķinot uz veidnes labajā pusē, parādās jūsu izvēlētā veidne, šīs veidnes izmērs ir 298KB,  Nospiežot lejupielādes pogu, mēs redzam, ka mūsu veidne ir lejupielādēta mūsu datorā.
Nospiežot lejupielādes pogu, mēs redzam, ka mūsu veidne ir lejupielādēta mūsu datorā. 
2. Atvērt-Jūs varat atvērt gatavās prezentācijas.
3.
Saglabāt– saglabājiet prezentāciju, kuru gatavojat. 
4. Saglabāt kā- šeit nolaižamajā logā jums tiek piedāvāts: 
PowerPoint šovs, kas tiks atvērts slaidrādes skatā, PowerPoint 2003 slaidrāde,
Varat arī izveidot slaidus PDF formātā un saglabāt tos citos formātos.
Ja noklikšķināsiet uz pogas Saglabāt citi formāti,  tad jūs redzēsiet dialoglodziņu, kurā nolaižamajā rindā Faila tips varat saglabāt dokumentu gan PowerPoint formātā, gan kā tīmekļa lapu attēla formātā. Tas ir ļoti ērti darbam.
tad jūs redzēsiet dialoglodziņu, kurā nolaižamajā rindā Faila tips varat saglabāt dokumentu gan PowerPoint formātā, gan kā tīmekļa lapu attēla formātā. Tas ir ļoti ērti darbam.
5. Sagatavot- šeit jūs varat šifrēt savu prezentāciju ar paroli, un neviens to neatvērs, izņemot jūs. 
6.Iesniegt— šeit varat nosūtīt savu prezentāciju pa e-pastu, kā PDF, XPS pielikumu vai faksu. 
7. Publicēt- sagatavot prezentāciju kompaktdiskā, saglabāt slaidus slaidu bibliotēkā, atvērt prezentāciju programmā Microsoft OfficeWord, saglabāt prezentāciju dokumentu pārvaldības serverī, izveidot jaunu vietni prezentācijai 
Padomāsim vēlreiz - PowerPoint opcijas  — šeit mēs noklikšķinām uz iestatījumiem, tiek atvērts ātrās piekļuves logs.
— šeit mēs noklikšķinām uz iestatījumiem, tiek atvērts ātrās piekļuves logs. 
Ko mēs šeit darām? Šeit mēs varam pārvietot ātrās darbības komandu, kas mums ir nepieciešama, uz labo logu, ar peles labo pogu noklikšķinot uz komandas, mēs redzam, kā tā ir pārvietota uz labo pusi.  Šī komanda tiks parādīta pašā augšā. Es ievadīju komandu - uzzīmējiet tabulu.
Šī komanda tiks parādīta pašā augšā. Es ievadīju komandu - uzzīmējiet tabulu.
Šeit varat ievietot komandas, kas nepieciešamas darbam. Mēs esam noskaidrojuši, kādas komandas atrodas biroja pogā
Nākamā lieta, ko mēs apskatīsim, ir instrumentu josta. Kad atveram PowerPoint pēc noklusējuma vienmēr ir cilne. Sākums. Tas ir sadalīts instrumentu kolonnās
Pirmā kolonna " starpliktuve", šeit mēs varam izgriezt, kopēt un izveidot formātu atbilstoši paraugam ". saldumi”, sŠeit varat arī izveidot jaunus slaidus, mainīt izkārtojumu, atjaunot vai dzēst slaidu.  Trešā kolonna " fonts"Šeit var veikt tādas pašas darbības kā programmā Word, tekstu padarīt treknu, slīprakstu, pasvītrotu, var arī palielināt vai samazināt fontu, teksta ēnu
Trešā kolonna " fonts"Šeit var veikt tādas pašas darbības kā programmā Word, tekstu padarīt treknu, slīprakstu, pasvītrotu, var arī palielināt vai samazināt fontu, teksta ēnu
Ceturtā kolonna Rindkopa.Šeit mēs varam iestatīt komandu padarīt tekstu ar aizzīmēm, līdzināt tekstu centrā, pa kreisi un pa labi, paaugstināt un pazemināt saraksta līmeni, sadalīt tekstu divās vai vairākās kolonnās, pārvērst tekstu attēlā.  Piektā kolonna Zīmējums
Piektā kolonna Zīmējums  Šeit mēs varam ievietot formas, piemēram, taisnstūrveida, apļus, bultiņas.
Šeit mēs varam ievietot formas, piemēram, taisnstūrveida, apļus, bultiņas.  Objektu kārtošana slaidā, stili gatavi prezentācijai. Aizpildījumu, kontūru un formu efekti – mēs to darām, lai padarītu prezentāciju neaizmirstamāku. Nākamā ikona ir izteiktie stili. Šeit eksperti ir atlasījuši lielu stilu izvēli, ko varat izmantot savām prezentācijām.
Objektu kārtošana slaidā, stili gatavi prezentācijai. Aizpildījumu, kontūru un formu efekti – mēs to darām, lai padarītu prezentāciju neaizmirstamāku. Nākamā ikona ir izteiktie stili. Šeit eksperti ir atlasījuši lielu stilu izvēli, ko varat izmantot savām prezentācijām.  Sestā kolonna Rediģēšana- komanda atrast nozīmē, ja jums ir jāaizstāj kāds vārds tekstā ar citu, nospiediet atrast
Sestā kolonna Rediģēšana- komanda atrast nozīmē, ja jums ir jāaizstāj kāds vārds tekstā ar citu, nospiediet atrast 
noklikšķiniet uz aizstāt, un jūs redzēsit rindiņu, kurā jāievada vārds, kuru vēlaties aizstāt 
un pēdējā darbība ir teksta atlase.
Rīka lentē skatiet cilni Ievietot.Šis mūris ir sadalīts arī kolonnās.
1.Tabula
2. Ilustrācijas
3.Savienojumi
4. Teksts
5.Multivides klipi
Sadaļā galds. jūs varat izvēlēties jebkuru galdu, kas jums patīk. Noklikšķinot uz tabulas, tiek parādīts tabulas noformētājs. Jūs varat izvēlēties galda stilus vai izveidot savu.
Nākamā cilne rīkjoslā ir sadaļa Ievietot Ilustrācijas -šeit var ievietot attēlu, lejupielādēt un ievietot klipu no datora, izveidot fotoalbumu, pamatojoties uz attēliem. Ievietojiet formas, ievietojiet SmartArt grafiku, ievietojiet diagrammu, lai prezentētu un salīdzinātu datus.  Pārejot uz nākamo kolonnu SavienojumiŠeit varat izveidot saiti uz tīmekļa lapu. Padariet saiti aktīvu, un, noklikšķinot uz tās, varat pāriet uz tīmekļa lapu vai pāriet uz kādu slaidu. Šī ir ērta prezentācijas iespēja.
Pārejot uz nākamo kolonnu SavienojumiŠeit varat izveidot saiti uz tīmekļa lapu. Padariet saiti aktīvu, un, noklikšķinot uz tās, varat pāriet uz tīmekļa lapu vai pāriet uz kādu slaidu. Šī ir ērta prezentācijas iespēja.
Kolonnā Teksts-šeit varat ievietot objektus, ievietot uzrakstu, atlasīt fontu, atlasīt pašreizējā slaida datumu un laiku, pievienot slaida numuru, ievietot rakstzīmes, kas nav uz tastatūras  Un pēdējā kolonna Multivides klipi. Varat ievietot animētu klipu, varat arī pievienot mūziku no kompaktdiska vai ierakstīt no mikrofona. Lentes dizains-šeit mēs redzam jūsu slaidu motīva dizainu. Varat arī izvēlēties, sekojot saitei vai atrodot to internetā, ir gatavas interesantas veidnes un izmantot tās savai prezentācijai. Varat arī pielāgot krāsas, fontus, efektus.
Un pēdējā kolonna Multivides klipi. Varat ievietot animētu klipu, varat arī pievienot mūziku no kompaktdiska vai ierakstīt no mikrofona. Lentes dizains-šeit mēs redzam jūsu slaidu motīva dizainu. Varat arī izvēlēties, sekojot saitei vai atrodot to internetā, ir gatavas interesantas veidnes un izmantot tās savai prezentācijai. Varat arī pielāgot krāsas, fontus, efektus. 
lentes animācija- Jums tiek piedāvāti gatavi animācijas efekti, kas jums jādara, ir jāizvēlas un jāpielāgo atbilstoši jūsu slaidiem. Šeit varat arī pielāgot līniju, burtu un zīmējumu animāciju. Lente — slaidrāde — tā arī ir sadalīta vairākās kolonnās.
1.Sāciet slaidrādišeit jūs konfigurējat slaidu palaišanu - no paša sākuma, no pašreizējā slaida, izlases veida slaidrādi 2. Iestatījumi-Šeit varat iestatīt šova demonstrāciju — tas parādīs slaidus pilnekrāna režīmā. Paslēpt slaidu — paslēpj pašreizējo prezentācijas slaidu. Ierakstiet, izmantojot mikrofonu. Laika iestatījums — iestatiet katru slaidu pēc laika. Iestatiet automātisku pārslēgšanu pirms slaidiem.  3.Licencēšana— iestatījums PowerPoint par pareizrakstību, lai prezentācijā nebūtu pareizrakstības kļūdu, šeit varat apskatīt arī uzziņas materiālus. Ir arī poga, lai aizsargātu prezentāciju.
3.Licencēšana— iestatījums PowerPoint par pareizrakstību, lai prezentācijā nebūtu pareizrakstības kļūdu, šeit varat apskatīt arī uzziņas materiālus. Ir arī poga, lai aizsargātu prezentāciju.
4. Skatīt — Noklusējuma iestatījums ir slaidu skatīšana parastajā režīmā, lai apmainītu slaidus, varat noklikšķināt uz slaidu šķirotāja. Jūs varat uzstādīt lineālu, ievietot režģi. 
Tas noslēdz mūsu tēmu “Kā lietot PowerPoint”. Es šodien pabeidzu. Mēs esam soli pa solim apskatījuši visas PowerPoint cilnes, un es jums rakstīšu nākamajā tēmā par to, kā ar to strādāt. Lūdzu, atstājiet komentāru, ja šis raksts bija kaut kādā veidā noderīgs. Uz tikšanos. Natālija.

Paziņojumi, atverot modificētu failu
Kad citi lietotāji ir veikuši izmaiņas koplietotā prezentācijas failā, programma PowerPoint for Office 365 paziņo jums, kad atkārtoti atverat failu. Tiks parādīts neliels reklāmkarogs ar to cilvēku vārdiem, kuri veica izmaiņas prezentācijā, kamēr bijāt prom.


Izmaiņas tiek izceltas tikai tad, ja lietotājs, kas veic izmaiņas, izmanto programmu PowerPoint tīmeklim vai PowerPoint darbam ar Office 365 — vismaz ikmēneša kanāla versiju 1707 vai pusgada kanāla versiju 1803.
Izmaiņas netiek izceltas, ja drošības kontroles centra konfidencialitātes iestatījumos dokumentam ir atspējoti pārskatīšanas dati.
nav iekļauts, lietotāja vārds (un laiks, kad viņš pēdējo reizi veica izmaiņas objektā) tiek saglabāts prezentācijā, lai atbalstītu iespēju izcelt labojumus. Ja nepieciešams, noņemiet šos datus, izmantojot dokumentu inspektoru. (Papildinformāciju skatiet sadaļā Slēpto un personisko datu noņemšana, skenējot dokumentus, prezentācijas un grāmatas, izmantojot dokumentu inspektoru.)
Ja jūsu privātuma iestatījumi iekļauts, ielāpu izcelšanas funkcija ir atspējota, kas nozīmē, ka personas dati (iepriekš norādītie lietotājvārdi un laiki) netiek saglabāti.
Lai būtu iespējams izcelt labojumus, atsevišķu slaidu lasīšanas statuss ir atsevišķi jāsaglabā programmā PowerPoint. Vieta Datu glabāšana ir atkarīga no jūsu izmantotās PowerPoint versijas un atjaunināšanas kanāla. Mēs pārejam uz krātuvi Microsoft tiešsaistes pakalpojumā, kas paredzēts lietotāja iestatījumu saglabāšanai, taču šī pāreja vēl nav pabeigta.
Šajā tabulā ir norādītas visas atbilstošās PowerPoint versijas un vieta, kur tiek glabāti lasīšanas statusa dati katram lietotājam, kurš atvēra failu.
|
Versijas numurs (vai lielāks) |
Statusa datu atrašanās vieta |
|
|---|---|---|
|
No 1707. līdz 1710. gadam |
Datora diskā pa šādu ceļu: %appdata%\Microsoft\PowerPoint\SlideViewState Šī vieta ir aizsargāta ar Windows lietotāju mapi; Ja nepieciešams, varat manuāli dzēst failus, kas ieraksta, vai esat lasījis slaidus. |
|
|
PowerPoint darbam ar Office 365, ikmēneša kanāls |
Microsoft tīmekļa pakalpojums |
|
|
PowerPoint darbam ar Office 365, pusgada kanāls |
Microsoft tīmekļa pakalpojums |
|
|
PowerPoint darbam ar Office 365 operētājsistēmai Mac |
Microsoft tīmekļa pakalpojums |
|
|
PowerPoint operētājsistēmai Android |
Microsoft tīmekļa pakalpojums |
|
|
PowerPoint operētājsistēmai iOS |
Microsoft tīmekļa pakalpojums |
|
|
PowerPoint Mobile |
Microsoft tīmekļa pakalpojums |
Sazinieties, izmantojot tērzēšanu vai piezīmes
Izvēlieties komentāri
![]() lai izveidotu vai skatītu piezīmes. Varat arī atbildēt uz citu cilvēku komentāriem un atzīmēt tos kā pabeigtus. Papildinformāciju skatiet sadaļā Piezīmju pievienošana.
lai izveidotu vai skatītu piezīmes. Varat arī atbildēt uz citu cilvēku komentāriem un atzīmēt tos kā pabeigtus. Papildinformāciju skatiet sadaļā Piezīmju pievienošana.
(Tikai Office 365) Varat uzreiz sazināties ar citiem, kas strādā pie OneDrive darbam vai SharePoint Online saglabātas prezentācijas. Noklikšķiniet uz pogas Tērzēšana lai sāktu grupas sarunu ar visiem, kas strādā pie dokumenta.

Tērzēšanas vēsture netiek saglabāta, tādēļ, aizverot dokumentu un vēlāk to atkārtoti atvērot, varēsit sākt jaunu sarunu, izmantojot tukšu tērzēšanu. Ja nepieciešams saglabāt komentārus, iesakām izmantot piezīmes.
Ja cits lietotājs atvērs failu rediģēšanai, viņš arī varēs pievienoties tērzēšanai, taču iepriekšējie ziņojumi, kas nosūtīti pirms faila atvēršanas, tajā netiks rādīti. Tur būs redzami tikai jaunie ziņojumi, kas nosūtīti pēc atvēršanas.
Lai atvērtu faila iepriekšējo versiju sarakstu, lietojumprogrammas loga virsrakstjoslā atlasiet tā nosaukumu un pēc tam atlasiet Versiju vēsture.

Uz paneļa Versiju vēsture atvērtā versija
Atrisina pretrunīgas izmaiņas
Ja izmaiņas ir pretrunā, tad, noklikšķinot uz pogas saglabāt Tiks parādīts vizuāls jūsu izmaiņu un kāda jūsu kolēģa veikto izmaiņu salīdzinājums. Varat atlasīt izmaiņas, kuras vēlaties saglabāt.

Salīdzinājums parāda tikai citu lietotāju veiktās izmaiņas, kas ir tieši pretrunā ar jūsu veiktajām izmaiņām. Izmaiņas bez konfliktiem tiek automātiski pievienotas jūsu prezentācijai, kad tās saglabājat un tiek parādītas skatā Manas izmaiņas.

Vai palaidāt garām slaidu bibliotēkas?
Kad esat veicis izmaiņas koplietotā prezentācijas failā, programma PowerPoint for Office 365 darbam ar Mac paziņo, kad vēlreiz atverat failu. Tiks parādīts neliels reklāmkarogs ar to cilvēku vārdiem, kuri veica izmaiņas prezentācijā, kamēr bijāt prom.

Ierakstīt labojumus: izceļ citu lietotāju veiktos labojumus

Kādos gadījumos izmaiņas tiek izceltas:
Šis līdzeklis ir pieejams tikai koplietotiem dokumentiem, kas tiek glabāti OneDrive un SharePoint.
Izmaiņas tiek izceltas tikai tad, ja lietotājs, kas veic izmaiņas, izmanto PowerPoint tīmeklim vai PowerPoint Office 365 darbam ar Mac — vismaz versiju 16.11. Skatiet norādījumus par Office versijas noteikšanu.
Izmaiņas netiek izceltas, ja fails ir šifrēts vai aizsargāts ar paroli.
Izmaiņas netiek izceltas, ja fails ir ODP formātā vai iepriekšējā PowerPoint formāta versijā (PPT vai PPS).
Sazinieties, izmantojot piezīmes
piezīmes
(tikai Office 365) Atzīmējiet kolēģi piezīmē, izmantojot @- zīmi, kam seko personas vārds. Šī persona saņem e-pasta ziņojumu ar saiti uz jūsu komentāru. Noklikšķinot uz saites, viņš tiks novirzīts uz dokumentu un sarunu.
(tikai Office 365) Jūs varat sazināties kad kāds vienlaikus rediģē failu. Lai sāktu, noklikšķiniet uz tērzēšanas ikonas ekrāna augšējā labajā stūrī.

Skatīt faila iepriekšējās versijas
Kamēr strādājat ar tiem, Office saglabā vecākas SharePoint, OneDrive un OneDrive darbam failu versijas.
Lai atvērtu faila iepriekšējo versiju sarakstu, lietojumprogrammas loga virsrakstjoslā atlasiet tā nosaukumu un pēc tam noklikšķiniet uz Skatīt versiju vēsturi.
Versiju vēsture ir paredzēta apskatei, nevis rediģēšanai. Varat skatīt jebkuru iepriekšējo faila versiju.
Lai atvērtu iepriekšējo versiju, veiciet šīs darbības:
Uz paneļa Versiju vēsture ekrāna labajā pusē atlasiet atvērtā versija kādā no versiju vēstures vienumiem.
Šīs versijas tikai lasāma kopija tiek atvērta atsevišķā PowerPoint logā.
Varat kopēt saturu no iepriekšējās versijas. Turklāt jūs varat saglabājiet kopiju vecāku versiju, lai to varētu rediģēt atsevišķi no faila, ar kuru pašlaik strādājat.
Kopīgojiet prezentāciju
Skatiet informāciju par to, ar kuriem koplietotās prezentācijas slaidiem strādā citi cilvēki
Ja vairāki lietotāji vienlaikus strādā ar failu, indikators parāda, kur viņi atrodas:
Skatīt citu lietotāju veiktos labojumus
Atverot prezentāciju, ko ir mainījis cits lietotājs, programma PowerPoint norāda divus veidus:

Norādījumi, izmantojot piezīmes vai tērzēšanu
Lentes labajā pusē noklikšķiniet uz piezīmes
![]() lai skatītu visas pašlaik prezentācijā esošās piezīmes.
lai skatītu visas pašlaik prezentācijā esošās piezīmes.
Varat pievienot jaunu komentāru vai atbildēt uz to vai atrisināt esošos komentārus.
Atzīmējiet kolēģi piezīmē, izmantojot @- zīmi, kam seko personas vārds. Šī persona saņem e-pasta ziņojumu ar saiti uz jūsu komentāru. Noklikšķinot uz saites, viņš tiks novirzīts uz dokumentu un sarunu.
Jūs varat sazināties kad kāds vienlaikus rediģē failu. Lai sāktu, noklikšķiniet uz tērzēšanas pogas ekrāna augšējā labajā stūrī.
Skatīt faila iepriekšējās versijas
Kamēr strādājat ar tiem, Office saglabā vecākas SharePoint, OneDrive un OneDrive darbam failu versijas.
Izmantojot failu > inteliģence > versiju žurnāls atveriet faila iepriekšējo versiju sarakstu.
Versiju vēsture ir paredzēta apskatei, nevis rediģēšanai. Varat skatīt jebkuru iepriekšējo faila versiju. Varat kopēt saturu no iepriekšējās versijas. Varat arī saglabāt iepriekšējās versijas kopiju, lai varētu to rediģēt atsevišķi no faila, ar kuru pašlaik strādājat.
Sveiki!
Iedomājieties situāciju, ka jums ir jāsagatavo prezentācija līdz rītdienai. Un jūs pat nezināt, kā lietot programmu PowerPoint.
Vai jūs domājat, ka ir iespējams iemācīties lietot šo programmu un vakarā izveidot prezentāciju?
Es nedzirdu jūsu atbildi, bet mana atbilde ir: "Jā!" Šis raksts un īss mācību video palīdzēs atrisināt šo problēmu.
Tātad sāksim! Mēs palaižam programmu PowerPoint un tajā pašā laikā ieslēdzam šo video pamācību. Mēs skatāmies un paralēli veicam tās pašas darbības programmā.
Video pamācība “Kā lietot PowerPoint”
}