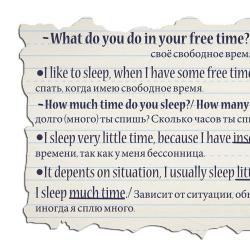Очистка журналов событий Windows с помощью PowerShell и wevtutil. Очищаем журнал посещений в Internet Explorer Очистить все журналы windows
Здравствуйте Друзья! В этой статье рассмотрим журнал событий Windows 7 . Операционная система записывает практически всё, что с ней происходит в этот журнал. Просматривать его удобно с помощью приложения Просмотр событий, которое устанавливается вместе с . Сказать что записываемых событий много — ничего не сказать. Их тьма. Но, запутаться в них сложно так как все отсортировано по категориям.
Благодаря журналу событий специалистам и простым пользователям гораздо легче найти ошибки и исправить ее. Говоря легче я не имел в виду легко. Практически всегда для исправления повторяющейся ошибки придется сильно и перечитать кучу материала. Иногда это стоит того, чтобы избавиться от нестандартного поведения операционной системы.
Чтобы операционная система успешно заполняла журналы событий необходима чтобы работала служба Журнал событий Windows за это отвечающая. Проверим запущена ли эта служба. В поле поиска главного меню ищем Службы

Находим службу Журнал событий Windows и проверяем Состояние — Работает и Тип запуска — Автоматически

Если у вас эта служба не запущена — дважды кликаете на ней левой мышкой и в свойствах в разделе Тип запуска выбираете Автоматически. Затем нажимаете Запустить и ОК

Служба запущена и журналы событий начнут заполняться.
Запускаем утилиту Просмотр событий воспользовавшись

Утилита по умолчанию имеет следующий вид

Многое здесь можно настроить под себя. Например с помощью кнопок под областью меню можно скрыть или отобразить Дерево консоли слева и панель Действия справа

Область по центру внизу называется Областью просмотра. В ней показываются сведения о выбранном событии. Ее можно убрать сняв соответствующую галочку в меню Вид или нажав на крестик в правом верхнем углу области просмотра

Главное поле находится по центру вверху и представляет из себя таблицу с событиями журнала который вы выбрали в Дереве консоли. По умолчанию отображаются не все столбцы. Можно добавить и поменять их порядок отображения. Для этого по шапке любого столбца жмем правой и выбираем Добавить или удалить столбцы…

В открывшемся окошке в колонку Отображаемые столбцы добавляете необходимые столбики из левого поля

Для изменения порядка отображения столбцов в правом поле выделяем нужный столбец и с помощью кнопок Вверх и Вниз меняем месторасположение.
Каждый столбец это определенное свойство события. Все эти свойства отлично описал Дмитрий Буланов . Приведу скриншот. Для увеличения нажмите на него.

Устанавливать все столбцы в таблице не имеет смысла так как ключевые свойства отображаются в области просмотра. Если последняя у вас не отображается, то дважды кликнув левой кнопкой мышки на событие в отдельном окошке увидите его свойства

На вкладке Общие есть описание этой ошибки и иногда способ ее исправления. Ниже собраны все свойства события и в разделе Подробности дана ссылка на Веб-справку по которой возможно будет информация по исправлению ошибки.
Журналы событий
Key Management Service — записываются события службы управления ключами. Разработана для управления активациями корпоративных версий операционных систем. Журнал пуст так как на можно обойтись без нее.
У журналов так же есть свои Свойства. Чтобы их посмотреть жмем правой кнопкой на журнале и в контекстном меню выбираем Свойства

В открывшихся свойствах вы видите Полное имя журнала, Путь к файлу журнала его размер и даты создания, изменения и когда он был открыт

Так же установлена галочку Включить ведение журнала. Она не активна и убрать ее не получится. Посмотрел эту опцию в свойствах других журналов, там она так же включена и неактивна. Для журнала События оборудования она точно в таком же положении и журнал не ведется.
В свойствах можно задать Максимальный размер журнала (КБ) и выбрать действие при достижения максимального размера. Для серверов и других важных рабочих станций скорее всего делают размер журналов по больше и выбирают Архивировать журнал при заполнении, чтобы можно было в случае нештатной ситуации отследить когда началась неисправность.
Работа с журналами событий Windows 7
Работа заключается в сортировке, группировке, очистке журналов и создании настраиваемых представлений для удобства нахождения тех или иных событий.
Выбираем любой журнал. Например Приложение и в таблице по центру кликаем по шапке любого столбца левой кнопкой мышки. Произойдет сортировка событий по этому столбцу

Если вы еще раз нажмете то получите сортировку в обратном направлении. Принципы сортировки такие же как и для . Ограничения в невозможности выполнить сортировку более чем по одному столбцу.
Для группировки событий по определенному столбцу кликаем по его шапке правой кнопкой и выбираем Группировать события по этому столбцу. В примере события сгруппированы по столбцу Уровень

В этом случае удобна работать с определенной группой событий. Например с Ошибками. После группировки событий у вас появится возможность сворачивать и разворачивать группы. Это можно делать и в самой таблице событий дважды щелкнув по названию группы. Например по Уровень: Предупреждение (74).
Для удаления группировки необходимо снова кликнуть по шапке столбца правой кнопкой мышки и выбрать Удалить группировку событий.
Очистка журнала
Если вы исправили ошибки в системе приводившие к записи событий в журнале, то вероятно вы захотите очистить журнал, чтобы старые записи не мешали диагностировать новые состояния компьютера. Для этого нажимаем правой кнопкой на журнале который нужно очистить и выбираем Очистить журнал…
В открывшемся окошке мы можем просто очистить журнал и можем Сохранить его в файл перед очищением

Настраиваемые представления
Настроенные сортировки и группировки пропадают при закрытии окошка Просмотр событий. Если вам приходится часто работать с событиями то можно создать настраиваемые представления. Это определенные фильтры которые сохраняются в соответствующем разделе дерева консоли и никуда не пропадают при закрытии Просмотра событий.
Для создания настраиваемого представления нажимаем на любом журнале правой кнопкой и выбираем Создать настраиваемое представление…

В открывшемся окошке в разделе Дата выбираем из выпадающего списка диапазон времени за который нам нужно выбирать события

В разделе Уровень события ставим галочки для выбора важности событий.
Мы можем сделать выборку по определенному журналу или журналам или по источнику. Переключаем радиобокс в нужное положение и из выпадающего списка устанавливаем необходимые галочки

Можно выбрать определенные коды событий чтобы они показывались или не показывалась в созданном вами представлении.
Когда все параметры представления выбрали жмем ОК
В появившемся окошке задаем имя и описание настраиваемого представления и жмем ОК

Для примера создал настраиваемое представление для Ошибок и критических событий из журналов Приложение и Безопасность

Это представление в последствии можно редактировать и оно никуда не пропадет при закрытии утилиты Просмотр событий. Для редактирования нажимаем на представлении правой кнопкой мышки и выбираем Фильтр текущего настраиваемого представления…

В открывшемся окошке делаем дополнительные настройки в представлении.
Можно провести аналогию Настраиваемого представления с сохраненными условиями в проводнике Windows 7.
Заключение
В этой статье мы рассмотрели журнал событий Windows 7. Рассказали про практически все основные операции с ним для удобства нахождения событий об ошибках и критических событий. И тут возникает закономерный вопрос — «А как же исправлять эти ошибки в системе». Здесь все сильно сложнее. В сети информации мало и поэтому возможно придется затратить уйму времени на . Поэтому, если работа компьютера в целом вас устраивает, то можно этим не заниматься. Если же вы хотите попробовать поправить смотрите видео ниже.
Так же с помощью журнала событий можно провести диагностику медленной загрузки Windows 7 .
Буду рад любым комментариям и предложениям.
Каждый веб-браузер ведет на нас, пользователей, собственное «досье» – хранит информацию обо всех посещенных страницах. Кто-то доволен этой функцией, ведь она помогает находить сайты, которые мы когда-то смотрели, но не сохранили в закладках. А для кого-то это самая что ни на есть «медвежья» услуга – например, если мама с папой или начальник (или жена) пристально следят, что мы делаем в Интернете, а нам хочется уйти из-под контроля.
Эта статья посвящена шпиономании, а точнее тому, как скрыть следы своей активности в интернете от любопытных глаз. Кстати, некоторое время назад, мы рассматривали тему на примере Opera, Chrome, Firefox и IE.
Как почистить журнал посещений в разных браузерах
Как очистить историю в Internet Explorer и Edge
В этих двух обозревателях от Microsoft очистка журналов интернет-серфинга выполняется по-разному. Я покажу, как это делается, на примере IE 11 и Edge 25.10586.0.0.
Internet Explorer

- Для доступа к журналу посещенных веб-ресурсов зайдем в свойства браузера: щелкнем по значку в виде шестеренки в верхнем углу окна или раскроем меню «Сервис». Пункт «Свойства» находится в самом низу.

- В окошке свойств зайдем на вкладку «Общие» и в разделе «Журнал браузера» щелкнем по кнопке «Удалить».

- В следующем окне отметим «Журнал» (список посещенных веб-сайтов) и еще раз нажмем «Удалить».

Edge

- Кликом по кнопке «Троеточие» в верхней панели откроем главное меню. Спустимся вниз и щелкнем «Параметры».

- Найдем в списке параметров опцию очистки данных браузера и кликнем «Выберите, что нужно почистить».

- В следующем меню отметим «Журнал браузера» и нажмем кнопку очистки.

Как очистить историю в Opera

Опера дает возможность как очистить историю целиком, так и удалить из нее только выбранные страницы. Но сначала нужно войти в главное меню (кнопка «Opera») и кликнуть пункт «История». Или просто нажать на клавиатуре комбинацию Ctrl+H.

- Для удаления всех данных за выбранный промежуток времени (с самого начала использования браузера, за неделю, за день или за последний час) кликнем в верхнем правом углу «Очистить посещения».

- В новом окошке отметим одноименный пункт и нажмем кнопку очистки.

- Для удаления отдельных просмотренных страниц вернемся в журнал (Ctrl+H) и наведем курсор на нужную строку. Щелкнем по крестику, который появится в ее правой части.

Как очистить историю в Google Chrome

В разных версиях Google Chrome опции очистки находятся в одних и тех же местах, и, насколько я помню, ее порядок ни разу не менялся.
- Чтобы удалить сведения обо всех посещенных сайтах, щелкнем в верхней панели кнопку с тремя полосками (главное меню) и выберем «Дополнительные инструменты» – «Удаление данных о просмотренных страницах». Как вариант – нажмем на клавиатуре Shift+Ctrl+Delete.

- В следующем окошке отметим просмотры, укажем временной промежуток и кликнем кнопку очистки.

Для удаления отдельных записей :
- откроем раздел «История» (через главное меню или путем нажатия Ctrl+H);

- отметим флажками ненужное и нажмем «Удалить выбранные объекты».

Как очистить историю в Яндекс.браузере

Разбираем на примере Yandex browser версии 15.12.1.6476.
Действия по очистке просмотренных страниц в Yandex Browser почти такие же, как в Opera и Google Chrome. И вы сейчас убедитесь, насколько незначительно они различаются.
- Заходим в «исторический» раздел веб-обозревателя «Яндекс», открыв главное меню кликом по кнопочке с тремя полосками. Или нажав Ctrl+H.

- Для стирания отдельной записи щелкаем правой кнопкой мыши по стрелке в виде треугольничка, которая появляется справа при наведении курсора на строку, и отмечаем «Удалить из истории».
- Для полного удаления журнала жмем «Почистить историю».

- В следующем окошке отметим просмотры, выберем диапазон времени и кликом по соответствующей кнопке запустим чистку.

Как очистить историю в Firefox

Я использую версию Mozilla Firefox 43.0.4. Если у вас стоит одна из более ранних, эта инструкция подойдет и вам. Итак…
- Главное меню, из которого открывается доступ к нужному нам разделу, всё так же прячется за значком с тремя горизонтальными полосками в верхней панели. Зайдем в него и выберем «Журнал» либо нажмем сочетание Ctrl+H.

- Наш следующий выбор – пункт «Удалить историю», который помимо этого открывается горячими клавишами Ctrl+Shift+Delete.

- В новом окне отмечаем посещения и загрузки, указываем промежуток времени и жмем ОК.

Для стирания отдельных записей о просмотренных страницах вернемся в предыдущее меню и выберем «Показать весь журнал». Список, разбитый на периоды, открывается в окне «Библиотека». Чтобы убрать ненужную запись, щелкаем по ней «правой мышкой» и выбираем «Удалить эту страницу».

Как восстановить удаленные сведения о посещенных сайтах
С методиками удаления следов веб-серфинга, надеюсь, все понятно. Теперь немного информации для тех, кто выступает в роли контролера нерадивых интернет-пользователей. Знайте: информацию о том, какие сайты просматривались на компьютере, можно восстановить!
Если вы подумали про обычные , то они вряд ли помогут так, как это сделает небольшая шпионская утилита , способная вытягивать всю «подноготную» из большинства популярных браузеров.

Как пользоваться HstEx:
- Установите и запустите HstEx с правами админа.
- В разделе Input/Output Settings укажите три параметра:
- Data Source – том или образ диска, где должен производиться поиск.
- Export Folder – папку для сохранения восстановленного.
- Data type – браузер, данные которого будут считываться.
- Кликните «Start» и дождитесь окончания восстановления.
- Наслаждайтесь компроматом на подопечного пользователя.
Гуляя по просторам глобальной сети, помните, что многие данные, которые вы считаете удаленными, с успехом поддаются восстановлению. Чтобы однажды не было «мучительно больно», посещайте компрометирующие сайты в режиме инкогнито и только с личного компьютера или смартфона.
В некоторых случаях требуется удалить на компьютере или сервере все записи в журнале событий Windows. Конечно, очистку системных журналов, можно выполнить и из графической оснастки просмотра событий — Eventvwr.msc (ПКМ по нужному журналу ->Clear Log), однако начиная с Vista, в Windows используется несколько десятков журналов для различных компонентов системы, и очищать их все из консоли Event Viewer будет довольно утомительно. Гораздо проще очистить логи из командной строки: с помощью PowerShell или встроенной утилиты wevtutil.
Очистка журналов событий с помощью PowerShell
В том случае, если у вас установлен PowerShell 3 (по умолчанию уже установлен в Windows 8 / Windows Server 2012 и выше), для получения списка журналов и их очистки можно воспользоваться командлетами Get-EventLog и Clear-EventLog .
Запустите консоль PowerShell с правами администратора и с помощью следующей команды выведите список всех имеющихся в системе классических журналов событий с их максимальными размерами и количеством событий в них.
Get-EventLog –LogName *
 Для удаления всех событий из конкретного журнала событий (например, журнала System), воспользуйтесь командой:
Для удаления всех событий из конкретного журнала событий (например, журнала System), воспользуйтесь командой:
Clear-EventLog –LogName System
В результате, все события из этого журнала будут удалены, а в журнале события останется только одно событие EventId 104 с текстом «The System log file was cleared ».
 Для очистки всех журналов событий нужно бы перенаправить имена журналов в конвейер, однако, к сожалению это запрещено. Поэтому нам придется воспользоваться циклом ForEach:
Для очистки всех журналов событий нужно бы перенаправить имена журналов в конвейер, однако, к сожалению это запрещено. Поэтому нам придется воспользоваться циклом ForEach:
Get-EventLog -LogName * | ForEach { Clear-EventLog $_.Log }
Таким образом, будут очищены все классические журналы EventLogs.
Очистка журналов с помощью консольной утилиты WevtUtil.exe
Для работы с событиями в Windows уже довольно давно имеется в наличии мощная утилита командой строки WevtUtil. exe . Ее синтаксис немного сложноват на первый взгляд. Вот, к примеру, что возвращает help утилиты:
 Чтобы вывести список зарегистрированных в системе журналов событий, выполните команду:
Чтобы вывести список зарегистрированных в системе журналов событий, выполните команду:
WevtUtil enum-logs
или более короткий вариант:
На экране отобразится довольно внушительный список имеющихся журналов.
 Можно получить более подробную информацию по конкретному журналу:
Можно получить более подробную информацию по конкретному журналу:
WevtUtil gl Setup
 Очистка событий в конкретном журнале выполняется так:
Очистка событий в конкретном журнале выполняется так:
WevtUtil cl Setup
Перед очисткой можно создать резервную копию событий в журнале, сохранив их в файл:
WevtUtil cl Setup /bu:SetupLog_Bak.evtx
Чтобы очистить сразу все журналы, можно воспользоваться командлетом Powershell Get — WinEvent для получения всех объектов журналов и Wevtutil.exe для их очистки:
Get-WinEvent -ListLog * -Force | % { Wevtutil.exe cl $_.LogName }
Wevtutil el | ForEach { wevtutil cl “$_”}
Примечание . В нашем примере не удалось очистить 3 журнала из-за ошибки доступа. Стоит попробовать очистить содержимое этих журналов из консоли Event Viewer.
Очистка журналов может быть выполнена и из классической командной строки:
for /F "tokens=*" %1 in ("wevtutil.exe el") DO wevtutil.exe cl "%1"
Для того чтобы получить доступ к записям посещений сайта, необходимо зайти в меню «Журнал»-> «Показать весь журнал». После этого высветится окно с подробной информацией. В нём отображаются данные по таким периодам:
- Сегодня;
- Вчера;
- Последние 7 дней;
- Этот месяц;
- Три предыдущих месяца (на каждый месяц отдельный пункт).
Для того чтобы очистить историю в Mozilla Firefox за один из указанных выше периодов, достаточно щелкнуть по нему правой кнопкой и выбрать в выпадающем меню пункт «Удалить». После этого пункт вместе со всей историей, содержащейся в нём, будет удален. Как видно, такой способ очистки истории невероятно простой.
Помимо очищения всех записей в каком-то разделе журнала, можно просто щелкнуть на одной из записей и выбрать пункт «Удалить эту страницу». После этого страница будет удалена из истории, однако это не затронет остальные элементы журнала. Стоит обратить внимание, что такое удаление является очень базовым.
Более качественное удаление истории посещений
Когда мы посещаем какой-то сайт, записывается не только его адрес, но и:
- История закачек;
- Слова, введенные в окне поиска;
- Кукис;
- Логин и пароль (если на сайте была регистрация);
- Настройки сайта;
- Другая информация.
Чтобы очистить cookies в Firefox, а также остальную информацию, которая могла бы выдать посещение конкретного сайта, необходимо зайти в меню «Инструменты»->«Стереть недавнюю историю…». В открывшемся окошке можно будет выбрать, что именно стереть и за какой промежуток времени (всё, 1 час, 2 часа, 4 часа или сегодня).
Ещё один способ удаления данных из журнала посещений доступен в окошке журнала. Если в списке, допустим, за «Сегодня» выбрать одну из записей и щелкнуть правой кнопкой, то будет доступен пункт «Забыть об этом сайте». Выбор этого пункта удаляет все данные (кукис, кэш и другую информацию), связанные с этим сайтом.
Если Вы хотите узнать больше информации о том, как очистить журнал посещений в Мозиле, вы можете посетить официальный сайт браузера (support.mozilla.org).
Очистка журнала посещений браузера позволяет освободить дисковое пространство от ненужной информации. Яндекс браузер, по сути, является наследником Google Chrome, как по движку, так и по расширениям. Очистить историю можно несколькими путями:
- Вручную.
- Собственными средствами браузера.
- Сторонним программным обеспечением.
Шаг 1. Для входа в нужное Вам меню деинсталляции стоит развернуть панель управления, и выбрать режим «Крупные значки».

Шаг 2. Запустите настройку параметров папок.

Шаг 3. Переключитесь на вкладку «Вид».

Переключаемся на вкладку «Вид»
Шаг 4. Выставьте опцию отображения скрытых папок, файлов и дисков.

Нажимаем «Показать скрытые файлы, папки и диски»
На заметку! Обратите внимание, без подобной подготовки Вы не сможете отыскать место хранения журнала истории.
Шаг 5. Войдите в папку-хранилище настроек Яндекс браузера – в папке текущего пользователя пройдите путь «Пользователь» -> AppData -> Local -> Yandex -> YandexBrowser -> User Data -> Default. В указанной директории найдите файл «History» и удалите его.

Находим файл «History» и удаляем его
На заметку! Вручную удалять файлы истории можно с помощью так называемых программных оболочек, например: FAR Manager , Total Commander . Данные утилиты позволят работать с директориями напрямую, без изменения атрибутов папок.
Удаление истории с помощью пакетного файла
Шаг 1. Для создания bat-файла войдите в меню «Все программы», категория «Стандартные» и запустите «Блокнот».

Запускаем «Блокнот»
Шаг 2. Укажите команду удаления файла, содержащего историю просмотра:
del [здесь прописывается полный путь, включая имя файла с записями истории просмотра, описанный ранее]

На заметку! Файл « History » в батнике прописывается с тем расширением, с каким он указан в самой директории. Не забудьте указать в коде имя Вашего пользователя.
Шаг 3. Сохраните созданный Вами файл в удобную директорию. Чтобы сменить расширение на.bat, воспользуйтесь опцией «Тип файла», указав в ней «Все файлы», и при наименовании файла добавьте в конце расширение «bat».

На заметку! Вы можете создать задание, через соответствующий планировщик, для автоматического запуска очистки истории, с заданной периодичностью.
Удаление истории средствами браузера
Шаг 1. Войдите во вкладку «История», используя меню браузера.

Входим во вкладку «История»
На заметку! Открыть нужную вкладку можно используя сочетание клавиш « Ctrl + H «. Кроме того, браузер поддерживает режим работы «инкогнито», при котором история не сохраняется. Однако, данные о Ваших запросах будут доступны системному администратору и провайдеру услуг интернет. Помните, абсолютной анонимности в сети не существует.
Шаг 2. Отметьте элементы, предназначенные для удаления.

Шаг 3. Воспользуйтесь кнопкой «Удалить выбранные элементы» и подтвердите удаление.

Нажимаем «Удалить выбранные элементы» и подтверждаем действие
Шаг 4. Если необходимо удалить всю историю просмотров, воспользуйтесь соответствующей опцией.

Кнопка «Очистить историю»
Шаг 5. Отрегулируйте за какой период времени нужно удалить данные.

Шаг 6. Нажмите на соответствующую кнопку и дождитесь окончания процесса удаления.

Очистка истории с помощью программы CCleaner
Шаг 1. Откройте основной интерфейс CCleaner.
На заметку! При скачивании программы-установщика можно остановиться на «Full» версии (потребуется инсталляция программного продукта) или «Portable» (запуск без установки).

Шаг 2. Переключитесь на вкладку «Настройки».

Шаг 3. Войдите в пункт «Включения» и нажмите на кнопку «Добавить».

Нажимаем «Включения», а затем «Добавить»
Шаг 4. Отметьте опцию «Файл» и щелкните по кнопке «Обзор».

Отмечаем опцию «Файл» и щелкаем по кнопке «Обзор»
Шаг 5. Введите путь до файла с историей, как было описано ранее и щелкните «Открыть».

Шаг 6. Подтвердите выбор файла.

Шаг 7. Выделите появившуюся строку и воспользуйтесь сервисом «Удалить выбранное».

Нажимаем «Удалить выбранное»
Очистка истории с помощью программы Wipe & Clean
Шаг 1. Откройте основной программный интерфейс Wipe&Clean и выберите опцию «Try it!».

Открываем программу Wipe&Clean и выбираем опцию «Try it!»
Шаг 2.
Выделите опцию «

Выделяем опцию «
Шаг 3. Щелкните по кнопке «Add File…», далее укажите директорию и файл хранения записей истории, как было описано ранее. После ссылки на файл подтвердите выбор нажав кнопку «Открыть».

Нажимаем кнопку «Открыть»
Шаг 4. Для сохранения списка воспользуйтесь процедурой «Save List».

Шаг 5. Укажите название списка и подтвердите его сохранение соответствующей кнопкой.

Шаг 6. Очистите историю путем нажатия «Wipe and Delete».

Нажимаем «Wipe and Delete»