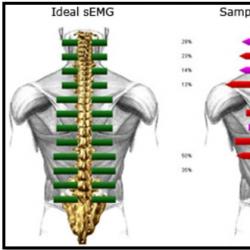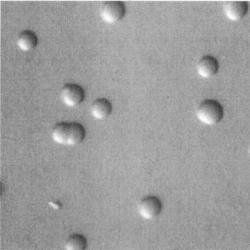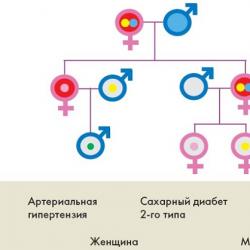การเรียงลำดับแถวใน Excel การเรียงลำดับข้อมูลใน Excel จัดเรียงตามหลายคอลัมน์
การเรียงลำดับข้อมูลใน Excel เป็นเครื่องมือที่มีประโยชน์มากที่ช่วยให้คุณปรับปรุงการรับรู้ข้อมูล โดยเฉพาะอย่างยิ่งเมื่อมีปริมาณมาก ในบทนี้ เราจะได้เรียนรู้วิธีใช้การเรียงลำดับ เรียนรู้คำสั่งพื้นฐาน และทำความคุ้นเคยกับประเภทของการเรียงลำดับใน Excel
เมื่อเพิ่มข้อมูลลงใน Excel การจัดระเบียบข้อมูลในแผ่นงานให้เหมาะสมเป็นสิ่งสำคัญมาก เครื่องมือหนึ่งที่ช่วยให้คุณทำเช่นนี้ได้คือการเรียงลำดับ เมื่อใช้การเรียงลำดับ คุณสามารถสร้างรายการข้อมูลติดต่อตามนามสกุล จัดเรียงเนื้อหาของตารางตามลำดับตัวอักษรหรือจากมากไปน้อยได้
เมื่อเรียงลำดับข้อมูลใน Excel สิ่งแรกที่คุณต้องตัดสินใจคือวิธีใช้การเรียงลำดับ: กับทั้งแผ่นงาน (ตาราง) หรือเฉพาะช่วงของเซลล์ที่ระบุ
วิธีจัดเรียงแผ่นงาน (ตาราง รายการ) ใน Excel
ในตัวอย่างต่อไปนี้ เราจะเรียงลำดับแบบฟอร์มการสั่งซื้อเสื้อยืดตาม นามสกุล(คอลัมน์ C) และจัดเรียงตามลำดับตัวอักษร

เมื่อคุณเรียงลำดับตารางหรือรายการใน Excel คุณจะต้องแยกตารางหรือรายการออกจากข้อมูลที่ไม่เกี่ยวข้องในเวิร์กชีตอย่างน้อยหนึ่งแถวหรือคอลัมน์ มิฉะนั้น ข้อมูลภายนอกจะเข้ามาเกี่ยวข้องกับการเรียงลำดับ
วิธีจัดเรียงช่วงใน Excel
ในตัวอย่างต่อไปนี้ เราจะเลือกตารางเล็กๆ ที่แยกต่างหากในเวิร์กชีต Excel เพื่อจัดเรียงจำนวนเสื้อยืดที่สั่งซื้อในวันที่กำหนด

หากการเรียงลำดับใน Excel ดำเนินการไม่ถูกต้อง ให้ตรวจสอบก่อนว่าค่าที่ป้อนนั้นถูกต้องหรือไม่ แม้แต่การพิมพ์ผิดเพียงเล็กน้อยก็อาจทำให้เกิดปัญหาในการจัดเรียงตารางขนาดใหญ่ได้ ในตัวอย่างต่อไปนี้ เราลืมใส่ยติภังค์ในเซลล์ A18 ซึ่งส่งผลให้การเรียงลำดับไม่ถูกต้อง

หากต้องการจัดระเบียบและวิเคราะห์ข้อมูลในรายการ ให้ใช้คำสั่งเรียงลำดับ การเรียงลำดับช่วยให้คุณสามารถจัดเรียงบันทึกใหม่ตามลำดับเฉพาะโดยยึดตามค่าของคอลัมน์ตั้งแต่หนึ่งคอลัมน์ขึ้นไป หรือจัดเรียงคอลัมน์ใหม่ตามค่าในแถว
การเรียงลำดับมีสามประเภท:
- ตามลำดับจากน้อยไปหามาก
- ตามลำดับจากมากไปน้อย
- ในลำดับที่กำหนดเอง
การเรียงลำดับรายการจากน้อยไปมากหมายถึงการเรียงลำดับรายการตามลำดับ: 0 ถึง 9 ช่องว่าง สัญลักษณ์ ตัวอักษร A ถึง Z หรือ A ถึง Z และจากมากไปน้อย - ในลำดับย้อนกลับ ผู้ใช้ระบุลำดับการจัดเรียงแบบกำหนดเองในกล่องโต้ตอบ "ตัวเลือก" บนแท็บ "รายการ" ซึ่งเปิดโดยคำสั่ง "ตัวเลือก" ในเมนู "เครื่องมือ" และลำดับการจัดเรียงนี้จะแสดงใน "ตัวเลือกการเรียงลำดับ" " กล่องโต้ตอบ (รูปที่ 1)
ข้าว. 1.
ในการแสดงกล่องโต้ตอบ "ช่วงการเรียงลำดับ" "ตัวเลือกการเรียงลำดับ" และเลือกลำดับการจัดเรียงคอลัมน์หรือแถว คุณต้องเลือกเซลล์รายการและดำเนินการคำสั่ง "ข้อมูล" - "การเรียงลำดับ" หน้าต่าง "การเรียงลำดับช่วง" จะปรากฏขึ้นบนหน้าจอ เมื่อคุณคลิกปุ่ม "ตัวเลือก" หน้าต่าง "ตัวเลือกการเรียงลำดับ" จะปรากฏขึ้น
ในหน้าต่าง "ตัวเลือกการเรียงลำดับ" (รูปที่ 2) จากรายการ "การเรียงลำดับตามคีย์หลัก" คุณสามารถเลือกลำดับการจัดเรียงที่กำหนดเองและตั้งค่าสวิตช์ "เรียงลำดับ" ไปที่ตำแหน่ง: "แถวช่วง" หรือ "ช่วง" คอลัมน์"
ข้าว. 2.
ในหน้าต่าง "การเรียงลำดับช่วง" (รูปที่ 3) คุณสามารถตั้งค่าสวิตช์ไปที่ตำแหน่ง: "จากน้อยไปหามาก" หรือ "จากมากไปน้อย" และยังเลือกตำแหน่งของสวิตช์ระบุช่วงข้อมูลได้ด้วย
ข้าว. 3.
หากมีการจัดรูปแบบลายเซ็นตามข้อกำหนดข้างต้น สวิตช์จะถูกตั้งค่าเป็น "ลายเซ็น" ตามค่าเริ่มต้น นอกจากนี้ ในรายการเรียงลำดับตาม จากนั้นตาม และสุดท้ายตาม คุณสามารถเลือกส่วนหัวคอลัมน์ที่จะเรียงลำดับตามได้ ดังนั้นจึงสามารถจัดเรียงเรกคอร์ดตามหนึ่ง สอง หรือสามคอลัมน์ได้
การเรียงลำดับบันทึกตามคอลัมน์เดียวทันทีทำได้โดยการเลือกเซลล์ในนั้นโดยคลิกปุ่ม "เรียงลำดับจากน้อยไปหามาก" หรือ "เรียงลำดับจากมากไปหาน้อย" บนแถบเครื่องมือมาตรฐาน ด้วยเหตุนี้ ผู้แก้ไขจะจัดเรียงรายการใหม่ตามลำดับที่เลือก
อัลกอริทึมสำหรับการเรียงลำดับบันทึกตามคอลัมน์เดียวมีดังนี้:
- เลือกเซลล์ในรายการที่คุณต้องการเรียงลำดับ
- ดำเนินการคำสั่ง "ข้อมูล" - "การเรียงลำดับ" กล่องโต้ตอบ "การเรียงลำดับช่วง" จะเปิดขึ้น
- ในรายการ "จัดเรียงตาม" ให้เลือกส่วนหัวของคอลัมน์ที่คุณจะเรียงลำดับ
- เลือกประเภทการเรียงลำดับ "จากน้อยไปมาก" หรือ "มากไปน้อย";
รูปที่ 4 และ 5 แสดงส่วนของรายการก่อนเรียงลำดับ และหลังการเรียงลำดับ "จากน้อยไปหามาก" ด้วย "หมายเลขคลังสินค้า" หนึ่งคอลัมน์
ข้าว. 4.
ข้าว. 5.
เมื่อเรียงลำดับรายการตามหลายคอลัมน์ แถวที่มีค่าเหมือนกันในคอลัมน์แรกที่เรียงลำดับ (เรียงลำดับตาม) จะถูกเรียงลำดับตามลำดับที่กำหนดโดยส่วนหัวที่ระบุในรายการ จากนั้นตาม และแถวที่มีค่าเหมือนกันในรายการ สองคอลัมน์แรกที่เรียงลำดับจะถูกจัดเรียงตามชื่อที่ระบุในรายการ "Last By" กล่าวอีกนัยหนึ่ง คอลัมน์ที่ระบุในรายการ Next By และ Last By จะไม่ส่งผลต่อลำดับการจัดเรียงของคอลัมน์แรกที่ถูกจัดเรียง แต่จะทำให้รายการที่เรียงลำดับไม่ชัดเจน
อัลกอริทึมสำหรับการเรียงลำดับบันทึกตามสองคอลัมน์ขึ้นไปมีดังนี้
- เลือกเซลล์ในรายการ
- เลือกหัวข้อที่จะเรียงลำดับจากรายการ "เรียงลำดับตาม" และตั้งค่าลำดับการจัดเรียงเป็น "จากน้อยไปหามาก" หรือ "จากมากไปหาน้อย"
- เปิดรายการ "จากนั้นโดย" ตั้งค่าส่วนหัวของคอลัมน์อื่นเพื่อเรียงลำดับ และตั้งค่าการเรียงลำดับเป็น "จากน้อยไปหามาก" หรือ "จากมากไปน้อย"
- ขยายรายการ "สุดท้ายโดย" และเลือกส่วนหัวของคอลัมน์ที่สามเพื่อเรียงลำดับและระบุการเรียงลำดับเป็น "จากน้อยไปหามาก" หรือ "จากมากไปน้อย"
- คลิกตกลงเพื่อดำเนินการเรียงลำดับ
อัลกอริทึมสำหรับการจัดเรียงข้อมูลตามแถว
หากต้องการจัดเรียงคอลัมน์ในรายการใหม่ คุณต้องจัดเรียงตามค่าในแถว:
- ระบุเซลล์ในรายการที่จัดเรียงได้
- ในเมนู "ข้อมูล" เลือกคำสั่ง "การเรียงลำดับ"
- ในหน้าต่างการเรียงลำดับช่วง ให้คลิกปุ่มตัวเลือก
- ตั้งค่าปุ่มตัวเลือก Sort เป็น Range Columns แล้วคลิก OK
- ในหน้าต่าง Sort Range ให้เลือกแถวที่คุณต้องการเรียงลำดับคอลัมน์ในรายการ Sort By จากนั้น By หรือ Last By
- คลิกตกลงเพื่อจัดเรียง
ในบางกรณี คุณต้องเรียงลำดับรายการตามลำดับที่ไม่เป็นมาตรฐาน เช่น การเรียงลำดับข้อมูลตามเดือนตามลำดับปฏิทิน หรือการเรียงลำดับบันทึกตามลำดับที่ผู้ใช้สร้างขึ้น การสร้างคำสั่งซื้อที่กำหนดเองจะดำเนินการในหน้าต่าง "พารามิเตอร์" บนแท็บ "รายการ" ซึ่งสามารถเรียกได้ด้วยคำสั่ง "เครื่องมือ" - "ตัวเลือก" ลำดับการจัดเรียงแบบกำหนดเองสามารถใช้ได้กับส่วนหัวของคอลัมน์ที่ระบุในรายการดรอปดาวน์ เรียงลำดับตาม เท่านั้น
อัลกอริทึมการเรียงลำดับตามลำดับที่กำหนดเอง
- เลือกเซลล์ในรายการ
- ในเมนู "ข้อมูล" เลือกคำสั่ง "การเรียงลำดับ"
- เลือกส่วนหัวคอลัมน์เพื่อเรียงลำดับจากรายการ "จัดเรียงตาม"
- ตั้งสวิตช์ไปที่ตำแหน่ง "จากน้อยไปมาก" หรือ "จากมากไปน้อย"
- คลิกปุ่ม "ตัวเลือก";
- ในรายการแบบเลื่อนลง "เรียงลำดับตามคีย์แรก" ให้เลือกลำดับการจัดเรียงที่ต้องการแล้วคลิกตกลง
- คลิกตกลงในหน้าต่าง Sort Range เพื่อทำการเรียงลำดับให้เสร็จสิ้น
การเรียงลำดับใน Excel เป็นฟังก์ชันในตัวที่ผู้ใช้สามารถจัดเรียงข้อมูลในคอลัมน์บนแผ่นงานตามลำดับที่สะดวกสำหรับการวิเคราะห์ในภายหลัง
คุณสามารถจัดเรียงข้อมูลตามตัวอักษร โดยค่าจากน้อยไปหามากหรือจากมากไปหาน้อย ตามวันที่หรือตามไอคอน ตามข้อความหรือสีของเซลล์ นี่คือสิ่งที่บทความนี้จะกล่าวถึง
ตัวเลข
ทุกอย่างค่อนข้างง่ายที่นี่ ลองใช้ตารางต่อไปนี้เป็นตัวอย่าง ลองจัดเรียงข้อมูลตามคอลัมน์ C ในการดำเนินการนี้ให้เลือกและบนแท็บ "หน้าแรก" คลิกที่ปุ่ม "การเรียงลำดับและกรอง". ในเมนูถัดไป ให้เลือก หรือ “...จากต่ำสุดไปสูงสุด”, หรือ “...จากสูงสุดไปต่ำสุด”. ลองเลือกตัวเลือกที่สอง
ตอนนี้เรามีข้อมูลในภาษา C จัดเรียงจากมากไปน้อย

ฉันมีคอลัมน์ C อยู่ระหว่างคอลัมน์อีกสองคอลัมน์ ซึ่งเต็มไปด้วยข้อมูล ในกรณีนี้ Excel จะถือว่าคอลัมน์ที่เลือกเป็นส่วนหนึ่งของตาราง (และนับอย่างถูกต้อง) จึงมีข้อความต่อไปนี้ปรากฏขึ้น เนื่องจากฉันต้องเรียงลำดับตามชั้นเรียนโดยเฉพาะ ฉันจึงเน้นรายการด้วยเครื่องหมาย "...ภายในการจัดสรรที่กำหนด"และคลิก "จัดเรียง"

ตามลำดับตัวอักษร
ทำตามหลักการเดียวกันกับที่อธิบายไว้ข้างต้น เลือกช่วงที่ต้องการแล้วกดปุ่ม "การเรียงลำดับและกรอง". รายการในเมนูแบบเลื่อนลงมีการเปลี่ยนแปลง เลือกจาก "A ถึง Z" หรือจาก "Z ถึง A"

รายชื่อในตัวอย่างจะเรียงลำดับตามตัวอักษร

ตามวันที่
หากต้องการเรียงลำดับวันที่ใน Excel ขั้นแรกให้ใส่ใจกับรูปแบบที่กำหนดไว้สำหรับเซลล์ที่เขียนไว้ เลือกพวกเขาและบนแท็บ "หน้าแรก" ดูที่กลุ่ม "หมายเลข" รูปแบบที่ดีที่สุดคือ "วันที่" สั้นหรือยาว หรือ "(ทุกรูปแบบ)" - สามารถเขียนวันที่ได้หลายวิธี: DD.MM.YYYY, DD.MMM, MMM.YY

ประเด็นนี้สำคัญมาก เพราะไม่เช่นนั้นวันที่อาจเรียงลำดับง่ายๆ โดยเริ่มจากตัวเลขสองตัวแรกจากน้อยไปหามาก หรือตามเดือนตามลำดับตัวอักษร
หลังจากนั้นเลือกช่วงของเซลล์ที่ต้องการแล้วคลิกที่ปุ่ม "การเรียงลำดับและกรอง". จากเมนูคุณสามารถเลือกหรือ "จากเก่าไปใหม่", หรือ "จากใหม่ไปเก่า".

ตามเซลล์หรือสีข้อความ
วิธีการนี้สามารถใช้ได้เมื่อมีข้อความในเซลล์ในตาราง Excel หรือเซลล์ถูกทาสีด้วยสีที่ต่างกัน ตัวอย่างเช่น ลองใช้คอลัมน์ตัวเลขที่วาดด้วยสีต่างๆ ลองจัดเรียงโดยให้ตัวเลขที่เป็นสีแดงมาก่อน จากนั้นจึงเป็นสีเขียวและสีดำ
เลือกช่วงทั้งหมดแล้วคลิกที่ปุ่ม "การเรียงลำดับและกรอง"และเลือกจากเมนู "ปรับแต่งได้...".

ในหน้าต่างถัดไป ให้ยกเลิกการทำเครื่องหมายในช่องหากคุณเลือกโดยไม่มีบรรทัดบนสุดซึ่งก็คือส่วนหัวของตาราง จากนั้นเราเลือกคอลัมน์ที่เราจะเรียงลำดับในตัวอย่างคือ "ฉัน" ในส่วน "การเรียงลำดับ" เลือก "สีแบบอักษร" จากรายการแบบเลื่อนลง ในส่วนคำสั่งซื้อ ให้เลือก "สีแดง" - "ด้านบน" เราจัดเรียงตัวเลขด้วยสีแดง

ตอนนี้คุณต้องมีคอลัมน์ที่มีตัวเลขสีเขียว คลิกที่ปุ่ม "เพิ่มระดับ". การตั้งค่าทั้งหมดเหมือนกัน เพียงเลือก “สีเขียว” คลิกตกลง

คอลัมน์ของเราจัดเรียงดังนี้
อย่างที่คุณเห็นตัวเลขไม่เรียงกัน ลองเรียงลำดับตัวเลขจากน้อยไปหามาก เลือกคอลัมน์แล้วคลิก "การเรียงลำดับและกรอง" – "ปรับแต่งได้...". ในหน้าต่างที่เปิดขึ้นให้คลิกที่ปุ่ม "เพิ่มระดับ". คอลัมน์ยังคงเป็น "ฉัน" ในช่องถัดไปเราเลือกตาม "ค่า" ตามลำดับ "จากน้อยไปมาก". คลิกตกลง

ตอนนี้คอลัมน์ของเราจัดเรียงตามสีข้อความและเรียงลำดับข้อมูลจากน้อยไปมาก
ข้อมูลจะถูกจัดเรียงในลักษณะเดียวกันตามสีของเซลล์ เฉพาะในส่วน "การเรียงลำดับ" เท่านั้น ให้เลือก "สีของเซลล์" จากรายการ
ตาราง
ถ้าคุณมีตารางที่คุณต้องการเรียงลำดับหลายคอลัมน์พร้อมกัน ให้ทำดังต่อไปนี้ เลือกช่วงของเซลล์ตารางทั้งหมดพร้อมกับส่วนหัว คลิกที่ปุ่ม "การเรียงลำดับและกรอง"และเลือก "ปรับแต่งได้...".

ลองเรียงลำดับชั้นเรียนจากน้อยไปหามากและให้คะแนนเฉลี่ยในลักษณะเดียวกัน
ในหน้าต่างการเรียงลำดับ ให้เลือกช่อง "ข้อมูลของฉันมีส่วนหัว". ในส่วน "คอลัมน์" ให้เลือก "คลาส" จากรายการ จัดเรียงตาม "ค่า" และเรียงลำดับ "จากน้อยไปมาก".
หากต้องการทำเช่นเดียวกันกับคะแนนเฉลี่ย ให้คลิกที่ปุ่ม "เพิ่มระดับ". ในส่วน "คอลัมน์" เลือก "คะแนนเฉลี่ย" คลิกตกลง

ข้อมูลในตารางจะถูกจัดเรียง

ตอนนี้ในคอลัมน์ "ชื่อ" ให้ระบายสีเซลล์ด้วยเด็กผู้ชายเป็นสีน้ำเงิน และเซลล์เป็นสีชมพูสำหรับเด็กผู้หญิง เพื่อหลีกเลี่ยงไม่ให้ทำเช่นนี้สำหรับแต่ละเซลล์แยกกัน โปรดอ่านบทความเกี่ยวกับวิธีเลือกเซลล์ใน Excel ซึ่งจะบอกวิธีเลือกเซลล์ที่ไม่อยู่ติดกัน
จัดเรียงคอลัมน์นี้ตามสีของเซลล์: อันดับแรกจะมีเด็กผู้หญิงแล้วจึงเป็นเด็กผู้ชาย เลือกทั้งตารางอีกครั้งคลิก "เรียงลำดับ" - "ปรับแต่งได้...".

ในหน้าต่างที่เปิดขึ้นมีสองระดับที่เราสร้างไว้ก่อนหน้านี้ ระดับเหล่านี้มีลำดับความสำคัญ - ระดับแรกคือระดับที่ใหญ่ที่สุด ระดับที่สองจะเล็กกว่า เป็นต้น นั่นคือ ถ้าเราต้องการให้ข้อมูลในตารางเด็กผู้หญิง/เด็กผู้ชายถูกจัดเรียงก่อน จากนั้นตามชั้นเรียน และตามด้วยคะแนนเฉลี่ย เราจะต้องจัดเรียงระดับตามลำดับนั้น
คลิกที่ปุ่ม "เพิ่มระดับ". ในส่วน "คอลัมน์" เลือก "ชื่อ" จัดเรียง - "สีของเซลล์" ลำดับ - "สีชมพู" "ด้านบน"

ตอนนี้ใช้ลูกศรเพื่อย้ายบรรทัดนี้ไปที่ด้านบนของรายการ คลิกตกลง

ตารางที่มีการจัดเรียงข้อมูลที่มีลักษณะเช่นนี้

เมื่อเรียงลำดับข้อมูลใน Excel คุณอาจพบว่าจำเป็นต้องเรียงลำดับข้อมูลออกเป็นหลายคอลัมน์พร้อมกัน วันนี้ฉันจะบอกคุณถึงวิธีการทำเช่นนี้
ตามตัวอย่าง ลองใช้ตารางที่มีรายการผลิตภัณฑ์พร้อมต้นทุนและวันหมดอายุ งานคือการจัดเรียงผลิตภัณฑ์ตามลำดับตัวอักษรและตามวันหมดอายุ
เลือกเซลล์ทั้งหมดของตารางที่เราจะใช้การเรียงลำดับ ในกรณีของเรา คุณสามารถยืนบนเซลล์ใดก็ได้ภายในระยะ ถัดไปบนแท็บ บ้านคลิกที่ไอคอน การเรียงลำดับและการกรองและจากเมนูแบบเลื่อนลงให้เลือกรายการ การเรียงลำดับแบบกำหนดเอง.

หน้าต่างการตั้งค่าการเรียงลำดับจะเปิดขึ้น สิ่งแรกที่คุณต้องทำคือตรวจสอบให้แน่ใจว่าได้ทำเครื่องหมายในช่องแล้ว ข้อมูลของฉันมีส่วนหัว. การตั้งค่านี้ทำให้คุณสามารถลบแถวแรกออกจากช่วงและไม่มีส่วนร่วมในการกรองในอนาคต

ตอนนี้เราจะเพิ่มคอลัมน์ที่จะทำการเรียงลำดับ สิ่งแรกในกรณีของเราคือคอลัมน์ สินค้า. ในสนาม การเรียงลำดับเราจัดแสดง ความหมายและติดตั้ง คำสั่งจาก A ถึง Z.


ตอนนี้ผลิตภัณฑ์จะถูกจัดเรียงตามคอลัมน์แรกก่อนและตามด้วยคอลัมน์ที่สอง ในกรณีนี้ การเรียงลำดับที่สองจะไม่ส่งผลต่อการเรียงลำดับครั้งแรก คุณสามารถจัดเรียงตามคอลัมน์เพิ่มเติมได้ในลักษณะเดียวกัน

อย่างไรก็ตาม การเรียงลำดับสามารถทำได้ตามแถวด้วย ฉันจะบอกวิธีการทำเช่นนี้ในบทเรียนถัดไป
ในสองบทเรียนก่อนหน้านี้ เราได้ลบรายการที่ซ้ำกันออก คุณสามารถอ่านเกี่ยวกับเรื่องนี้ได้เช่นกัน ในบทเรียนนี้เราจะนำไปใช้ ค้นหารายการที่ซ้ำกัน.
ในบทเรียนนี้ ฉันจะบอกวิธีแนบส่วนหัวให้กับหน้า Excel แต่ละหน้า นี่อาจจำเป็นหากคุณกำลังทำงานกับโต๊ะขนาดใหญ่ โดยปกติเมื่อพิมพ์แล้วจะมีการสร้างเอกสารที่มีจำนวนหน้าจำนวนมากและเพื่อให้สะดวกในการใช้งานจึงจำเป็นต้องบันทึกส่วนหัวของตารางลงในแต่ละแผ่น
ในบทนี้ ฉันจะบอกวิธีใส่เครื่องหมายบวกหรือศูนย์หน้าตัวเลขที่ตำแหน่งเริ่มต้นของเซลล์ใน Excel ลองจินตนาการถึงสถานการณ์ที่คุณต้องป้อนหมายเลขโทรศัพท์ลงในเซลล์ในรูปแบบ "+7 987..." โดยปกติ Excel จะลบเครื่องหมายบวกนี้ออก
ลองเรียงลำดับตารางที่ประกอบด้วย 2 คอลัมน์โดยใช้สูตร เราจะจัดเรียงตามคอลัมน์ใดคอลัมน์หนึ่งของตาราง (เราจะแก้ปัญหา 2 ข้อ: การเรียงลำดับตารางตามตัวเลขและการเรียงลำดับตามคอลัมน์ข้อความ) มาตั้งค่าสูตรการเรียงลำดับเพื่อให้เมื่อมีการเพิ่มข้อมูลใหม่ลงในตารางต้นฉบับ ตารางที่เรียงลำดับจะเปลี่ยนแบบไดนามิก สิ่งนี้จะช่วยให้คุณมีตารางที่เรียงลำดับอยู่เสมอโดยที่ผู้ใช้ไม่ต้องดำเนินการใดๆ นอกจากนี้เรายังจะทำการเรียงลำดับสองระดับ: อันดับแรกตามตัวเลข จากนั้น (สำหรับการซ้ำตัวเลข) ตามคอลัมน์ข้อความ
ให้มีตารางประกอบด้วย 2 คอลัมน์ คอลัมน์หนึ่งเป็นข้อความ: รายการผลไม้; และอันที่สองเป็นตัวเลข ปริมาณการขาย(ดูไฟล์ตัวอย่าง)
ปัญหาที่ 1 (การเรียงลำดับตารางตามคอลัมน์ตัวเลข)
คุณต้องจัดเรียงแถวของตารางตามเนื้อหาของคอลัมน์ตัวเลข (ตามปริมาณการขาย) สันนิษฐานว่าผู้ใช้กรอกแถวของตารางอย่างต่อเนื่องดังนั้นจึงจำเป็นต้องเขียนสูตรโดยคำนึงถึงค่าที่เพิ่มเข้ามา

เพื่อความชัดเจนค่าในคอลัมน์ ปริมาณการขายเน้นด้วย () ค่าที่ซ้ำกันจะถูกเน้นด้วยสีเหลืองด้วย
บันทึก: ปัญหาการเรียงลำดับคอลัมน์เดียว (รายการ) ได้รับการแก้ไขแล้วในบทความและ
โซลูชัน1
ถ้าคอลัมน์ตัวเลขรับประกันว่าไม่มีค่า ปัญหาก็แก้ได้ง่าย:
- จัดเรียงคอลัมน์ตัวเลขโดยใช้ฟังก์ชัน LARGE() (ดูบทความ)
- ฟังก์ชัน VLOOKUP() หรือฟังก์ชันอื่นๆ มากมาย ดัชนี()+จับคู่()เลือกค่าจากคอลัมน์ข้อความตามค่าตัวเลขที่เกี่ยวข้อง
อย่างไรก็ตาม ในปัญหาจริง คอลัมน์ตัวเลขอาจมีการซ้ำซ้อน และเนื่องจากฟังก์ชัน VLOOKUP() ในกรณีของการทำซ้ำ จะเลือกเฉพาะค่าแรกจากด้านบนเสมอ (ดูบทความ) วิธีการนี้จึงไม่เหมาะสม (ชื่อของ ผลไม้จะแสดงไม่ถูกต้อง)
ดังนั้นกลไกการเรียงลำดับจะต้องดำเนินการแตกต่างออกไป
ดัชนี(ยอดขาย;
รอบ(REMAT(ใหญ่ที่สุด(
--(COUNTIF(ยอดขาย;"<"&Продажи)&","&ПОВТОР("0";3-ДЛСТР(СТРОКА(Продажи)-СТРОКА($E$6)))&СТРОКА(Продажи)-СТРОКА($E$6));
แถว()-ROW($E$6));1)*1000;0)
)
สูตรนี้จะเรียงลำดับคอลัมน์ ปริมาณการขาย(ช่วงไดนามิก ฝ่ายขาย) ตามลำดับจากมากไปน้อย ไม่อนุญาตให้มีช่องว่างในตารางต้นฉบับ จำนวนแถวในตารางต้นฉบับต้องน้อยกว่า 1,000 แถว
ลองดูสูตรโดยละเอียดเพิ่มเติม:
- สูตร COUNTIF(ยอดขาย;"<"&Продажи) ส่งคืนอาร์เรย์ (4:5:0:2:7:1:3:5) แปลว่า เลข 64 (จากเซลล์ B7 โต๊ะเดิมคือ หมายเลขแรกจากช่วง ฝ่ายขาย) มากกว่า 4 ค่าจากช่วงเดียวกัน หมายเลข 74 (จากเซลล์ B8 โต๊ะเดิมคือ หมายเลขที่สองจากช่วง ฝ่ายขาย) มากกว่า 5 ค่าจากช่วงเดียวกัน หมายเลข 23 ถัดไปคือหมายเลขที่เล็กที่สุด (ไม่ใหญ่กว่าใคร) เป็นต้น
- ทีนี้ลองเปลี่ยนอาร์เรย์ของจำนวนเต็มด้านบนให้เป็นอาร์เรย์ของตัวเลขที่มีเศษส่วน โดยที่เศษส่วนจะมีหมายเลขตำแหน่งของตัวเลขในอาร์เรย์: (4,001:5,002:0,003:2,004:7,005:1,006:3,007:5,008 ). สิ่งนี้ถูกนำไปใช้โดยนิพจน์ &","&REPEAT("0";3-LENGTH(ROW(การขาย)-ROW($E$6)))&ROW(การขาย)-ROW($E$6))ในส่วนนี้ของสูตรจะมีการจำกัดไม่ให้เกิน 1,000 แถวในตารางต้นฉบับ (ดูด้านบน) สามารถเปลี่ยนแปลงได้อย่างง่ายดายหากต้องการ แต่ไม่มีจุดหมาย (ดูหัวข้อเกี่ยวกับความเร็วในการคำนวณด้านล่าง)
- ฟังก์ชัน LARGE() เรียงลำดับอาร์เรย์ด้านบน
- ฟังก์ชัน ROD() ส่งกลับส่วนที่เป็นเศษส่วนของตัวเลข ซึ่งเป็นหมายเลขตำแหน่ง/1000 เช่น 0.005
- ฟังก์ชัน ROUND() หลังจากคูณด้วย 1000 จะปัดเศษเป็นจำนวนเต็มและส่งกลับหมายเลขตำแหน่ง ตอนนี้หมายเลขตำแหน่งทั้งหมดสอดคล้องกับหมายเลขคอลัมน์ ปริมาณการขายเรียงตามลำดับจากมากไปน้อย
- ฟังก์ชัน INDEX() ที่กำหนดหมายเลขตำแหน่ง จะส่งคืนหมายเลขที่ตรงกัน
สามารถเขียนสูตรที่คล้ายกันเพื่อแสดงค่าในคอลัมน์ได้ ผลไม้=INDEX(ผลไม้,รอบ(...))
ในไฟล์ตัวอย่าง เนื่องจากการพิจารณาความเร็วในการคำนวณ (ดูด้านล่าง) ส่วนประเภทเดียวกันของสูตร กล่าวคือ ทุกอย่างภายในฟังก์ชัน ROUND() จะถูกวางไว้ในคอลัมน์ที่แยกจากกัน เจ . ดังนั้น สูตรสุดท้ายในตารางที่เรียงลำดับจะมีลักษณะดังนี้: =ดัชนี(ผลไม้,J7)และ =ดัชนี(ยอดขาย,J7)
นอกจากนี้ เมื่อเปลี่ยนฟังก์ชัน LARGE() เป็น SMALL() ในสูตรอาร์เรย์ เราจะเรียงลำดับจากน้อยไปหามาก

เพื่อความชัดเจนค่าในคอลัมน์ ปริมาณการขายเน้นด้วย ( หน้าแรก/ ลักษณะ/ การจัดรูปแบบตามเงื่อนไข/ ฮิสโตแกรม). อย่างที่คุณเห็นการเรียงลำดับงาน
การทดสอบ
ตอนนี้เรามาเพิ่มแถวใหม่ลงในตารางต้นฉบับ ในตารางที่เรียงลำดับแบบไดนามิก เราต้องได้รับการเรียงลำดับที่เหมาะสม
1. ไปที่เซลล์ ก15
ตารางต้นฉบับป้อนคำ แครอท;
2. ไปที่เซลล์ B15
เข้า ปริมาณการขายแครอท = 25;
3. หลังจากป้อนค่าลงในคอลัมน์แล้ว ดี
และ อี
ตารางที่เรียงลำดับจากมากไปน้อยจะปรากฏขึ้นโดยอัตโนมัติ
4. ในตารางที่เรียงลำดับ แถวใหม่จะแสดงเป็นอันดับรองจากสุดท้าย

ความเร็วในการคำนวณสูตร
บนคอมพิวเตอร์ "เฉลี่ย" ในแง่ของประสิทธิภาพ ให้คำนวณคู่ดังกล่าวใหม่ สูตรอาร์เรย์อยู่ใน 100 เส้นแทบมองไม่เห็น สำหรับตารางที่มี 300 แถว เวลาในการคำนวณใหม่จะใช้เวลา 2-3 วินาที ซึ่งไม่สะดวก หรือคุณต้องปิดการใช้งานการคำนวณแผ่นงานอัตโนมัติ ( สูตร/การคำนวณ/ตัวเลือกการคำนวณ) และกดปุ่มเป็นระยะ F9ละทิ้งการใช้สูตรอาร์เรย์ แทนที่ด้วยคอลัมน์ด้วยสูตรที่เกี่ยวข้อง หรือละทิ้งการเรียงลำดับแบบไดนามิกโดยหันไปใช้แนวทางมาตรฐาน (ดูหัวข้อถัดไป)
แนวทางอื่นในการเรียงลำดับตาราง
มาจัดเรียงแถวของตารางต้นฉบับโดยใช้ตัวกรองมาตรฐาน (เลือกส่วนหัวของตารางต้นฉบับแล้วคลิก CTRL+SHIFT+L). เลือกการเรียงลำดับที่ต้องการจากรายการแบบเลื่อนลง

เราจะได้เวอร์ชันของตารางที่เหมือนกับของเรา แต่เมื่อเพิ่มค่าใหม่ลงในตาราง เราจะต้องใช้ตัวกรองอีกครั้ง
คุณยังสามารถใช้เครื่องมือเรียงลำดับ ( ข้อมูล/เรียงลำดับ และกรอง/เรียงลำดับ). ในการทำเช่นนี้คุณจะต้องเลือกค่าทั้งหมดของตารางต้นฉบับโดยไม่รวมถึงส่วนหัว เรียกใช้เครื่องมือเรียงลำดับ เลือกคอลัมน์ที่คุณต้องการเรียงลำดับและตัวเลือกการเรียงลำดับ

เราจะได้เวอร์ชันของตารางที่เหมือนกับของเรา แต่เมื่อเพิ่มค่าใหม่ เราก็จะต้องใช้ตัวกรองอีกครั้งด้วย

เช่นเดียวกับในปัญหาก่อนหน้านี้ สมมติว่ามีการซ้ำกันในคอลัมน์ที่ใช้การเรียงลำดับ (ชื่อของผลไม้ซ้ำกัน)
ในการจัดเรียงตาราง คุณจะต้องสร้างคอลัมน์บริการ 2 คอลัมน์ (D และ E)

=COUNTIF($B$7:$B$14;"<"&$B$7:$B$14)+1
สูตรนี้คล้ายคลึงกับค่าข้อความ (ตำแหน่งของค่าสัมพันธ์กับค่าอื่น ๆ ในรายการ) ค่าข้อความที่อยู่ต่ำกว่าจะมี "อันดับ" ที่สูงกว่า ตัวอย่างเช่น ค่า Apples สอดคล้องกับ "อันดับ" สูงสุดที่ 7 (รวมถึงการซ้ำ)
ในคอลัมน์ E ให้ป้อนสูตรปกติ:
=COUNTIF($D$6:D6,D7)+D7
สูตรนี้คำนึงถึงการซ้ำของค่าข้อความและปรับ "อันดับ" ตอนนี้ค่าที่แตกต่างกันของ Apple จะสอดคล้องกับ "อันดับ" ที่แตกต่างกัน - 7 และ 8 ซึ่งช่วยให้คุณสามารถแสดงรายการค่าที่เรียงลำดับได้ เมื่อต้องการทำเช่นนี้ ให้ใช้สูตร (คอลัมน์ G):
=ดัชนี($B$7:$B$14,MATCH(ROW()-ROW($G$6),$E$7:$E$14,0))
สูตรที่คล้ายกันจะแสดงปริมาณการขายที่สอดคล้องกัน (คอลัมน์ H)
ปัญหา 2.1 (การเรียงลำดับสองระดับ)
ตอนนี้เรามาจัดเรียงตารางเดิมอีกครั้งตามปริมาณการขาย แต่ตอนนี้สำหรับการทำซ้ำค่า (ในคอลัมน์ A มีค่าสามค่า 74) เราจะแสดงค่าที่สอดคล้องกันตามลำดับตัวอักษร
ในการทำเช่นนี้ เราจะใช้ผลลัพธ์ของปัญหา 1.1 และปัญหา 2

รายละเอียดในไฟล์ตัวอย่างในชีต Task2