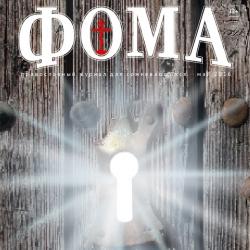Убрать красные глаза в фотошопе. Устраняем эффект красных глаз в фотошопе. Как убрать Эффект Красных Глаз. Несколько способов
В этом уроке вы научитесь производить правильную коррекцию красных глаз.
Несмотря на то, что в фотошопе, начиная с версии CS2, появился инструмент Красные глаза (Red eye), его работа оставляет желать лучшего. Он делает все глаза одинаково серыми и безжизненными, зачастую работает непредсказуемо. Поэтому, если вы хотите научиться выполнять качественную ретушь портретных снимков, описываемый ниже способ вам очень пригодится, так как он обеспечивает большую гибкость и полный контроль.
Итак, приступим.
Шаг 1. Откроем наше изображение.
Скопируем его на новый слой, перетащив на указанный на рисунке значок, либо нажав CTRL+J.

Выберем инструмент Красные глаза (Red eye).

Используем следующие настройки: размер зрачка 50%, величина затемнения 70%
Шаг 2. Применим инструмент Красные глаза (Red eye) на копии слоя.

Небольшая деталь: чтобы ограничить область поиска красных пикселей, выполните выделение области глаза, а затем применяйте инструмент.

Вот какой получился результат.

Мы будем использовать его как вспомогательный.
Шаг 3. Изменим режим наложения верхнего слоя на Разница (Difference).


Вот что мы увидим. Это разница между пикселями слоев.

Шаг 4. Сделаем копию сведенных слоев. Для этого нажмем такую вот длинную комбинацию клавиш CTRL+ALT+SHIFT+E.

Затем удаляем копию слоя, на которой мы избавлялись от красных глаз. Для этого перетащим миниатюру слоя на значок корзины.

Назовите верхний слой Красные глаза (Red eyes).

Шаг 5. Измените режим наложения верхнего слоя на Разница (Difference).

Мы увидим изображение, в котором эффект красных глаз скорректирован, но не так, как нам нужно.

Отметим слой Красные глаза цветом. Для этого щелкнем правой кнопкой мыши на иконке глаза и выберем цвет.

Шаг 6. Сделаем фоновый слой невидимым, выключив иконку глаза и перейдем в палитру каналов (Channels)


Активизируем красный канал, щелкнув по его миниатюре, затем нажмем CTRL+A, чтобы выделить его, и CTRL+C, чтобы скопировать в буфер обмена. Далее щелкнем по миниатюре канала RGB, чтобы активировать все каналы (А).


Затем перейдем в палитру слои (В).
Шаг 7. Сделаем видимым фоновый слой (А), удалим слой Красные глаза (В), и создадим новый корректирующий слой (С) Цветовой тон/Насыщенность (Hue/Saturation).

Назовем слой, скажем, Коррекция. Отметим его красным цветом.

Шаг 8. Щелкнем по миниатюре маски, удерживая клавишу ALT, затем нажмем CTRL+V, чтобы вставить в маску изображение из буфера обмена.
Шаг 9. Двойным щелчком по миниатюре корректирующего слоя откроем его диалоговое окно. Сдвинем ползунки насыщенности и яркости в крайнее левое положение.
Всех вас приветствую, дорогие вы мои читатели. Сегодня я вам покажу, как убрать красные глаза в фотошопе, чтобы снова показать всему миру свои настоящие очи. Ох, сколько же раньше было проблем с глазами терминатора на фотках. Да, такое случалось из-за вспышек. Смотришь на себя, на свою семью или друзей...блин сплошные упыри и вампиры. Осинового кола не хватает. Знакомая ситуация? Но Слава Богу у нас есть возможность теперь это исправить.
Инструмент «Красные глаза»
Ну что, приступим? Тогда разогрейте ваши ладошки и приготовьте фотографии, где не мешало бы устранить эффект красных глаз.
Вот и всё. Но если таким способом у вас ничего не получилось, то есть еще несколько способов, с помощью которых вы сможете удалить эффект красных глаз (вообще способ не один). Попробуйте сами, не стесняйтесь).
Другие способы
Сразу вам скажу, что способы, представленные ниже, хуже первого способа, но все таки реденько бывали случаи, когда основной инструмент справлялся хуже, поэтому пусть эти варианты будут у вас в загашнике.
Инструмент «Затемнитель»
Выберете инструмент «Затемнитель» и нажимайте на каждом глазике, пока краснота не исчезнет. Главное выбрать подходящий размер кисти. Вы знаете как выбрать размер кисти? Для тех, кто не знает, вам нужно в режиме рисования кисти нажать правую кнопку мыши и выбрать подходящий размер. Можно методом тыка.

Правда мне этот способ не нравится. Он не позволяет сделать эту манипуляцию в должном объеме. Да, конечно можно засесть и использовать множество других инструментов, но только зачем?

Инструмента «Губка»
Выберите инструмент «Губка» . Поставьте нажим — 100% , а режим — «Снизить насыщенность» . После этого опять же начинайте кликать по глазам левой кнопкой мышки, пока не добьетесь нужного эффекта.


Закрашивание зрачков
Довольно простой и интересный способ убрать красные глаза в фотошопе. Только не думайте, что мы закрасим зрачки и разбежимся. Тут кое-что интереснее.

Как видите, теперь краснота ушла, и взгляд не отталкивает.
Выделение зрачков
Рассмотрим еще один классный способ, который поможет нам убрать красные глаза в фотошопе. Кстати, здесь даже необязательно создавать новый слой, но замочек с фона нужно будет снять.

Убираем красные глаза с помощью каналов
Последним на сегодня мы рассмотрим простейштй способ, который не отнимет у вас много времени.

После всех этих манипуляций вы сможете посмотреть что у вас получилось. Как видите, зрачки получились обесцвеченные. И если вам это принципиально, вы можете подобрать для них подходящий цвет. Об этом я уже рассказывал здесь.

Устраняем эффект красных глаз онлайн
Я знаю, что далеко не все могут поставить себе фотошоп, либо просто не хотят устанавливать громоздкую программу ради одной функции. Тогда, я могу вам предложить воспользоваться одним классным сервисом, который поможет нам бесплатно убрать красные глаза онлайн. Этот сервис по сути и есть бесплатный фотошоп онлайн, только с ограниченным количеством функций. Но главное, что нашу задачу он сможет выполнить легко.

Есть еще множество способов, но думаю, что нет смысл их тут разбирать. Достаточно этих. Кстати, вспомнился мне тут один старенький анекдот практически в тему:
Понедельник. Начальник спрашивает у подчиненного:
— Почему у тебя глаза красные. Пил, что ли?
— Нет! По работе скучал, плакал!
Ну как? Все было понятно? Надеюсь, что да. Тогда я смогу взять печеньку! Ну а если серьезно, то вначале всегда прибегайте непосредственно к инструменту «Красные глаза» и если вас не устраивает результат, то тогда прибегайте к помощи других штучек-дрючек. Попробуйте сделать всё сами на своих фотках. Вот увидите, будет интересно.
А вообще я бы все таки вам настоятельно рекомендовал бы просмотреть этот видеокурс , так как это действительно лучший курс по фотошопу для начинающих, который я встречал. Всё рассказано доступным и понятным языком, видео рассказаны четко внятно и всё по порядку и без лишней информации.
А на этом я нашу статью заканчиваю. Я действительно надеюсь, что она была вам полезна и очень хочу вас видеть на своих следующих уроках. Поэтому если вы еще не подписаны, то обязательно подпишитесь на обновления статей моего блога. До следующей статьи! Пока-пока!
С уважением, Дмитрий Костин.
Эффект красных глаз - частый гость фотографий, которые были сделаны со вспышкой. К счастью, теперь можно избавиться от этого недостатка буквально за пару щелчков мыши. Из статьи вы узнаете, как убрать эффект красных глаз на фото. Рецепт успеха прост: нужно «ФотоМАСТЕР» и следовать инструкции ниже.
Причины появления красных глаз на фотографиях
Этот дефект появляется из-за того, что глазное дно имеет красный цвет. Если съемка производится со вспышкой, то световые лучи отражаются от него. В результате радужка окрашивается в красный цвет. Интенсивность окраски может быть разной: все зависит от пигмента в сосудистой оболочке и сетчатке конкретного человека.
Чаще всего с эффектом красных глаз встречается при съемке фото на телефон или дешевую мыльницу. Всё дело в расположении вспышки относительно объектива. Если расстояние минимально, то свет отражается от глазного дна под малым углом и попадает на матрицу. Владельцы зеркалок могут уменьшить этот эффект или вовсе предотвратить его появление за счет использования внешней вспышки.
Вам может не потребоваться программа убирающая эффект красных глаз, если вы предварительно позаботитесь о двух важных моментах:
- Проверка настроек
- Смена ракурса съемки
В некоторых моделях мыльниц предусмотрена функция, способная уменьшить силу эффекта красных глаз. При ее активации камера перед созданием фото отправит несколько световых импульсов. Зрачки снимаемого человека сузятся и в результате будут пропускать меньше света.
Попросите фотографируемого человека смотреть не в объектив, а в сторону. Так вы сможете изменить угол отражения и сохранить настоящий цвет глаз, а также сделать кадр в разы интереснее.
Если вы заметили досадный дефект уже после завершения съемки, то обратитесь к возможностям фоторедактора. В программе «ФотоМАСТЕР» вы быстро сможете разобраться с тем, как избавиться от эффекта красных глаз.
ШАГ 1. Загрузите фотографию
Запустите программу, затем нажмите «Открыть фото» и укажите путь к изображению, который хотите обработать. Нужный вам инструмент называется «Коррекция красных глаз» . Введите этот запрос в поисковой строке вверху или перейдите в раздел «Ретушь» и выберите соответствующую функцию там.

ШАГ 2. Настройте параметры кисти
«ФотоМАСТЕР» автоматически увеличит масштаб изображения, чтобы вам было удобнее устранять эффект красных глаз. Наведите курсор мыши на проблемный фрагмент. Так вы сможете понять подходит установленный по умолчанию размер кисти для работы или нет. Проследите за тем, чтобы кисть при наведении была чуть больше участка, который приобрел при съемке нежелательный красный цвет. Это важно для последующей обработки.

«ФотоМАСТЕР» автоматически подбирает оптимальные настройки для исправления фото. Если что-то пошло не так и потребовалось внести корректировки в предложенные настройки, обратитесь к шкале «Размер» на панели справа. Передвиньте бегунок вправо, если нужно увеличить размер. Влево - если уменьшить.

ШАГ 3. Удалите красные глаза
Настройки завершены? Наведите курсор на проблемную зону и кликните по ней. Краснота вмиг исчезнет. Те же самые действия проделайте со вторым глазом. При желании сравните результат с оригиналом.

Не удалось с первого раза правильно обработать фото? Кликните по кнопке «Сбросить всё» или «Отмена» и повторите все действия с самого начала. Подберите подходящие настройки, только в этом случае удастся произвести полное удаление эффекта красных глаз с фото. Все готово? Нажмите «Применить».

Завершающие штрихи: устранение мелких недочетов
В отдельных случаях инструмента «Коррекция красных глаз» может оказаться недостаточно. Например, из-за особенностей фотографии зрачки после обработки могут приобрести слишком светлый цвет и чересрур привлекать к себе внимание. На этот случай припасла еще одну полезную функцию. Она называется «Корректор» и тоже находится в разделе «Ретушь».

Настройте размер, растушевку и прозрачность кисти, затем выделите участок, который хотите улучшить. На панели справа настройте параметры обработки. Так можно настроить тон фрагмента и таким образом затемнить или осветлить выбранный фрагмент. Здесь же вы можете при необходимости приглушить оставшуюся красноту.

Как видите, убрать эффект красных глаз без фотошопа и других суперсложных программ реально. Скачайте «ФотоМАСТЕР» и уже вскоре обработка фото станет не только вынужденной мерой, но и вашим новым хобби.
Всем привет. Сегодня я расскажу вам как можно быстро и просто убрать красные глаза с вашего фото при помощи встроенного приложения в iPhone или iPad. Эффект красных глаз иногда появляется на некоторых фотографиях. Инструментов для удаления красных глаз сделано очень много, но мы воспользуемся встроенным в iPhone и iPad.
Итак, давайте приступим, непосредственно, к самому уроку. Напомню, что скачивать ни чего не нужно, все инструменты уже в вашем мобильном гаджете . Единственное, что вам понадобится – это фото на котором имеется лицо с эффектом красных глаз.
Обработка фотографий
Приступаем к удалению красных глаз с вашей фотографии. Для этого вам нужно выполнить все описанные ниже шаги :
- Запускаем приложение с названием фото на вашем мобильном устройстве iPhone или iPad. Далее вам нужно выбрать фотографий на которой присутствует лицо с эффектом красных глаз.
- Когда откроется фотография с эффектом красных глаз, вам нужно нажать на кнопку “Изменить”, данная кнопка находится в правом верхнем углу экрана.
- Откроется режим редактирования фотографии, для того, чтобы убрать красные глаза на фото нажмите на иконку с перечеркнутым глазом, данная иконка находится в левом верхнем углу.
- Теперь для удаление красных глаз вам нудно тапнуть (нажать) на каждый глаз. После этого краснота будет удалена.



После всех вышеописанных операций вам останется только сохранить фото, для этого нажмите на кнопку “Готово”. Фото будет сохранено в вашей галереи фото на вашем мобильном Apple устройстве iPhone или iPad. Подобным образом вы можете удалить красные глаза со всех ваших фотографий.
Free Red-eye Reduction Tool - легкая и простая в использовании программа позволяющая любому пользователю быстро убрать эффект красных глаз в своих фотографиях.
Free Red-eye Reduction Tool дает возможность в несколько кликов избавить любую фотографию от эффекта "красных глаз", проявляющегося при использовании встроенной фотовспышки. Причина появления этого "вредного" эффекта кроется в строении глаза. Вспышка используется при недостаточном освещении, когда зрачок расширен. При неожиданном освещении вспышкой он не успевает мгновенно сузиться и яркий свет от вспышки отражается от сетчатки с красными капиллярами, что и попадает в объектив. Многие фотоаппараты имеют режим фото "без красных глаз", при котором несколько предварительных вспышек заставляют зрачок заранее сузиться и только после этого производится фотографирование, но не все используют этот режим, поэтому приходится использовать такие специальные программы как Free Red-eye Reduction Tool.
Работать с программой Free Red-eye Reduction Tool несложно, хотя она и на английском, но управление интуитивно понятное, так как всё реализовано через иконки и кнопки. После загрузки фотографии она появится в главном окне и окне навигатора, в котором можно ее увеличить и передвинуть изображение в проблемную область глаз.

Потом навести перекрестие на зрачок и растягивать окружность до удаления красноты. Окружность редактирования можно корректировать мышью, изменять форму. Кроме того, под окном навигации есть ползунки которыми можно также влиять на коррекцию, увеличить или уменьшить яркость, размер пятна редактирования. Результат коррекции можно сравнить с оригиналом, нажав на кнопку "Show Before" (Смотреть до коррекции), а также коррекцию можно отменить вызвав контекстное меню правой кнопкой мыши и выбрав Reset (сброс).

Программка бесплатная, небольшая, доступная любому пользователю и очень полезная. Быстро запускается, быстро исправляет.