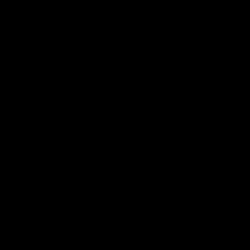Jak zjistit úroveň baterie na notebooku. Na MacOS zmizela zbývající výdrž baterie. Zde je návod, jak jej získat zpět Nezobrazuje zbývající runtime
Vývojáři Applu zatím neškrtli standardní utilitu System Monitor. Otevřete tedy průzkumníka Finder → Programy → Utility a spusťte program. Přejděte na " Energie" V dolní části okna se zobrazí počítadlo zbývající životnosti baterie.

Pokud ale primárně pracujete na napájení z baterie a nikoli ze sítě a často se díváte na ikonu baterie na liště nabídek, může tato možnost způsobit určité nepohodlí. Abychom se vyhnuli takovýmto rutinním akcím, nabízíme alternativní možnosti.
Kokosová baterie
Kokosová baterie- je to dobrý nástroj, který ukazuje nejen zbývající životnost baterie, ale také údaje o životnosti baterie (teplota, počet nabíjecích cyklů, kapacita a stav). Pohodlně je program prezentován nejen ve formě okna, ale také kompaktního menu, téměř shodného se systémovým řešením.

Chcete-li aktivovat možnost zobrazení nabití na liště nabídek, otevřete nastavení programu ( menu „coconutBattery“ → Předvolby nebo stiskněte klávesovou zkratku Příkaz (⌘) + čárka).

Zaškrtněte políčka vedle položek „ Spusťte při spuštění“ (spuštění aplikace při spuštění systému) a „ Zobrazit ikony v liště nabídek” pro zobrazení indikátoru.

Pravda, nyní budete mít na liště nabídek zobrazeny dva indikátory: jeden – CoconutBattery a jeden – systém. Chcete-li odebrat systémový, klikněte na něj a klikněte na „ Otevřít nastavení úspory energie...» nebo přejděte na menu → Nastavení systému… → Úspora energie.
V dolní části displeje zrušte zaškrtnutí políčka " Zobrazit stav baterie na liště nabídek».

Mimochodem, CoconutBattery umí zobrazovat informace nejen o baterii MacBooku, ale také o jakémkoliv mobilním zařízení. Chcete-li to provést, připojte zařízení k počítači Mac a přejděte na příslušnou kartu v hlavním okně programu.

Návrat indikátoru do standardní nabídky
Perfekcionisté budou určitě preferovat práci s čistým systémem, a proto doporučujeme provést několik akcí pro vrácení smazaného indikátoru. To lze provést nahrazením souboru " Nabídka baterie na ten, který byl použit v předchozím firmwaru (10.12.1 nebo novější).
Pokud jste ještě neaktualizovali na macOS 10.12.2, otevřete Průzkumník souborů Nálezce a přejděte na následující cestu:
/System/Library/CoreServices/Menu Extras/
Můžete to udělat otevřením nabídky Přejít → Přejít do složky…(klávesová zkratka Shift (⇧) + Příkaz (⌘) + G). Vytvořte kopii souboru " Nabídka baterie» na libovolném vhodném místě (například na ploše).

Pokud jste již aktualizovali, stáhněte si soubor “ Nabídka baterie» naleznete zde (přímý odkaz na archiv).

Po aktualizaci na macOS 10.12.2 nahraďte původní soubor umístěný v adresáři /Menu Extra/.
Pozornost! Jednoduchá výměna nebude fungovat, protože složka „System“ je chráněna. Před provedením těchto kroků musíte zakázat SIP (System Integrity Protection).

Pro tohle:
1 . Restartujte Mac a podržte klávesy Příkaz (⌘) + R(uvolněte po zobrazení loga Apple) pro spuštění macOS v režimu obnovy.
2 . OTEVŘENO Utility → Terminál.
3 . Zadejte následující příkaz a stiskněte Enter:
csrutil zakázat; restartovat
4 . Když uvidíte varování, že SIP je zakázáno, restartujte svůj Mac.
Proveďte operaci k nahrazení souboru " Nabídka baterie“ a poté opakujte kroky 1-4 popsané výše a použijte následující příkaz jako příkaz v Terminálu (krok 3):
povolit csrutil
Jakmile se váš Mac restartuje, ochrana SIP se znovu aktivuje a na liště nabídek se objeví indikátor zbývající kapacity baterie na vašem MacBooku.

Chcete-li se ujistit, že je ochrana aktivována, otevřete Terminál a zadejte následující příkaz:
stav csrutil
Následující zpráva znamená, že je ochrana aktivována:
Stav ochrany integrity systému: povoleno
Pokud je systém deaktivován, zobrazí se následující zpráva:
Stav ochrany integrity systému: vypnuto
Abyste zajistili, že vašemu notebooku nedojde šťáva, když běžíte offline, musíte neustále sledovat stav baterie. To lze provést pomocí vestavěných nástrojů systému Windows nebo pomocí speciálních nástrojů.
Kontrola úrovně nabití
Chcete-li zjistit stav nabití baterie, stačí se podívat do oznamovací oblasti. Měla by tam být ikona, která ukazuje stav a provozní režim – offline nebo síťový. Ale pokud je to jednoduché, proč se uživatelé diví, kde hledat informace o nabíjení notebooku?
Někdy ikona na hlavním panelu zmizí. Dá se vrátit přes ovládací panel, ale jsou i jiné způsoby, jak zjistit úroveň nabití. Například v systému Windows 10 můžete přejít do části „Systém“ v Nastavení a přejít na kartu „Spořič baterie“. Nahoře uvidíte úroveň a přibližně zbývající čas. 
Kliknutím na odkaz Využití baterie budete moci zjistit, které aplikace spotřebovávají nejvíce energie. 
Stav baterie a její životnost můžete sledovat pomocí speciálních utilit – BatteryCare, Battery Optimizer, Battery Eater Pro atd. Tyto programy umožňují optimalizovat výkon notebooku zobrazením výdrže baterie při různých nastaveních. Někteří výrobci navíc do notebooků zabudovávají proprietární nástroje, které monitorují výkon baterie. Například na noteboocích Lenovo je za správu napájení zodpovědný program Energy Management, pomocí kterého můžete také zjistit stav baterie.
Vrácení ikony nabíjení
Pokud ikona baterie notebooku zmizela z oznamovacího panelu, můžete ji rychle získat zpět nastavením zobrazení systémových ikon. Ve Windows 8 a 7:

Pokud má notebook Windows 10, postup se provádí jinak:

Zobrazení kapacity baterie
Pokud úroveň nabití baterie vašeho notebooku prudce klesne a baterie vám dojde, zkontrolujte kapacitu baterie. Kapacita se časem snižuje, takže i když ikona v oznamovací oblasti ukazuje 100% úroveň nabití baterie, baterie může být ve skutečnosti nabita na 50 procent své původní kapacity. Proč se tohle děje? Je to způsobeno opotřebením baterie notebooku, kterou je potřeba urychleně vyměnit.
Chcete-li zjistit kapacitu baterie notebooku, použijte příkazový řádek systému Windows:
- Spusťte příkazový řádek s právy správce.
- Spusťte "powercfg -energy".
- Počkejte na dokončení diagnostiky a vygenerování zprávy.
Dalším způsobem, jak zjistit míru opotřebení baterie, je její zobrazení pomocí programu AIDA64. Tento diagnostický nástroj zobrazuje stav všech součástí notebooku, včetně kapacity baterie a nabití. Proto, i když ikona baterie zmizí, můžete zobrazit úroveň nabití v AIDA64.

AIDA64 nabízí bezplatný demo přístup po dobu 30 dnů. Po uplynutí této doby si musíte zakoupit licenci nebo přestat nástroj používat.
Nastavení napájení
Pokud není možné baterii vyměnit a je nutné naléhavě zvýšit její životnost, zkuste optimalizovat provoz počítače úpravou napájení. Můžete to provést prostřednictvím ovládacího panelu:

Ve Windows 10 existuje ještě více možností přizpůsobení. Na kartě „Spořič baterie“ v části „Systém“ v nastavení systému Windows můžete povolit stejnojmennou funkci (dostupná pouze při napájení z baterie). 
Pokud přejdete na Možnosti ukládání, můžete ručně nastavit úroveň, při které se funkce automaticky aktivuje. To vám umožní výrazně prodloužit životnost baterie, i když s určitým omezením výkonu notebooku.
Ikona může být skrytá.
Pro zobrazit ikonu baterie:
- Klikněte pravým tlačítkem na prázdnou oblast na hlavním panelu a vyberte Vlastnosti;
- v oznamovací oblasti klepněte na Nastavení;
- v okně Ikony v oznamovací oblasti klikněte ;
- Na stránce Povolit nebo zakázat systémové ikony, V kapitole Chování klikněte Zapnout v rozevíracím seznamu vedle položky Výživa a klepněte na tlačítko OK.
Proč se ikona baterie stále mění?
Ikona baterie mění vzhled v závislosti na tom, zda je počítač připojen k elektrické síti nebo je napájen z baterie. Ukazuje, že se baterie stále nabíjí nebo je plně nabitá.
Ikona baterie také ukazuje zbývající nabití v krocích po 10 % a změní vzhled, pokud nabití dosáhne nízké nebo kritické úrovně. Ikona se také změní, pokud není detekována baterie.
Níže uvedená tabulka vysvětluje význam různých ikon baterie.
Stav baterie |
Vysvětlení |
|---|---|
Počítač je připojen k elektrické síti. |
Ikona baterie krátce zabliká při prvním připojení počítače k síti. Zatímco se baterie nabíjí, indikátor ukazuje nabití zvyšující se v krocích po 10 procentech, počínaje 10 procenty. Pokud ikona ukazuje zvyšující se nabití, baterie nemusí poskytovat informace o stavu nabíjení. Pokud je váš počítač zapojený po dlouhou dobu a úroveň nabití baterie je stále nízká, může být problém způsoben hardwarem vašeho počítače. Pokud baterie nejsou nové, mohou být vhodné pro plné nabití. |
Baterie je plně nabitá. |
Počítač je připojen k síti a baterie je plně nabitá. |
Počítač je napájen z baterie, ale baterie je téměř vybitá. |
Když je počítač napájen z baterie, indikátor ukazuje, kolik nabití zbývá v krocích po 10 procentech, dokud nabití nedosáhne nízké úrovně. |
Baterie je vybitá. |
Nabití baterie dosáhlo nízké úrovně. Poznámka: Pokud je úroveň vybití baterie více než 25 procent, ikona slabé baterie se nezobrazí. |
Baterie je kriticky vybitá. |
Nabití baterie dosáhlo kriticky nízké úrovně. Ve výchozím nastavení, když nabití baterie dosáhne kritické úrovně, indikátor nabití baterie zobrazí upozornění na kritickou úroveň nabití a notebook přejde do režimu spánku. |
Stav baterie není znám. |
Zbývající nabití baterie nelze určit. |
Systém Windows nemůže najít baterii v prostoru pro baterii nebo baterie nefunguje správně. |
Počítač je připojen k síti a baterie nebyla nalezena nebo baterie nepracuje správně. Baterie možná není nainstalována v přihrádce na baterii nebo může být problém s baterií nebo hardwarem počítače. |
Proč se indikátor baterie někdy náhle změní?
Spotřeba elektrické energie se neustále mění v závislosti na druhu činnosti a době jejího trvání. Například sledování DVD spotřebuje více energie než čtení nebo psaní zpráv. Z těchto důvodů může indikátor baterie zpozdit zprávy o nabíjení a odhady zbývající životnosti baterie.
Jak skrýt ikonu baterie v oznamovací oblasti
- Klikněte pravým tlačítkem na prázdnou oblast na hlavním panelu a vyberte Vlastnosti.
- V oznamovací oblasti klikněte na Nastavení.
- V okně Ikony v oznamovací oblasti klikněte Povolit nebo zakázat systémové ikony.
- Na stránce Povolit nebo zakázat systémové ikony blízko bodu Výživa klikněte a klikněte na tlačítko OK.
Spravedlivé, nepředražené a nepodceňované. Na webu služby by měly být ceny. Nezbytně! bez hvězdiček, jasné a podrobné, pokud je to technicky možné - co nejpřesnější a nejstručnější.
Pokud jsou k dispozici náhradní díly, lze až 85 % komplexních oprav dokončit za 1-2 dny. Modulární opravy vyžadují mnohem méně času. Web zobrazuje přibližnou dobu trvání případné opravy.
Záruka a odpovědnost
Na případné opravy musí být poskytnuta záruka. Vše je popsáno na webu a v dokumentech. Zárukou je sebevědomí a respekt k vám. Záruka 3-6 měsíců je dobrá a dostačující. Je potřeba kontrolovat kvalitu a skryté vady, které nelze okamžitě odhalit. Vidíte poctivé a reálné podmínky (ne 3 roky), můžete si být jisti, že vám pomohou.
Polovina úspěchu v opravách Apple je kvalita a spolehlivost náhradních dílů, takže dobrý servis funguje přímo s dodavateli, vždy existuje několik spolehlivých kanálů a vlastní sklad s osvědčenými náhradními díly pro aktuální modely, takže nemusíte plýtvat čas navíc.
Diagnostika zdarma
To je velmi důležité a pro servisní středisko se to již stalo pravidlem slušného chování. Diagnostika je nejtěžší a nejdůležitější část opravy, ale nemusíte za ni zaplatit ani korunu, i když na základě jejích výsledků neopravíte zařízení.
Servisní opravy a dodávky
Dobrá služba oceňuje váš čas, takže nabízí bezplatné doručení. A ze stejného důvodu se opravy provádějí pouze v dílně servisního střediska: lze je provést správně a podle technologie pouze na připraveném místě.
Pohodlný rozvrh
Pokud služba funguje pro vás a ne pro sebe, pak je vždy otevřená! Absolutně. Rozvrh by měl být pohodlný, aby se vešel před a po práci. Dobrá služba funguje o víkendech a svátcích. Čekáme na vás a pracujeme na vašich zařízeních každý den: 9:00 - 21:00
Pověst profesionálů se skládá z několika bodů
Věk a zkušenosti společnosti
Spolehlivý a zkušený servis je známý již dlouhou dobu.
Pokud je firma na trhu řadu let a dokázala se prosadit jako odborník, lidé se na ni obracejí, píší o ní, doporučují ji. Víme, o čem mluvíme, protože 98 % příchozích zařízení v servisním středisku je obnoveno.
Ostatní servisní střediska nám důvěřují a posílají nám složité případy.
Kolik mistrů v oblastech
Pokud na vás vždy čeká několik techniků pro každý typ zařízení, můžete si být jisti:
1. nebude žádná fronta (nebo bude minimální) – o vaše zařízení bude hned postaráno.
2. předáte svůj Macbook k opravě odborníkovi v oboru oprav Maců. Zná všechna tajemství těchto zařízení
Technická gramotnost
Pokud položíte otázku, odborník by na ni měl odpovědět co nejpřesněji.
Abyste si dokázali představit, co přesně potřebujete.
Pokusí se problém vyřešit. Ve většině případů z popisu můžete pochopit, co se stalo a jak problém vyřešit.
Před verzí MacOS Sierra 10.12.2 jste mohli kliknout na ikonu baterie na liště nabídek a zjistit, kolik energie baterie vám zbývá na vašem MacBooku, což je hrubý odhad užitečnější než zobrazení procenta zbývající baterie. Naštěstí existují levné nebo bezplatné aplikace, které vrátí zobrazení zbývající výdrže baterie na lištu nabídek. A pokud si pro tento účel nechcete instalovat samostatnou aplikaci, můžete se také obrátit na Monitor aktivity. Podívejme se na možné možnosti.
Panel nabídek aplikací.
Existuje řada aplikací, které mohou přidat ikonu baterie na lištu nabídek s informacemi o stavu a stavu baterie. Zkontroloval jsem jich spoustu a dávám vám dvě doporučení: jedna je bezplatná aplikace a druhá stojí 75 rublů. Obě aplikace jsou dostupné v App Store.Bezplatná aplikace se nazývá Battery Monitor, vyvinutá společností Rocky Sand Studio. Do panelu nabídek umístí ikonu, která ukazuje zbývající procento baterie. Klepněte na ikonu a ve spodní části se zobrazí panel statistik baterie, včetně zbývajícího času. Když klepnete na ikonu ozubeného kola v pravém horním rohu a otevřete předvolby aplikace, můžete změnit to, co se zobrazuje na liště nabídek, z procent na zbývající čas.
Placená aplikace se jmenuje Battery Time Indicator. Přidá zbývající čas do lišty nabídek, ale dělá to elegantněji než bezplatná aplikace. Ve výchozím nastavení zobrazuje ikona na panelu nabídek zbývající čas a aplikace vkládá hodiny a minuty do ikony pro kompaktnější zobrazení informací. Aplikace nezobrazuje žádné informace o stavu baterie, které vidíte v bezplatné aplikaci.
Pokud se rozhodnete použít aplikaci na liště nabídek, není potřeba tam mít dvě ikony baterie. Chcete-li skrýt indikátor vestavěné baterie, klikněte na něj a poté vyberte „Otevřít možnosti úspory energie“. Poté zrušte zaškrtnutí políčka „Zobrazit stav baterie na liště nabídek“.
Monitor aktivity.
Pokud máte pocit, že potřebujete zkontrolovat výdrž baterie v hodinách a minutách jen občas a nechcete instalovat další aplikaci, můžete použít Monitor aktivity a získat rychlý odhad.Otevřete Activity Monitor a poté přejděte na kartu Možnosti napájení. Pod statistikou energetického dopadu každé z aplikací spuštěných v počítači je malý panel, který ukazuje zbývající úroveň nabití v procentech, uplynulou a zbývající životnost baterie.