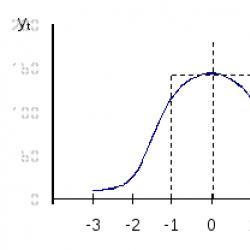Kā atspējot paroles prasību operētājsistēmā Windows 10. Atspējojiet paroles prasību, izejot no miega režīma
Laika gaitā datorā iestatītā parole var kļūt nevajadzīga, un tad lietotājs sāk vēlēties to atspējot vai dzēst. Ir vairāki veidi, kā atspējot paroli, piesakoties sistēmā Windows, taču jebkurā gadījumā ir jāievēro viens nosacījums: jums ir jāpiesakās kontā ar administratora tiesībām.
Kā atspējot pieteikšanās paroles aizsardzību sistēmā Windows 10
Atspējojot paroli, atšķirībā no tās dzēšanas, tā netiek pilnībā izdzēsta no sistēmas atmiņas. Tas vienkārši noņem komandu, kas liek datoram pieprasīt paroli katru reizi, kad mēģināt pieteikties savā kontā. Ir trīs veidi, kā atspējot paroli:
- rediģēt sistēmas parametrus;
- reģistra rediģēšana;
- īpaša trešās puses programma.
Īpaša funkcija ir metode, kas ļauj atspējot paroles ievadi tikai tad, kad miega režīms ir deaktivizēts.
Paroles ievades atspējošana: sistēmas parametru rediģēšana
Šī opcija attiecas ne tikai uz Windows 10, bet arī uz iepriekšējām operētājsistēmas versijām:
- Izmantojot Windows meklēšanu, palaidiet programmu Palaist.
- Uzrakstiet un izmantojiet komandu netplwiz.
- Ja ir vairāki konti, atlasiet vajadzīgo.
- Atspējojiet funkciju "Pieprasīt lietotājvārdu un paroli".
- Secīgi izmantojiet pogas “Lietot” un “Labi”.
- Tiks atvērts logs, kurā jums būs jāaizpilda visi lauki, lai turpinātu darbību.
- Apstipriniet darbību, noklikšķinot uz pogas "OK". Gatavs, tagad dators sāks sāknēties pats, neievadot paroli.
Datora paroles pieprasīšanas pārtraukšana: reģistra iestatījumu maiņa
- Palaidiet palaist, izmantojot Windows meklēšanu.
- Ievadiet komandu regedit un palaidiet to.
- Izmantojot mapju koku, kas atrodas loga kreisajā pusē, izpildiet šādu ceļu: HKEY_LOCAL_MACHINE\SOFTWARE\Microsoft\Windows NT\CurrentVersion\Winlogon.
- Atvērtajā mapē atveriet failu DefaultUserName.
- Pārbaudiet, vai jūsu Windows konta nosaukums ir ierakstīts vērtības datu rindā. Ja tā nav, aizpildiet lauku pats.
- Atveriet to, ja tāds pastāv, vai izveidojiet failu ar nosaukumu DefaultPassword.
- Ja tā trūkst, ar peles labo pogu noklikšķiniet uz tukšās vietas, lai atvērtu izvēlni.
- Atlasiet tajā sadaļu “Izveidot” un pēc tam noklikšķiniet uz pogas “Virknes parametrs”.
- Pārdēvējiet izveidoto failu uz DefaultPassword.
- Laukā Vērtības dati ievadiet paroli, kas tika izmantota, lai pieteiktos savā kontā.
- Pēdējais solis ir atvērt AutoAdminLogo failu, kas ir atbildīgs par pašpieteikšanos, neprasot paroli, un mainīt parametru Value data rindā no 0 uz 1. Gatavs, paroles lietošana ir atspējota.
Atcelt paroles ievadi: Autologon programma
Ja neviena no iepriekšminētajām metodēm nepalīdzēja atrisināt jūsu problēmu, varat mēģināt izmantot īpašu programmu, ko pati Microsoft brīvi izplata internetā. Šo programmu sauc par “Autologon for Windows”, un to var lejupielādēt no šīs saites: https://technet.microsoft.com/ru-ru/sysinternals/autologon.aspx.
Modināšanas iestatījumu maiņa
Ja jūsu konts ir aizsargāts, tad pēc noklusējuma jums būs jāievada dati pat tad, kad dators iziet no miega režīma, kurā tas nonāk diezgan bieži. Laika gaitā tas var kļūt garlaicīgi, un, ja jums nav nepieciešama tik spēcīga aizsardzība, varat atspējot šo funkciju, izmantojot vienu no divām metodēm.
Caur parametriem

Izmantojot vadības paneli
- Izmantojot meklēšanu, atveriet vadības paneli.
- Izmantojot meklēšanas joslu, atrodiet sadaļu “Enerģijas opcijas”.
- Izmantojiet pogu “Konfigurēt enerģijas plānu”, kas atrodas pretī enerģijas plānam.
- Atvērtajā logā atlasiet “Mainīt papildu jaudas iestatījumus”.
- Noklikšķiniet uz pogas "Mainīt iestatījumus, kas pašlaik nav pieejami". Lai to izmantotu, jums būs nepieciešamas administratora tiesības.
- Atvērtajā logā izvērsiet sadaļu ar sava konta nosaukumu.
- Izvērsiet apakšsadaļu “Pieprasīt paroli modināšanas laikā” un mainiet tajā esošo opciju uz Nē.
Paroles noņemšana
Ja vēlaties ne tikai atcelt paroles ievadīšanu, bet arī neatgriezeniski dzēst to, rīkojieties šādi:

Kā noņemt administratora paroli
Jūs nevarat izdzēst administratora paroli operētājsistēmā Windows 10, ja jums nav piekļuves šim kontam. Bet, veicot šīs darbības, jūs varat apiet aizliegumu:
- Dodieties uz lietojumprogrammas Offline NT Password Editor izstrādātāja oficiālo vietni un lejupielādējiet programmas instalācijas failu. Jums būs nepieciešama USB atmiņas kartes versija. Atrodoties vietnē, dodieties uz sadaļu Bootdisk, ritiniet līdz aptuveni lapas vidum un lejupielādējiet nepieciešamo failu.
- Izslēdziet datoru. Ievietojiet USB zibatmiņas disku USB portā. Palaidiet BIOS un sadaļā "Sāknēšanas metode" iestatiet opciju "Via USB".
- Kad programma tiek ielādēta, atlasiet cieto disku, kurā ir instalēta sistēma Windows. Pēc noklusējuma tas ir 1. disks, taču labāk ir pārvietoties pēc diska lieluma.
- Jums tiks lūgts apstiprināt ceļu uz reģistru; nospiediet tastatūras taustiņu Enter.
- Jums tiks jautāts, kuru reģistra atslēgu ielādēt. Tā kā mēs atiestatām paroli, mums ir piemērota opcija numur 1.
- Tiks atvērta izvēlne, kurā mēs izvēlamies pirmo opciju: Rediģēt lietotāja datus un paroli.
- Mēs izlemjam, kuram lietotājam parole ir jānoņem.
- Pēc tam atlasiet opciju Notīrīt lietotāja paroli. Gatavs! Ja viss noritēs labi, parādīsies ziņojums “Parole veiksmīgi izdzēsta”.
- Tagad jums ir jāsaglabā izmaiņas. Izpildiet komandu “!”, lai izietu no izvēlnes.
- Mēs izpildām komandu q, lai izietu no programmas.
- Programma jautās, ko darīt ar mainītajiem datiem. Ievadiet komandu y.
- Parādīsies jautājums: Jauns skrējiens? Vienkārši nospiediet tastatūras taustiņu Enter.
- Mēs izpildām pēdējo komandu - reboot, lai restartētu datoru.
- Mēs izņemam USB zibatmiņas disku vai mainām startēšanas secību, izmantojot datora BIOS. Gatavs, jums tikai jāpiesakās.
Lietotāja konta dzēšana
Konta dzēšana nenozīmē paroles atspējošanu vai dzēšanu, bet gan visu atsauču uz vienu no Windows kontiem pilnīgu dzēšanu. Esiet piesardzīgs: visi faili, fotoattēli, videoklipi un citi elementi, kas saglabāti izdzēstajā kontā, tiks neatgriezeniski izdzēsti. Ja tas ir tas, ko vēlaties, veiciet tālāk norādītās darbības.
- Izmantojot Windows meklēšanu, atveriet lietotni Iestatījumi.
- Dodieties uz sadaļu "Konti".
- Atveriet apakšsadaļu “Ģimene un citi lietotāji”.
- Sadaļā “Citi lietotāji” atlasiet kontu, kuru vēlaties dzēst.
- Izmantojiet pogu "Dzēst".
- Apstipriniet darbību, noklikšķinot uz pogas “Dzēst kontu un datus”. Gatavs, Windows konts tiek neatgriezeniski izdzēsts no sistēmas atmiņas.
Ja Windows kontam iestatītā parole vairs nav nepieciešama, varat to atspējot vai pilnībā noņemt. Turklāt ir arī metode, kas ļauj noņemt administratora paroli bez atbilstošām tiesībām to darīt. Ja vēlaties pilnībā atbrīvoties no kāda no saviem kontiem, varat arī to izdzēst, veicot iepriekš minētās darbības.
Visur, kur paskatās Windows 10, ir paroles, paroles, paroles... Skumjākais ir tas, ka tie ir piesaistīti ne tikai, bet arī Microsoft reģistrācijas datiem. Protams, tas rada daudzas problēmas vai sūdzības no Windows 10 lietotājiem. Tomēr jūs varat atspējot paroles pieprasījumu. Šim nolūkam pat pati sistēma piedāvā vairākas vienkāršas metodes.
Kā atspējot paroles pieprasījumu startēšanas laikā operētājsistēmā Windows 10: standarta metode
Kā zināms, cilvēks nav mašīna. Viņš nevar atcerēties pārāk lielu informācijas daudzumu. Tas pats attiecas uz parolēm, jo pat reģistrācijas laikā (veidojot Microsoft “kontu”) oficiālais resurss pilnībā atsakās pieņemt primitīvas kombinācijas. Tāpēc jums ir jāizdomā neprecīzas paroles, taču tās ir ļoti viegli aizmirst.
Lai novērstu šādus incidentus nākotnē, apskatīsim, kā pieteikšanās laikā atspējot paroles pieprasījumu. Operētājsistēmā Windows 10 varat to izdarīt, izmantojot īpašus iestatījumus, kuriem var piekļūt, ievadot komandu netplwiz konsolē Run.
Šeit jums nekavējoties jāpievērš uzmanība diviem galvenajiem nosacījumiem. Pirmkārt, sākotnēji ir jāpiesakās kā administratoram, kā tas notiek lielākajā daļā datoru. Otrkārt, šos parametrus ieteicams mainīt tikai tad, ja terminālī strādā tikai viens lietotājs (rupji sakot, ja dators paredzēts tikai un vienīgi mājas lietošanai).

Tātad operētājsistēmā Windows 10 iepriekš minētajos iestatījumos varat atspējot pieteikšanās paroles pieprasījumu, sarakstā atlasot vajadzīgo lietotājvārdu un noņemot atzīmi no paroles prasības rindiņas. Apstiprinot izmaiņas, parādīsies jauns logs, kurā būs jāievada esošā parole un pēc tam tā jāapstiprina. Pēc tam tiks aktivizēts tā sauktais automātiskās pieteikšanās režīms.
Piezīme. Ja datorsistēma pašlaik ir savienota ar domēnu, šie iestatījumi būs pelēkā krāsā un jums būs jāizmanto sistēmas reģistrs, lai atspējotu paroli. Bet vairāk par to vēlāk.
Kā atspējot paroles pieprasījumu, pamodinot Windows 10 (atsākoties no hibernācijas režīma)?
Vēl viens sistēmas “triks” ir tas, ka pēc noklusējuma tā tiek aktivizēta, lai pieprasītu paroli, izejot no tā sauktā miega stāvokļa (hibernācijas), ja tas ir iespējots. Lielākoties to izmanto biroja darbinieki, kuriem ik pa laikam jādodas prom darba darīšanās, un klēpjdatoru īpašnieki, kuriem ar vāku ir konfigurēta atbilstošā darbība (kad tas ir aizvērts, ierīce automātiski pārslēdzas uz
Kā es varu atspējot paroles pieprasījumu šajā situācijā operētājsistēmā Windows 10? Nekas nevar būt vienkāršāks. Lai to izdarītu, jums būs jāizmanto pašreizējās barošanas shēmas iestatījumi attiecīgajā standarta sadaļā “Vadības panelis”. Lai piekļūtu iestatījumiem, klēpjdatoru īpašnieki var izmantot ar peles labo pogu noklikšķiniet uz akumulatora ikonas sistēmas teknē.

Vispirms atlasiet shēmas iestatījumu vienumu un pēc tam izmantojiet papildu parametrus. Tālāk dodieties uz nepieejamo parametru sadaļu, kur mēs vienkārši noņemiet atzīmi no paroles prasības vienuma.
Paroles ievadīšanas atspējošana, izmantojot sistēmas reģistru
Operētājsistēmā Windows 10 varat arī atspējot paroles pieprasījumu, izmantojot sistēmas reģistra redaktoru, kas tiek izsaukts caur palaišanas konsoli, ievadot komandu regedit.

Šeit jums jāizvēlas HKLM filiāle un pēc tam, izmantojot sadaļu PROGRAMMATŪRA, dodieties uz Winlogon direktoriju. Labajā pusē esošajā logā jāmaina vairāku taustiņu vērtības:
- AutoAdminLogon - vērtība "1";
- DefaultPassword — pašlaik derīga konta parole.
Varat arī mainīt atslēgu DefaultDomainName uz vajadzīgo domēna nosaukumu vai datora nosaukumu. Visbeidzot, noklusējuma lietotāja atslēgā DefaultUserName varat ievadīt citu vārdu un pēc tam ievadīt atbilstošo paroli.
Vietējie konti
Ir vēl viens veids, kā atrisināt problēmu, kā atspējot paroles pieprasījumu, mēģinot pieteikties sistēmā Windows 10. Lai to izdarītu, dodieties uz iestatījumu sadaļu un izmantojiet konta iestatījumus.

Kreisajā pusē ir ieraksta opciju vienums. Loga labajā pusē atkārtotas pieteikšanās prasību izvēlnē vienkārši atlasiet “Nekad”.
Visbeidzot, ja izmantojat vietējo kontu, izmantojiet komandrindas aktivizēšanu no administratora (cmd komanda palaišanas konsolē vai manuāla faila palaišana ar atbilstošām tiesībām no mapes System32). Parādītajā konsoles logā jāievada rinda neto lietotāji un pēc tam jāizmanto komanda net user name / active: jā (lietotājvārds jāievada tāds, kāds tas ir reģistrēts sistēmā, piemēram, administrators vai administrators, atkarībā no pašas sistēmas valodas) un nospiediet taustiņu ievadi.
Kopsummas vietā
Atliek piebilst, ka šeit ir vienkāršākās metodes paroles atspējošanai Windows desmitajā versijā. Fakts ir tāds, ka līdzīgas darbības var veikt grupas politikas redaktorā un administrēšanas sadaļā. Bet tie vienkārši dublēs sistēmas reģistra atslēgu vērtības. Turklāt, ja politikas sadaļā tiek veiktas izmaiņas, vēlāk nevarēsit mainīt sistēmas reģistra ierakstu vērtības. Tāpēc kā vienkāršāko un pieejamāko līdzekli varat izmantot visu iepriekš aprakstīto, nemaz nerunājot par vietējo reģistrācijas datu vai pat paša Microsoft “konta” dzēšanu.
Bieži vien situācija var izrādīties tāda, ka operētājsistēmas parole tiek aizmirsta. Tas nav pārsteidzoši - jūs varat ātri pierakstīt savus autorizācijas datus, vairākus mēnešus strādāt pie datora, droši pazaudēt papīra lapu ar kodu un vienā brīdī saprast, ka jums tas ir nepieciešams. Kāds jautās - bet ja parole netiek prasīta, ieejot sistēmā, tad kāpēc to ievadīt? Tas ir vienkārši – pat mašīnās, kur autorizācija ir atspējota, iespējams, būs jāievada parole, piemēram, pēc Win+L manuālas bloķēšanas vai pēc nākamās atjaunināšanas. Tūlīt rodas doma: kā noņemt paroli, piesakoties sistēmā Windows 10?
Šodien tieši par to mēs runāsim. Turklāt situācija tiks ņemta vērā, strādājot no konta, kas saistīts ar Microsoft, un ja tiek izmantots lokālais konts. Paroles atiestatīšanas process ir līdzīgs iepriekšējām Windows versijām, taču pastāv dažas atšķirības. Mēs pieņemsim, ka kādu iemeslu dēļ jūs nezināt savu paroli, piemēram, jūs to vienkārši aizmirsāt.
Vispirms mēģiniet ievadīt paroli parastajā un angļu valodas izkārtojumā. Šī pieeja var palīdzēt, ja ievadījāt datus un aizmirsāt tos pārslēgt. Ir arī vērts mēģināt pieteikties ar iespējotu Caps Lock. Fakts ir tāds, ka operētājsistēmai ir atšķirība starp vārdiem Alyosha un Alyosha. Ja kāda iemesla dēļ jūs nesaprotat, kā atiestatīt paroli operētājsistēmā Windows 10 vai rodas citas grūtības, šī raksta beigās ir video, kas dublē rakstīto.
Ja jūsu konts ir sinhronizēts ar Microsoft un jūsu dators ir savienots ar tīklu, paroles atkopšana neradīs nekādas grūtības. To var izdarīt tieši Microsoft vietnē. Apskatīsim problēmu sīkāk: izpildiet visas mūsu soli pa solim sniegtās instrukcijas darbības. Sāksim:
- Apmeklējiet paroles atkopšanas lapu oficiālajā Microsoft vietnē. Lai to izdarītu, sekojiet saitei. Mums tiks lūgts norādīt iemeslu, kāpēc nevaram iekļūt - izvēlieties jebkuru. Mēs norādām “Es neatceros savu paroli”. Noklikšķiniet uz "Tālāk".

- Nākamajā posmā norādiet e-pastu no sava konta, ievadiet apstiprinājuma numuru un noklikšķiniet uz “Tālāk”.

- Vēstule ar apstiprinājuma kodu tiks nosūtīta uz iepriekšējā posmā norādīto e-pastu - nokopējiet to.

- Ekrānuzņēmumā redzamajā logā ievadiet apstiprinājuma kodu un vēlreiz nospiediet taustiņu ar tekstu “Next”.

- Ievadiet jaunu paroli, apstipriniet to un noklikšķiniet uz pogas "Tālāk".

Tas ir viss. Mūsu parole ir nomainīta, un mēs to varam izmantot, piesakoties operētājsistēmā. Protams, lai tas tiktu atjaunināts jūsu datorā, jums ir nepieciešams savienojums ar tīklu.
Mēģiniet pastāvīgi saistīt savu kontu ar savu Microsoft kontu. Pirmkārt, tas neļaus aizmirst autorizācijas datus vai tos bez problēmām atjaunot. Otrkārt, visi jūsu dati tiks sinhronizēti, un lietotāja mape tiks pilnībā saglabāta OneDrive mākonī, ko Microsoft piešķir visiem saviem lietotājiem bez maksas.
Kā atiestatīt vietējā konta paroli
Lai izmantotu šo opciju, jums ir nepieciešams zibatmiņas disks vai disks Windows 10 instalēšanai. Mēs apspriedām, kā to izveidot. Pāriesim pie instrukcijām, kuru katra darbība skaidrības labad tiks parādīta ekrānuzņēmumā.
- Vispirms jums ir jāstartē no mūsu medijiem. Lai to izdarītu, datora BIOS ir jāiestata USB vai DVD diskdzinis kā pirmā sāknēšanas ierīce. Lai ievadītu BIOS, datora startēšanas laikā ir jānospiež poga Del vai F2. Varat arī izsaukt sāknēšanas izvēlni - šim nolūkam katram datoram vai klēpjdatoram ir sava atslēga (skatiet dokumentāciju). Kad dators tiek startēts no zibatmiņas diska vai diska, mums ir jānokļūst komandrindā. Lai to izdarītu, noklikšķiniet uz vienuma "Sistēmas atjaunošana".

- Pēc tam dodieties uz sadaļu “Problēmu novēršana”, noklikšķinot uz ekrānuzņēmumā norādītās flīzes.

- Atlasiet rīku "Komandrinda".

Komandrindu var atvērt, valodas izvēles ekrānā nospiežot Shift + F10. Tomēr šī opcija ne vienmēr darbojas.
- Komandrindā ierakstiet diskpart un nospiediet taustiņu Enter.

- Tagad mums ir jāiegūst datorā uzstādīto nodalījumu saraksts. Lai to izdarītu, ievadiet saraksta skaļumu un nospiediet taustiņu Enter.

- Parādās sadaļu saraksts. Mums ir jāatceras tas, kurā tika instalēta sistēma Windows. To var saprast pēc diska izmēra. Šajā gadījumā mūsu nodalījuma apjoms ir 31 GB - tas ir 2. sējums ar burtu D. Turpināsim. Izejiet no diskpart, ievadot komandu iziet.

- Mēs turpinām atiestatīt Windows paroli, ierakstiet frāzi, piemēram: pārvietot c:\windows\system32\utilman.exe un nospiediet taustiņu Enter.

- Nākamā rindiņa, kas jāievada, ir: kopēt c:\windows\system32\cmd.exe c:\windows\system32\utilman.exe un vēlreiz ievadīt taustiņu.

- Ja veicāt mūsu darbības un pareizi ievadījāt sava diska nosaukumu, viss noritēja labi. Atliek tikai ievadīt komandu wpeutil reboot un vēlreiz nospiest Enter. Pēc tam mūsu dators tiks restartēts, un jūs redzēsit diagnostikas sākumu.

- Tam sekos automātisks atkopšanas process - mūsu gadījumā tas vienkārši atiestatīs paroli.
Piezīme: visa iepriekš aprakstītā procedūra ir saistīta ar faktu, ka fails cmd.exe tika kopēts direktorijā System32 un pārdēvēts par utilman.exe. Tas ļaus aktivizēt komandrindu, nepiesakoties sistēmā Windows.
- Kad dators startē, paroles ievades ekrānā noklikšķiniet uz pogas "Pieejamība" - mēs to ekrānuzņēmumā esam aplikuši sarkanā krāsā.

- Viss triks ir tāds, ka pēdējā posmā mēs aizstājām standarta Windows 10 rīku ar komandrindu, un tagad “Ten” to palaiž, neapzinoties, ka tā vairs nav tā pati programma. Uz priekšu. Ievadiet šādu operatoru CMD.exe: neto lietotājs jūsu konta nosaukums new_password un nospiediet taustiņu Enter.

- Ja jūsu pieteikšanās vārds sastāv no diviem vai vairākiem vārdiem, tas jāievada pēdiņās. Un, ja nezināt pieteikumvārdu, vienkārši ievadiet tīkla lietotājus, un Windows 10 parādīs visus sistēmas lietotājus.

Gatavs. Tagad varat pieteikties, izmantojot jaunu paroli, nepārstartējot sistēmu. Neaizmirstiet atgriezt pieejamības līdzekļu sarakstu, izmantojot Windows 10 Explorer, kas darbojas kā administrators.

Vēl viena iespēja, kā noņemt paroli no Windows 10 datora
Lai izmantotu šo metodi, datorā ir jābūt instalētai Windows 10 Professional. Aprakstītā opcija darbojas, ja komandrinda jau darbojas. Iepriekš mēs runājām par to, kā to izsaukt, izmantojot īpašo funkciju pogu. Darbību algoritms būs šāds:
- Mēs palaižam komandrindu un ievadām tajā sekojošo: neto lietotājs Administrators / aktīvs: jā (ja jūsu Windows versija ir angļu valodā vai tā bija tāda, bet jūs to rusificējāt, tad “Administrator” vietā ievadiet administratoru). Visbeidzot nospiediet taustiņu Enter.

- Tagad jums ir jārestartē dators, pēc kura jums būs iespēja izvēlēties administratora lietotāju, kurš var pieteikties, neievadot paroli.

- Vienkārši noklikšķiniet uz vārda “Administrators” un piesakieties.

Reizēm otrais lietotājs parādās pat pirms Windows 10 atsāknēšanas.Tāpēc, pirms sākat pārstartēt, apskatiet apakšējā kreisajā stūrī – iespējams, tur jau ir pievienots administrators.
- Bet mums ir jāmaina parole, tāpēc turpināsim. Kad esat pieteicies (pirmo reizi tas var aizņemt kādu laiku), ar peles labo pogu noklikšķiniet uz pogas Sākt un atlasiet izvēlni Computer Management.

- Mēs sekojam ekrānuzņēmumā norādītajam ceļam. Loga labajā pusē noklikšķiniet uz tā lietotāja vārda, kurš aizmirsa paroli, un konteksta izvēlnē atlasiet vienumu, kas ekrānuzņēmumā norādīts ar numuru 2.

- Windows mums paziņos, ka paroles maiņa ir bīstama (iesakām izlasīt tekstu pilnībā), bet mēs noklikšķinām uz “Turpināt”.

- Ir pienācis laiks mainīt savu paroli. Ievadiet pašu kodu, apstipriniet to un noklikšķiniet uz "OK".

Gatavs. Parole ir nomainīta, un tagad varat pieteikties sistēmā, izmantojot to.

Šī opcija darbojas tikai ar vietējiem kontiem. Ja jums ir jāatjauno sava Microsoft konta parole, izmantojiet pirmo metodi vai pēc pieteikšanās izveidojiet citu lietotāju.
Kad ir veiktas nepieciešamās izmaiņas, atgrieziet visu atpakaļ. Dodieties uz komandu uzvedni un ierakstiet: net user Administrator /active:no. Tas atspējos pieteikšanos, izmantojot administratora kontu, neievadot paroli. Atstāt šādas lietas ir ļoti bīstami.

Gatavs. Tagad jūsu Windows ir tāds pats kā tas bija, un jūs varat droši pieteikties.
Jauna pieteikšanās metode
- Sāknējiet no instalācijas datu nesēja un, kad parādās valodas izvēles logs, vienlaikus nospiediet taustiņu Shift un F10. (Dažos klēpjdatoros šai kombinācijai jāpievieno poga Fn).

- Tiks atvērta komandrinda - tas ir tas, kas mums patiesībā bija vajadzīgs. Ierakstiet regedit un nospiediet taustiņu Enter. Tādējādi tiks palaists reģistra redaktors. Dodieties uz ekrānuzņēmumā norādīto reģistra sadaļu.

- Atveriet izvēlni “Fails” un tajā atlasiet “Ielādēt stropu”.

- Atveriet sadaļu C:\Windows\System32\config un atlasiet SISTĒMA.
Piezīme! Jūsu sistēmas disks var atšķirties. Piemēram, mūsu gadījumā tas nav C, bet gan D.

- Windows lūgs jums norādīt nākotnes parametra nosaukumu. Tam nav nekādas nozīmes — uzrakstiet jebkuru vārdu ar maziem latīņu burtiem.

- Noklikšķiniet uz jaunizveidotās sistēmas reģistra sadaļas un tajā atlasiet mapi Setup. Loga labajā daļā jāiestata parametri šādiem taustiņiem:
- Piešķiriet CmdLine atslēgai parametru cmd.exe;

- Atslēgai SetupType piešķiram parametru 2.

- Mēs pabeidzam ar reģistra redaktoru. Mums ir jāizkrauj krūms. Lai to izdarītu, programmas kreisajā pusē atlasiet atslēgu, kuru izveidojām.

- Izmantojot izvēlni “Fails”, izkraujiet krūmu vietā.

- Apstipriniet darbību, noklikšķinot uz pogas “Jā”.

Pēc šīm manipulācijām jums jāaizver regedit un melnais komandrindas logs. Atsāknējiet un, kad sistēma startēs, tiks atvērta komandu uzvedne.

Tagad operators var atiestatīt lietotāja paroli: net user user_password - tieši tā, kā aprakstīts iepriekš. Kad izmaiņas ir veiktas, komandrindā ierakstiet exit un nospiediet taustiņu Enter. Ja aizverat logu ar krustiņu, visas veiktās izmaiņas var pazust.
Nākotnē sistēma nav jāatgriež tās sākotnējā stāvoklī. Visas izmaiņas, ko veicāt, strādājot ar komandrindu, tiks automātiski atjaunotas to noklusējuma vērtībā.
Ja neviena no aprakstītajām opcijām jums nepalīdzēja vai pēc eksperimentu sērijas sistēma vispār pārtrauca startēšanu, izmantojiet režīmu.
Paroles atiestatīšanas programmas
Internetā varat atrast utilītas, kas it kā spēj noņemt paroli no Windows datora. Mēs neiesakām izmantot šādu programmatūru. Fakts ir tāds, ka, pirmkārt, tas ir jāieraksta sāknējamā USB zibatmiņas diskā (un tās ir papildu grūtības), un, otrkārt, utilītas visbiežāk darbojas ar brutāla spēka metodēm, un, ja parole ir vidēji sarežģīta, jūs nevar atrast pareizo kombināciju. Bet pats galvenais, kāpēc tas ir vajadzīgs? Galu galā, izmantojot mūsu norādījumus, jūs atgūsit savu aizmirsto kodu 5–10 minūšu laikā. Turklāt ir vairākas iespējas, ar kurām pietiek jebkurai situācijai.
Šeit mēs beigsim. Tagad jūs zināt, kā vairākos veidos noņemt paroli operētājsistēmā Windows 10. Mēs ceram, ka mūsu raksts jums palīdzēja, taču, ja jums ir kādas grūtības, aprakstiet tās komentāros, un mēs vai citi lietotāji palīdzēs atrisināt situāciju.
Video par to, kā atiestatīt aizmirsto Windows 10 paroli
Operētājsistēmā Windows 10, tāpat kā iepriekšējās šīs OS versijās, varat izmantot īpašus režīmus, lai izslēgtu darbu un ātri atjaunotu sesiju. Piemēram, hibernācijas režīms, kas ļauj saglabāt visu, ko esat izdarījis konkrētajā sesijā, un pārslēgt datoru uz mazāku enerģijas patēriņu. Tajā pašā laikā, pat ja nav iespējams uzlādēt klēpjdatoru vai savienot datoru ar tīklu, hibernācijas režīms saglabās visu cietajā diskā, līdz tas tiks ieslēgts. Bet pēc tā ieslēgšanas katru reizi tiek lūgts ievadīt konta paroli, kas ir ļoti kaitinoši, ja datoru lietojat vienīgais. Mēs iesakām apsvērt veidus, kā noņemt pieteikšanās paroli operētājsistēmā Windows 10.
Kā noņemt pieteikšanās paroli operētājsistēmā Windows 10. 1. metode
Vienkāršākā metode, kas ir piemērota visiem lietotājiem, tostarp iesācējiem, kuri nesen pārgāja uz “desmit”.
Tādējādi tiek pabeigtas metodes Nr. 1 darbības. Tagad mēs zinām, kā atspējot pieteikšanās paroli sistēmā Windows 10. Pāriesim pie otrās atvienošanas metodes.
Kā noņemt pieteikšanās paroli operētājsistēmā Windows 10. 2. metode
Šī paroles pieteikšanās atcelšanas iespēja ir nedaudz grūtāka nepieredzējušiem lietotājiem, taču tā nav tik sarežģīta, kā varētu šķist. Izmantosim tastatūru un ievadīsim kombināciju Win + R. Logā Palaist utilīta ievadiet “Netplwiz”: 

Faktiski ir daudz veidu, kā atspējot pieteikšanās paroli operētājsistēmā Windows 10. Varat pat izmantot šo opciju, izmantojot reģistru, taču, lai jūs nejauši nesajauktu lietas šajā sistēmas segmentā, mēs to neņēmām vērā. Iepriekš aprakstītās metodes ir visoptimālākās, un ikviens var izvēlēties sev piemērotāko.
To var izdarīt diezgan vienkārši, tas joprojām ir viens no galvenajiem operētājsistēmas drošības elementiem. Operētājsistēmā Windows 10 tas jums lūgs katru reizi, kad sāksit, pamostieties no miega vai pārziemošanas režīmā utt. Tomēr ne visiem datoriem un ne visiem lietotājiem tas ir vajadzīgs. Ja dators vienmēr atrodas jūsu mājās un to lietojat tikai jūs, pastāvīga paroles ievadīšana var būt kaitinoša. Šajā rokasgrāmatā mēs jums pateiksim, kā atspējot paroles uzvedni, piesakoties sistēmā Windows 10.
Piezīme: piedāvātās metodes tika izveidotas vietējiem kontiem. Izmantojot Microsoft kontus, aprakstītās metodes var nedarboties.
Kā atspējot Windows 10 pieteikšanās paroli, izmantojot konta iestatījumus
Parasti, lai atspējotu paroles uzvedni, ieslēdzot Windows 10 datoru, izmantojiet konta iestatījumus. Ņemiet vērā, ka šī metode nedarbosies, ja dators ir savienots ar domēnu.
Lai atgrieztu visu atpakaļ, vienkārši atzīmējiet izvēles rūtiņu Pieprasīt lietotājvārdu un paroli.
Video instrukcija

Atspējojiet paroles uzvedni, pierakstoties sistēmā Windows 10, izmantojot reģistra redaktoru
Ja jūsu dators ir savienots ar domēnu vai kādu iemeslu dēļ nevarat izmantot iepriekšējo metodi, varat noņemt paroli, startējot sistēmu Windows 10, izmantojot reģistra redaktoru. Šajā gadījumā tā tiks saglabāta kā vienas no reģistrā esošās atslēgas vērtība, un teorētiski ļaunprātīga programmatūra to var nozagt.

Mainot atslēgas vērtību, visas vērtības var atgriezt iepriekšējā stāvoklī AutoAdminLogon ieslēgts 0 . Drošības apsvērumu dēļ ir vērts izņemt atslēgu Noklusējuma parole(lai to izdarītu, ar peles labo pogu noklikšķiniet uz tā un atlasiet atbilstošo opciju).
Kā noņemt paroles uzvedni, piesakoties sistēmā Windows 10, izmantojot Autologon
Microsoft izstrādātāji ir izveidojuši un publicējuši vienkāršu utilītu, lai atspējotu paroles pieprasījumu. Tam nav nepieciešama instalēšana un tas darbojas saskaņā ar iepriekš aprakstīto principu (maina atslēgu vērtības reģistrā), bet tajā pašā laikā šifrē jūsu paroli. Tas pozitīvi ietekmēs viņa drošību, tāpēc šī metode būs labāka par iepriekšējo.

Ja vēlaties atkal iespējot paroles pieprasījumu, dodieties uz programmu, ievadiet visus datus un noklikšķiniet uz pogas Atspējot.
Izmantojot šīs vienkāršās procedūras, varat atspējot paroles pieprasījumu, piesakoties sistēmā Windows 10.