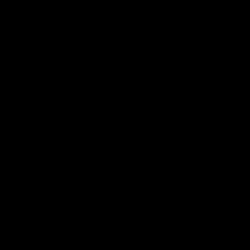Visão geral do snap-in Usuários e Grupos Locais. Visão geral do snap-in Usuários e Grupos Locais Adicionando um novo usuário do Windows 10
Se você usa um PC com outras pessoas, é aconselhável que cada pessoa tenha sua própria conta. Neste caso, cada usuário pode personalizar seu perfil. As contas também ajudam a controlar quais arquivos e aplicativos os usuários podem usar e quais alterações podem fazer no computador. Existem dois tipos de conta:
- Local - contém um perfil de usuário que só pode ser usado neste computador. Para usar, você precisa selecionar um nome de usuário e inserir uma senha, se necessário.
- Microsoft - usa um endereço de e-mail e senha para fazer login nos serviços da Microsoft com Windows 10, portanto, as configurações do perfil não estão vinculadas a um PC específico, mas podem ser sincronizadas com outros dispositivos.
Neste guia, veremos como criar um novo usuário no tipo local do Windows 10. o tópico de um artigo separado. Os arquivos de perfil são criados após o primeiro login em uma nova conta. Para seguir as etapas deste guia, você precisa ser um administrador.
Adicionando via parâmetros
Use a combinação + I para inserir os parâmetros. Visite a seção Contas.
À esquerda, selecione “Família e outras pessoas”. À direita, clique no link adicionar um novo usuário. 
Em seguida, clique no link que indica que essa pessoa não possui informações de login. 
A próxima etapa é clicar no link para adicionar um usuário sem uma conta da Microsoft. 
Escreva o nome de usuário. Se necessário, defina uma senha e confirme-a. Ao usar uma senha, certifique-se de selecionar três perguntas de segurança e inserir as respostas para elas. Clique em Avançar. 
A conta já foi criada. A pasta do perfil será adicionada assim que você fizer login na sua conta pela primeira vez. Por padrão, a nova conta receberá o tipo “Usuário padrão”, mas você pode alterá-lo para “Administrador” se necessário. Para fazer isso, clique com o LMB na nova conta para que os botões ocultos apareçam. Em seguida, clique no botão para alterar o tipo de conta. 
Nesta janela, especifique o tipo de conta que você precisa. Clique OK. 
Criação via netplwiz
Digite netplwiz na linha de entrada e clique em OK. 
Certifique-se de que a opção de exigir um nome de usuário e senha esteja marcada. Clique em Adicionar. 
Clique no link entrar sem uma conta da Microsoft, o que não é recomendado. 
Assim, escolha uma conta local. 
Digite um nome, defina uma senha e uma dica, se necessário. Clique em "Avançar". 
Para adicionar uma conta no Windows 10, clique em “Concluído”. 
Uma nova conta aparecerá na janela do netplwiz, cujo grupo é “Usuários”. Para alterar o grupo, selecione a conta clicando em “Propriedades”. 
Vá para a guia Associação ao grupo, definindo o nível de acesso, por exemplo, administrador. Clique em OK e OK. 
Adicionando por meio de usuários e grupos locais
O snap-in Usuários e Grupos Locais não está disponível na edição Home do Windows 10. Se a sua edição for superior, você pode usar este método. Inicie Executar (Win + R). Digite lusrmgr.msc e clique em OK. 
Clique na seção “Usuários”. À direita, clique em “Mais ações” selecionando “Novo usuário” no menu. 
Preencha o campo “Usuário”. Preencha outros campos conforme necessário. Você pode deixar as caixas de seleção na parte inferior da janela desmarcadas e deixá-las no padrão. Para adicionar um usuário, clique em Criar. Em seguida, feche a janela. 
Para que o usuário adquira direitos de administrador, clique com o botão direito na nova conta e selecione “Propriedades”. 
Na seção Associação ao grupo, clique em Adicionar. No campo de entrada inferior, escreva “Administradores” clicando em OK e OK novamente. 
Criação via Cmd
Você também pode adicionar um usuário ao Windows 10 por meio da linha de comando. Execute o Cmd com direitos elevados (leitura). Insira a seguinte estrutura:
usuário da rede "XXXX" /adicionar
Onde XXXX é o nome de usuário. Depois de definir seu nome, clique em Enter. A construção acima cria um usuário sem proteção por senha, para ter proteção utilize a seguinte construção:
usuário da rede "XXXX" "AAAA" /add
Onde XXXX é o nome de usuário e YYYY é sua senha. Não se esqueça de pressionar Enter após entrar nas estruturas. Isso criará um tipo de conta de “usuário padrão”. Se ele precisar adicionar status de administrador, use esta construção:
Administradores de grupo local da rede "XXXX" /add
Onde XXXX, como já está claro, é o nome do usuário. Clique em Entrar. 
Como resultado do uso de um dos métodos acima, um usuário será adicionado. Clique em “Iniciar” e, a seguir, no ícone de gerenciamento de contas, onde você verá novos nomes, selecione o que você precisa. Em seguida, aguarde a geração do perfil. 
Agora você sabe como criar uma conta no Windows 10 de várias maneiras. Se houver dois usuários em um PC, você definitivamente precisará adicionar um segundo perfil, e talvez até vários. Outro aspecto importante é a transferência da conta para situação administrativa.
Ter seu próprio computador pessoal é um luxo para alguns. Não é incomum que mais de duas pessoas usem um único computador em uma casa. Mas há informações que ficam melhor escondidas de estranhos. É por isso que no sistema operacional Microsoft é possível criar vários proprietários de um computador e definir uma senha para qualquer um deles individualmente. Graças a isso, cada pessoa pode armazenar seus próprios documentos em pastas específicas que outras pessoas não conseguem acessar.
Muitas vezes, vários proprietários de PC já possuem computadores pessoais adquiridos. A razão para isso é a capacidade limitada de acesso aos dados. Quando os clientes entram em uma loja e testam laptops, eles podem baixar especificamente software malicioso. É por isso que uma nova pessoa é criada em um sistema operacional sem direitos de administrador, onde a pessoa não tem a capacidade de excluir, editar ou instalar arquivos.
Adicionando um usuário via Iniciar
Você precisa ir para Começar e, usando o item “”, encontre uma seção com uma lista de todos os proprietários de PC. Esta seção possui uma subseção para contas familiares e outras. É aqui que você pode criar uma nova pessoa para controlar o computador. Ao adicionar um novo proprietário de PC, você deve preencher um nome e criar uma senha.

Adicionando um usuário via linha de comando
Mostrar Linha de comando você precisa clicar com o botão direito no menu Começar e selecione Linha de comando. Você deve executá-lo como administrador. Serve para realizar diversas ações em um computador pessoal usando comandos especialmente projetados.
EM Linha de comando você precisa inserir o comando net user Admin password /add onde Admin é o nome da nova pessoa que usa o computador pessoal e password é a senha. Se tudo for feito corretamente, então Linha de comando A mensagem “Comando concluído com sucesso” aparecerá.
Adicionando um usuário via Painel de Controle
Claro, qualquer configuração no sistema operacional Windows é resolvida através Painel de controle. Você deve selecionar o item "", aba " Painel de controle" e encontre a seção " contas de usuário».

Na guia Usuários haverá um botão Adicionar. Depois disso, você pode adicionar uma nova pessoa, mas precisa decidir que tipo de conta deseja criar:
- Conta Microsoft;
- conta local.
Quando novo conta Microsoft será criado, o proprietário poderá usar a Windows Store padrão, atualizar automaticamente aplicativos padrão e sincronizar aplicativos de software.
Quando gravação local será criado o proprietário do computador pessoal, um novo proprietário do PC aparecerá no Windows 10. Este método é recomendado para quem já possui uma conta Microsoft e precisa apenas diferenciar os direitos de acesso no próprio computador.
Ao escolher qualquer opção, o dono do PC terá que inserir o nome da conta e gerar uma senha para fazer login no sistema.

Adicionando usuários locais
Quando você pressiona a combinação de teclas Win + R, o " Executar", no qual você precisa inserir o comando "". Clique em OK e veja várias pastas na janela que aparece: “ Usuários" E " Grupos" Em grupos, são criados direitos para arquivos e pastas no computador para várias contas. Aqui você pode configurar o acesso total a todos os arquivos e pastas do computador ou proibir essa pessoa de realizar a maioria das operações, como edição, instalação e exclusão de novos arquivos. Na pasta " Usuários» Todos os registros de proprietários de computadores locais localizados no Windows estão presentes.

Ao clicar na pasta " Usuários", usando o botão direito do mouse, você deve selecionar a operação " Novo usuário" Em seguida, você precisa definir um nome para o novo proprietário e gerar uma senha. Se for necessário que o usuário do Windows tenha acesso total a todos os arquivos e pastas deste sistema operacional, você precisará ir para “ Usuários", selecione o usuário criado e na aba " Associação ao grupo» atribuir o valor ao administrador. Assim, o novo usuário poderá gerenciar totalmente os arquivos e pastas do PC, instalando novos programas diversos, excluindo os antigos, editando dados e fazendo todas as configurações permitidas do sistema.
Adicionar novos usuários ao sistema operacional Windows 10 não é significativamente diferente de outros sistemas operacionais. Exatamente o mesmo através Painel de controleÉ possível criar novas contas tanto na oitava quanto na sétima versão.
Vídeo sobre o tema
Você cria uma nova conta durante o processo de instalação. Mas e se você quiser adicionar contas locais adicionais? Continue lendo e mostraremos como fazer isso.
Por que fazer isso?
Milhões de usuários do Windows nunca criam contas adicionais em seus computadores, mas usam suas contas primárias com privilégios administrativos. Como mostra a prática, isso não é seguro, e os usuários devem se livrar desse hábito, ou da preguiça de criar uma nova conta, como desejarem.
Criar uma conta secundária, não de administrador, para você e contas adicionais para seus filhos (para evitar que downloads duvidosos de sites maliciosos infectem seu computador) é uma ótima ideia e uma das coisas importantes que aumentará significativamente a segurança de sua máquina.
Você pode preferir os recursos online e sincronizados de uma conta online da Microsoft, mas encontramos muitos benefícios em uma conta local sem todos os recursos online e possíveis preocupações com privacidade. A conta local padrão é ótima para pessoas que não desejam vincular suas informações pessoais à Microsoft e também é ideal para crianças que não precisam de extras (e podem nem ter um endereço de e-mail para associar à conta).
Vamos dar uma olhada no processo de criação de uma conta secundária no Windows 10.
Como criar uma nova conta de usuário local no Windows 10
O primeiro passo é acessar o menu Contas. Para fazer isso, clique no ícone de pesquisa à direita do menu Iniciar e digite “Contas”.
Selecione "Adicionar, alterar ou remover outros usuários" nos resultados da pesquisa. Clicar nele abrirá o menu Contas conforme mostrado na imagem abaixo. Alternativamente, você pode ir para Iniciar -> Configurações -> Contas e selecionar "Família e outros usuários" para acessar o mesmo menu.

Selecione "Adicionar um usuário para este computador". A Microsoft fez com que, durante o processo de criação de uma conta, você fosse fortemente pressionado para uma conta online em vez de uma conta local. Então, vamos ter cuidado.

Ignore a solicitação para fornecer um e-mail ou número de telefone. Em vez disso, clique no link na parte inferior da janela: “O usuário que desejo adicionar não possui um endereço de e-mail”.

Como não temos um endereço de e-mail, o Windows solicitará que criemos uma conta online. Lógico. Mas, como já dissemos, a Microsoft insiste bastante para que criemos uma conta online em vez de uma conta local e sugere a criação de um novo endereço de e-mail através de @outlook.com. Mas ignore esta informação e clique no link abaixo “Adicionar um usuário sem conta da Microsoft”.

Se alguém se lembra, no Windows, há dez anos, a tela de criação de conta parecia muito simples: apenas nome de usuário e senha e nada mais. Mas agora, como vemos, tudo é diferente... Digite seu nome de usuário e senha e clique no botão “Avançar”.

Após clicar no botão Avançar, você será redirecionado de volta para a tela de configurações da conta e agora poderá ver sua nova conta. Por padrão, a conta local tem direitos limitados (não há capacidade de instalar aplicativos ou fazer alterações administrativas na máquina).
Se você tiver um motivo convincente para alterar seu tipo de conta para uma com privilégios administrativos, clique na conta, selecione Alterar tipo de conta e defina-a como Administrador.

Você também pode selecionar “Excluir” para excluir uma conta que não seja mais necessária. Se você precisar fazer mais alterações (como contas infantis ou controles dos pais), verifique para obter uma visão mais detalhada.
Hoje abordaremos o tópico de como adicionar uma conta do Windows 10 de diferentes maneiras. Existem dois tipos de contas no Windows 10. Os primeiros estão vinculados a uma conta da Microsoft e exigem que você insira uma senha do e-mail correspondente. Os segundos são locais, semelhantes aos das versões anteriores dos sistemas operacionais. Neste caso, no futuro, uma conta de qualquer tipo poderá ser convertida no oposto ou. Vamos começar.
O sistema operacional mais recente da Microsoft possui novas configurações. É com a ajuda deles que iremos agora criar um usuário. Ao longo do artigo, o material é apresentado na forma de instruções passo a passo, cada etapa acompanhada de capturas de tela.
- Primeiro, vamos abrir as Configurações do Windows. Para fazer isso, vá ao menu Iniciar e clique no ícone de engrenagem, que pode ser encontrado no canto inferior esquerdo da janela.


- Na janela que se abre, clique no bloco que marcamos na imagem com uma moldura vermelha.


- Outra janela será aberta. No lado esquerdo há seções - selecione “Família e outras pessoas”. Na metade direita você verá a inscrição “adicionando um membro da família” - marcamos com o número “2”. Este modo é utilizado, por exemplo, quando é necessário utilizar um PC por vários membros da família e, para evitar confusão, cada um deles cria sua própria conta. Clique no botão marcado.


- Assim que o botão for pressionado, você será levado para a próxima tela. Aqui você pode escolher quem é o proprietário da conta que está sendo criada: uma criança ou um adulto. Você também precisa inserir seu endereço de e-mail para recuperar sua senha. Fazemos isso e clicamos em “Avançar”.


- Seremos solicitados a confirmar a nossa intenção de criar uma conta - fazemos isso clicando no botão apropriado.


Após isso, um convite será enviado para o e-mail especificado e o usuário poderá se tornar membro de sua família virtual.
Abaixo você pode criar um novo usuário que não será membro da família e não será controlado pelo Windows 10. Vejamos como isso é feito.
- No lado esquerdo da janela que abrimos um passo anterior, clique na inscrição “Família e outras pessoas”, e à direita clicamos no item marcado “2” na imagem.


- A seguir seremos solicitados a inserir o e-mail do novo usuário, mas se desejar criar uma conta sem estar vinculado à Microsoft, clique no item marcado como “3” na imagem.


- Criaremos um usuário local, portanto, na janela recém-aberta, clique na inscrição circundada por um retângulo vermelho.


- Agora você precisa especificar o nome do novo usuário, a senha de sua conta e uma dica que será necessária em caso de perda da senha para recuperá-la. Depois de concluir a inserção dos dados, clique em “Avançar”.


Após isso, a nova conta aparecerá no sistema.


O usuário que criamos não possui direitos de administrador. Vamos considerar como dotá-lo deles. Observe que, para fazer isso, você mesmo deve ter essa autoridade.
- Seguimos o mesmo caminho que usamos para criar um novo usuário. Encontramos aí a conta que iremos editar e clicamos nela com o botão esquerdo do mouse. O botão “Alterar tipo de conta” aparecerá – é disso que precisamos.


- Na próxima janela, selecione o item desejado na lista suspensa e aplique as alterações feitas.


Como você pode ver, o usuário se tornou um administrador. Isso é tudo. Agora você pode trabalhar com a nova conta encerrando a sessão atual e selecionando o usuário na tela inicial.


Como adicionar um usuário na linha de comando
Para criar outro usuário usando a linha de comando do sistema operacional, você deve executá-lo com direitos de administrador. Isto se faz do seguinte modo:
- Clique no ícone da lupa na barra de tarefas e digite o comando na linha que se abre cmd, e pressione Enter. Quando aparecer o resultado que precisamos, clique com o botão direito sobre ele e selecione a opção de iniciar o utilitário com direitos de administrador.


- Quando o prompt de comando for aberto, insira a seguinte instrução: nome de usuário do usuário da rede senha /adicionar (substitua pelo apelido desejado da futura conta e especifique a senha para ela) e pressione Enter.


- Após alguns segundos de espera, o sistema nos notificará que a operação foi concluída com sucesso e o usuário será adicionado ao sistema. Se você precisar torná-lo um administrador, insira outro operador (se o comando não funcionar, tente especificar os administradores em inglês em vez da palavra russa Administradores):


Agora o usuário que criamos aparecerá no sistema. E não apenas aparecerá, mas receberá privilégios de administrador.


Criar uma nova conta através " Usuários e grupos locais"
Existe outra opção para criar um novo usuário no Windows 10, vamos dar uma olhada mais de perto.
Importante: o método só é aplicável no Windows 10 Pro e superior - não há Editor de Política de Grupo na versão inicial.
- Inicialmente, lançamos o próprio utilitário - faremos isso através do programa “Executar”. Para iniciá-lo, use a combinação de teclas de atalho Win + R. Quando a janela abrir, digite o comando nela msc e pressione Enter.


- Quando usuários e grupos locais abrirem, selecione a pasta “Usuários” no lado esquerdo, clique com o botão direito em um espaço vazio e selecione “Novo usuário”.


- Especifique o nome do novo usuário, sua senha e repita a senha e clique em “Criar”.


Como resultado, o usuário será criado - você pode vê-lo aqui.


- Se quisermos conceder privilégios de administrador à conta, clique com o botão direito em seu nome e selecione “Propriedades”.


- Vá até a aba “Associação ao Grupo”, selecione o usuário que queremos tornar administrador e clique no botão “Adicionar” (é indicado pelo número “3” na imagem).


- Na janela que se abre, no campo vazio marcado com o número “1”, digite a palavra Administradores e clique em “OK”.


Preparar. O usuário agora tem privilégios de administrador.
Usamos controle userpasswords2
Para completar o quadro, vejamos outro método para criar uma conta local do Windows 10. Seguimos as seguintes etapas:
- Como no caso anterior, inicie o utilitário “Executar” usando o atalho de teclado Win + R, digite as palavras na janela que se abre: controlar senhas de usuário2 e pressione Enter.


- Na próxima janela, clique no botão “Adicionar” - seu nome fala por si.


- Aqui você pode selecionar o tipo de conta a ser criada. Nós, à semelhança das opções anteriores, criaremos um histórico acadêmico local, mas você pode, se desejar, vinculá-lo à Microsoft. Feita a escolha, clique em “Avançar”.


- Na próxima tela, o Windows 10 elogia as contas da Microsoft e repreende as contas locais – você ainda tem a chance de mudar de ideia. No nosso caso, a resposta é não: escolhemos uma conta local.


- Digite o nome da sua conta, senha e dica e clique em “Avançar”.


- O usuário foi criado, basta clicar em “Concluir”.


- Como de costume, diremos como conceder direitos de administrador a uma nova conta. Para fazer isso, selecione-o e clique no botão “Propriedades”.


- Vá para a aba “Membros do Grupo” e mude o gatilho para a posição marcada na captura de tela com o botão “2”. No final pressionamos “OK”.


Como você pode ver, o novo usuário agora é o administrador do computador ou laptop.


No artigo, vimos como adicionar um usuário no Windows 10 de diferentes maneiras. Se você ainda tiver dúvidas sobre o tema, pergunte nos comentários e daremos uma resposta completa o mais breve possível.
Vídeo sobre como adicionar uma conta aoJanelas 10
Bem-vindo de volta ao meu blog e agora veremos a questão urgente de como adicionar um usuário local no Windows 10. É claro que o Windows recomendará fortemente uma conta com seu próprio nome, como poderia ser de outra forma :) Mas isso não é necessário em todos os casos e nem todo mundo quer (e se o Windows me acompanhar? Não, nós faremos isso com uma entrada local de alguma forma). Ou convidados vieram passar alguns dias com você e querem sentar em frente ao computador. Você não quer permitir que convidados entrem em seu espaço virtual pessoal, que já foi configurado e habitado. E os convidados são tão densos que ainda não têm conta Microsoft, que horror! Brincadeirinha, brincadeira) Mesmo assim, resta a possibilidade de criar um usuário local no Windows 10, que usaremos.
Método 1. Padrão
Então vamos começar. Visite-nos em: Começar -> Opções -> Contas. Você também pode acessar rapidamente as Configurações pressionando a combinação Ganhar + eu.

Na janela de contas, clique na guia à esquerda Família e outros usuários. Em seguida, clique na seção Outros usuários link Adicione um usuário para este computador.

Iniciaremos agora o processo de criação de usuário, durante o qual o Windows recomendará fortemente uma conta de rede. A princípio, o Windows, em sua simplicidade, pensará que você deseja adicionar um usuário com uma conta Microsoft e a primeira coisa que fará é solicitar que você insira seu e-mail ou número de telefone. Mas dizemos à nossa empresa “Não!” e clique no pequeno link invisível abaixo Não tenho as informações de login desta pessoa.

Mas o Windows não vai desistir tão rapidamente e se oferece para criar uma nova conta da Microsoft. Isso, claro, não faz parte de nossos planos e clicamos novamente no pequeno e discreto link abaixo com o nome Adicione um usuário sem uma conta da Microsoft.

O Windows 10 está começando a entender que estamos determinados e chegaremos ao amargo fim. E na próxima janela finalmente podemos criar uma conta local. Digite o nome de usuário, por exemplo, User2 e senha, se necessário. Você pode ficar sem senha, fica a seu critério. E completamos o processo com o botão Avançar.

Bem, aqui está, nossa felicidade local está na lista) A propósito, você pode excluir um usuário desnecessário ou que se tornou desnecessário se selecionar a conta e selecionar Excluir.

Por padrão, é criado um usuário padrão com direitos limitados. Se você estiver satisfeito com isso, não precisará alterar nada e, se quiser promover o usuário a Administrador, clique no nome dele e selecione Alterar tipo de conta. Selecione Administrador na lista e confirme com OK.

E agora vou mostrar outra forma de criar um usuário, mais astuta)
Método 2. Complicado-avançado
Abra a janela Executar usando a combinação de teclas Win + R. Digite um dos comandos lá: netplwiz ou controlar senhas de usuário2. Ambas as opções abrirão a mesma janela. Pressione OK ou Enter no teclado.

Contas de usuário mostra uma lista de contas em seu computador. aperte o botão Adicionar… e vamos começar a criar um novo usuário.

O Windows 10 nos aconselhará novamente a criar uma conta da Microsoft. Também ignoraremos alegremente esse conselho e clicaremos no pequeno link discreto abaixo: Faça login sem uma conta da Microsoft.