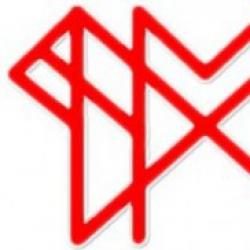Programas para gravar uma imagem em disco. Dez programas gratuitos para gravação de discos ópticos
Trabalhar com discos implica um conjunto de funções necessárias para gravar em CD/DVD. Portanto, este artigo discutirá as melhores soluções de software para implementar esse recurso. As ferramentas dos programas apresentados irão ajudá-lo a criar e gravar imagens, obter informações sobre a mídia e também apagar um disco regravável.
Um dos programas mais populares que possui um conjunto de funções necessárias para gravação de discos. A operação conveniente de criação de uma imagem de um CD/DVD permitirá copiar rapidamente um disco com inicialização. E a montagem de um drive virtual possibilita abrir arquivos de imagem salvos no PC.

Este software contém uma ferramenta interessante com a qual você pode converter formatos de imagem. Todas as funções são fornecidas na interface em russo, mas com a compra de uma versão paga. UltraISO é adequado para pessoas cuja vida cotidiana envolve trabalhar com formatos de imagem.
ImgBurn
Se você deseja obter informações detalhadas sobre a mídia de gravação, o ImgBurn é capaz de impressioná-lo. No modo "Teste de qualidade" o programa exibe informações completas sobre todas as sessões (se o disco for regravável) que foram realizadas na mídia, bem como sobre seu estado. É possível criar um arquivo ISO a partir de objetos contidos no HDD.

A verificação do CD/DVD gravado é outra vantagem deste produto, que garantirá o sucesso da gravação. Quando um disco está sendo gravado, as informações sobre o status da gravação são exibidas em uma janela específica. E a distribuição gratuita do programa atrai usuários interessados na solução desses problemas.
Álcool 120%
O software Alcohol 120% é conhecido por suas ferramentas, que visam trabalhar com imagens ISO. Ele permite criar unidades virtuais para que os usuários possam montar imagens nelas. Uma conveniente ferramenta de gerenciamento de mídia permite que você veja informações sobre o CD/DVD, ou seja, quais funções de leitura e gravação o disco possui.

Com o compartilhamento de armazenamento, seus arquivos podem ser usados por amigos ou colegas de trabalho. Se necessário, o programa possui uma operação separada que permite apagar uma unidade de disco regravável. Com tantas funções, o programa não é gratuito e seu custo de aquisição é de US$ 43.
CDBurnerXP
Um programa simples, mas ao mesmo tempo prático, que permite gravar discos de dados. É possível criar imagens para posterior gravação em CD/DVD. Com CDBurnerXP você pode criar vídeos em DVD e CDs de áudio.

A opção de limpeza da unidade tem duas opções. O primeiro permite apagar rapidamente um disco, enquanto o segundo realiza esta operação com mais cuidado, excluindo a recuperação de dados apagados. Se o seu PC tiver duas unidades, você poderá usar a função de cópia de disco. A gravação na mídia ocorre simultaneamente com a operação de cópia. O programa gratuito é fornecido em russo, o que o torna ainda mais conveniente.
Estúdio de queima de Ashampoo
O software está posicionado como multifuncional. Existem ferramentas básicas e adicionais para trabalhar com unidades de disco. Entre os necessários estão a gravação de discos com dados, arquivos multimídia, imagens. Um conjunto adicional de funções inclui gravação com configurações avançadas e conversão de CD de áudio.

Há suporte para restaurar arquivos em um disco se uma cópia de backup tiver sido gravada nele. Foi implementada a capacidade de criar uma capa ou etiqueta para um disco, o que permite que você tenha seu próprio DVD pessoal. Trabalhar com imagens envolve criá-las, registrá-las e visualizá-las.
BurnAware
O programa possui um excelente conjunto de ferramentas que permitem trabalhar de forma eficaz com mídia de disco. Os benefícios incluem a capacidade de fornecer informações detalhadas sobre o disco e a unidade. São exibidos dados sobre leitura e gravação de disco, bem como a interface de conexão e os recursos da unidade.

É possível copiar um projeto para gravá-lo em 2 ou mais unidades. Você pode criar facilmente imagens ISO a partir dos arquivos e pastas necessários. A solução de software permite copiar um disco em formato de imagem. Entre outras coisas, você pode gravar discos nos formatos CD de áudio e DVD de vídeo.
InfraRecorder
O InfraRecorder tem muitas semelhanças com o UltraISO. Existem ferramentas para gravar discos em vários formatos, incluindo CD de áudio, DVD de dados e CD/DVD ISO. Você também pode criar imagens, mas infelizmente não pode abri-las no InfraRecorder.

O programa não possui muitas funcionalidades e, portanto, possui licença gratuita. A interface é extremamente clara, com todas as ferramentas necessárias localizadas no painel superior. Entre as vantagens também podemos destacar o suporte para o idioma do menu russo.
Nero
Um dos programas mais populares para trabalhar com mídias e imagens de disco. A solução possui interface multifuncional e amplas oportunidades para gravação de discos. Entre os principais está a gravação: dados, vídeo, áudio, além de arquivos ISO. O programa tem a capacidade de adicionar proteção a mídias específicas. Uma poderosa ferramenta de criação de capa permite que você personalize completamente a etiqueta do seu disco de acordo com suas preferências.

O editor de vídeo integrado permite editar um vídeo e gravá-lo imediatamente em um disco. Usando a função de recuperação de dados, você pode verificar se há informações perdidas em seu PC ou unidade de disco. Com tudo isso, o programa tem licença paga e carrega bastante o computador.
DeepBurner
O programa possui um conjunto de funções necessárias para gravar unidades de disco. Existe um menu de ajuda que revela totalmente as capacidades desta solução. A Ajuda também fornece instruções detalhadas sobre como usar cada recurso.

Você pode gravar unidades multissessão, bem como criar um disco inicializável ou Live CD. Esta solução oferece uma versão limitada, portanto, para utilizar ainda mais a funcionalidade, você deve adquirir uma licença paga.
Gravador de CD pequeno
A peculiaridade deste programa é que não requer instalação e não ocupa espaço no cache. Posicionado como um software leve para gravação de discos, o Small CD-Write permite realizar operações básicas com unidades. É possível criar um disco de inicialização com o sistema operacional ou software instalado.

O processo de gravação é muito simples, o que também pode ser dito sobre a interface do programa. O conjunto mínimo de opções implica distribuição gratuita no site do desenvolvedor.
Os programas acima permitirão que você use efetivamente suas funções para gravar discos. Ferramentas adicionais ajudarão você a configurar a gravação na mídia e também proporcionarão a oportunidade de ser criativo na criação de adesivos para o seu disco.
Hoje você nem precisa sair de casa para assistir vídeos na tela grande. Se você possui um home theater, projetor de vídeo ou TV e DVD player, pode gravar seu filme favorito em DVD e assisti-lo em sua casa a qualquer hora! Além disso, muitas pessoas armazenam seus arquivos de vídeo de família em discos para liberar espaço no computador. Na verdade, não revisamos essas gravações com muita frequência e elas ocupam muito espaço em nosso disco rígido.
Existem muitos programas desenvolvidos exclusivamente para gravar discos. No entanto, produtos altamente especializados nem sempre são convenientes, porque a gravação em disco geralmente é acompanhada por outras tarefas de processamento de vídeo. Por exemplo, pode ser necessário editar seu vídeo antes de gravá-lo ou melhorar sua qualidade. Além disso, às vezes é necessário copiar vídeos de fitas VHS para DVD ou salvar um vídeo da Internet em um disco. Agora você não precisa procurar programas separados para resolver cada um desses problemas, porque tudo que você precisa está em um pacote de software universal - Movavi Video Suite.
Este guia mostrará como gravar vídeos do seu computador em disco de forma rápida e fácil usando o Movavi Video Suite.
Baixe e instale o Movavi Video Suite
Baixe o kit de distribuição do programa para o seu computador. Execute o arquivo baixado e siga as instruções que aparecem na tela. Normalmente, o processo de instalação leva apenas alguns minutos.
Abra um programa de gravação de disco
Assim que a instalação for concluída, inicie o Movavi Video Suite. Na janela principal do programa, vá para a guia Dados e selecione a opção Gravando um disco. Observe que o módulo de gravação de disco não está incluído na distribuição do Movavi Video Suite e deve ser instalado separadamente. Se o módulo ainda não estiver instalado em seu computador, você será solicitado a baixá-lo e instalá-lo. Assim que a instalação for concluída, execute o programa selecionando a opção novamente Gravando um disco.
Adicione vídeo ao programa
Na janela do programa para gravar vídeo em disco, vá até a aba Vídeo. Clique no botão Adicionar arquivos localizado no canto inferior esquerdo da janela do programa. Na janela que se abre, selecione o arquivo de vídeo que deseja gravar no disco e clique no botão Adicionar arquivos. Depois de adicionar todos os arquivos necessários, clique em Fechar para retornar à interface do programa.

Se você quiser adicionar todos os arquivos de uma pasta, use o botão Adicionar conteúdo da pasta. Os arquivos de vídeo também podem ser transferidos para o programa diretamente da janela do Explorer.
Você pode adicionar gravações em qualquer formato de vídeo popular: AVI, MP4, WMV, MKV, MOV, FLV e outros.
Digite um nome e selecione o tipo de disco
Primeiro você precisa dar um nome ao disco. Digite o nome desejado no campo Nome da unidade.
Você pode gravar o vídeo em DVD, CD ou Blu-ray. Para CD, o programa oferece duas opções: CD de vídeo E Super Vídeo CD. O padrão Super Video CD produz vídeo de qualidade superior a um Video CD, mas um disco SVCD pode conter menos vídeo que um VCD.

Para DVDs existem três opções: DVD, DVD de VIDEO_TS E DVD AVCHD. AVCHD DVD é um padrão mais moderno que o DVD; permite gravar vídeos de maior qualidade. No entanto, nem todas as unidades de DVD padrão leem DVDs AVCHD.
Opção DVD de VIDEO_TS destina-se à gravação de vídeo em disco a partir da pasta VIDEO_TS. Este recurso é útil se você salvou anteriormente um disco de vídeo DVD em seu computador e agora deseja transferir seu conteúdo para um DVD. Você também pode usar esta opção para copiar vídeos de um disco de vídeo DVD para outro.
Falaremos sobre gravar vídeo em disco usando o DVD como exemplo. Para criar um disco de vídeo DVD, em Modo você precisa marcar a caixa DVD.
Especifique as configurações do disco
No capítulo Opções você pode especificar as configurações do DVD. Primeiro você precisa selecionar um padrão - NTSC ou AMIGO. O padrão escolhido depende da região geográfica na qual você planeja usar a unidade. Se o disco for destinado à Rússia e aos países da CEI, selecione AMIGO.
Em seguida, você precisa selecionar na lista Qualidade: Baixo, Média, Alto ou Configurações do Usuário. Para ajustar a qualidade manualmente, clique no botão Afinação e defina a taxa de bits desejada usando os controles deslizantes. Quanto maior a taxa de bits, maior será a qualidade do vídeo, mas mais espaço em disco ele ocupará.

Da lista Proporção da tela Selecione se o vídeo no disco terá uma proporção de 4:3 (vídeo padrão) ou 16:9 (vídeo widescreen). Se você planeja assistir DVDs em um dispositivo widescreen, como uma TV Full HD (1920x1080), escolha 16:9.
Cada um de nós tem suas próprias ideias sobre software livre. Alguns proprietários de computadores são hostis a ele e preferem lidar apenas com produtos distribuídos comercialmente, cujo preço inclui não apenas a honra e o respeito dos desenvolvedores, mas também serviços de suporte técnico. Outros estão confiantes de que o entusiasmo por si só não o levará longe; eles prevêem um futuro triste para soluções gratuitas e de código aberto e, se possível, tentam evitá-las. Outros ainda, pelo contrário, acreditam nas perspectivas brilhantes do software livre e de código aberto, utilizam-no ativamente no trabalho diário e promovem com o mesmo zelo a sua utilização.
Pode-se listar interminavelmente as vantagens e desvantagens dos produtos distribuídos gratuitamente, mas não se pode deixar de retirar deles uma qualidade importante – a liberdade de escolha que proporcionam. Se, ao comprar software de desenvolvedores amantes de moedas, os usuários geralmente se concentram na espessura de sua própria carteira, então, ao escolher aplicativos gratuitos e de código aberto, eles confiam apenas em suas próprias necessidades e imaginação. Se você não gosta de um programa, pode, com um pouco de esforço, experimentar vários outros produtos cujas características se aproximam e, em alguns casos, ofuscam outras soluções comerciais do mercado. Para não sermos infundados, decidimos apresentar uma seleção de aplicativos para gravação de discos ópticos que podem ser uma alternativa válida aos programas pagos e são um elemento obrigatório no arsenal de todo usuário de PC.
⇡InfraRecorder
Desenvolvedor: infrarecorder.org
Tamanho de distribuição: 3,3MB
SO: Windows 2000/XP/Vista/7
Um programa de gravação de CD e DVD de código aberto que suporta imagens de disco ISO, BIN/CUE. O InfraRecorder funciona com mídia óptica regravável e multisessão, pode encontrar uma linguagem comum com CDs de áudio e DVDs de camada dupla e também é equipado com funções para clonar discos e verificar se há erros. Uma das características do aplicativo é a interface, implementada no estilo do Windows Explorer e traduzida para mais de quarenta idiomas, incluindo o russo. Além das edições padrão do utilitário para plataformas de 32 e 64 bits, o site do desenvolvedor Christian Kindahl apresenta uma versão portátil do InfraRecorder que funciona a partir de qualquer pen drive.
⇡BurnAware grátis
Desenvolvedor: burnaware. com
Tamanho de distribuição: 5,9MB
SO: Windows NT/2000/XP/Vista/7
Uma ferramenta para gravar discos CD, DVD e Blu-ray. A funcionalidade incluída no programa permite gravar discos de CD de áudio, DVD-Vídeo e MP3, criar mídia inicializável e multissessão e também criar imagens ISO a partir deles. BurnAware Free inclui um módulo de atualização automática via Internet e um mecanismo de verificação dos dados registrados para garantir que o processo ocorreu sem problemas. A interface do utilitário foi russificada, mas os desenvolvedores não conseguiram traduzir a ajuda. No processo, o aplicativo acelerador tenta introduzir a barra de ferramentas Ask.com no Windows, portanto, aqueles que planejam girar a ferramenta em suas mãos são aconselhados a ter cuidado ao instalá-la em seu computador. Ressalta-se também que o BurnAware Free não consegue criar cópias exatas de CDs e DVDs – esta função está presente nas edições comerciais do produto, que fogem ao escopo de nossa análise.

⇡ Nero 9 Lite
Desenvolvedor: nero. com
Tamanho de distribuição: 31,6MB
SO: WindowsXP/Vista/7
Uma versão simplificada do conhecido pacote para gravação de discos Nero Burning ROM. Ele irá agradar àqueles que amam os produtos Nero e estão dispostos a suportar as inúmeras limitações da versão gratuita do aplicativo. O programa só pode gravar CDs e DVDs, copiá-los, bem como limpar discos regraváveis e exibir informações de referência sobre os discos utilizados. O aplicativo Nero 9 Lite foi criado pensando nos potenciais compradores da edição completa do popular pacote e, portanto, está repleto de caixas de diálogo que incentivam o usuário a fazer uma escolha em favor de um produto comercial. Semelhante ao programa mencionado acima, o Nero 9 Lite também instala a barra de ferramentas Ask.com no navegador Internet Explorer e faz isso mesmo se a caixa de seleção estiver desmarcada nas configurações do instalador. E embora o componente desnecessário possa ser posteriormente removido através do Painel de Controle do Windows, o próprio fato da instalação forçada da barra de ferramentas não pode deixar de ser alarmante.

⇡ ImgBurn
Desenvolvedor: imgburn. com
Tamanho de distribuição: 4,4MB
SO: todas as versões do Windows, Linux (usando ambiente Wine)
Uma das ferramentas mais poderosas para trabalhar com CDs, DVDs, HD DVDs e discos Blu-ray. ImgBurn suporta os formatos BIN, CUE, DI, DVD, GI, IMG, ISO, MDS, NRG e PDI, permite ao usuário criar discos de áudio de MP3, MP4, MPC, OGG, PCM, WAV, WMA e outros arquivos, interage com qualquer unidade óptica e pode verificar a qualidade da gravação de dados. O programa é caracterizado por um grande número de parâmetros através dos quais o usuário pode manipular com flexibilidade as características do utilitário e personalizá-lo à sua maneira. Não menos interessante é o fato de que todas as operações realizadas pelo ImgBurn são registradas e mostradas como um relatório em uma janela especial exibida ao lado da janela principal do aplicativo. Não faz sentido recomendar este programa para usuários novatos, mas os proprietários de computadores avançados devem gostar dele.

⇡CDBurnerXP
Desenvolvedor: cdburnerxp.se
Tamanho de distribuição: 6,3MB
SO: Windows 2000/XP/Vista/7
Os recursos deste programa são um gerenciador integrado para impressão de capas de discos, um módulo para conversão de imagens NRG e BIN para ISO, bem como um rico kit de ferramentas para criação de CDs de áudio a partir de arquivos nos formatos MP3, WAV, OGG, FLAC e WMA . Caso contrário, o CDBurnerXP quase não é inferior ao ImgBurn, com exceção, talvez, da interface, que é mais fácil de usar e compreensível para usuários comuns. Graças à combinação bem-sucedida de todos esses fatores, o utilitário recebeu atenção especial de muitos portais de software e mídia on-line, incluindo nossa publicação on-line.

⇡DeepBurner grátis
Desenvolvedor: deepburner. com
Tamanho de distribuição: 2,7MB
SO: todas as versões do Windows
Outro remake de um produto comercial, cuja funcionalidade foi deliberadamente reduzida pelos desenvolvedores. DeepBurner Free funciona com mídia de CD e DVD (incluindo mídia multisessão), pode criar CDs de áudio e gravar dados emprestados de uma imagem ISO em discos. Uma interface russificada feita no estilo do Windows Explorer, um módulo verificador de atualização, configurações para o tamanho do buffer da unidade - tudo isso e muito mais é implementado no programa. Para comodidade dos usuários em potencial, os criadores do DeepBurner Free disponibilizaram uma versão portátil do aplicativo, projetada para cópia em pen drives e posterior lançamento em qualquer computador disponível.

⇡ Ashampoo Burning Studio grátis
Desenvolvedor: ashampoo.com
Tamanho de distribuição: 8,2MB
SO: WindowsXP/Vista/7
Produto da empresa alemã Ashampoo, distribuído pelo desenvolvedor não diretamente de seu próprio site, mas por meio de uma rede de sites parceiros. Ele difere de todos os aplicativos listados acima em sua capacidade de gravar dados em CD, DVD, Blu-ray e criar CD de áudio, DVD de vídeo, VCD, SVCD. O programa suporta trabalhar com mais de 1.700 unidades diferentes, pode copiar mídia e criar imagens nos formatos ISO, CUE/BIN, ASHDISC e funciona bem com discos regraváveis e multisessão. Se desejar, Ashampoo Burning Studio Free pode ser usado como uma ferramenta para criar cópias de backup de dados e restaurar informações no momento certo. A única coisa que falta no produto alemão é a função de criação de discos inicializáveis, que em alguns casos pode ser extremamente útil.

⇡Burn4Free
Desenvolvedor: burn4free.com
Tamanho de distribuição: 2,2MB
SO: todas as versões de sistemas operacionais Microsoft a partir do Windows 98
Um programa para gravação de CDs, DVDs, AudioCDs, equipado com uma interface que, ao olhar para ela, involuntariamente traz lágrimas de simpatia aos seus olhos. Se você afastá-los e tentar vasculhar a pilha de teclas, boa metade das quais, quando pressionadas, redirecionam você para sites anunciados, você pode chegar à conclusão de que Burn4Free realmente pode fazer muito, mas chegar à funcionalidade construída entrar no produto não é tão fácil porque por trás dos onipresentes banners pop-up. O aplicativo grava imagens ISO, suporta trabalhar com diversos formatos de música, interage com mais de três mil modelos de drives ópticos e se diferencia por outros talentos escondidos sob uma camada de botões de uma interface arcaica e completamente estúpida.

⇡ Gravador de CD pequeno
Desenvolvedor: small-cd-writer.com
Tamanho de distribuição: 411kb
SO: Windows (sem informações sobre versões específicas)
O único programa da nossa análise para gravação de CDs e DVDs, criado pelas mãos de artesãos nacionais. Ao contrário da maioria dos programas semelhantes, o Small CD-Writer tem um tamanho miniatura, funciona sem instalação e não requer espaço para armazenar arquivos em cache. O utilitário permite criar discos multi-sessão e inicializáveis, gravar imagens ISO de CDs, visualizar todas as sessões no disco e extrair arquivos delas, salvar projetos no disco do computador. A detecção automática do acionamento do queimador e da velocidade de gravação, aliada à interface mais simplificada, permite que usuários de qualquer nível de treinamento trabalhem com o programa. Para transferir arquivos para mídia óptica, basta selecionar o item de menu “Enviar para gravador de CD pequeno” no Windows Explorer e clicar no botão “Gravar” na janela que se abre.

⇡ Queimadura Expressa
Desenvolvedor: nch.com.au/burn/
Tamanho de distribuição: 470kb
SO: todas as edições do Windows, Mac OS X (a partir da versão 10.2)
Outro gravador de CD, DVD e Blu-ray em miniatura. Apesar de seu tamanho modesto, o Express Burn possui funções como gravação de dados do usuário, criação de discos de áudio e vídeo, cópia de mídia óptica e trabalho com imagens ISO. Uma característica distintiva do programa, segundo os desenvolvedores, é sua alta velocidade e baixos requisitos de recursos computacionais do computador. Não conseguimos encontrar nenhuma deficiência no Express Burn. A única decepção foi a falta de uma edição portátil do produto projetada para rodar em dispositivos flash.

⇡ Conclusão
Olá querido leitor do meu blog. No artigo anterior contei detalhadamente como isso é possível. Hoje quero falar sobre como gravar dados em um disco DVD. Afinal, muitos usuários do Windows enfrentam problemas quando precisam gravar alguns dados em um disco DVD e não sabem como fazê-lo. É possível gravar um DVD usando as ferramentas integradas do Windows, mas esse recurso não funciona muito bem. Alguns de vocês perguntarão: que tal uma unidade flash (pen drive) na qual você pode gravar arquivos? Sim, você pode gravar em uma unidade flash, mas e se precisar transferir os arquivos para outra pessoa? Não dê a ele um pen drive. Ou você precisa arquivar seus dados, fotos, músicas e filmes, mas não há espaço suficiente no disco rígido? É isso mesmo, discos DVD normais (popularmente chamados de “espaços em branco”) virão em socorro aqui.
Então, como você grava arquivos em um DVD? Qual programa gratuito é melhor para fazer isso? Quais são os diferentes formatos de DVD? Falaremos sobre isso neste artigo. Então vamos...
- Quais são os formatos?DVDs?
- Instalaçãoprogramas
- Inscreva-se paraDisco DVD
- Atualizando um existenteDisco DVD
- Excluindo dados emDVD
Quais são os formatos?DVDdiscos?

No início do artigo direi a vocês, queridos leitores do meu blog, que além dos DVDs, também existem CDs ou CDs (CD-R, CD-RW), com capacidade de 700 MB, mas desde seu volume é significativamente menor que o volume de um disco DVD, eles estão lentamente começando a desaparecer da venda, não os consideraremos neste artigo.
O disco DVD é um disco digital multifuncional – um meio de armazenamento feito na forma de um disco. Fisicamente existem em dois tamanhos: 8 cm e 12 cm.
Discos DVD de 8 cm - o volume nesses discos é geralmente de 1,46 GB (DVD-1) em um disco de camada única e 2,66 GB (DVD-2) em um disco de camada dupla. Devido ao seu tamanho pequeno, esses discos são fáceis de guardar no bolso.
Discos DVD de 12 cm - a capacidade desses discos é geralmente de 4,70 GB (DVD-5) em um disco de camada única e 8,54 GB (DVD-9) em um disco de camada dupla.
Existem também outros formatos de disco (DVD-3, DVD-4, DVD-6, etc.), mas devido à sua baixa prevalência não os consideraremos.
A letra (R) no nome do disco indica que o disco é para uso único, a letra (RW) é regravável, para uso repetido.
Além das diferenças de tamanho e capacidade, os discos DVD também diferem no formato de gravação.
Existem formatos DVD-R ou DVD-RW e DVD+R ou DVD+RW. Eles diferem no padrão de gravação e não são diferentes para o usuário médio. Tanto “plus” quanto “backing” são perfeitamente legíveis em todos os dispositivos de DVD modernos. Existem “fãs” de faixas “mais” e “menos”. Para mim, escolhi o formato “plus” como um formato de gravação mais moderno.
Instalaçãoprogramas"Ashampoo Burning Studio 6 GRÁTIS"
É melhor gravar dados em um disco DVD usando um programa de gravação de disco. Mas qual programa você deve escolher? Há um grande número de programas pagos e gratuitos para gravação de DVD, e o mais popular entre os gratuitos, creio eu, é "".
Então, para instalar o programa, acesse o site oficial do programa, na seção “ Transferências», ( www.ashampoo.com/ru/usd/dld/0710/Ashampoo-Burning-Studio-6/ )
(você pode clicar na imagem para ampliá-la)

Selecionamos o local onde fazer o download do programa e após o download executamos este arquivo (clique duas vezes). Aparecerá uma janela na qual você precisa selecionar um idioma e clicar em “ OK»

Clique em " Concordo, continue»


Ignore a instalação de software adicional, clique em “ Não, obrigado" E " Avançar»

Programa " AshampooQueimandoEstúdio 6LIVRE» começará a instalar

Clique em " Completo»

Inscreva-se paraDVDdisco
Programa " AshampooQueimandoEstúdio 6LIVRE"deve iniciar automaticamente. Caso isso não aconteça, clique no ícone do programa na área de trabalho
A janela principal do programa será aberta

Para gravar arquivos e pastas em um DVD vazio, clique em " Grave arquivos e pastas", então " Crie um novoCD/DVD/Azul-disco de raio»

O explorador do programa BurningStudio aparecerá, clique no botão “ Adicionar»

Selecione com o mouse os arquivos que deseja gravar em um disco DVD e clique em " Adicionar»

Os arquivos selecionados são adicionados ao explorador do BurningStudio, onde podemos realizar diversas ações sobre eles

- Lista de arquivos preparados para gravação em disco DVD
- Nome do disco
- Botões de controle. Você pode adicionar, excluir e renomear arquivos
- Status completo do disco DVD

Defina a velocidade de gravação. Normalmente defino a velocidade mínima de gravação para aumentar as chances de leitura em todos os dispositivos. Você pode marcar a caixa " Verifique os arquivos e pastas gravados após a gravação» para verificar se os dados são lidos de um DVD depois de gravado. Clique em " OK»

Clique em " EscrevaDVD»

Vemos em uma nova janela que a gravação dos dados foi iniciada no disco DVD, mostrando o andamento da gravação

Ao gravar um disco DVD, é aconselhável não executar nenhum outro programa no computador, pois a gravação pode tropeçar e estragar o disco.
Quando a gravação for concluída, aparecerá uma mensagem indicando que o DVD foi gravado com sucesso.

Atualizando um existenteDVDdisco
Ao gravar discos DVD-RW ou DVD+RW, às vezes é necessário adicionar arquivos ao DVD ou excluir alguns arquivos. Neste caso, na janela principal do programa, clique em “ Grave arquivos e pastas", então " Atualizar existenteCD/DVD/Blu-disco de raio»

Insira o disco DVD no qual deseja atualizar os dados na unidade de DVD e clique em " Avançar»

Um explorador de programas aparecerá mostrando os arquivos existentes no DVD. Você pode renomear, excluir e adicionar novos arquivos. Então clique " Avançar»

As etapas restantes são as mesmas descritas acima.
Excluindo dados emDVDdisco
Às vezes, há situações em que um disco DVD+RW ou DVD-RW precisa ser limpo de dados.
Para fazer isso, na janela principal do programa, clique em “ ApagarCD-RWDVD+RW»

Você pode marcar a caixa " Apaga rápido"para economizar tempo e pressione" ApagarDVD»

Nós respondemos " Sim» para o aviso do programa

Visualmente vemos como o disco é limpo

Preparar! Clique em " Saída»

Conclusão
Como você pode ver, não há nada complicado em gravar arquivos em um DVD. Agora você sabe como fazer isso com a ajuda de um programa gratuito e, o mais importante, intuitivo " Ashampoo Burning Studio 6 GRÁTIS» Você pode gravar, atualizar e excluir dados em um disco DVD. Este programa também tem uma função muito boa, mas escreverei sobre isso mais tarde. Então aqui está meu blog.
Como você grava DVDs? Você pode escrever sobre isso abaixo nos comentários.
Se você gostou do meu artigo, clique nos botões sociais, não é nada difícil.
Vejo você em breve!
4.7 /5 21
Armazenar informações em um computador nem sempre é conveniente ou seguro. Se o disco rígido for danificado, documentos, fotos e vídeos valiosos serão perdidos para sempre. Uma rede de segurança em forma de DVD nunca será supérflua. Além disso, gravar em DVD é útil se você precisar preparar um filme para assistir em um DVD player ou fazer um vídeo-presente com um belo design. Não sabe como transferir informações do seu computador para o disco? O programa multifuncional para gravação de DVDs “VideoMASTER” vai ajudar.
Vantagens do software
"VideoMASTER" é um conversor de vídeo em russo fácil de aprender. Ao contrário de vários análogos, trabalhar com ele não é difícil, mesmo para iniciantes. Isso é facilitado por uma interface clara e bem pensada e dicas de programas integradas. Apesar da facilidade de uso, com a ajuda do software você pode não apenas gravar um disco em uma máquina, mas também:

Você não precisa instalar vários aplicativos: para converter, para cortar DVDs. "VideoMASTER" é o melhor programa para gravar discos, até porque é uma opção universal que combina tudo o que você precisa.
Uma das vantagens mais importantes do programa é a capacidade de trabalhar com diferentes formatos de vídeo. E não só os mais populares, mas também os menos comuns: 3GP, SWF, FLV e outros.
Como gravar um disco no programa
Agora vamos direto ao fato. Observação: a unidade de DVD do seu computador deve ter uma função de gravação. Insira um disco vazio na unidade e siga estas etapas do programa.
Passo 1. Preparando o vídeo
Clique no botão “Adicionar” localizado no lado esquerdo do menu e selecione o vídeo desejado ou grupo de vídeos que deseja gravar em disco. Se necessário, processe-os no editor integrado (recorte, recorte, adicione efeitos, adicione texto e imagens).

Adicione os vídeos necessários à área de trabalho
Passo 2. Projete a capa
Quando o vídeo atingir sua forma final, clique no botão “Gravar DVD”. Uma janela aparecerá com uma coleção de modelos de menu interativos. É necessário para um trabalho mais conveniente com o disco futuro. Selecione a opção desejada e clique em “Avançar”. O programa de gravação de disco permite que você personalize detalhadamente a aparência do design. Selecione um plano de fundo para o menu, adicione os títulos, imagens e músicas necessárias.

Selecione uma opção de menu interativo
Passo 3. Grave um disco
Depois de terminar a capa, você será levado para a janela de gravação. Selecione o disco, tipo de vídeo, formato de tela e qualidade de imagem. Se tiver certeza de que reuniu os vídeos necessários e inseriu o mesmo DVD, comece a gravar. Basta clicar no botão “Avançar” e aguardar a conclusão do processo. Preparar!
Mais possibilidades com VideoMASTER
Hoje usamos cada vez mais dispositivos móveis em vez de computadores desktop. Portanto, há necessidade de converter arquivos de vídeo para que possam ser visualizados confortavelmente em um tablet ou smartphone. E para isso também vale a pena baixar o programa de gravação de discos VideoMASTER.
Você não precisa entender os recursos das extensões para dispositivos móveis e outras sutilezas. Você só precisa clicar no botão "Dispositivos" no canto inferior esquerdo. Na lista, selecione para qual gadget você gostaria de adaptar o vídeo. O programa tem mais de 250 opções de predefinições integradas para modelos populares de smartphones, consoles de jogos e players portáteis.

Verifique o dispositivo desejado
Escolha "VideoMASTER"
Se você precisa de um bom programa para gravar discos no Windows 10, é improvável que encontre uma opção mais multifuncional e fácil de usar do que o VideoMASTER. Com ele, você sempre pode transferir informações valiosas para um meio confiável e conveniente - o DVD. Divirta-se trabalhando com vídeos!