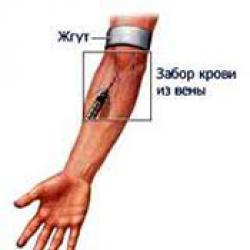Πώς να απενεργοποιήσετε την απαίτηση κωδικού πρόσβασης στα Windows 10. Απενεργοποιήστε την απαίτηση κωδικού πρόσβασης κατά την έξοδο από την κατάσταση αναστολής λειτουργίας
Με την πάροδο του χρόνου, ο κωδικός πρόσβασης που έχει τοποθετηθεί στον υπολογιστή μπορεί να γίνει περιττός και, στη συνέχεια, ο χρήστης αρχίζει να θέλει να τον απενεργοποιήσει ή να τον διαγράψει. Υπάρχουν διάφοροι τρόποι για να εφαρμόσετε την απενεργοποίηση του κωδικού πρόσβασης κατά τη σύνδεση στα Windows, αλλά σε κάθε περίπτωση, πρέπει να πληρούται μία προϋπόθεση: πρέπει να είστε εξουσιοδοτημένος από λογαριασμό με δικαιώματα διαχειριστή.
Πώς να απενεργοποιήσετε την προστασία με κωδικό πρόσβασης κατά τη σύνδεση στα Windows 10
Η απενεργοποίηση ενός κωδικού πρόσβασης, σε αντίθεση με τη διαγραφή του, δεν τον διαγράφει εντελώς από τη μνήμη του συστήματος. Απλώς καταργεί την εντολή που απαιτεί από τον υπολογιστή να ζητά κωδικό πρόσβασης κάθε φορά που προσπαθεί να συνδεθεί σε έναν λογαριασμό. Υπάρχουν τρεις τρόποι για να απενεργοποιήσετε τον κωδικό πρόσβασης:
- Επεξεργασία παραμέτρων συστήματος.
- επεξεργασία μητρώου?
- ειδικό λογισμικό τρίτων.
Το Standing Apart είναι μια μέθοδος που σας επιτρέπει να απενεργοποιήσετε την εισαγωγή κωδικού πρόσβασης μόνο κατά την απενεργοποίηση της κατάστασης αναστολής λειτουργίας.
Απενεργοποίηση εισαγωγής κωδικού πρόσβασης: επεξεργασία παραμέτρων συστήματος
Αυτή η επιλογή είναι σχετική όχι μόνο για τα Windows 10, αλλά και για προηγούμενες εκδόσεις του λειτουργικού συστήματος:
- Ανοίξτε το πρόγραμμα Εκτέλεση μέσω της αναζήτησης των Windows.
- Γράψτε και χρησιμοποιήστε την εντολή netplwiz.
- Εάν υπάρχουν πολλοί λογαριασμοί, επιλέξτε αυτόν που χρειάζεστε.
- Απενεργοποιήστε τη λειτουργία "Απαιτείται όνομα χρήστη και κωδικός πρόσβασης".
- Χρησιμοποιήστε τα κουμπιά "Εφαρμογή" και "OK" με τη σειρά.
- Θα ανοίξει ένα παράθυρο στο οποίο θα πρέπει να συμπληρώσετε όλα τα πεδία για να συνεχίσετε τη λειτουργία.
- Επιβεβαιώστε την ενέργεια κάνοντας κλικ στο κουμπί "OK". Έγινε, τώρα ο υπολογιστής θα ξεκινήσει να εκκινεί μόνος του, χωρίς να εισάγετε κωδικό πρόσβασης.
Ακύρωση του αιτήματος κωδικού πρόσβασης από τον υπολογιστή: αλλάξτε τις ρυθμίσεις μητρώου
- Εκκινήστε το πρόγραμμα Εκτέλεση μέσω της αναζήτησης των Windows.
- Εισαγάγετε την εντολή regedit και εκτελέστε την.
- Χρησιμοποιώντας το δέντρο φακέλων στην αριστερή πλευρά του παραθύρου, μεταβείτε στην ακόλουθη διαδρομή: HKEY_LOCAL_MACHINE\SOFTWARE\Microsoft\Windows NT\CurrentVersion\Winlogon.
- Στο φάκελο που ανοίγει, ανοίξτε το αρχείο DefaultUserName.
- Δείτε αν το όνομα του λογαριασμού σας στα Windows είναι γραμμένο στη γραμμή Δεδομένα τιμής. Εάν δεν υπάρχει, συμπληρώστε μόνοι σας το πεδίο.
- Ανοίξτε εάν υπάρχει ή δημιουργήστε έναν Προεπιλεγμένο Κωδικό πρόσβασης.
- Εάν λείπει, κάντε δεξί κλικ σε έναν κενό χώρο για να εμφανιστεί ένα μενού.
- Επιλέξτε την ενότητα "Δημιουργία" σε αυτό και, στη συνέχεια, κάντε κλικ στο κουμπί "Παράμετρος συμβολοσειράς".
- Μετονομάστε το αρχείο που δημιουργήθηκε σε DefaultPassword.
- Στο πεδίο Δεδομένα αξίας, εισαγάγετε τον κωδικό πρόσβασης που χρησιμοποιήθηκε για τη σύνδεση στο λογαριασμό σας.
- Το τελευταίο βήμα είναι να ανοίξετε το αρχείο AutoAdminLogo, το οποίο είναι υπεύθυνο για την αυτόματη σύνδεση χωρίς να ζητάτε κωδικό πρόσβασης, και να αλλάξετε την παράμετρο στη γραμμή δεδομένων Τιμή από 0 σε 1. Τέλος, η χρήση κωδικού πρόσβασης είναι απενεργοποιημένη.
Ακύρωση εισαγωγής κωδικού πρόσβασης: Πρόγραμμα Autologon
Εάν καμία από τις παραπάνω μεθόδους δεν βοήθησε στην επίλυση του προβλήματός σας, μπορείτε να δοκιμάσετε να χρησιμοποιήσετε ένα ειδικό πρόγραμμα που διανέμεται δωρεάν στο Διαδίκτυο από την ίδια τη Microsoft. Αυτό το πρόγραμμα ονομάζεται "Autologon για Windows" και μπορείτε να το κατεβάσετε από τον ακόλουθο σύνδεσμο: https://technet.microsoft.com/en-us/sysinternals/autologon.aspx .
Αλλαγή ρυθμίσεων αφύπνισης
Εάν ο λογαριασμός σας προστατεύεται, τότε από προεπιλογή τα δεδομένα θα πρέπει να εισαχθούν ακόμη και όταν ο υπολογιστής ξυπνήσει από την κατάσταση αναστολής λειτουργίας, στην οποία εμπίπτει αρκετά συχνά. Αυτό μπορεί να γίνει ενοχλητικό με την πάροδο του χρόνου και αν δεν χρειάζεστε τόσο ισχυρή προστασία, μπορείτε να απενεργοποιήσετε αυτήν τη δυνατότητα χρησιμοποιώντας μία από τις δύο μεθόδους.
Μέσα από παραμέτρους

Χρησιμοποιώντας τον πίνακα ελέγχου
- Χρησιμοποιώντας την αναζήτηση, ανοίξτε τον πίνακα ελέγχου.
- Μέσα από τη γραμμή αναζήτησης, βρείτε την ενότητα "Ισχύς".
- Χρησιμοποιήστε το κουμπί "Ρύθμιση σχεδίου παροχής ενέργειας", το οποίο βρίσκεται απέναντι από το σχέδιο παροχής ενέργειας.
- Στο παράθυρο που ανοίγει, επιλέξτε "Αλλαγή σύνθετων ρυθμίσεων ενέργειας".
- Κάντε κλικ στο κουμπί "Αλλαγή ρυθμίσεων που δεν είναι διαθέσιμες αυτήν τη στιγμή". Θα χρειαστείτε δικαιώματα διαχειριστή για να το χρησιμοποιήσετε.
- Στο παράθυρο που ανοίγει, αναπτύξτε την ενότητα με το όνομα του λογαριασμού σας.
- Αναπτύξτε την υποενότητα "Απαιτείται κωδικός πρόσβασης κατά την αφύπνιση" και αλλάξτε τη ρύθμιση σε αυτήν σε Όχι.
Αφαίρεση κωδικού πρόσβασης
Εάν θέλετε όχι απλώς να ακυρώσετε την καταχώριση κωδικού πρόσβασης, αλλά να τη διαγράψετε οριστικά, ακολουθήστε τα παρακάτω βήματα:

Πώς να αφαιρέσετε τον κωδικό πρόσβασης διαχειριστή
Δεν μπορείτε να διαγράψετε τον κωδικό πρόσβασης διαχειριστή στα Windows 10 εάν δεν έχετε πρόσβαση σε αυτόν τον λογαριασμό. Αλλά ακολουθώντας αυτά τα βήματα, μπορείτε να παρακάμψετε την απαγόρευση:
- Πηγαίνουμε στον επίσημο ιστότοπο του προγραμματιστή της εφαρμογής Offline NT Password Editor και κατεβάζουμε το αρχείο εγκατάστασης του προγράμματος. Θα χρειαστείτε την έκδοση USB stick. Ενώ βρίσκεστε στον ιστότοπο, μεταβείτε στην ενότητα Bootdisk, μετακινηθείτε στη σελίδα περίπου στη μέση και κατεβάστε το αρχείο που θέλετε.
- Κλείνουμε τον υπολογιστή. Τοποθετήστε τη μονάδα flash USB στη θύρα USB. Ξεκινάμε το BIOS και ορίζουμε την επιλογή «Μέσω USB» στην ενότητα «Μέθοδος εκκίνησης».
- Όταν φορτώσει το πρόγραμμα, επιλέξτε τον σκληρό δίσκο στον οποίο είναι εγκατεστημένα τα Windows. Από προεπιλογή, αυτός είναι ο δίσκος 1, αλλά είναι καλύτερο να πλοηγηθείτε ανάλογα με το μέγεθος του δίσκου.
- Θα σας ζητηθεί να επιβεβαιώσετε τη διαδρομή προς το μητρώο, πατήστε το κουμπί Enter στο πληκτρολόγιο.
- Θα ερωτηθείτε ποιο κλειδί μητρώου να φορτώσετε. Δεδομένου ότι βρισκόμαστε στη διαδικασία επαναφοράς του κωδικού πρόσβασης, η επιλογή με αριθμό 1 θα κάνει για εμάς.
- Θα ανοίξει ένα μενού στο οποίο επιλέγουμε την πρώτη επιλογή: Επεξεργασία δεδομένων χρήστη και κωδικού πρόσβασης.
- Εμείς αποφασίζουμε για ποιον από τους χρήστες είναι απαραίτητο να αφαιρέσετε τον κωδικό πρόσβασης.
- Στη συνέχεια, επιλέξτε την επιλογή Εκκαθάριση κωδικού πρόσβασης χρήστη. Ετοιμος! Εάν όλα πάνε καλά, θα εμφανιστεί το μήνυμα "Ο κωδικός καταργήθηκε με επιτυχία".
- Τώρα πρέπει να αποθηκεύσετε τις αλλαγές. Εκτελέστε την εντολή "!" για έξοδο από το μενού.
- Εκτελέστε την εντολή q για έξοδο από το πρόγραμμα.
- Το πρόγραμμα θα ρωτήσει τι να κάνει με τα αλλαγμένα δεδομένα. Εισάγουμε την εντολή y.
- Θα εμφανιστεί η ερώτηση: New Run; Απλώς πατήστε Enter στο πληκτρολόγιο.
- Εκτελούμε την τελευταία εντολή - επανεκκίνηση, για να ξεκινήσει η επανεκκίνηση του υπολογιστή.
- Βγάζουμε τη μονάδα flash USB ή αλλάζουμε τη σειρά εκκίνησης μέσω του BIOS του υπολογιστή. Ολοκληρώθηκε, το μόνο που έχετε να κάνετε είναι να συνδεθείτε.
Διαγραφή λογαριασμού χρήστη
Η κατάργηση ενός λογαριασμού δεν είναι η απενεργοποίηση ή η αφαίρεση ενός κωδικού πρόσβασης, αλλά η πλήρης διαγραφή κάθε αναφοράς ενός από τους λογαριασμούς των Windows. Να είστε προσεκτικοί: όλα τα αρχεία, οι φωτογραφίες, τα βίντεο και άλλα στοιχεία που είναι αποθηκευμένα στον διαγραμμένο λογαριασμό θα διαγραφούν οριστικά. Αν αυτό είναι που θέλετε, ακολουθήστε τα παρακάτω βήματα:
- Μέσω της Αναζήτησης των Windows, ανοίξτε την εφαρμογή Ρυθμίσεις.
- Μεταβείτε στην ενότητα "Λογαριασμοί".
- Ανοίξτε την υποενότητα "Οικογένεια και άλλοι χρήστες".
- Στην ενότητα "Άλλοι χρήστες", επιλέξτε τον λογαριασμό που θέλετε να διαγράψετε.
- Χρησιμοποιήστε το κουμπί "Διαγραφή".
- Επιβεβαιώστε την ενέργεια κάνοντας κλικ στο κουμπί "Διαγραφή λογαριασμού και δεδομένων". Τέλος, ο λογαριασμός των Windows έχει διαγραφεί οριστικά από τη μνήμη του συστήματος.
Εάν δεν χρειάζεστε πλέον τον κωδικό πρόσβασης που έχει οριστεί για τον λογαριασμό σας στα Windows, μπορείτε να τον απενεργοποιήσετε ή να τον αφαιρέσετε εντελώς. Επιπλέον, υπάρχει τρόπος να αφαιρέσετε τον κωδικό πρόσβασης διαχειριστή χωρίς να έχετε τα κατάλληλα δικαιώματα για να το κάνετε. Εάν θέλετε να απαλλαγείτε εντελώς από έναν από τους λογαριασμούς, μπορείτε επίσης να τον διαγράψετε ακολουθώντας τα παραπάνω βήματα.
Όπου κι αν κοιτάξεις στα Windows 10, κωδικοί πρόσβασης, κωδικοί πρόσβασης, κωδικοί πρόσβασης υπάρχουν παντού... Το πιο λυπηρό είναι ότι συνδέονται όχι μόνο με αλλά και με τα δεδομένα εγγραφής της Microsoft. Φυσικά, αυτό προκαλεί πολλά προβλήματα ή παράπονα από τους χρήστες των Windows 10. Ωστόσο, μπορείτε να απενεργοποιήσετε το αίτημα κωδικού πρόσβασης. Για να γίνει αυτό, ακόμη και το ίδιο το σύστημα προσφέρει αρκετές απλές μεθόδους.
Πώς να απενεργοποιήσετε την προτροπή κωδικού πρόσβασης κατά την εκκίνηση στα Windows 10: τυπική μέθοδος
Όπως γνωρίζετε, ο άνθρωπος δεν είναι μηχανή. Δεν μπορεί να θυμηθεί πάρα πολλές πληροφορίες. Το ίδιο ισχύει και για τους κωδικούς πρόσβασης, επειδή ακόμη και κατά την εγγραφή (δημιουργία λογαριασμού Microsoft), ο επίσημος πόρος αρνείται να δεχτεί καθόλου πρωτόγονους συνδυασμούς. Ως εκ τούτου, πρέπει να βρείτε ασυνήθιστους κωδικούς πρόσβασης και είναι πολύ εύκολο να τους ξεχάσετε.
Για να αποφύγετε τέτοια περιστατικά στο μέλλον, σκεφτείτε πώς να απενεργοποιήσετε το αίτημα κωδικού πρόσβασης κατά τη σύνδεση. Τα Windows 10 σάς επιτρέπουν να το κάνετε αυτό μέσω ειδικών ρυθμίσεων στις οποίες μπορείτε να έχετε πρόσβαση εισάγοντας την εντολή netplwiz στην κονσόλα Run.
Υπάρχουν δύο βασικές προϋποθέσεις που πρέπει να σημειωθούν εδώ. Πρώτον, αρχικά η σύνδεση πρέπει να γίνεται υπό τον διαχειριστή, κάτι που συμβαίνει στους περισσότερους υπολογιστές. Δεύτερον, συνιστάται να αλλάξετε αυτές τις παραμέτρους μόνο εάν μόνο ένας χρήστης εργάζεται στο τερματικό (σε γενικές γραμμές, εάν ο υπολογιστής προορίζεται αποκλειστικά για οικιακή χρήση).

Έτσι, στα Windows 10, μπορείτε να απενεργοποιήσετε το αίτημα κωδικού πρόσβασης σύνδεσης στις παραπάνω ρυθμίσεις επιλέγοντας το επιθυμητό όνομα χρήστη από τη λίστα και καταργώντας την επιλογή της γραμμής απαίτησης κωδικού πρόσβασης. Κατά την επιβεβαίωση των αλλαγών, θα εμφανιστεί ένα νέο παράθυρο στο οποίο θα πρέπει να εισαγάγετε τον υπάρχοντα κωδικό πρόσβασης και στη συνέχεια να τον επιβεβαιώσετε. Μετά από αυτό, θα ενεργοποιηθεί η λεγόμενη λειτουργία αυτόματης σύνδεσης.
Σημείωση: Εάν το σύστημα του υπολογιστή είναι συνδεδεμένο αυτήν τη στιγμή σε έναν τομέα, αυτές οι ρυθμίσεις θα είναι ανενεργές και θα πρέπει να χρησιμοποιήσετε το μητρώο συστήματος για να απενεργοποιήσετε τον κωδικό πρόσβασης. Αλλά περισσότερα για αυτό αργότερα.
Πώς να απενεργοποιήσετε την προτροπή κωδικού πρόσβασης στα Windows 10 αφύπνιση (αφύπνιση από αδρανοποίηση);
Ένα άλλο «κόλπο» του συστήματος είναι ότι από προεπιλογή απαιτεί κωδικό πρόσβασης κατά την έξοδο από τη λεγόμενη κατάσταση αναστολής λειτουργίας (αδρανοποίηση), εάν είναι ενεργοποιημένος. Ως επί το πλείστον, χρησιμοποιείται από υπαλλήλους γραφείου που χρειάζεται να λείπουν κατά καιρούς για επαγγελματικούς λόγους και από ιδιοκτήτες φορητών υπολογιστών που διαθέτουν το κατάλληλο σετ ενεργειών με το καπάκι (όταν είναι κλειστό, η συσκευή μεταβαίνει αυτόματα σε
Πώς να απενεργοποιήσετε το αίτημα κωδικού πρόσβασης για αυτήν την κατάσταση στα Windows 10; Δεν υπάρχει τίποτα πιο εύκολο. Για να το κάνετε αυτό, θα χρειαστεί να χρησιμοποιήσετε τις ρυθμίσεις του τρέχοντος συστήματος τροφοδοσίας στην αντίστοιχη ενότητα του τυπικού "Πίνακα Ελέγχου". Οι κάτοχοι φορητών υπολογιστών μπορούν να χρησιμοποιήσουν το μενού με το δεξί κλικ στο εικονίδιο της μπαταρίας στο δίσκο συστήματος για να αποκτήσουν πρόσβαση στις ρυθμίσεις.

Πρώτα, επιλέξτε το στοιχείο ρυθμίσεων σχήματος και, στη συνέχεια, χρησιμοποιήστε τις σύνθετες επιλογές. Στη συνέχεια, μεταβείτε στην ενότητα των μη προσβάσιμων παραμέτρων, όπου απλώς καταργούμε την επιλογή του πλαισίου για την απαίτηση κωδικού πρόσβασης.
Απενεργοποίηση εισαγωγής κωδικού πρόσβασης μέσω του μητρώου συστήματος
Στα Windows 10, μπορείτε επίσης να απενεργοποιήσετε το αίτημα κωδικού πρόσβασης μέσω του επεξεργαστή μητρώου συστήματος, ο οποίος καλείται μέσω της κονσόλας Run εισάγοντας την εντολή regedit.

Εδώ πρέπει να επιλέξετε τον κλάδο HKLM και, στη συνέχεια, να μεταβείτε στον κατάλογο Winlogon μέσω της ενότητας ΛΟΓΙΣΜΙΚΟ. Στο παράθυρο στα δεξιά, θα πρέπει να αλλάξετε τις τιμές πολλών πλήκτρων:
- AutoAdminLogon - τιμή "1";
- DefaultPassword - Ο τρέχων κωδικός πρόσβασης του λογαριασμού.
Μπορείτε επίσης να αλλάξετε το κλειδί DefaultDomainName στο επιθυμητό όνομα τομέα ή όνομα υπολογιστή. Τέλος, το προεπιλεγμένο κλειδί χρήστη DefaultUserName μπορεί να οριστεί σε διαφορετικό όνομα, ακολουθούμενο από τον αντίστοιχο κωδικό πρόσβασης.
Τοπικοί λογαριασμοί
Υπάρχει ένας άλλος τρόπος για να λύσετε το πρόβλημα του τρόπου απενεργοποίησης της προτροπής κωδικού πρόσβασης στα Windows 10 όταν προσπαθείτε να συνδεθείτε. Για να το κάνετε αυτό, μπείτε στην ενότητα ρυθμίσεων και χρησιμοποιήστε τις ρυθμίσεις λογαριασμού.

Στα αριστερά, υπάρχει μια καταχώρηση για επιλογές σύνδεσης. Στη δεξιά πλευρά του παραθύρου, από το μενού αιτήματος επανεισόδου, απλώς επιλέξτε την τιμή "Ποτέ".
Τέλος, εάν χρησιμοποιείτε τοπικό λογαριασμό, θα πρέπει να χρησιμοποιήσετε την ενεργοποίηση της γραμμής εντολών από τον διαχειριστή (εντολή cmd στην κονσόλα Run ή μη αυτόματη εκκίνηση ενός αρχείου με τα κατάλληλα δικαιώματα από το φάκελο System32). Στο παράθυρο της κονσόλας που εμφανίζεται, πρέπει να γράψετε τη γραμμή net users και, στη συνέχεια, να χρησιμοποιήσετε την εντολή net username / active: ναι (το όνομα χρήστη πρέπει να εισαχθεί όπως είναι καταχωρημένο στο σύστημα, για παράδειγμα Διαχειριστής ή Διαχειριστής, ανάλογα στη γλώσσα του ίδιου του συστήματος) και πατήστε το πλήκτρο εισαγωγής.
Αντί για συνολικά
Μένει να προσθέσουμε ότι εδώ είναι οι απλούστερες μέθοδοι για να απενεργοποιήσετε τον κωδικό πρόσβασης στη δέκατη έκδοση των Windows. Το γεγονός είναι ότι παρόμοιες λειτουργίες μπορούν να εκτελεστούν τόσο στον επεξεργαστή πολιτικής ομάδας όσο και στην ενότητα διαχείρισης. Αλλά απλώς θα αντιγράψουν τις τιμές των κλειδιών μητρώου συστήματος. Επιπλέον, εάν κάνετε αλλαγές στην ενότητα πολιτικών, τότε δεν θα μπορείτε να αλλάξετε τις τιμές των καταχωρίσεων μητρώου συστήματος. Επομένως, ως το απλούστερο και πιο προσιτό μέσο, μπορείτε να χρησιμοποιήσετε όλα όσα περιγράφηκαν παραπάνω, για να μην αναφέρουμε την αφαίρεση των τοπικών δεδομένων εγγραφής ή ακόμα και τον ίδιο τον «λογαριασμό» της Microsoft.
Συχνά η κατάσταση μπορεί να αποδειχθεί έτσι ώστε ο κωδικός πρόσβασης από το λειτουργικό σύστημα να ξεχαστεί. Αυτό δεν προκαλεί έκπληξη - μπορείτε να γράψετε γρήγορα δεδομένα εξουσιοδότησης, να εργαστείτε σε υπολογιστή για αρκετούς μήνες, να χάσετε με ασφάλεια ένα κομμάτι χαρτί με έναν κωδικό και σε μια ωραία στιγμή να συνειδητοποιήσετε ότι το χρειάζεστε. Κάποιος θα ρωτήσει - αλλά εάν ο κωδικός πρόσβασης δεν απαιτείται κατά τη σύνδεση, γιατί τότε να τον εισάγετε; Είναι απλό - ακόμη και σε εκείνα τα μηχανήματα που έχουν απενεργοποιήσει την εξουσιοδότηση, μπορεί να χρειαστεί να εισαγάγετε έναν κωδικό πρόσβασης, για παράδειγμα, μετά τον μη αυτόματο αποκλεισμό των Win + L ή μετά την επόμενη ενημέρωση. Αμέσως προκύπτει η σκέψη: πώς να αφαιρέσετε τον κωδικό πρόσβασης όταν συνδέεστε στα Windows 10;
Αυτό ακριβώς θα μιλήσουμε σήμερα. Επιπλέον, η κατάσταση θα ληφθεί υπόψη όταν εργάζεστε κάτω από έναν λογαριασμό που σχετίζεται με τη Microsoft και όταν χρησιμοποιείται ένας τοπικός λογαριασμός. Η διαδικασία επαναφοράς κωδικού πρόσβασης είναι παρόμοια με τις προηγούμενες εκδόσεις των Windows, αλλά υπάρχουν ορισμένες διαφορές. Θα υποθέσουμε ότι για κάποιο λόγο δεν γνωρίζετε τον κωδικό πρόσβασής σας, για παράδειγμα, απλώς τον ξεχάσατε.
Πρώτα απ 'όλα, δοκιμάστε να εισαγάγετε τον κωδικό πρόσβασής σας στη συνηθισμένη και αγγλική διάταξη. Αυτή η προσέγγιση μπορεί να βοηθήσει εάν εισαγάγατε δεδομένα και ξεχάσατε να τα αλλάξετε. Αξίζει επίσης να προσπαθήσετε να συνδεθείτε με το Caps Lock ενεργοποιημένο. Το γεγονός είναι ότι για το λειτουργικό σύστημα υπάρχει διαφορά μεταξύ των λέξεων Alyosha και Alyosha. Εάν για κάποιο λόγο δεν καταλαβαίνετε πώς να επαναφέρετε τον κωδικό πρόσβασής σας στα Windows 10 ή αντιμετωπίζετε άλλες δυσκολίες, υπάρχει ένα βίντεο στο τέλος αυτού του άρθρου που αντιγράφει όσα γράφτηκαν.
Εάν ο λογαριασμός σας έχει συγχρονιστεί με τη Microsoft και ο υπολογιστής είναι συνδεδεμένος στο δίκτυο, δεν θα υπάρξουν καθόλου δυσκολίες με την ανάκτηση κωδικού πρόσβασης. Μπορείτε να το κάνετε απευθείας στον ιστότοπο της Microsoft. Ας δούμε το ζήτημα με περισσότερες λεπτομέρειες: ακολουθήστε όλα τα βήματα των αναλυτικών οδηγιών μας. Ξεκινώντας:
- Επισκεφθείτε τη σελίδα ανάκτησης κωδικού πρόσβασης στον επίσημο ιστότοπο της Microsoft. Για να το κάνετε αυτό, ακολουθήστε τον σύνδεσμο. Θα μας ζητηθεί να υποδείξουμε τον λόγο για τον οποίο δεν μπορούμε να εισέλθουμε - επιλέξτε κάποιον. Υποδεικνύουμε "Δεν θυμάμαι τον κωδικό πρόσβασής μου". Κάντε κλικ στο "Επόμενο".

- Στο επόμενο στάδιο, υποδείξτε το email από τον λογαριασμό σας, πληκτρολογήστε τον αριθμό επιβεβαίωσης και κάντε κλικ στο "Επόμενο".

- Ένα email με κωδικό επιβεβαίωσης θα σταλεί στη διεύθυνση email που καθορίστηκε στο προηγούμενο βήμα - αντιγράψτε το.

- Εισαγάγετε τον κωδικό επιβεβαίωσης στο παράθυρο που φαίνεται στο στιγμιότυπο οθόνης και πατήστε ξανά το πλήκτρο με το κείμενο "Επόμενο".

- Εισαγάγετε έναν νέο κωδικό πρόσβασης, επιβεβαιώστε τον και κάντε κλικ στο κουμπί "Επόμενο".

Αυτό είναι όλο. Ο κωδικός μας έχει αλλάξει και μπορούμε να τον χρησιμοποιήσουμε κατά τη σύνδεση στο λειτουργικό σύστημα. Φυσικά, για να μπορεί να ενημερωθεί στον υπολογιστή, πρέπει να έχετε μια σύνδεση δικτύου που να λειτουργεί.
Προσπαθήστε να συνδέετε πάντα τον λογαριασμό σας με τον λογαριασμό σας Microsoft. Πρώτον, θα σας αποτρέψει από το να ξεχάσετε τα δεδομένα εξουσιοδότησης ή να τα επαναφέρετε χωρίς προβλήματα. Δεύτερον, όλα τα δεδομένα σας θα συγχρονιστούν και ο φάκελος του χρήστη θα αποθηκευτεί πλήρως στο OneDrive cloud, το οποίο η Microsoft δίνει σε όλους τους χρήστες της δωρεάν.
Πώς να επαναφέρετε τον κωδικό πρόσβασης του τοπικού σας λογαριασμού
Για να χρησιμοποιήσετε αυτήν την επιλογή, πρέπει να έχετε μια μονάδα flash ή δίσκο για την εγκατάσταση των Windows 10. Εξετάσαμε πώς να τη δημιουργήσετε. Ας προχωρήσουμε στις οδηγίες, κάθε βήμα των οποίων θα εμφανίζεται στο στιγμιότυπο οθόνης για σαφήνεια.
- Πρώτα πρέπει να κάνετε εκκίνηση από τα μέσα μας. Για να το κάνετε αυτό, πρέπει να ορίσετε το μέσο USB ή DVD ως την πρώτη συσκευή εκκίνησης στο BIOS του υπολογιστή. Για να μπείτε στο BIOS, πρέπει να πατήσετε το κουμπί Del ή F2 κατά την εκκίνηση του υπολογιστή. Μπορείτε επίσης να καλέσετε το μενού εκκίνησης - για αυτό, κάθε υπολογιστής ή φορητός υπολογιστής έχει το δικό του κλειδί (δείτε την τεκμηρίωση). Όταν ο υπολογιστής ξεκινά από μια μονάδα flash ή δίσκο, πρέπει να φτάσουμε στη γραμμή εντολών. Για να το κάνετε αυτό, κάντε κλικ στην Επαναφορά Συστήματος.

- Στη συνέχεια, μεταβείτε στην ενότητα "Αντιμετώπιση προβλημάτων" κάνοντας κλικ στο πλακίδιο που υποδεικνύεται στο στιγμιότυπο οθόνης.

- Επιλέξτε το εργαλείο γραμμής εντολών.

Μπορείτε να καλέσετε τη γραμμή εντολών πατώντας το συνδυασμό πλήκτρων Shift + F10 στην οθόνη επιλογής γλώσσας. Ωστόσο, αυτή η επιλογή δεν λειτουργεί πάντα.
- Στη γραμμή εντολών, πληκτρολογήστε diskpart και πατήστε το κουμπί Enter.

- Τώρα πρέπει να λάβουμε μια λίστα με τα διαμερίσματα που είναι τοποθετημένα στον υπολογιστή. Για να το κάνετε αυτό, εισαγάγετε τον όγκο της λίστας και πατήστε Enter.

- Εμφανίστηκε μια λίστα ενοτήτων. Πρέπει να θυμόμαστε αυτό στο οποίο ήταν εγκατεστημένα τα Windows. Μπορείτε να το καταλάβετε αυτό από το μέγεθος του δίσκου. Σε αυτήν την περίπτωση, το διαμέρισμα μας έχει χωρητικότητα 31 GB - αυτός είναι ο τόμος 2 με το γράμμα D. Ας προχωρήσουμε. Έξοδος από το diskpart πληκτρολογώντας την εντολή exit.

- Συνεχίζουμε να επαναφέρουμε τον κωδικό πρόσβασης των Windows, γράφουμε μια φράση όπως: move c:\windows\system32\utilman.exe και πατάμε Enter.

- Η επόμενη γραμμή που θα εισαγάγετε είναι η αντιγραφή c:\windows\system32\cmd.exe c:\windows\system32\utilman.exe και Enter ξανά.

- Εάν ακολουθήσατε τα βήματά μας και πληκτρολογήσατε σωστά το όνομα της μονάδας δίσκου σας, τότε όλα πήγαν καλά. Απομένει μόνο να εισαγάγετε την εντολή επανεκκίνησης wpeutil και να πατήσετε ξανά Enter. Στη συνέχεια, ο υπολογιστής μας θα επανεκκινήσει και θα δείτε την αρχή των διαγνωστικών.

- Μετά από αυτό, θα ακολουθήσει η διαδικασία αυτόματης ανάκτησης - στην περίπτωσή μας, αυτό απλώς θα επαναφέρει τον κωδικό πρόσβασης.
Σημείωση: η όλη διαδικασία που περιγράφεται παραπάνω ήταν η αντιγραφή του αρχείου cmd.exe στον κατάλογο System32 και η λήψη του νέου ονόματος utilman.exe. Αυτό θα καταστήσει δυνατή την ενεργοποίηση της γραμμής εντολών χωρίς να συνδεθείτε στα Windows.
- Κατά την εκκίνηση του υπολογιστή, στην οθόνη εισαγωγής κωδικού πρόσβασης, κάντε κλικ στο κουμπί "Ευκολία πρόσβασης" - το κυκλώσαμε με κόκκινο χρώμα στο στιγμιότυπο οθόνης.

- Το όλο κόλπο είναι ότι στο τελευταίο στάδιο αντικαταστήσαμε το τυπικό εργαλείο των Windows 10 με τη γραμμή εντολών και τώρα το "Δέκα" το εκκινεί, μη συνειδητοποιώντας ότι αυτό δεν είναι πλέον το ίδιο πρόγραμμα. Προχώρα. Εισαγάγετε την ακόλουθη δήλωση στο CMD.exe: net user όνομα του λογαριασμού σας new_password και πατήστε Enter.

- Εάν η σύνδεσή σας αποτελείται από δύο ή περισσότερες λέξεις, πρέπει να εισαχθεί σε εισαγωγικά. Και αν η σύνδεση είναι άγνωστη σε εσάς, απλώς εισαγάγετε χρήστες δικτύου και τα Windows 10 θα σας εμφανίσουν όλους τους χρήστες του συστήματος.

Ετοιμος. Τώρα μπορείτε να συνδεθείτε με νέο κωδικό πρόσβασης χωρίς να κάνετε επανεκκίνηση του συστήματος. Μην ξεχάσετε να επιστρέψετε τη λίστα προσβασιμότητας ήδη μέσω της Εξερεύνησης των Windows 10, η οποία ξεκίνησε ως διαχειριστής.

Μια άλλη επιλογή σχετικά με τον τρόπο κατάργησης του κωδικού πρόσβασης από έναν υπολογιστή με Windows 10
Για να χρησιμοποιήσετε αυτήν τη μέθοδο, πρέπει να έχετε εγκατεστημένα τα Windows 10 Pro στον υπολογιστή σας. Η περιγραφόμενη επιλογή λειτουργεί με μια ήδη τρέχουσα γραμμή εντολών. Πώς να το καλέσετε μέσω του κουμπιού προσβασιμότητας - είπαμε παραπάνω. Ο αλγόριθμος των ενεργειών θα είναι ο εξής:
- Εκκινούμε τη γραμμή εντολών και εισάγουμε τα εξής: net user Administrator / active: ναι (εάν τα Windows σας είναι αγγλική έκδοση ή ήταν ένα, αλλά το ρωσοποιήσατε, τότε αντί για "Administrator" πληκτρολογήστε Διαχειριστής). Τέλος, πατήστε Enter.

- Τώρα πρέπει να επανεκκινήσετε τον υπολογιστή και μετά θα έχετε την επιλογή ενός χρήστη διαχειριστή που θα μπορεί να συνδεθεί χωρίς να εισάγει κωδικό πρόσβασης.

- Απλώς κάντε κλικ στο όνομα "Διαχειριστής" και συνδεθείτε.

Μερικές φορές ο δεύτερος χρήστης εμφανίζεται ακόμη και πριν από την επανεκκίνηση των Windows 10. Επομένως, πριν προχωρήσετε στην επανεκκίνηση, ρίξτε μια ματιά στην κάτω αριστερή γωνία - ίσως έχει ήδη προστεθεί ένας διαχειριστής εκεί.
- Αλλά πρέπει να αλλάξουμε τον κωδικό πρόσβασης, οπότε ας προχωρήσουμε. Μόλις συνδεθείτε (την πρώτη φορά που μπορεί να πάρει λίγο), κάντε δεξί κλικ στο κουμπί Έναρξη και επιλέξτε το μενού Διαχείριση Υπολογιστή.

- Ακολουθούμε τη διαδρομή που υποδεικνύεται στο στιγμιότυπο οθόνης. Στο δεξί μέρος του παραθύρου, κάντε κλικ στο όνομα του χρήστη που ξέχασε τον κωδικό πρόσβασης και επιλέξτε το στοιχείο που υποδεικνύεται στο στιγμιότυπο οθόνης με τον αριθμό 2 από το μενού περιβάλλοντος.

- Τα Windows θα μας ειδοποιήσουν ότι η αλλαγή του κωδικού πρόσβασης είναι επικίνδυνη (σας συμβουλεύουμε να διαβάσετε ολόκληρο το κείμενο), αλλά κάνουμε κλικ στο "Συνέχεια".

- Ήρθε η ώρα να αλλάξετε τον κωδικό πρόσβασής σας. Εισαγάγετε τον ίδιο τον κωδικό, επιβεβαιώστε τον και κάντε κλικ στο "OK".

Ετοιμος. Ο κωδικός πρόσβασης έχει αλλάξει και τώρα μπορείτε να συνδεθείτε με αυτόν.

Αυτή η επιλογή λειτουργεί μόνο με τοπικούς λογαριασμούς. Εάν πρέπει να ανακτήσετε έναν κωδικό πρόσβασης από έναν λογαριασμό Microsoft, χρησιμοποιήστε την πρώτη μέθοδο ή, αφού συνδεθείτε, δημιουργήστε έναν άλλο χρήστη.
Αφού γίνουν οι απαραίτητες αλλαγές, επαναφέρετε τα πάντα πίσω. Εισαγάγετε τη γραμμή εντολών και πληκτρολογήστε: net user Administrator /active:no. Αυτό θα απενεργοποιήσει τη σύνδεση λογαριασμού διαχειριστή χωρίς την εισαγωγή κωδικού πρόσβασης. Είναι πολύ επικίνδυνο να αφήνεις την κατάσταση σε αυτή την κατάσταση.

Ετοιμος. Τώρα τα Windows σας είναι όπως ήταν και μπορείτε να συνδεθείτε με ασφάλεια.
Νέα μέθοδος σύνδεσης
- Εκκινήστε από το μέσο εγκατάστασης και όταν εμφανιστεί το παράθυρο επιλογής γλώσσας, πατήστε το Shift και το F10 ταυτόχρονα. (Σε ορισμένους φορητούς υπολογιστές, πρέπει να προσθέσετε το κουμπί Fn σε αυτόν τον συνδυασμό).

- Θα ανοίξει η γραμμή εντολών - την οποία, στην πραγματικότητα, χρειαζόμασταν και χρειαζόμασταν. Πληκτρολογήστε regedit και πατήστε Enter. Αυτό θα εκκινήσει τον Επεξεργαστή Μητρώου. Μεταβείτε στην ενότητα μητρώου που υποδεικνύεται στο στιγμιότυπο οθόνης.

- Ανοίξτε το μενού Αρχείο και επιλέξτε Φόρτωση Hive.

- Ανοίξτε το C:\Windows\System32\config και επιλέξτε SYSTEM.
Σημείωση! Η μονάδα δίσκου στο σύστημά σας μπορεί να είναι διαφορετική. Για παράδειγμα, στην περίπτωσή μας δεν είναι το C, αλλά το D.

- Τα Windows θα ζητήσουν το όνομα της μελλοντικής παραμέτρου. Δεν παίζει κανένα ρόλο - γράψτε οποιαδήποτε λέξη με μικρά λατινικά γράμματα.

- Κάνουμε κλικ στο κλειδί μητρώου που δημιουργήθηκε πρόσφατα και επιλέγουμε το φάκελο Setup μέσα σε αυτό. Στο δεξί μέρος του παραθύρου, πρέπει να ορίσετε παραμέτρους για τα ακόλουθα κλειδιά:
- Αντιστοιχίστε στο κλειδί CmdLine την παράμετρο cmd.exe.

- Εκχωρούμε την παράμετρο 2 στο κλειδί SetupType.

- Τελειώνουμε με τον επεξεργαστή μητρώου. Πρέπει να ξεφορτώσουμε τον θάμνο. Για να το κάνετε αυτό, επιλέξτε το κλειδί που δημιουργήσαμε στην αριστερή πλευρά του προγράμματος.

- Μέσω του μενού "Αρχείο", ξεφορτώστε τον θάμνο στη θέση του.

- Επιβεβαιώστε την ενέργεια κάνοντας κλικ στο κουμπί "Ναι".

Μετά από αυτούς τους χειρισμούς, πρέπει να κλείσετε το regedit και το μαύρο παράθυρο της γραμμής εντολών. Κάντε επανεκκίνηση και όταν το σύστημα ξεκινήσει, θα δείτε τη γραμμή εντολών ανοιχτή.

Τώρα μπορεί να γίνει επαναφορά του κωδικού πρόσβασης του χρήστη από τον χειριστή: net user user_password - με τον ίδιο τρόπο που περιγράφεται παραπάνω. Όταν γίνουν οι αλλαγές, πληκτρολογήστε τη λέξη exit στη γραμμή εντολών και πατήστε Enter. Εάν κλείσετε το παράθυρο με σταυρό, όλες οι αλλαγές που έχετε κάνει μπορεί να εξαφανιστούν.
Στο μέλλον, δεν θα χρειαστεί να επαναφέρετε το σύστημα στην αρχική του θέση. Όλες οι αλλαγές που κάνατε κατά την εργασία με τη γραμμή εντολών θα επαναφερθούν αυτόματα στην προεπιλεγμένη τιμή.
Εάν καμία από τις περιγραφόμενες επιλογές δεν σας βοήθησε ή μετά από μια σειρά πειραμάτων το σύστημα σταμάτησε να ξεκινάει καθόλου, χρησιμοποιήστε τη λειτουργία.
Προγράμματα επαναφοράς κωδικού πρόσβασης
Στην απεραντοσύνη του δικτύου, μπορείτε να βρείτε βοηθητικά προγράμματα που υποτίθεται ότι μπορούν να αφαιρέσουν τον κωδικό πρόσβασης από έναν υπολογιστή στα Windows. Δεν συνιστούμε τη χρήση αυτού του λογισμικού. Το γεγονός είναι ότι, πρώτον, πρέπει να γραφτεί σε μια μονάδα flash USB με δυνατότητα εκκίνησης (και αυτές είναι πρόσθετες δυσκολίες) και δεύτερον, τα βοηθητικά προγράμματα λειτουργούν συχνότερα με απαρίθμηση επιλογών και, εάν ο κωδικός πρόσβασης είναι μέτριας πολυπλοκότητας, δεν θα μπορεί να βρει τον σωστό συνδυασμό. Αλλά το πιο σημαντικό, γιατί είναι απαραίτητο; Εξάλλου, χρησιμοποιώντας τις οδηγίες μας, θα επαναφέρετε τον ξεχασμένο κωδικό σε 5-10 λεπτά. Επιπλέον, υπάρχουν αρκετές επιλογές που είναι αρκετές για κάθε περίπτωση.
Εδώ θα καταλήξουμε. Τώρα ξέρετε πώς να αφαιρέσετε τον κωδικό πρόσβασης στα Windows 10 με διάφορους τρόπους. Ελπίζουμε το άρθρο μας να σας βοήθησε, αλλά αν έχετε οποιεσδήποτε δυσκολίες, περιγράψτε τις στα σχόλια και εμείς ή άλλοι χρήστες θα βοηθήσουμε στην επίλυση της κατάστασης.
Βίντεο σχετικά με τον τρόπο επαναφοράς ενός ξεχασμένου κωδικού πρόσβασης των Windows 10
Στα Windows 10, όπως και σε προηγούμενες εκδόσεις αυτού του λειτουργικού συστήματος, μπορείτε να χρησιμοποιήσετε ειδικές λειτουργίες για να τερματίσετε τη λειτουργία και να επαναφέρετε γρήγορα μια περίοδο λειτουργίας. Για παράδειγμα, η κατάσταση αδρανοποίησης, η οποία σας επιτρέπει να αποθηκεύσετε όλα όσα κάνατε σε αυτήν την περίοδο λειτουργίας και να μεταφέρετε τον υπολογιστή σε μειωμένη κατανάλωση ενέργειας. Ταυτόχρονα, ακόμα κι αν δεν είναι δυνατή η επαναφόρτιση του φορητού υπολογιστή ή η σύνδεση του υπολογιστή στο δίκτυο, η κατάσταση αδρανοποίησης θα αποθηκεύσει τα πάντα στον σκληρό δίσκο μέχρι να ενεργοποιηθεί. Αλλά κάθε φορά που το ενεργοποιείτε, σας ζητείται να εισάγετε τον κωδικό πρόσβασης του λογαριασμού σας, κάτι που είναι πολύ ενοχλητικό αν είστε ο μόνος που χρησιμοποιείτε τον υπολογιστή. Σας προτείνουμε να σκεφτείτε πώς να αφαιρέσετε τον κωδικό πρόσβασης κατά τη σύνδεση στα Windows 10.
Πώς να αφαιρέσετε τον κωδικό πρόσβασης σύνδεσης στα Windows 10. Μέθοδος 1
Ο ευκολότερος τρόπος, ο οποίος είναι κατάλληλος για όλους τους χρήστες, συμπεριλαμβανομένων των αρχαρίων που πέρασαν πρόσφατα στην πρώτη δεκάδα.
Αυτό ολοκληρώνει τα βήματα της μεθόδου αριθμός 1. Τώρα ξέρουμε πώς να απενεργοποιήσουμε τον κωδικό πρόσβασης σύνδεσης στα Windows 10. Ας προχωρήσουμε στον δεύτερο τρόπο απενεργοποίησης.
Πώς να αφαιρέσετε τον κωδικό πρόσβασης σύνδεσης στα Windows 10. Μέθοδος 2
Αυτή η επιλογή απενεργοποίησης της σύνδεσης με κωδικό πρόσβασης είναι λίγο πιο δύσκολη για άπειρους χρήστες, αλλά όχι τόσο περίπλοκη όσο μπορεί να φαίνεται. Ας χρησιμοποιήσουμε το πληκτρολόγιο και ας εισάγουμε τον συνδυασμό Win + R. Στο παράθυρο του βοηθητικού προγράμματος "Εκτέλεση", πληκτρολογήστε "Netplwiz": 

Στην πραγματικότητα, υπάρχουν πολλοί τρόποι για να απενεργοποιήσετε τον κωδικό πρόσβασης κατά τη σύνδεση στα Windows 10. Μπορείτε ακόμη και να χρησιμοποιήσετε την επιλογή μέσω του μητρώου, αλλά για να μην κάνετε κατά λάθος πράγματα σε αυτό το τμήμα του συστήματος, δεν το λάβαμε υπόψη. Οι παραπάνω μέθοδοι είναι οι πιο βέλτιστες και ο καθένας μπορεί να επιλέξει τη σωστή για τον εαυτό του.
Μπορεί να γίνει με έναν αρκετά απλό τρόπο, παραμένει ένα από τα κύρια στοιχεία της ασφάλειας του λειτουργικού συστήματος. Τα Windows 10 θα το ζητούν κάθε φορά που εκκινείτε, ξυπνάτε από κατάσταση ύπνου ή αδρανοποίησης και ούτω καθεξής. Ωστόσο, δεν το χρειάζονται όλοι οι υπολογιστές και όλοι οι χρήστες. Εάν ο υπολογιστής σας βρίσκεται πάντα στο σπίτι σας και χρησιμοποιείται μόνο από εσάς, τότε η συνεχής ανάγκη εισαγωγής κωδικού πρόσβασης μπορεί να είναι ενοχλητική. Σε αυτόν τον οδηγό, θα σας δείξουμε πώς να απενεργοποιήσετε το μήνυμα προτροπής κωδικού πρόσβασης όταν συνδέεστε στα Windows 10.
Σημείωση: Οι προτεινόμενες μέθοδοι δημιουργήθηκαν για τοπικούς λογαριασμούς. Όταν χρησιμοποιείτε λογαριασμούς Microsoft, οι περιγραφόμενες μέθοδοι ενδέχεται να μην λειτουργούν.
Πώς να απενεργοποιήσετε τον κωδικό πρόσβασης σύνδεσης στα Windows 10 χρησιμοποιώντας τις ρυθμίσεις λογαριασμού
Συνήθως, για την απενεργοποίηση της προτροπής κωδικού πρόσβασης κατά την ενεργοποίηση του υπολογιστή στα Windows 10, χρησιμοποιούνται ρυθμίσεις λογαριασμού. Σημειώστε ότι αυτή η μέθοδος δεν θα λειτουργήσει εάν ο υπολογιστής είναι συνδεδεμένος σε έναν τομέα.
Για να επιστρέψετε τα πάντα, απλώς επιλέξτε το πλαίσιο Απαιτείται όνομα χρήστη και κωδικός πρόσβασης.
Οδηγίες βίντεο

Απενεργοποιήστε την απαίτηση κωδικού πρόσβασης σύνδεσης στα Windows 10 χρησιμοποιώντας τον Επεξεργαστή Μητρώου
Εάν ο υπολογιστής σας είναι συνδεδεμένος σε έναν τομέα ή για κάποιο λόγο δεν μπορείτε να χρησιμοποιήσετε την προηγούμενη μέθοδο, μπορείτε να καταργήσετε τον κωδικό πρόσβασης κατά την εκκίνηση των Windows 10 χρησιμοποιώντας το πρόγραμμα επεξεργασίας μητρώου. Σε αυτήν την περίπτωση, θα αποθηκευτεί ως η τιμή ενός από τα κλειδιά στο μητρώο και το κακόβουλο λογισμικό θα μπορούσε θεωρητικά να το κλέψει.

Η επιστροφή όλων των τιμών στην προηγούμενη κατάσταση μπορεί να αλλάξει την τιμή του κλειδιού AutoAdminLogonεπί 0 . Για λόγους ασφαλείας, αξίζει να διαγράψετε το κλειδί Προεπιλεγμένος κωδικός πρόσβασης(για να το κάνετε αυτό, κάντε δεξί κλικ πάνω του και επιλέξτε την κατάλληλη επιλογή).
Πώς να αφαιρέσετε το μήνυμα προτροπής κωδικού πρόσβασης κατά τη σύνδεση στα Windows 10 χρησιμοποιώντας το πρόγραμμα Autologon
Οι προγραμματιστές της Microsoft έχουν δημιουργήσει και δημοσιεύσει ένα απλό βοηθητικό πρόγραμμα για την απενεργοποίηση της προτροπής κωδικού πρόσβασης. Δεν απαιτεί εγκατάσταση και λειτουργεί σύμφωνα με την αρχή που περιγράψαμε παραπάνω (αλλάζει τις τιμές των κλειδιών στο μητρώο), αλλά κρυπτογραφεί τον κωδικό πρόσβασής σας. Αυτό θα επηρεάσει θετικά την ασφάλειά του, επομένως αυτή η μέθοδος θα είναι προτιμότερη από την προηγούμενη.

Εάν θέλετε να ενεργοποιήσετε το αίτημα επιστροφής κωδικού πρόσβασης, μεταβείτε στο πρόγραμμα, εισαγάγετε όλα τα δεδομένα και κάντε κλικ στο κουμπί Καθιστώ ανίκανο.
Με τη βοήθεια αυτών των απλών διαδικασιών, μπορείτε να απενεργοποιήσετε το μήνυμα προτροπής κωδικού πρόσβασης όταν συνδέεστε στα Windows 10.