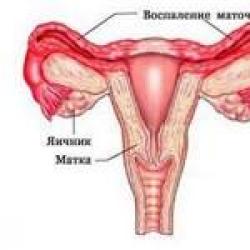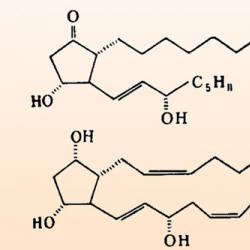Ποιες εφαρμογές υποστηρίζουν πολλαπλές εργασίες στο iPad. Χρειάζεται να ξεφορτώσω τις εφαρμογές iOS με μη αυτόματο τρόπο και πώς λειτουργεί το multitasking σε iPhone και iPad. Multitasking με εικόνα στο iPad
Γεια σε όλους. Αυτό το άρθρο είναι μια συνολική επισκόπηση του iOS 11. Σε αυτό, θα εξετάσω όλες τις καινοτομίες του λειτουργικού συστήματος σχετικά με το iOS 10. Υπάρχει ένας αξιοπρεπής αριθμός από αυτές, οπότε ετοιμαστείτε για πολλά κείμενο και στιγμιότυπα οθόνης. Αλλά προσπάθησα να είμαι συνοπτικός.
Το App Store έχει αλλάξει εντελώς: από το εικονίδιο στη λειτουργικότητα και την ιδεολογία. Αρχικά, εμφανίστηκε μια ενότητα με ειδήσεις: "Σήμερα". Αυτή η ενότητα δημοσιεύει το "Παιχνίδι της ημέρας" και τις "Εφαρμογές της ημέρας" (πρώην "Επιλογή του συντάκτη"). Επίσης, άρθρα-συλλογές και άρθρα-συνεντεύξεις με προγραμματιστές θα δημοσιεύονται ακριβώς εκεί. Για την τελευταία Apple ξεχωριστός σεβασμός. Το App Store σαφώς έλειπε τέτοια ανθρωπιά.


Δεύτερον, υπάρχουν ξεχωριστές ενότητες για παιχνίδια και προγράμματα. Αυτό έπρεπε να είχε γίνει εδώ και πολύ καιρό. Κάθε κατηγορία περιέχει τις δικές της κορυφές και επιλογές που έγιναν από συντονιστές της Apple. Για παράδειγμα, παιχνίδια Zombie ή προγράμματα σε εξωτερικούς χώρους…

Τρίτον, ολόκληρο το κατάστημα έχει υποστεί επανασχεδιασμό. Το App Store θυμίζει οπτικά έντονα το Apple Music σε όλα τα στοιχεία. Έντονη γραμματοσειρά στις επικεφαλίδες.
Από το νέο cool, μου άρεσε που η περιγραφή δείχνει πλέον την τρέχουσα θέση της εφαρμογής στην κατηγορία της.
Σημειώνω επίσης ότι το βίντεο από τις εφαρμογές ξεκινά αυτόματα. Αυτό δεν είναι πολύ καλό για όσους έχουν περιορισμένη κίνηση. Αυτό μπορεί να απενεργοποιηθεί στις ρυθμίσεις:
Ρυθμίσεις-> iTunes Store & App Store-> Αυτόματη αναπαραγωγή βίντεο.

Κέντρο εντολών
Η εμφάνιση του κέντρου ελέγχου έχει αλλάξει εντελώς. Τώρα όλα τα στοιχεία ξανά, όπως στο iOS 9 και πριν, τοποθετούνται σε μία οθόνη. Προστέθηκε ένα κουμπί για ενεργοποίηση/απενεργοποίηση του κυψελοειδούς δικτύου: Ο Μάγειρας άκουσε τις προσευχές μας.

Εάν κάνετε κλικ σε οποιοδήποτε εικονίδιο και κρατήσετε πατημένο για ένα δευτερόλεπτο, ανοίγει ένα παράθυρο πρόσθετων επιλογών. Το αστείο είναι ότι λειτουργεί σε όλες τις συσκευές, ακόμα και εκεί που δεν υπάρχει 3D Touch, αν και οπτικά μοιάζει με αυτή τη λειτουργία.

Οι πρόσθετες επιλογές είναι πολύ χρήσιμες. Για παράδειγμα, ένας φακός μπορεί να ρυθμιστεί σε ένα από τα τέσσερα επίπεδα φωτεινότητας και ένα ρολόι μπορεί να ρυθμιστεί σε χρονόμετρο ...

Έτσι φαίνεται στο iPad Air (σημειώστε ότι η συσκευή δεν διαθέτει 3D Touch):

Επιπλέον, μπορείτε να αφαιρέσετε ορισμένες επιλογές από το Κέντρο Ελέγχου και να προσθέσετε νέες.
Ρυθμίσεις->Κέντρο ελέγχου->Διαμόρφωση email. διαχείριση.

Για παράδειγμα, μπορείτε να προσθέσετε γρήγορη πρόσβαση σε μια συσκευή εγγραφής φωνής. Αλλά το πιο ενδιαφέρον είναι η επιλογή "Screen Recorder", η οποία σας επιτρέπει να εγγράφετε βίντεο απευθείας από την οθόνη του iDevice σας.

Το βίντεο αποθηκεύεται στην εφαρμογή Φωτογραφίες. Προηγουμένως, αυτό ήταν δυνατό μόνο με τη βοήθεια ενός jailbreak και τροποποιήσεων από τη Cydia.
Το iPhone διαθέτει πλέον την επιλογή Μην ενοχλείτε το πρόγραμμα οδήγησης κατά την οδήγηση. Εάν είναι ενεργοποιημένο, τότε δεν θα έρχονται ειδοποιήσεις εάν το τηλέφωνο διαπιστώσει ότι ένα αυτοκίνητο μετακινείται.
Αριθμομηχανή
Το εικονίδιο έχει αλλάξει. Ο σχεδιασμός της εφαρμογής έχει αλλάξει. Τώρα όλα τα κουμπιά είναι στρογγυλά και το κουμπί με τον αριθμό "0" αντιπροσωπεύει ένα οβάλ.


Η εφαρμογή Αριθμομηχανή δεν έχει προστεθεί ακόμη στο iPad. Επομένως, χρησιμοποιήστε εφαρμογές τρίτων.
Τυπικά αρχεία εφαρμογής
Εμφανίζεται αυτόματα στο σύστημα, επομένως είναι ενσωματωμένο στο υλικολογισμικό. Το Files είναι μια προσπάθεια δημιουργίας ενός ενσωματωμένου διαχειριστή αρχείων. Από πλευράς λειτουργικότητας, δεν πλησιάζει κανένα Έγγραφο, αλλά η αλλαγή είναι καλή.
Η εφαρμογή έχει μερικές ενότητες με τη συσκευή και το iCloud Drive (ανάλογα, η ξεχωριστή εφαρμογή iCloud Drive έχει εξαφανιστεί από το iOS). Μπορείτε επίσης να προσθέσετε εφαρμογές cloud τρίτων και διαχειριστές αρχείων. Για παράδειγμα, τον Σεπτέμβριο, τα Έγγραφα, το Dropbox, το Google Drive, το Cloud Mail κ.λπ. είναι ήδη διαθέσιμα στο πρόγραμμα.

Στο iPad, με το multitasking της, η εφαρμογή θα γίνει δημοφιλής, επειδή είναι ρυθμισμένη για εύκολη μεταφορά αρχείων. Αλλά στο iPhone, το σάρωση με το δάχτυλό σας λειτουργεί επίσης εξαιρετικά.

Φωτογραφία και βίντεο
Για φωτογραφίες και βίντεο, το iOS 11 έχει μια ωραία αλλαγή. Είναι αλήθεια ότι θα επηρεάσει μόνο τους κατόχους των iPhone 7, 7 Plus, iPad Pro 10,5 ιντσών και iPad Pro 12,9 ιντσών (μοντέλο 2017). Οι φωτογραφίες και τα βίντεο θα καταλαμβάνουν πλέον 1,5-2 φορές λιγότερο χώρο. Αυτό γίνεται λόγω της ενσωματωμένης κωδικοποίησης HEIF (για φωτογραφίες) και HEVC (για βίντεο). Με την ίδια ποιότητα, η συμπίεση εικόνων και ταινιών θα γίνει πιο αποτελεσματική.
Προηγουμένως, το βίντεο που καταγράφηκε από την κάμερα iPhone/iPad ήταν συμπιεσμένο σε μορφή H.264. Το iOS 11 χρησιμοποιεί τον εξαιρετικά αποδοτικό κωδικοποιητή συμπίεσης βίντεο H.265 (ή HEVC). Αν και δεν μπορείτε να καταλάβετε με το όνομα των κωδικοποιητών, η διαφορά φτάνει το 100%. Δηλαδή, τα αρχεία που έχουν εγγραφεί με τη χρήση H.265 έχουν το μισό μέγεθος των ίδιων αρχείων που έχουν εγγραφεί με τη χρήση H.264.
Για παράδειγμα, στο iOS 10, ένα λεπτό βίντεο 720p θα καταλαμβάνει 60 megabyte. Και στο iOS 11 είναι ήδη 40. Το βίντεο σε ποιότητα 1080p (30 καρέ ανά δευτερόλεπτο) στο iOS 10 θα είναι 130 megabyte και στο iOS 11 θα είναι 60 megabyte ...

Τρία νέα ενσωματωμένα εφέ εμφανίστηκαν για τις Ζωντανές Φωτογραφίες: βίντεο με βρόχο, εκκρεμές και μεγάλη έκθεση... Τα εφέ καλούνται με σάρωση προς τα επάνω στην εικόνα.


Επίσης στο iOS 10 υπήρχαν 8 ενσωματωμένα φίλτρα για φωτογραφίες και τώρα υπάρχουν 9. Τα ονόματα όλων των φίλτρων έχουν αλλάξει. Τα παλιά φίλτρα έχουν βελτιωθεί. Όπως λέει και η ίδια η Apple, με αυτά, το χρώμα του δέρματος θα φαίνεται πιο φυσικό ...

Η τυπική κάμερα iOS έχει πλέον τη δυνατότητα να σαρώνει κωδικούς QR. Εάν πρέπει να απενεργοποιήσετε την επιλογή, τότε:
Ρυθμίσεις->Κάμερα->Σάρωση κωδικού QR.


Siri
Το Siri έχει αλλάξει οπτικά...

Και… σοφίστηκε ξανά. Τώρα μπορεί να βελτιώσει τη φωνή της, κάνοντάς την πιο ρεαλιστική. Χρησιμοποιείται κάποια προηγμένη τεχνολογία μηχανών. Η Siri έμαθε επίσης να μεταφράζει προς οποιαδήποτε κατεύθυνση μεταξύ έξι γλωσσών:
- Αγγλικά
- κινέζικα
- Ισπανικά
- γαλλική γλώσσα
- ιταλικός
- Γερμανός
Υποσχέθηκε ότι θα υπάρξουν πολλές περισσότερες γλώσσες στο μέλλον. Και γενικά, κατά τη διάρκεια του συνεδρίου του Ιουνίου, ειπώθηκε ότι η Siri θα ξέρει σχεδόν τι ακριβώς θέλετε. Το δικό σας προγνωστικό για το μέλλον.
Τώρα, εάν δεν θέλετε (ή δεν μπορείτε) να επικοινωνήσετε με το Siri φωνητικά, μπορείτε να μεταβείτε στην πληκτρολόγηση κειμένου.
Ρυθμίσεις->Γενικά->Προσβασιμότητα->Siri->Εισαγωγή κειμένου για Siri.


Dock και multitasking στο iPad
Το iPad διαθέτει πλέον βάση για Mac OS. Ο πίνακας περιέχει τις πιο δημοφιλείς εφαρμογές που εκκινεί ο χρήστης. Ο πίνακας είναι προσβάσιμος από οπουδήποτε. Δεν είναι ακόμη σαφές εάν θα λειτουργήσει σε όλα τα μοντέλα iPad. Αλλά σε ένα αρκετά παλιό iPad Air, όλα λειτουργούν καλά.
Το Dock περιέχει 13 εικονίδια (ή φακέλους). 3 ακόμη εμφανίζονται αυτόματα εκεί. Αυτές είναι οι πιο δημοφιλείς εφαρμογές. Αυτός ο πίνακας μπορεί να ανακληθεί σύροντας προς τα πάνω από το κάτω μέρος από οποιαδήποτε εφαρμογή.

Λάβετε υπόψη ότι τώρα τα εικονίδια στο Dock είναι χωρίς ονόματα, τόσο στο iPad όσο και στο iPhone:

Η γραμμή πολλαπλών εργασιών στο iPad πρέπει τώρα να καλείται με δύο σάρωση από κάτω προς τα πάνω. Όπως μπορείτε να δείτε, στην οθόνη τοποθετούνται 4 παράθυρα εφαρμογών, τα οποία, αν είναι δυνατόν, αντικατοπτρίζουν το τι συμβαίνει σε αυτά. Για να καταργήσετε εντελώς την εφαρμογή, πρέπει να σύρετε προς τα επάνω στο παράθυρο του προγράμματος.

Γρήγορο πρόγραμμα επεξεργασίας στιγμιότυπων οθόνης
Αφού τραβήξετε ένα στιγμιότυπο οθόνης, κρέμεται στην κάτω αριστερή γωνία της οθόνης για μερικά δευτερόλεπτα. Εάν το πατήσετε, η οθόνη θα ανοίξει σε ειδικό πρόγραμμα επεξεργασίας. Εδώ μπορείτε να περικόψετε γρήγορα την εικόνα ή να σχεδιάσετε / γράψετε κάτι πάνω της ... Για αυτό, ο επεξεργαστής έχει διάφορα εργαλεία.


Σκούρο θέμα iOS
Οι προγραμματιστές της Apple βελτιώνουν συνεχώς τις δυνατότητες προσβασιμότητας. Αυτές οι λειτουργίες προορίζονται κυρίως για άτομα με αναπηρία ή κάποια προβλήματα με την ακοή, την όραση κ.λπ. Αλλά όλοι οι χρήστες μπορούν να εφαρμόσουν αυτές τις ρυθμίσεις για τις εργασίες τους.
Έτσι, το Dark θέμα εμφανίστηκε στο iOS 11.
Ρυθμίσεις –> Γενικά –> Προσβασιμότητα –> Συντόμευση πληκτρολογίου.
Εδώ πρέπει να επιλέξετε το πλαίσιο για Έξυπνη αντιστροφή χρωμάτων. Μετά από αυτό, ανά πάσα στιγμή, μπορείτε να πατήσετε το Home τρεις φορές και το σύστημα θα ρωτήσει εάν θα ενεργοποιηθεί η αντιστροφή. Τώρα η επιλογή λειτουργεί σχεδόν τέλεια. Δηλαδή, για παράδειγμα, οι επιτραπέζιοι υπολογιστές εμφανίζονται ως έχουν, αλλά οι εφαρμογές μετατρέπονται σε σκούρο χρώμα.

Σημειώσεις
Κάποια στιγμή, η Apple έδωσε σημασία στις σημειώσεις τους. Και τώρα, από ένα εργαλείο αντιγραφής-επικόλλησης στο πρώτο iOS, το τυπικό Notes έχει μετατραπεί σε ένα ισχυρό εργαλείο για εργασία με ... drumroll ... νότες.
Στο iOS 11, αυτή η εφαρμογή έχει βελτιωθεί ξανά. Τώρα, προστέθηκαν πίνακες στις σημειώσεις (γεια σας, Excel;) και η δυνατότητα σάρωσης εγγράφων και αποκοπής των απαραίτητων θραυσμάτων από τις σαρώσεις.

Το πρόγραμμα έχει πλέον τη δυνατότητα επιλογής φόντου νέων σημειώσεων.
Ρυθμίσεις->Σημειώσεις->Γραμμές και κελιά:

Καρτέλλες
Οι Χάρτες έχουν βελτιωθεί ξανά και τώρα οι Χάρτες της Apple είναι μια πολύ αξιόλογη εναλλακτική σε ορισμένες χώρες. Σε μεγάλες πόλεις (Νέα Υόρκη, Λονδίνο κ.λπ.) όλα φαίνονται πολύ λεπτομερή ... Υπάρχουν εικονικές 3D περιηγήσεις.

Προστέθηκαν χάρτες δωματίων (για παράδειγμα, μπορείτε ήδη να καταλάβετε πού βρίσκεται το εστιατόριο στο εμπορικό κέντρο). Κατά την πλοήγηση, οι χάρτες δείχνουν τη σωστή λωρίδα.

Ο πάροχος των χαρτών είναι η TomTom, που σημαίνει ότι οι χάρτες είναι άχρηστοι για τη Ρωσία.
Βελτιστοποίηση ελεύθερου χώρου
Κοινόχρηστος χώρος αποθήκευσης iCloud για όλη την οικογένεια. Περιμέναμε - τώρα ένα μέλος της οικογένειας μπορεί να αγοράσει δωρεάν χώρο και οι υπόλοιποι να τον χρησιμοποιούν. Αλλά φροντίστε να αγοράσετε ένα τιμολόγιο 200 gigabyte.

Ρυθμίσεις->Γενικά->Αποθήκευση iPad/iPhone.Εδώ είναι οι συστάσεις. Όταν η μνήμη της συσκευής είναι σχεδόν πλήρης, το σύστημα συνιστά «Λήψη μη χρησιμοποιημένων προγραμμάτων». Ταυτόχρονα, τα δεδομένα του προγράμματος αποθηκεύονται και, εάν εγκατασταθούν, παραλαμβάνονται από την εφαρμογή.

Εάν κάνετε κλικ στην εφαρμογή, τότε στην περιγραφή υπήρχε η ευκαιρία να κατεβάσετε τη συγκεκριμένη εφαρμογή. Το πρόγραμμα παραμένει στις ρυθμίσεις και εμφανίζεται το κουμπί «Επανεγκατάσταση του προγράμματος». Το εικονίδιο της επιφάνειας εργασίας παραμένει επίσης, αλλά ένα εικονίδιο cloud εμφανίζεται δίπλα στο όνομα της εφαρμογής. Όταν κάνετε κλικ στο εικονίδιο, η εφαρμογή θα αρχίσει ξανά να εγκαθίσταται.

Αμέσως στις ρυθμίσεις, το σύστημα προσφέρει την προβολή "Μεγάλα συνημμένα". Αν πάτε εκεί, μπορείτε να δείτε συνημμένα σε μηνύματα, ταξινομημένα κατά μέγεθος για εύκολη αφαίρεση και απελευθέρωση χώρου.

Μικρές αλλαγές
Πολλές τυπικές εφαρμογές έχουν αλλάξει εικονίδια.
Το εικονίδιο ισχύος σήματος κινητής τηλεφωνίας άλλαξε. Τώρα αυτό είναι ένα σετ ραβδιών διαφορετικών μεγεθών. Και το εικονίδιο της μπαταρίας έλαβε ένα εσωτερικό περίγραμμα.

Άλλαξαν τίτλοι σε ορισμένες εφαρμογές. Τώρα μοιάζουν όπως πρέπει - με έντονους χαρακτήρες. Για παράδειγμα, η λέξη «Ρυθμίσεις» στις σχετικές εφαρμογές.

Ένα νέο εφέ ξεκλειδώματος, στο οποίο η οθόνη με τον κωδικό πρόσβασης πηγαίνει κάπου ψηλά ...
Στα Μηνύματα, υπάρχει τώρα μια γραμμή αυτοκόλλητων στο κάτω μέρος που μεγεθύνεται όταν πατήσετε. Προφανώς αυτό είναι μια υπόδειξη για να χρησιμοποιείτε αυτοκόλλητα πιο συχνά ...

Ο σχεδιασμός του καταστήματος αυτοκόλλητων έχει επίσης αλλάξει, εμφανίστηκαν νέα εφέ:


Το συνέδριο ανακοίνωσε τη μεταφορά του Apple Pay από άτομο σε άτομο μέσω iMessage. Δεν το έχω δοκιμάσει, οπότε δεν ξέρω πώς λειτουργεί.
Εάν κρατάτε το δάχτυλό σας στο πληκτρολόγιο στο εικονίδιο του διακόπτη γλώσσας, μπορείτε να επιλέξετε την πληκτρολόγηση με το ένα χέρι από το μενού. Το πληκτρολόγιο θα μετακινηθεί ελαφρώς για ταχύτητα πληκτρολόγησης. Αυτή η δυνατότητα είναι βολική για plus εκδόσεις του iPhone.


Πληκτρολόγιο μέσα iOS 11 στο iPadέλαβε μια πρόσθετη δυνατότητα γρήγορης πρόσβασης σε αριθμούς, χαρακτήρες κ.λπ. Εάν πατήσετε το κουμπί, τότε εκτυπώνεται το κύριο εικονίδιο και αν σύρετε προς τα κάτω, τότε το εικονίδιο που σχεδιάζεται στο κλειδί σε ανοιχτό χρώμα.

Στις ρυθμίσεις, υπάρχει μια νέα επιλογή Emergency SOS στο iPhone για γρήγορη πρόσβαση σε σχετικές πληροφορίες που είναι αποθηκευμένες στην εφαρμογή Health.

Καταργήθηκαν από τις ρυθμίσεις του iOS 11 στοιχεία που σχετίζονται με την ενσωμάτωση κοινωνικών δικτύων στο σύστημα - Twitter, Facebook, Vimeo κ.λπ. Όπως φαίνεται, τα συμβόλαια έλαβαν τέλος.
Υπάρχει μια καταπληκτική δυνατότητα μεταφοράς και απόθεσης πολλών εικονιδίων σε επιτραπέζιους υπολογιστές. Αυτό σας επιτρέπει να καθαρίσετε γρήγορα. Ο αλγόριθμος είναι απλός:
- Κρατήστε το εικονίδιο και περιμένετε μέχρι να εμφανιστούν οι σταυροί διαγραφής σε όλα τα εικονίδια.
- Σύρετε το εικονίδιο στο πλάι μέχρι να εξαφανιστεί ο σταυρός πάνω του.
- Κάντε κλικ σε όλα τα εικονίδια που θέλετε να μεταφέρετε. Θα κολλήσουν στο πρώτο εικονίδιο και το αυτοκόλλητο θα δείχνει πόσες εφαρμογές μεταφέρετε.
- Απελευθερώστε στη σωστή θέση οποιασδήποτε οθόνης ή φακέλου. Τα εικονίδια θα απλωθούν μόνα τους.
![]()
Ρυθμίσεις->Λογαριασμοί και κωδικοί πρόσβασης->Κωδικοί πρόσβασης για προγράμματα και ιστότοπους.Ένα νέο στοιχείο στις ρυθμίσεις που σας επιτρέπει να προβάλλετε τα περιεχόμενα του μπρελόκ.

Ρυθμίσεις->Ειδοποιήσεις->Εμφάνιση banner. Μια νέα επιλογή που σας επιτρέπει να κάνετε τα banner είτε προσωρινά (όπως πριν) είτε μόνιμα. Τα μόνιμα banner θα κρέμονται στην οθόνη μέχρι να τα αναγκάσετε να τα κλείσουν ή να απαντήσουν σε αυτά. Για ένα πρόγραμμα ανταλλαγής μηνυμάτων, αυτό είναι πολύ σημαντικό.

Η συσκευή αναπαραγωγής έχει ενημερωθεί στο Safari. Δεν θα πω ότι έχει γίνει χειρότερο ή καλύτερο, αλλά από την εμπειρία είναι ακόμα πιο buggy από το προηγούμενο. Λοιπόν, σαφώς δεν έγινε για τη διευκόλυνση των χρηστών. Για παράδειγμα, η γραμμή κύλισης πρέπει να είναι πλήρης οθόνη, όχι 60%...

Μια φωτογραφία μπορεί να μετατραπεί σε προσαρμοσμένο ρολόι αν διαθέτετε Apple Watch οποιασδήποτε σειράς.
Ρυθμίσεις->Γενικά->Απενεργοποίηση.Η συσκευή μπορεί να απενεργοποιηθεί απευθείας από τις ρυθμίσεις.
Οι εφαρμογές 32 bit σταμάτησαν να λειτουργούν εντελώς. Οι προγραμματιστές ήταν ενήμεροι και όποιος ήθελε, τους ενημέρωσε ή θα ενημερώσει τους επόμενους τρεις μήνες.
Απαντήσεις σε ερωτήσεις
Πότε θα κυκλοφορήσει το iOS 11;
Η έκδοση beta για προγραμματιστές του iOS 11 είναι εδώ! Μπορεί να εγκατασταθεί από οποιονδήποτε σύμφωνα με τις οδηγίες μου. Η τελική έκδοση του iOS 11 θα κυκλοφορήσει πολύ σύντομα. Η ενημέρωση, όπως πάντα, είναι δωρεάν.
Μπορεί το iOS 11 να επαναφερθεί στα iOS 10, 9, 8 κ.λπ.;
Θα είναι δυνατή η επαναφορά στην πιο πρόσφατη τελική έκδοση του iOS 10! Η επαναφορά θα είναι αδύνατη μόνο μετά την κυκλοφορία της τελικής έκδοσης του iOS 11 συν 1-2 εβδομάδες.
Ποιες συσκευές θα υποστηρίζει το iOS 11;
Σχεδόν τα ίδια που υποστήριζαν το iOS 10 (από iPhone 5s, iPad Air, iPad Mini 2, iPod 6Gen και νεότερα). Σε αυτά θα προστεθεί ενημερωμένο iPad Pro.
Το iPad 4 και το iPhone 5 αποδείχθηκε ότι δεν συνδέθηκαν. Θα παραμείνουν στην πιο πρόσφατη έκδοση του iOS 10.
Σημείωση:η ετικέτα λέει iPad 5ης γενιάς. Έτσι η Apple ονόμασε το iPad 9.7, το οποίο κυκλοφόρησε πρόσφατα.

Σύμφωνα με τις πρώτες εντυπώσεις, το iOS 11 εξακολουθεί να είναι το ίδιο iOS 10 με διάφορες χρήσιμες ή όχι πολύ αλλαγές. Μετά την ενημέρωση, πρέπει να περιμένετε τουλάχιστον μισή ώρα - το σύστημα ενδέχεται να επιβραδύνει τα πρώτα λεπτά. Τότε αρχίζει να λειτουργεί πολύ πιο γρήγορα.
Η Apple αποκάλυψε μια νέα γενιά της πλατφόρμας για κινητά iOS 9 στο συνέδριο προγραμματιστών WWDC στο Σαν Φρανσίσκο. Σε αυτήν την έκδοση του συστήματος, ο φωνητικός βοηθός Siri έλαβε μια νέα διεπαφή και, σύμφωνα με την Apple, είναι τώρα 40% ταχύτερη. Η Siri έχει μάθει να προβλέπει τις επιθυμίες του χρήστη και, για παράδειγμα, θα εκκινεί αυτόματα τη συσκευή αναπαραγωγής όταν ο ιδιοκτήτης του smartphone πηγαίνει για τρέξιμο το πρωί ή αναλύει την εισερχόμενη αλληλογραφία και βρίσκει εκεί πιθανές συναντήσεις ημερολογίου. Επιπλέον, η Siri έχει μάθει πώς να αναζητά διάφορα περιεχόμενα σε καταστήματα εφαρμογών και τα αποτελέσματα αναζήτησης περιλαμβάνουν πλέον δεδομένα από εφαρμογές τρίτων και μπορούν να λαμβάνουν υπόψη την τοποθεσία του χρήστη. Έτσι, η Siri θα κατανοήσει αιτήματα όπως «Δείξε μου τις φωτογραφίες που τραβήχτηκαν τον περασμένο Αύγουστο» ή «Υπενθύμισέ μου να πάρω καφέ από την οροφή του αυτοκινήτου μου».
Η Apple είπε επίσης ότι ανοίγει μια εργαλειοθήκη για προγραμματιστές τρίτων και τώρα μπορούν να συνδεθούν πλήρως στην αναζήτηση στο iOS. Η εταιρεία υπόσχεται πλήρη εμπιστευτικότητα των δεδομένων - δεν σχετίζονται με το Apple ID του κατόχου ή με οποιαδήποτε υπηρεσία της Apple και δεν μεταβιβάζονται σε τρίτους.
Μια άλλη καινοτομία στο iOS 9 είναι η νέα εξατομικευμένη υπηρεσία Proactive Assistant. Επεξεργάζεται πληροφορίες από πολλές διαφορετικές πηγές, όπως το Siri, τις Επαφές, το Ημερολόγιο, το Βιβλίο Συνθηκών, τους Χάρτες και εφαρμογές τρίτων, για να προσφέρει στον χρήστη τις πληροφορίες που χρειάζεται. Το Proactive προορίζεται να αντικαταστήσει τη λειτουργία αναζήτησης Spotlight και μπορεί να προσπελαστεί σύροντας την οθόνη έναρξης προς τα δεξιά. Η υπηρεσία θα παρέχει στους κατόχους iPhone και iPad τις απαραίτητες και χρήσιμες πληροφορίες με βάση τις συνήθειες και τις προσωπικές τους προτιμήσεις. Για παράδειγμα, εάν ένας χρήστης ελέγχει το email ή το Facebook στις 9 π.μ., ο βοηθός θα εμφανίσει αυτόματα εικονίδια των αντίστοιχων προγραμμάτων εκείνη τη στιγμή. Εάν ένα άτομο καλεί έναν συνάδελφο στη δουλειά κάθε Πέμπτη στις 17:00, τότε στη σελίδα Proactive μέχρι εκείνη τη στιγμή θα εμφανιστεί η υπόδειξη "Καλέστε έναν συνάδελφο". Την ώρα του μεσημεριανού γεύματος, θα δείχνει ποιες καφετέριες ή εστιατόρια βρίσκονται κοντά στο μέρος όπου βρίσκεται το άτομο.
Οι προεγκατεστημένες εφαρμογές έχουν ενημερωθεί, συμπεριλαμβανομένων των Σημειώσεων και των Χαρτών, καθώς και μια νέα εφαρμογή Ειδήσεων. Οι σημειώσεις έλαβαν υποστήριξη για μορφοποίηση κειμένου, δημιουργία λιστών, προσθήκη φωτογραφιών και χειρόγραφο. Τα δρομολόγια των μέσων μαζικής μεταφοράς έχουν ξεκινήσει στην εφαρμογή Χάρτες. Το iOS 9 χρησιμοποιεί πολλαπλούς τρόπους μεταφοράς κατά τον υπολογισμό μιας διαδρομής, εάν αυτό θα μειώσει τον χρόνο ταξιδιού. Επιπλέον, οι Χάρτες της Apple θα δείχνουν πού βρίσκονται οι καφετέριες, τα καταστήματα και τα ΑΤΜ στα εμπορικά κέντρα, καθώς και οι πύλες στα αεροδρόμια. Μέχρι στιγμής, οι συστάσεις θα ισχύουν μόνο για δέκα πόλεις, μεταξύ των οποίων το Βερολίνο, το Σικάγο, το Λονδίνο, η Νέα Υόρκη, η Φιλαδέλφεια, το Σαν Φρανσίσκο, η Ουάσιγκτον κ.λπ.
Όσο για τις Ειδήσεις, θα συλλέγει άρθρα από διάφορες πηγές. Η λειτουργία της εφαρμογής είναι παρόμοια με τους δημοφιλείς συγκεντρωτές ειδήσεων, όταν ο χρήστης μπορεί να επιλέξει θέματα και δημοσιεύσεις που τον ενδιαφέρουν και να λάβει περιεχόμενο σε μια ειδικά προσαρμοσμένη διάταξη που θα είναι βολική για ανάγνωση και προβολή εικόνων. Τα άρθρα θα περιλαμβάνουν φωτογραφίες, γκαλερί εικόνων, βίντεο και κινούμενα σχέδια. Οι χρήστες μπορούν να "αρέσουν" σε ορισμένα υλικά και να προσθέτουν ενδιαφέρον περιεχόμενο σε σελιδοδείκτες. Είναι σημαντικό να σημειωθεί ότι η αναζήτηση και η προσθήκη περιεχομένου είναι δυνατή όχι μόνο σε γενικές κατηγορίες ή δημοσιεύσεις, αλλά και σε πιο εξατομικευμένες αναζητήσεις. Για παράδειγμα, μπορείτε να βρείτε όλα τα άρθρα σχετικά με τη γλώσσα προγραμματισμού Swift, να εγγραφείτε σε αυτά και να λαμβάνετε πληροφορίες σχετικά με αυτό το θέμα από διάφορες δημοσιεύσεις στο μέλλον. Η Apple ανακοίνωσε Ειδήσεις μόνο για τις ΗΠΑ, την Αυστραλία και το Ηνωμένο Βασίλειο.
Μεταξύ των δυνατοτήτων της ενημερωμένης εφαρμογής Mail είναι η σάρωση email. Αυτό είναι απαραίτητο για την αναγνώριση επαφών όταν καλείτε από άγνωστους αριθμούς, το iOS 9 θα προσπαθήσει να βρει τέτοιους αριθμούς στην υπογραφή αλληλογραφίας. Η υπηρεσία Apple Pay, όπως αναφέρθηκε προηγουμένως, έχει γίνει διεθνής - τον Ιούλιο, το Ηνωμένο Βασίλειο θα συνδεθεί επίσης με πληρωμές "apple". Επιπλέον, οι λειτουργίες Pay έχουν επεκταθεί - η υπηρεσία υποστηρίζει πλέον κάρτες μπόνους. Η Apple Pay έχει εξασφαλίσει την υποστήριξη νέων τραπεζών και συνεργατών. Η εταιρεία ανακοίνωσε ότι τον επόμενο μήνα η υπηρεσία θα ξεκινήσει στην Αγγλία, όπου θα είναι δυνατή η χρήση της όχι μόνο για την πληρωμή αγορών σε καταστήματα, αλλά και σε λεωφορεία και μετρό. Το συνέδριο παρουσίασε επίσης μια ενημερωμένη έκδοση της εφαρμογής πληρωμών για το iOS 9, η οποία θα υποστηρίζει μια ποικιλία προγραμμάτων επιβράβευσης. Επιπλέον, η τρέχουσα εφαρμογή Passbook θα μετονομαστεί σε Πορτοφόλι.
Δίνεται μεγάλη έμφαση στις βελτιώσεις για το iPad, μεταξύ των πιο σημαντικών είναι η ευκολότερη εναλλαγή εργασιών και η διαίρεση οθόνης για διαφορετικές εφαρμογές. Η οθόνη χωρίζεται σε δύο μέρη σε αναλογία 50 προς 50 ή 70 προς 30. Για να επιλέξετε γρήγορα ένα άλλο πρόγραμμα από το πλαϊνό μενού πολλαπλών εργασιών, απλώς πατήστε δύο φορές το κουμπί Αρχική σελίδα. Η λειτουργία πολλαπλών παραθύρων θα διευκολύνει την αλληλεπίδραση με πολλαπλές εργασίες. Για παράδειγμα, ο χρήστης θα μπορεί να κρατά δύο καρτέλες Safari ή ένα έγγραφο Pages μπροστά στα μάτια του, να μεταφέρει περιεχόμενο (κείμενο, βίντεο, φωτογραφίες) μεταξύ προγραμμάτων κ.λπ. Και οι δύο εφαρμογές λειτουργούν ταυτόχρονα.
Τα tablet θα μπορούν επίσης να λειτουργούν σε λειτουργία εικόνας σε εικόνα. Για παράδειγμα, εάν ένας χρήστης, ενώ παρακολουθεί ένα βίντεο, θέλει να ελέγξει την αλληλογραφία του ή να γράψει ένα γράμμα, τότε όταν ανοίξει το πρόγραμμα-πελάτη ηλεκτρονικού ταχυδρομείου, το βίντεο θα συνεχίσει να παίζει σε ένα μικρό παράθυρο στην επάνω δεξιά γωνία της οθόνης. Η νέα επιλογή λειτουργεί σε iPad Air, Air 2, mini 2 και mini 3, ωστόσο η πλήρης λειτουργία πολλαπλών εργασιών είναι διαθέσιμη μόνο στο iPad Air 2 λόγω 2 GB RAM. Θα δοθούν στους προγραμματιστές τα εργαλεία για τη δημιουργία εφαρμογών που υποστηρίζουν τη νέα λειτουργία πολλαπλών εργασιών.
Οι μηχανικοί της Apple δεν ξέχασαν το πληκτρολόγιο iOS, στο οποίο εμφανίστηκαν οι ετικέτες "Paste", "Cut", "Copy" και άλλες. Εάν τοποθετήσετε δύο δάχτυλα στο πληκτρολόγιο, μετατρέπεται σε επιφάνεια αφής, η οποία είναι ιδιαίτερα χρήσιμη για τη μετακίνηση του δρομέα.
Στο iOS 9, θα εμφανιστεί μια λειτουργία χαμηλής κατανάλωσης, η οποία θα βοηθήσει το iPhone να παρατείνει άλλες τρεις ώρες. Μια άλλη σημαντική ανακοίνωση για τους κατόχους συσκευών με 16 GB εσωτερικής μνήμης είναι ότι το ενημερωμένο λειτουργικό σύστημα θα ζυγίζει 1,8 GB αντί για τα σημερινά 4,6 GB.
Ανακοινώθηκε επίσης η κυκλοφορία της γλώσσας προγραμματισμού Swift 2, την οποία η Apple αποφάσισε να κάνει ένα έργο ανοιχτού κώδικα. Θα είναι δυνατή η χρήση των νέων δυνατοτήτων του Swift 2 προς το τέλος του έτους.
Το νέο iOS 9 μπορεί να εγκατασταθεί σε iPhone 6, iPhone 6 Plus, iPhone 5s, iPhone 5c, iPhone 5, iPhone 4s, iPad 2, iPad 3, iPad 4, iPad mini και iPod touch 5G. Μπορείτε να κάνετε λήψη του iOS 9 beta 1 τώρα. Η τελική έκδοση του iOS 9 θα είναι διαθέσιμη για λήψη το φθινόπωρο.
Η Apple, βασισμένη στο iOS 9, εισήγαγε μια λειτουργία που επαναλαμβάνει πολλές φορές την οθόνη, η οποία έχει το όνομα «Split View». Η επιλογή "Split View" σημαίνει παράθυρα διαίρεσης προβολής. Με αυτήν τη λειτουργία, η οθόνη του iPad μπορεί να χωριστεί σε πολλά παράθυρα και μπορείτε να χρησιμοποιήσετε δύο διαφορετικές εφαρμογές ταυτόχρονα. Μπορείτε να ορίσετε αυτήν την επιλογή διαχωρισμού παραθύρου σε μοντέλα iPad Pro, iPad Mini 4 και iPad Air 2.
Αυτή η δυνατότητα είναι πολύ χρήσιμη στο iPad, καθώς σας επιτρέπει να χωρίσετε την οθόνη και να αντιγράψετε δεδομένα από τη μια εφαρμογή στην άλλη. Επιπλέον, μπορείτε ταυτόχρονα να βρίσκεστε στο πρόγραμμα περιήγησης και να εργάζεστε σε κάποιες άλλες εφαρμογές.
Για να μπορείτε να εργαστείτε σε δύο οθόνες ταυτόχρονα, πρέπει να ενεργοποιήσετε αυτήν την επιλογή. Δεν είναι δύσκολο να το κάνετε αυτό στο iPad. Αρκεί να ακολουθήσετε μια συγκεκριμένη σειρά ενεργειών.
Αρχικά, περιστρέψτε το iPad, τοποθετώντας το σε οριζόντια θέση. Στη συνέχεια, εκκινήστε την εφαρμογή διαχωρισμένης οθόνης που χρησιμοποιείτε συνήθως και σύρετε από δεξιά προς τα αριστερά μαζί με το πλαίσιο της θήκης του tablet. Αφού εμφανιστεί η γραμμή πολλαπλών εργασιών με την εικόνα των λειτουργιών πολλαπλών παραθύρων "Split View", η δευτερεύουσα εφαρμογή θα εκκινηθεί στα αριστερά.
Απομένει να επιλέξετε την εφαρμογή για τη δεξιά πλευρά της οθόνης. Ωστόσο, σημειώστε ότι όλα τα προγράμματα ενδέχεται να μην υποστηρίζουν αυτήν τη λειτουργία. Παρόλο που μπορούν να ανοίξουν πολλές εφαρμογές, μόνο το επάνω παράθυρο θα είναι ενεργό. Αυτή η λειτουργία ονομάζεται "Split Over". Σε αυτήν την περίπτωση, ο διαχωριστής παραθύρων ρυθμίζεται χειροκίνητα. Αυτή η εφαρμογή χρησιμοποιείται σε tablet με λειτουργικό σύστημα iOS 9 και τα πιο πρόσφατα μοντέλα.
Εάν αγγίξετε το εικονίδιο που χωρίζει τα παράθυρα ή σύρετε την καρτέλα προς τα αριστερά, η λειτουργία "Διαίρεση προβολής" θα ενεργοποιηθεί αυτόματα, επιτρέποντάς σας να εργάζεστε σε διαφορετικά ανοιχτά παράθυρα.

Χρήση "Split View" στο Safari
Πολλοί άνθρωποι ρωτούν πώς να ανοίξουν δύο ή περισσότερα παράθυρα στο πρόγραμμα περιήγησης Safari. Για να χρησιμοποιήσετε αυτήν τη δυνατότητα, πρέπει να εγκαταστήσετε την εφαρμογή Siderafi για iPad mini 4 ή iPad Pro, iPad Air 2. Αυτή η εφαρμογή ενεργοποιείται μέσω της λειτουργίας "Split View", η οποία είναι πολύ χρήσιμη, επειδή σας επιτρέπει να ορίσετε τη διαχωριστική λωρίδα ώστε να χωρίσει υπό όρους την οθόνη σε δύο μέρη. Ωστόσο, μόνο ένα παράθυρο διαίρεσης οθόνης θα εξακολουθεί να είναι ενεργό.
Στη συνέχεια, δοκιμάστε να ενεργοποιήσετε τη λειτουργία "Split View" για να εκτελέσετε μια διπλή εφαρμογή σε ένα παράθυρο της μηχανής αναζήτησης Safari και ενεργοποιήστε τη λειτουργία "Send to Sidefari" στο άλλο παράθυρο . Δυστυχώς, η επιλογή "Safari View Controller" δεν μπορεί να συνεργαστεί με τη γραμμή αναζήτησης λόγω προληπτικών μέτρων. Κατ 'αρχήν, οι προγραμματιστές υπόσχονται να επεκτείνουν τις δυνατότητες της λειτουργίας "Safari View Controller". , επομένως οι επιλογές μπρελόκ και οι λειτουργίες αυτόματης συμπλήρωσης θα είναι σύντομα διαθέσιμες.

Πώς να αλλάξετε τα παράθυρα στην οθόνη
Χρησιμοποιώντας τη λειτουργία παραθύρου Split View, μπορείτε να ορίσετε το μέγεθος των εφαρμογών με παράθυρο να είναι ίδιο ή διαφορετικό, ανάλογα με τις ανάγκες σας. Για να ορίσετε το μέγεθος του παραθύρου ευρύτερο από το άλλο, μπορείτε να συρρικνώσετε το πρώτο παράθυρο και να επεκτείνετε το δεύτερο παράθυρο ή, αντίστροφα, να το αφαιρέσετε. Για να το κάνετε αυτό, πρέπει να καθορίσετε ποια εφαρμογή θα είναι η κύρια για εσάς και ποια θα είναι δευτερεύουσα. Εάν είναι απαραίτητο, μπορείτε να αλλάξετε τον σκοπό των προγραμμάτων παραθύρων ή τις αναλογίες τους.

Multitasking με εικόνα στο iPad
Τα tablet με iOS 9 (iPad Mini 2, iPad Air, iPad Pro και άλλα) μεταξύ όλων των σημαντικών χαρακτηριστικών τους διαθέτουν την επιλογή «Εικόνα», η οποία σας επιτρέπει να ανοίγετε την εφαρμογή και να παρακολουθείτε βίντεο ταυτόχρονα. Επομένως, στο πρόγραμμα FaceTime, αντί για κανονικό βίντεο, μπορείτε να χρησιμοποιήσετε βιντεοκλήση.
Για να το κάνετε αυτό, ενώ παρακολουθείτε ένα βίντεο στην εφαρμογή ταινίας ή πραγματοποιείτε μια κλήση FaceTime, πρέπει να ενεργοποιήσετε το κουμπί Home. Αυτό θα αλλάξει το μέγεθος του βίντεο και θα αφήσει τη μισή οθόνη ελεύθερη για άλλες δραστηριότητες στο iPad.
Στη συνέχεια, μπορείτε να εκκινήσετε μια άλλη εφαρμογή και να μετακινήσετε το παράθυρο βίντεο σε οποιοδήποτε μέρος, αλλάζοντας το μέγεθός του στην πορεία. Όταν καταστεί απαραίτητο να επιστρέψετε στην προηγούμενη μορφή οθόνης, απλώς κάντε κλικ στην εικόνα από το βίντεο και ενεργοποιήστε την εντολή "Πλήρης οθόνη" στο κάτω μέρος της οθόνης.

Τι να κάνετε όταν το iPad δεν υποστηρίζει τη λειτουργία "Split View".
Εάν έχετε ένα παλαιότερο tablet iOS και δεν μπορείτε να χρησιμοποιήσετε το Split View, υπάρχει μια επιλογή Slide Over για αυτό. Λειτουργεί ως εξής: κάθε φορά που ένας νέος πίνακας θα υπερτίθεται στα δεξιά στην παλιά εικόνα σε λειτουργία διαφάνειας. Όταν ολοκληρώσετε την εργασία με την ενεργή εφαρμογή, θα την κλείσετε και το προηγούμενο παράθυρο θα ανοίξει μπροστά σας και θα γίνει ενεργό.
Πού χρησιμοποιείται αυτή η λειτουργία; Αυτή η λειτουργία "Slide Over" είναι χρήσιμη για εφαρμογές ανταλλαγής μηνυμάτων και γραπτών μηνυμάτων σε iPad. Με την επιλογή " παρακάμπτω » Η οθόνη είναι χωρισμένη στη μέση και το ένα από τα ανοιχτά παράθυρα είναι ενεργό και το άλλο παθητικό.

Έτσι, στις νέες γενιές tablet με iOS 9, έχουν εμφανιστεί πολλές διαφορετικές επιλογές που μπορούν όχι μόνο να λειτουργήσουν με τη βοήθεια του πλαισίου, αλλά θα είναι και ανταγωνιστικές ακόμα και με τις εφαρμογές της Google. Η νέα δυνατότητα διαίρεσης οθόνης για tablet iOS 9 όχι μόνο σας βοηθά να τοποθετήσετε και να αλλάξετε το μέγεθος του μενού OSD, αλλά σας δίνει επίσης τη δυνατότητα να εκτελείτε πολλές ενέργειες στο iPad σας από διαφορετικές εφαρμογές ταυτόχρονα.
Διατίθεται στους χρήστες iPad. Οι κάτοχοι tablet "apple" θα μπορούν να αλληλεπιδρούν με εφαρμογές χρησιμοποιώντας χειρονομίες πολλαπλών εργασιών, οι οποίες αντικατέστησαν το κουμπί "Home", το οποίο, όπως γνωρίζετε, απουσιάζει στα τελευταία μοντέλα iPhone.
Σε επαφή με
Με την κυκλοφορία του iPhone X τον Σεπτέμβριο του 2017, οι Cupertinos εφάρμοσαν ένα νέο σύστημα χειρονομιών στο iOS 11 που εκτελεί τις βασικές λειτουργίες του κουμπιού Home, όπως η επιστροφή στην αρχική οθόνη ή το άνοιγμα του εναλλάκτη εφαρμογών. Ωστόσο, η νέα λειτουργικότητα ήταν διαθέσιμη μόνο στους κατόχους iPhone X και τα μοντέλα συσκευών με κουμπί Home λειτουργούσαν με τον παλιό τρόπο. Με την κυκλοφορία του iOS 12, όλοι οι χρήστες των κορυφαίων iPhone και iPad, με ή χωρίς κουμπί, θα μπορούν να χρησιμοποιούν χειρονομίες πολλαπλών εργασιών.
Ειδικά για τους χρήστες iPad με την κυκλοφορία του iOS 12, έχουν γίνει διαθέσιμες πολλές χειρονομίες πολλαπλών εργασιών, οι οποίες μπορούν να εκτελεστούν με ένα δάχτυλο. Αυτά περιλαμβάνουν:
- Ξεκλείδωμα της συσκευής.
- Επιστροφή στην αρχική οθόνη.
- Άνοιγμα Κέντρου Ελέγχου και Κέντρου Ειδοποιήσεων.
- Ενεργοποίηση πάνελ βάσης.
- Άνοιγμα του πίνακα πολλαπλών εργασιών.
- Κάντε κύλιση στις εφαρμογές που χρησιμοποιήσατε πρόσφατα.
Πώς να χρησιμοποιήσετε τις χειρονομίες πολλαπλών εργασιών σε iPad με iOS 12
Όλοι γνωρίζουν ότι το πάτημα του κουμπιού Αρχική σελίδα σάς στέλνει στην αρχική οθόνη, ανεξάρτητα από το τμήμα του iOS στο οποίο βρίσκεται ο χρήστης. Προετοιμαζόμενη να εγκαταλείψει αυτό το κουμπί σε μελλοντικές εκδόσεις του tablet, η Apple παρείχε μια ειδική κίνηση για να επιστρέψετε στην αρχική οθόνη.
Πώς να ξεκλειδώσετε το iPad με το iOS 12
Αντί να πατήσετε το κουμπί Αρχική σελίδα, μπορείτε τώρα να σύρετε προς τα πάνω από το κάτω μέρος της οθόνης.

Για να κλείσετε μια εφαρμογή που χρησιμοποιείτε και να επιστρέψετε στην αρχική οθόνη, σύρετε από το κάτω μέρος της οθόνης προς τα επάνω μέχρι η εφαρμογή να συρρικνωθεί, να κλείσει και να είστε στην αρχική οθόνη.
Στο iOS 11, το Κέντρο Ελέγχου εμφανίζεται ως εφαρμογή στη δεξιά πλευρά της γραμμής πολλαπλών εργασιών.

Ευτυχώς, στο iOS 12, η εναλλαγή εφαρμογών και το Κέντρο Ελέγχου διαχωρίζονται, όπως και στο iPhone.

Για να ανοίξετε το Κέντρο ελέγχου σε iPad με iOS 12, σύρετε προς τα κάτω από την επάνω δεξιά γωνία της οθόνης. Για να το κλείσετε, πατήστε οπουδήποτε στην οθόνη εκτός του Κέντρου Ελέγχου.

Ανοίξτε το Κέντρο ειδοποιήσεων στο iPad με iOS 12 με μια κίνηση
Στο iOS 11, οι χρήστες iPad μπορούν να ανοίξουν το Κέντρο ειδοποιήσεων σύροντας προς τα κάτω από το επάνω μέρος της οθόνης. Δεδομένου ότι η επάνω δεξιά γωνία του iOS 12 είναι το Κέντρο Ελέγχου, μπορείτε να αποκτήσετε πρόσβαση στο Κέντρο δράσης σύροντας το δάχτυλό σας προς τα κάτω από την επάνω αριστερή γωνία ή τη μέση του επάνω άκρου της οθόνης. Μια παρόμοια χειρονομία υπάρχει επίσης στα iPhone X, iPhone XS/XS Max και iPhone XR.


Στο iOS 11, σύρετε το δάχτυλό σας προς τα πάνω από το κάτω άκρο της οθόνης για να εμφανιστεί το dock όταν μια εφαρμογή είναι ανοιχτή. Στο iOS 12, αυτή η κίνηση είναι υπεύθυνη για την επιστροφή στην αρχική οθόνη και για να καλέσετε τον πίνακα σύνδεσης, το σάρωση δεν πρέπει να είναι υψηλότερο από ένα συγκεκριμένο σημείο (δείτε στιγμιότυπο οθόνης παρακάτω).


Στην αρχή, θα μπερδευτείτε και θα ανοίξετε την αρχική οθόνη αντί για το dock. Σε τέτοιες στιγμές, υπενθυμίστε στον εαυτό σας ότι οι κάτοχοι iPhone δεν έχουν καθόλου πρόσβαση στο dock.
Στο iOS 12 (όπως και στο iOS 11), το Dock είναι προσβάσιμο από οποιαδήποτε οθόνη και σας επιτρέπει να ανοίγετε και να αλλάζετε εφαρμογές με ένα απλό σάρωση. Επιπλέον, η πιο δεξιά ενότητα είναι αυτόματη και το iOS αποφασίζει τι εμφανίζεται σε αυτήν. Για παράδειγμα, θα μπορούσε να είναι . Εάν συνδέσετε τα ακουστικά σας, το αγαπημένο σας podcast μπορεί να εμφανιστεί στον πίνακα ή εάν μια συμβατή εφαρμογή είναι ανοιχτή στο τηλέφωνο ή στο Mac σας, θα εμφανιστεί.
Εάν θέλετε, η τελευταία λειτουργία μπορεί να απενεργοποιηθεί στην εφαρμογή "Ρυθμίσεις" → "Βασικός" → « Multitasking και Dock» → "Πρόσφατα και προτεινόμενα προγράμματα".
Για να ανοίξετε τη γραμμή πολλαπλών εργασιών στο iOS 11, πρέπει να σύρετε προς τα πάνω από το κάτω άκρο της οθόνης με ένα δάχτυλο. Στο iOS 12, πρέπει να κάνετε σάρωση προς τα επάνω και μετά να σταματήσετε.


Όπως αναφέρθηκε παραπάνω, το Κέντρο Ελέγχου στη γραμμή πολλαπλών εργασιών λείπει τώρα.
Στη γραμμή πολλαπλών εργασιών, σύρετε προς τα δεξιά για να αναζητήσετε και να ανοίξετε την εφαρμογή που θέλετε. Επιπλέον, το iOS 12 σάς επιτρέπει να ανοίξετε τον πίνακα πολλαπλών εργασιών με τον παλιό τρόπο πατώντας δύο φορές το κουμπί Αρχική σελίδα.
Η διαδικασία για αναγκαστική έξοδο από εφαρμογές στο iPad με την κυκλοφορία του iOS 12 δεν θα αλλάξει (χρησιμοποιώντας ένα σάρωση προς τα πάνω, αυτή η χειρονομία μπορεί επίσης να χρησιμοποιηθεί για την αναγκαστική έξοδο από μια εφαρμογή), αλλά οι χρήστες iPhone X, iPhone XS / XS Max και iPhone XR θα δεν χρειάζεται πλέον να πατάτε παρατεταμένα τα εικονίδια για να κλείσετε εφαρμογές.
Είναι σημαντικό να θυμάστε ότι όλα τα εικονίδια των παλιών εφαρμογών στη γραμμή πολλαπλών εργασιών είναι απλώς συντομεύσεις που δεν χρησιμοποιούν πόρους. Οι χρήστες συχνά αφαιρούν τέτοια εικονίδια. Στην πραγματικότητα, όλα δεν είναι έτσι - μόνο οι εφαρμογές που χρησιμοποιήθηκαν πρόσφατα διατηρούνται σε λειτουργία. Εάν εξαντληθούν οι πόροι του iOS, το λειτουργικό σύστημα απενεργοποιεί αυτόματα τις διαδικασίες παρασκηνίου.
Επιστρέψτε στην εφαρμογή που χρησιμοποιήθηκε τελευταία
Για να επιστρέψετε γρήγορα στην τελευταία χρησιμοποιημένη εφαρμογή, στην αρχική οθόνη, σύρετε για λίγο από το κάτω μέρος της οθόνης και, στη συνέχεια, σύρετε γρήγορα προς τα δεξιά. Η χειρονομία λειτουργεί μόνο στην αρχική οθόνη, όχι σε μια ανοιχτή εφαρμογή (δείτε βίντεο στο τέλος του άρθρου).
Προβολή εφαρμογών που άνοιξαν πρόσφατα
Το iOS 11 παρουσίασε για πρώτη φορά την ένδειξη του κουμπιού Home. Είναι μια γραμμή στο κάτω μέρος της οθόνης του iPhone X που σας επιτρέπει να κάνετε κύλιση στις ανοιχτές εφαρμογές με ένα σάρωση. Για άμεση εναλλαγή μεταξύ εφαρμογών στο iPad, σύρετε προς τα πάνω από το κάτω μέρος της οθόνης και, στη συνέχεια, σύρετε γρήγορα προς τα δεξιά ή προς τα αριστερά. Μπορείτε επίσης να σύρετε το δάχτυλό σας στο κάτω μέρος της οθόνης, σαν να θέλετε να σχεδιάσετε ένα τόξο. Μια παρόμοια χειρονομία παρέχεται στο iPhone χωρίς το κουμπί Home (δείτε βίντεο στο τέλος του άρθρου).
Άλλες χειρονομίες πολλαπλών εργασιών
Προτού μπορέσετε να χρησιμοποιήσετε τις χειρονομίες πολλαπλών εργασιών που περιγράψαμε στο iPad, βεβαιωθείτε ότι τις έχετε ενεργοποιήσει. Για να το κάνετε αυτό, μεταβείτε στο "Ρυθμίσεις" → "Βασικός" → "Πολλαπλές εργασίες και η αποβάθρα". Σε αυτήν την ενότητα, μπορείτε να ενεργοποιήσετε τις βασικές κινήσεις πολλαπλών εργασιών iPad που δεν έχουν αλλάξει από το iOS 11:
Χειρονομίες πολλαπλών εργασιών με 4 ή 5 δάχτυλα
Μπορείτε να κάνετε εναλλαγή μεταξύ προγραμμάτων σύροντας την οθόνη με τέσσερα ή πέντε δάχτυλα - η τρέχουσα εφαρμογή θα μετακινηθεί προς τα δεξιά και το προηγούμενο πρόγραμμα θα εμφανιστεί στα αριστερά. Μπορείτε να επιστρέψετε στην προηγούμενη εφαρμογή κάνοντας σάρωση προς τα αριστερά. Έτσι, σύροντας δεξιά ή αριστερά, μπορείτε να κάνετε εναλλαγή μεταξύ δύο ή περισσότερων εφαρμογών. Συγκεκριμένα, αυτή η χειρονομία λειτουργεί και κατά τη διαδικασία μεταφοράς και απόθεσης, ώστε να μπορείτε να "αρπάξετε" το επιθυμητό στοιχείο, να χρησιμοποιήσετε τη χειρονομία για να μεταβείτε σε άλλη εφαρμογή και να μετακινήσετε το αντικείμενο. Αυτή η χειρονομία λειτουργεί ακόμη και σε λειτουργία. Σε αυτήν την περίπτωση, η προηγούμενη εφαρμογή θα ανοίξει πάνω από το τρέχον πρόγραμμα. Για να χρησιμοποιήσετε τη λειτουργικότητα, πρέπει να την ενεργοποιήσετε στην εφαρμογή "Ρυθμίσεις" → "Βασικός" → "Πολλαπλές εργασίες και η αποβάθρα" → "Χειρονομίες".

Επιστροφή στην αρχική οθόνη
Μια ενέργεια τσιμπήματος με πέντε δάχτυλα θα ελαχιστοποιήσει την εφαρμογή και θα ανοίξει την αρχική οθόνη.
Ενεργοποιήστε τη λειτουργία εικόνας σε εικόνα
Για να ενεργοποιήσετε τη λειτουργία εικόνας σε εικόνα, πρέπει να ανοίξετε την αρχική οθόνη ενώ παρακολουθείτε ένα βίντεο (στις Ρυθμίσεις κατά μήκος της διαδρομής "Βασικός" → "Πολλαπλές εργασίες και η αποβάθρα"η επιλογή πρέπει να είναι ενεργοποιημένη Συνεχής επικάλυψη βίντεο);
Ανοίξτε τη γραμμή πολλαπλών εργασιών με το κουμπί Αρχική σελίδα
Το κλασικό διπλό κλικ στο κουμπί Αρχική σελίδα ανοίγει τον πίνακα πολλαπλών εργασιών.
Σύρετε πάνω ή Διαχωρίστε τις λειτουργίες προβολής
Το νέο iOS 12 εξακολουθεί να υποστηρίζει όλες τις προηγούμενες λειτουργίες πολλαπλών εργασιών iPad, συμπεριλαμβανομένων "Παρακάμπτω", διχασμένη όψηΚαι "Picture-in-Picture", καθώς και οι συνδυασμοί τους (η επιλογή "Να επιτρέπονται πολλές εφαρμογές"στην πορεία Ρυθμίσεις → Γενικά → Multitasking & Dock).
Οι λειτουργίες Slide Over και Split View επιτρέπουν στο χρήστη να εργάζεται ταυτόχρονα σε δύο εφαρμογές. Μπορείτε να βρείτε μια λεπτομερή περιγραφή του τρόπου εργασίας στη λειτουργία Slide Over.


Εάν το επιτρέπει το μοντέλο του tablet σας, μπορείτε να ανοίξετε έως και τέσσερις εφαρμογές ταυτόχρονα. Για παράδειγμα, μπορείτε να ανοίξετε το πρόγραμμα περιήγησης Safari και το πρόγραμμα-πελάτη email σε λειτουργία διχασμένη όψη, κορυφή σε λειτουργία "Παρακάμπτω"ανοίξτε μια τρίτη εφαρμογή ενώ εξακολουθείτε να παρακολουθείτε ένα βίντεο σε λειτουργία εικόνας σε εικόνα.
Εμφάνιση πρόσφατων και προτεινόμενων προγραμμάτων στο Dock
Για να ενεργοποιήσετε την εμφάνιση πρόσφατων και προτεινόμενων προγραμμάτων στον πίνακα Dock στο iPad, πρέπει να ενεργοποιήσετε την αντίστοιχη επιλογή κατά μήκος της διαδρομής "Ρυθμίσεις" → "Βασικός" → "Πολλαπλές εργασίες και η αποβάθρα".

Για να ενεργοποιήσετε ή να απενεργοποιήσετε τις ενημερώσεις παρασκηνίου για μια συγκεκριμένη εφαρμογή, μεταβείτε στο "Ρυθμίσεις" → "Βασικός" → "Ενημέρωση περιεχομένου"και μετακινήστε το ρυθμιστικό στην κατάλληλη πλευρά για κάθε επιθυμητή εφαρμογή.
Multitasking στο iPad με εξωτερικό πληκτρολόγιο

Το iPad έχει μια εναλλαγή παρόμοια με αυτή που χρησιμοποιείται στο Mac. Η κλήση του διακόπτη στο iPad πραγματοποιείται χρησιμοποιώντας έναν συνδυασμό πλήκτρων Tab + ⌘Cmdστο συνδεδεμένο πληκτρολόγιο. Το πρόγραμμα μοιάζει με Dock, αλλά στην πραγματικότητα είναι απλώς μια λίστα με εικονίδια για εφαρμογές που χρησιμοποιήθηκαν πρόσφατα, ταξινομημένα κατά ημερομηνία.

Μπορείτε να προβάλετε τη λίστα πατώντας και κρατώντας πατημένο το πλήκτρο ⌘Cmd + Tab, πρέπει να αφήσετε το κουμπί για να εκκινήσετε την εφαρμογή. Μπορείτε να καλέσετε βοήθεια για τους συνδυασμούς πλήκτρων ελέγχου χρησιμοποιώντας τον συνδυασμό ⌘Cmd + το κλειδί που βρίσκεται κάτω από το κουμπί ESC. Το κουμπί ⌘Cmd πρέπει να κρατηθεί πατημένο.

Περισσότερα για τις νέες κινήσεις iPad στο iOS 12
Το iOS 11 έχει βελτιώσει δραματικά την παραγωγικότητα του tablet με τη λειτουργία μεταφοράς και απόθεσης, σύνδεσης και νέες λειτουργίες πολλαπλών εργασιών. Αντίθετα, ο κύριος σκοπός του iOS 12 είναι να κάνει ομοιογενή την αλληλεπίδραση με όλα τα νέα κινητά gadget της Apple. Τώρα, ανεξάρτητα από τη συσκευή που χρησιμοποιείτε (iPhone X και μελλοντικά smartphone και όλα τα tablet), οι χειρονομίες πολλαπλών εργασιών λειτουργούν με τον ίδιο τρόπο:
- Σύρετε προς τα πάνω - κλείστε την εφαρμογή και επιστρέψτε στην αρχική οθόνη.
- Αργή σάρωση προς τα πάνω σε μια ανοιχτή εφαρμογή - ανοίξτε το dock.
- Σύρετε προς τα πάνω και παύστε - ανοίξτε το πρόγραμμα εναλλαγής εφαρμογών.
- Σύρετε προς τα κάτω από την επάνω δεξιά γωνία - ανοίξτε το Κέντρο Ελέγχου.
- Σύρετε προς τα κάτω από την επάνω αριστερή γωνία ή τη μέση της επάνω άκρης - ανοίξτε το Κέντρο ειδοποιήσεων.
- Οριζόντια σάρωση με τη μορφή αψίδας - προβολή ανοιχτών εφαρμογών.
Οι νέες χειρονομίες πολλαπλών εργασιών, που μεταφέρθηκαν από το iPhone χωρίς το κουμπί Home στο iPad, όχι μόνο κάνουν πιο ομοιόμορφη την αλληλεπίδραση με διαφορετικές συσκευές Apple, αλλά ρίχνουν φως στη σχεδίαση μελλοντικών μοντέλων tablet. Προφανώς, η Apple σχεδιάζει να αφαιρέσει το κουμπί αρχικής οθόνης και να κάνει το iPad περισσότερο σαν το iPhone X - με μια εγκοπή στο επάνω μέρος και μια συμπαγή οθόνη από άκρη σε άκρη.
Στο παρακάτω βίντεο, μπορείτε να δείτε τις νέες κινήσεις του iOS 12 σε δράση:
Μπορείτε να χρησιμοποιήσετε οποιαδήποτε από τις παραπάνω μεθόδους για εναλλαγή μεταξύ εφαρμογών. Εάν δεν τα έχετε χρησιμοποιήσει ποτέ πριν, επιλέξτε ένα και δοκιμάστε το για μερικές ημέρες μέχρι να λειτουργήσει αυτόματα, στη συνέχεια δοκιμάστε τη δεύτερη μέθοδο και ούτω καθεξής. Όλες οι μέθοδοι είναι αλληλεπιδραστικές και μπορείτε να πειραματιστείτε με αυτές όσο ικανοποιεί η καρδιά σας.
Από τη διάδοση των smartphones, οι χρήστες αντιμετωπίζουν το πρόβλημα της χαμηλής αυτονομίας των φορητών συσκευών. Οι μεγάλες οθόνες αφής, οι ισχυροί επεξεργαστές, οι εφαρμογές που απαιτούν ενέργεια συμβάλλουν στην εξάντληση της μπαταρίας σε διάφορους βαθμούς. Οι "ειδικοί" συμβουλεύουν να κλείσετε χειροκίνητα αυτές τις ίδιες εφαρμογές για να βελτιώσετε την απόδοση και να αυξήσετε τη διάρκεια ζωής της μπαταρίας. Στην πραγματικότητα, αυτός είναι ένας από τους μύθους που υπάρχουν από τις πρώτες εκδόσεις του iOS.
Πολλοί χρήστες iPhone τείνουν να ξεφορτώνουν εφαρμογές που έχουν εκκινήσει προηγουμένως από τη μνήμη. Φυσικά, το multitasking λειτουργεί καλά, αλλά γιατί να καταναλώνει επιπλέον megabyte μνήμης RAM; Επιπλέον, υπάρχουν φήμες ότι πολλά προγράμματα που εκτελούνται ταυτόχρονα επηρεάζουν αρνητικά τη φόρτιση. Στην πραγματικότητα, αυτό έχει το ακριβώς αντίθετο αποτέλεσμα στο σύστημα. Το παράδοξο είναι ότι η εκφόρτωση εφαρμογών από τη μνήμη συμβάλλει μόνο στην επιταχυνόμενη αποφόρτιση της μπαταρίας.
Μύθοι και πραγματικότητα
Αρχικά, αξίζει να καταλάβουμε ότι η υλοποίηση του multitasking στο iOS βρίσκεται σε πολύ υψηλό επίπεδο. Ανεξάρτητα από το τι λένε οι haters, το "OS" λειτουργεί εξαιρετικά ακόμα και μετά την εκτέλεση κάποιων δεκάδων εφαρμογών. Ακούγεται σαν έπαινος, αλλά οι προγραμματιστές της Apple τρώνε το ψωμί τους για κάποιο λόγο. Όλοι οι προγραμματιστές υπόκεινται στις ίδιες απαιτήσεις για τη δημιουργία λογισμικού.
Είναι ένας κοινός μύθος ότι το να αναγκάζετε τις εφαρμογές να κλείνουν θα εξοικονομεί μπαταρία. Με το να μην επιτρέπετε στο σύστημα να διαχειρίζεται όλες τις διαδικασίες από μόνο του, κάνετε λάθος. Το γεγονός είναι ότι η ίδια η ενέργεια της κλήσης της λειτουργίας πολλαπλών εργασιών και της εκφόρτωσης προγραμμάτων από τη μνήμη καταναλώνει πολύ περισσότερη ενέργεια από την "εργασία στο παρασκήνιο".
Ίσως οι περισσότεροι να μην πιστεύουν και να πιστεύουν ότι είναι λάθος να χρησιμοποιούνται οι όροι «εφαρμογές παρασκηνίου» και «ενεργειακή απόδοση» στην ίδια πρόταση. Σας διαβεβαιώνουμε ότι αποκλείονται κρατήσεις και άλλα λάθη στην ορολογία. Το Multitasking εκκινείται κάνοντας διπλό κλικ στο κουμπί Home. Και το πλήρες κλείσιμο των προγραμμάτων πραγματοποιείται σύροντας το παράθυρο προς τα επάνω (ισχύει για iOS 9).
Η πραγματικότητα είναι ότι μόλις βγείτε από την εφαρμογή, μόλις «πατήσετε» στο πλήκτρο «Αρχική σελίδα», η εργασία της σταματά: η εφαρμογή σταματά να έχει πρόσβαση στον επεξεργαστή και η μνήμη που κατείχε ελευθερώνεται με την πάροδο του χρόνου. Φυσικά, υπάρχουν εξαιρέσεις όταν το σύστημα δεν σταματά την εκτέλεση του προγράμματος στο παρασκήνιο. Για παράδειγμα, αποστολή email, αναπαραγωγή μουσικής ή αυτόματη λήψη ενημερώσεων. Παρόλα αυτά ακόμη και τέτοια «σπατάλη» από την πλευρά του «OS» είναι οικονομική σε σχέση με την μπαταρία της συσκευής.
Όταν κλείνετε χειροκίνητα μια εφαρμογή, το λειτουργικό σύστημα πρέπει να ξεφορτώνει την εργασία από τη μνήμη, η οποία καταναλώνει την ισχύ της μπαταρίας. Όταν φορτώνετε ξανά την ίδια εφαρμογή, το σύστημα πρέπει να τη φορτώσει ξανά στη μνήμη RAM, κάτι που θα έχει επίσης ως αποτέλεσμα το κόστος ενέργειας. Έτσι, κλείνοντας αναγκαστικά εφαρμογές, καταναλώνετε ισχύ μπαταρίας δύο φορές. Όντας στη μνήμη RAM της συσκευής, δεν επηρεάζει σε καμία περίπτωση την αυτονομία της.
Πώς λειτουργεί το multitasking στο iOS
Συνολικά, οι εφαρμογές στο iOS έχουν πέντε τύπους καταστάσεων:
- Εκτός υπηρεσίας - Η εφαρμογή έχει τερματιστεί ή δεν έχει ξεκινήσει.
- Ανενεργή - η εφαρμογή είναι ενεργή αλλά δεν λαμβάνει συμβάντα (για παράδειγμα, ο χρήστης έχει κλειδώσει την οθόνη).
- Ενεργό - η κανονική κατάσταση της εφαρμογής σε λειτουργία χρήσης.
- Φόντο - η εφαρμογή είναι κρυφή, αλλά εκτελεί κώδικα.
- Σε αναστολή - η εφαρμογή βρίσκεται στη μνήμη αλλά δεν εκτελεί κώδικα.
Οι ενεργοί και ανενεργοί για αυτό το θέμα δεν έχουν ενδιαφέρον. Οι περισσότεροι άνθρωποι μπερδεύονται όταν μια εφαρμογή μεταβαίνει από ενεργή σε παρασκήνιο, μετά σε παύση και μετά σε ανενεργή.
Όταν πατάτε το κουμπί Home, το πρόγραμμα αλλάζει από ενεργό στο παρασκήνιο. Οι περισσότερες εφαρμογές μπαίνουν σε παύση μετά από μερικά δευτερόλεπτα. Η πρώτη τεχνική απόχρωση είναι ότι η εφαρμογή σε αναστολή παραμένει στη μνήμη της συσκευής. Αυτό γίνεται για να μπορεί να συνεχίσει να λειτουργεί πιο γρήγορα εάν αποφασίσετε να επιστρέψετε σε αυτό. Ωστόσο, δεν χρησιμοποιεί πόρους επεξεργαστή και μπαταρία.
Μπορεί να υποτεθεί ότι εάν το λογισμικό βρίσκεται στη μνήμη, τότε πρέπει να αφαιρεθεί από εκεί για να ελευθερωθούν πόροι. Στην πραγματικότητα, το iOS το κάνει αυτό από μόνο του. Εάν έχετε μια εφαρμογή σε παύση και εκτελείτε λογισμικό έντασης πόρων, όπως ένα σύνθετο παιχνίδι 3D, το iOS ξεφορτώνει το πρόγραμμα που έχει ανασταλεί από τη μνήμη και το μετακινεί σε κατάσταση αναμονής. Με άλλα λόγια, θα αφαιρεθεί εντελώς από τη μνήμη RAM και θα ξεκινήσει από την αρχή την επόμενη φορά που θα ξεκινήσει.
συμπεράσματα
Ο κύριος κανόνας του multitasking iOS είναι ο εξής: η γραμμή πολλαπλών εργασιών είναι απλώς μια λίστα με τις εφαρμογές που χρησιμοποιήθηκαν πρόσφατα, ανεξάρτητα από την κατάσταση στην οποία βρίσκονται. Το λειτουργικό σύστημα ξεφορτώνει τις εργασίες μόνο του - όταν είναι απαραίτητο.
Σε ποιες περιπτώσεις πρέπει να κλείσετε εφαρμογές και να ελευθερώσετε τη μνήμη RAM της συσκευής; Η απάντηση είναι απλή - θεωρητικά ποτέ. Είναι εξαιρετικά σπάνιο να προκύψουν καταστάσεις που θα πρέπει να σας αναγκάσουν να επανεκκινήσετε το πρόγραμμα. Εκτός αν κολλάει ή δεν λειτουργεί σωστά. Είναι μάλλον δύσκολο να το πιστέψουμε, αλλά το ίδιο το iOS κάνει εξαιρετική δουλειά κατανέμοντας το φορτίο στον επεξεργαστή και την μπαταρία. Τα προϊόντα της Apple είναι μια τεχνική που απλά πρέπει να χρησιμοποιήσετε χωρίς να δημιουργείτε περιττές δυσκολίες στον εαυτό σας.