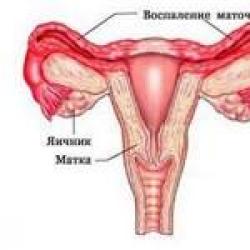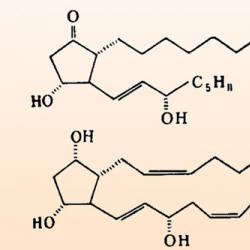Quais aplicativos suportam multitarefa no iPad. Preciso descarregar manualmente aplicativos iOS e como funciona a multitarefa no iPhone e iPad. Multitarefa com imagem no iPad
Olá a todos. Este artigo é uma visão geral global do iOS 11. Nele, apresentarei todas as inovações do sistema operacional em relação ao iOS 10. Há um número razoável delas, então prepare-se para muitos textos e capturas de tela. Mas tentei ser conciso.
A App Store mudou completamente: do ícone à funcionalidade e ideologia. Primeiramente apareceu uma seção com notícias: “Hoje”. Esta seção publica "Jogo do Dia" e "Aplicativos do Dia" (anteriormente "Escolha do Editor"). Além disso, coleções de artigos e entrevistas com desenvolvedores serão publicadas ali mesmo. Para o último respeito separado da Apple. A App Store claramente carecia de tal humanidade.


Em segundo lugar, existem seções separadas para jogos e programas. Isso deveria ter sido feito há muito tempo. Cada categoria contém seus próprios tops e seleções feitas por moderadores da Apple. Por exemplo, jogos de zumbis ou programas ao ar livre…

Em terceiro lugar, toda a loja passou por uma reformulação. A App Store tornou-se visualmente uma reminiscência do Apple Music em todos os elementos. Fonte em negrito nos títulos.
Do novo bacana, gostei que a descrição agora indique a posição atual do aplicativo em sua categoria.
Observo também que o vídeo dos aplicativos inicia automaticamente. Isso não é muito bom para quem tem tráfego limitado. Isso pode ser desativado nas configurações:
Configurações-> iTunes Store e App Store-> Reprodução automática de vídeo.

Centro de comando
A aparência do centro de controle mudou completamente. Agora todos os elementos novamente, como no iOS 9 e anteriores, são colocados em uma tela. Adicionado um botão para ligar/desligar a rede celular: Cook ouviu nossas orações.

Se você clicar em qualquer ícone e segurar por um segundo, uma janela de opções adicionais será aberta. O engraçado é que funciona em todos os dispositivos, mesmo onde não existe o 3D Touch, embora se assemelhe visualmente a esta função.

Opções adicionais são muito úteis. Por exemplo, uma lanterna pode ser ajustada para um dos quatro níveis de brilho e um relógio pode ser ajustado para um temporizador...

É assim que fica no iPad Air (observe que o dispositivo não possui 3D Touch):

Além disso, você pode remover algumas opções do Centro de Controle e adicionar novas.
Configurações->Centro de Controle->Configurar e-mail. gerenciamento.

Por exemplo, você pode adicionar acesso rápido a um gravador de voz. Mas o mais interessante é a opção “Screen Recorder”, que permite gravar vídeo diretamente da tela do seu iDevice.

O vídeo é salvo no aplicativo Fotos. Anteriormente, isso só era possível com a ajuda de um jailbreak e ajustes do Cydia.
O iPhone agora tem a opção Não perturbe o motorista enquanto dirige. Se estiver ativado, as notificações não serão recebidas se o telefone determinar que um carro está sendo movido.
Calculadora
O ícone mudou. O design do aplicativo mudou. Agora todos os botões são redondos, e o botão com o número “0” representa um oval.


O aplicativo Calculadora ainda não foi adicionado ao iPad. Portanto, use aplicativos de terceiros.
Arquivos de aplicativos padrão
Ele aparece automaticamente no sistema, portanto está embutido no firmware. Arquivos é uma tentativa de criar um gerenciador de arquivos integrado. Em termos de funcionalidade, não chega nem perto de nenhum Documents, mas a mudança é boa.
O aplicativo possui algumas seções com o dispositivo e o iCloud Drive (portanto, o aplicativo iCloud Drive separado desapareceu do iOS). Você também pode adicionar aplicativos em nuvem e gerenciadores de arquivos de terceiros. Por exemplo, em setembro, Documentos, Dropbox, Google Drive, Cloud Mail, etc. já estão disponíveis no programa.

No iPad, com sua multitarefa, o aplicativo se tornará popular, pois está configurado para uma transferência conveniente de arquivos. Mas no iPhone, deslizar o dedo também funciona muito bem.

Foto e vídeo
Para fotos e vídeos, o iOS 11 tem uma mudança interessante. É verdade que isso afetará apenas os proprietários do iPhone 7, 7 Plus, iPad Pro de 10,5 polegadas e iPad Pro de 12,9 polegadas (modelo 2017). Fotos e vídeos agora ocuparão 1,5 a 2 vezes menos espaço. Isso é feito devido à codificação HEIF integrada (para fotos) e HEVC (para vídeo). Com a mesma qualidade, a compactação de fotos e filmes se tornará mais eficiente.
Anteriormente, o vídeo gravado pela câmera do iPhone/iPad era compactado no formato H.264. O iOS 11 usa o codec de compactação de vídeo H.265 (ou HEVC) altamente eficiente. Embora não seja possível saber pelo nome dos codecs, a diferença chega a 100%. Ou seja, os arquivos gravados em H.265 têm metade do tamanho dos mesmos arquivos gravados em H.264.
Por exemplo, no iOS 10, um minuto de vídeo 720p ocupará 60 megabytes. E no iOS 11 já são 40. O vídeo com qualidade 1080p (30 quadros por segundo) no iOS 10 será de 130 megabytes, e no iOS 11 será de 60 megabytes...

Três novos efeitos integrados apareceram para Live Photos: vídeos em loop, pêndulo e longa exposição... Os efeitos são acionados deslizando para cima na imagem.


Também no iOS 10 havia 8 filtros integrados para fotos e agora são 9. Os nomes de todos os filtros foram alterados. Filtros antigos foram melhorados. Como a própria Apple diz, com eles a cor da pele ficará mais natural...

A câmera padrão do iOS agora tem a capacidade de escanear códigos QR. Se você precisar desativar a opção, então:
Configurações-> Câmera-> Digitalizar código QR.


Siri
Siri mudou visualmente...

E... mais sábio novamente. Agora ela pode melhorar sua voz, tornando-a mais realista. Alguma tecnologia de máquina avançada é usada. Siri também aprendeu a traduzir em qualquer direção entre seis idiomas:
- Inglês
- chinês
- Espanhol
- Francês
- italiano
- Alemão
É prometido que haverá muito mais idiomas no futuro. E em geral, durante a conferência de junho, foi dito que o Siri quase saberá o que você deseja. Seu próprio preditor do futuro.
Agora, se você não quiser (ou não puder) se comunicar com a Siri por voz, poderá mudar para a digitação de texto.
Configurações->Geral->Acessibilidade->Siri->Entrada de texto para Siri.


Dock e multitarefa no iPad
O iPad agora tem um Mac OS Dock. O painel contém os aplicativos mais populares que o usuário inicia. O painel pode ser acessado de qualquer lugar. Ainda não está claro se funcionará em todos os modelos de iPad. Mas em um iPad Air bastante antigo, tudo funciona bem.
O Dock contém 13 ícones (ou pastas). Mais 3 aparecem lá automaticamente. Estes são os aplicativos mais lançados. Este painel pode ser acessado deslizando de baixo para cima em qualquer aplicativo.

Observe que agora os ícones do Dock estão sem nomes, tanto no iPad quanto no iPhone:

A barra multitarefa do iPad agora precisa ser acessada com dois toques de baixo para cima. Como você pode ver, 4 janelas de aplicativos são colocadas na tela, que, se possível, refletem o que está acontecendo nelas. Para remover completamente o aplicativo, você precisa deslizar para cima na janela do programa.

Editor rápido de captura de tela
Depois de fazer uma captura de tela, ela fica pendurada no canto inferior esquerdo da tela por alguns segundos. Se você tocar nele, a tela será aberta em um editor especial. Aqui você pode recortar rapidamente a imagem ou desenhar/escrever algo nela... Para isso, o editor conta com diversas ferramentas.


Tema iOS escuro
Os desenvolvedores da Apple estão constantemente melhorando os recursos de acessibilidade. Estas funções destinam-se principalmente a pessoas com deficiência ou com alguns problemas de audição, visão, etc. Mas todos os usuários podem aplicar essas configurações às suas tarefas.
Assim, o tema Dark apareceu no iOS 11.
Configurações -> Geral -> Acessibilidade -> Atalho de teclado.
Aqui você precisa marcar a caixa Inversão inteligente de cores. Depois disso, a qualquer momento, você pode pressionar Home três vezes e o sistema perguntará se deseja habilitar a inversão. Agora a opção funciona quase perfeitamente. Ou seja, por exemplo, os desktops são exibidos como estão, mas os aplicativos são convertidos para cores escuras.

Notas
Em algum momento, a Apple prestou atenção às suas anotações. E agora, de uma ferramenta de copiar e colar no primeiro iOS, o Notes padrão se transformou em uma ferramenta poderosa para trabalhar com... rufar de tambores... notas.
No iOS 11, este aplicativo foi melhorado novamente. Agora foram adicionadas tabelas às notas (alô, Excel?) E a capacidade de digitalizar documentos e recortar os fragmentos necessários das digitalizações.

O programa agora tem a capacidade de escolher o plano de fundo de novas notas.
Configurações->Notas->Linhas e células:

Cartões
O Maps foi melhorado novamente e agora o Apple Maps é uma alternativa muito válida em alguns países. Nas grandes cidades (Nova York, Londres, etc.) tudo parece muito detalhado... Existem tours virtuais em 3D.

Adicionados mapas de salas (por exemplo, você já consegue entender onde fica o restaurante no shopping). Ao navegar, os mapas mostram a faixa correta.

O fornecedor dos mapas é a TomTom, o que significa que os mapas são inúteis para a Rússia.
Otimização de espaço livre
Armazenamento iCloud compartilhado para toda a família. Esperamos - agora um membro da família pode comprar espaço grátis e os demais usá-lo. Mas não se esqueça de comprar uma tarifa de 200 gigabytes.

Configurações->Geral->Armazenamento do iPad/iPhone. Aqui estão as recomendações. Quando a memória do dispositivo está quase cheia, o sistema recomenda “Baixar programas não utilizados”. Ao mesmo tempo, os dados do programa são salvos e, se instalados, são captados pelo aplicativo.

Se você clicar no aplicativo, na descrição haverá a oportunidade de baixar esse aplicativo específico. O programa permanece nas configurações e aparece o botão “Reinstalar o programa”. O ícone na área de trabalho também permanece, mas um ícone de nuvem aparece ao lado do nome do aplicativo. Ao clicar no ícone, o aplicativo começará a ser instalado novamente.

Imediatamente nas configurações, o sistema oferece a visualização de “Anexos grandes”. Se você for lá, poderá ver os anexos das mensagens, classificados por tamanho para facilitar a remoção e liberar espaço.

Pequenas alterações
Muitos aplicativos padrão mudaram os ícones.
O ícone de intensidade do sinal celular mudou. Agora, este é um conjunto de palitos de tamanhos diferentes. E o ícone da bateria recebeu uma borda interna.

Títulos alterados em alguns aplicativos. Agora eles parecem que deveriam - em negrito. Por exemplo, a palavra "Configurações" nos aplicativos relevantes.

Um novo efeito de desbloqueio, em que a tela com a senha vai para algum lugar acima...
Nas Mensagens, agora há uma barra de adesivos na parte inferior que aumenta quando tocada. Aparentemente essa é uma dica para usar adesivos com mais frequência...

O design da loja de adesivos também foi alterado, novos efeitos surgiram:


A conferência anunciou a transferência do Apple Pay de pessoa para pessoa via iMessage. Não testei então não sei como funciona.
Se você mantiver o dedo no teclado no ícone de troca de idioma, poderá selecionar a digitação com uma mão no menu. O teclado se moverá ligeiramente para digitação rápida. Este recurso é conveniente para versões plus do iPhone.


Teclado em iOS 11 no iPad recebeu uma capacidade adicional de acessar rapidamente números, caracteres, etc. Se você tocar no botão, o ícone principal será impresso e, se você deslizar para baixo, o ícone desenhado na tecla ficará em uma cor clara.

Nas configurações, há uma nova opção SOS de Emergência no iPhone para acesso rápido a informações relevantes armazenadas no aplicativo Saúde.

Retirados das configurações do iOS 11 itens relacionados à integração de redes sociais ao sistema - Twitter, Facebook, Vimeo, etc. Aparentemente, os contratos chegaram ao fim.
Existe uma capacidade interessante de arrastar e soltar vários ícones em desktops. Isso permite que você limpe rapidamente. O algoritmo é simples:
- Segure o ícone e espere até que as cruzes de exclusão apareçam em todos os ícones.
- Arraste o ícone para o lado até que a cruz desapareça nele.
- Clique em todos os ícones que deseja transferir. Eles ficarão grudados no primeiro ícone e o adesivo mostrará quantos aplicativos você está transferindo.
- Solte no lugar certo de qualquer tela ou pasta. Os ícones se espalharão por conta própria.
![]()
Configurações->Contas e senhas->Senhas para programas e sites. Um novo item nas configurações que permite visualizar o conteúdo do chaveiro.

Configurações->Notificações->Mostrar banners. Uma nova opção que permite tornar os banners temporários (como antes) ou permanentes. Banners persistentes ficarão pendurados na tela até que você os force a fechar ou responder a eles. Para um programa de mensagens, isso é muito importante.

O player foi atualizado no Safari. Não direi que ficou pior ou melhor, mas por experiência própria ainda está mais problemático que o anterior. Bem, claramente isso não foi feito para conveniência dos usuários. Por exemplo, a barra de rolagem deve estar em tela inteira, não 60%...

Uma foto pode ser transformada em um mostrador de relógio personalizado se você possuir um Apple Watch de qualquer série.
Configurações->Geral->Desligar. O dispositivo pode ser desligado diretamente nas configurações.
Os aplicativos de 32 bits pararam de funcionar completamente. Os desenvolvedores estavam atentos e quem quisesse, atualizou ou irá atualizar nos próximos três meses.
Respostas sobre perguntas
Quando o iOS 11 será lançado?
A versão beta do desenvolvedor iOS 11 está aqui! Pode ser instalado por qualquer pessoa de acordo com minhas instruções. A versão final do iOS 11 será lançada em breve. A atualização, como sempre, é gratuita.
O iOS 11 pode ser revertido para iOS 10, 9, 8, etc.?
A reversão será possível para a versão final mais recente do iOS 10! A reversão será impossível somente após o lançamento da versão final do iOS 11 mais 1-2 semanas.
Quais dispositivos o iOS 11 suportará?
Quase os mesmos que suportavam iOS 10 (do iPhone 5s, iPad Air, iPad Mini 2, iPod 6Gen e mais recentes). O iPad Pro atualizado será adicionado a eles.
O iPad 4 e o iPhone 5 foram desengatados e permanecerão na versão mais recente do iOS 10.
Observação: o rótulo diz iPad de 5ª geração. Então a Apple chamou o iPad 9.7, que foi lançado recentemente.

Pelas primeiras impressões, o iOS 11 ainda é o mesmo iOS 10 com várias alterações úteis ou não. Após a atualização, você deve esperar pelo menos meia hora - o sistema pode ficar lento nos primeiros minutos. Então começa a funcionar muito mais rápido.
A Apple revelou uma nova geração da plataforma móvel iOS 9 em sua conferência de desenvolvedores WWDC, em São Francisco. Nesta versão do sistema, o assistente de voz Siri recebeu uma nova interface e, segundo a Apple, agora está 40% mais rápido. O Siri aprendeu a prever os desejos do usuário e, por exemplo, iniciará automaticamente o player quando o dono do smartphone sair para correr pela manhã, ou analisará as correspondências recebidas e encontrará ali compromissos de calendário potencialmente prováveis. Além disso, a Siri aprendeu a pesquisar diversos conteúdos nas lojas de aplicativos, e os resultados da pesquisa agora incluem dados de aplicativos de terceiros e podem levar em consideração a localização do usuário. Assim, a Siri entenderá solicitações como “Mostre-me as fotos tiradas em agosto passado” ou “Lembre-me de pegar o café no teto do meu carro”.
A Apple também disse que está abrindo um kit de ferramentas para desenvolvedores terceirizados, e agora eles podem se conectar totalmente para pesquisar no iOS. A empresa promete total confidencialidade dos dados - eles não estão associados ao ID Apple do proprietário ou a qualquer serviço da Apple e não são transferidos a terceiros.
Outra inovação do iOS 9 é o novo serviço personalizado do Proactive Assistant. Ele processa informações de diversas fontes, incluindo Siri, Contatos, Calendário, Passbook, Mapas e aplicativos de terceiros, para oferecer ao usuário as informações de que ele precisa. O Proactive pretende substituir a função de busca do Spotlight e pode ser acessado deslizando a tela inicial para a direita. O serviço fornecerá aos proprietários de iPhone e iPad as informações necessárias e úteis com base em hábitos e preferências pessoais. Por exemplo, se um usuário verificar o e-mail ou o Facebook às 9h, o assistente mostrará automaticamente ícones dos programas correspondentes naquele horário. Se uma pessoa ligar para um colega de trabalho todas as quintas-feiras às 17h, na página Proativa nesse horário aparecerá a dica “Ligar para um colega”. Na hora do almoço, mostrará quais cafés ou restaurantes ficam próximos ao local onde a pessoa está.
Os aplicativos pré-instalados foram atualizados, incluindo Notas e Mapas, bem como um novo aplicativo de Notícias. O Notes recebeu suporte para formatação de texto, criação de listas, adição de fotos e escrita à mão. As rotas de transporte público foram lançadas no aplicativo Maps. O iOS 9 usa vários modos de transporte ao calcular uma rota, se isso reduzir o tempo de viagem. Além disso, o Apple Maps mostrará onde estão localizados cafés, lojas e caixas eletrônicos em shoppings, bem como portões de aeroportos. Até o momento, as recomendações serão válidas apenas para dez cidades, incluindo Berlim, Chicago, Londres, Nova York, Filadélfia, São Francisco, Washington, etc.
Quanto às Notícias, irá recolher artigos de diversas fontes. O funcionamento do aplicativo é semelhante aos agregadores de notícias populares, quando o usuário pode selecionar temas e publicações de seu interesse e receber conteúdo em um layout especialmente adaptado que será conveniente para leitura e visualização de fotos. Os artigos incluirão fotos, galerias de imagens, vídeos e animações. Os usuários podem “curtir” determinados materiais e adicionar conteúdo interessante aos favoritos. É importante ressaltar que pesquisar e adicionar conteúdo é possível não apenas em categorias ou publicações gerais, mas também em buscas mais personalizadas. Por exemplo, você pode encontrar todos os artigos sobre a linguagem de programação Swift, assiná-los e receber informações sobre este tópico em diversas publicações no futuro. A Apple anunciou notícias apenas para os EUA, Austrália e Reino Unido.
Entre os recursos do aplicativo Mail atualizado está a verificação de e-mail. Isso é necessário para identificar contatos ao ligar de números desconhecidos. O iOS 9 tentará encontrar esses números na assinatura do correio. O serviço Apple Pay, conforme relatado anteriormente, tornou-se internacional - em julho, o Reino Unido também estará conectado aos pagamentos “apple”. Além disso, os recursos Pay foram ampliados - o serviço agora oferece suporte a cartões de bônus. O Apple Pay garantiu o apoio de novos bancos e parceiros. A empresa anunciou que no próximo mês o serviço será lançado na Inglaterra, onde será possível utilizá-lo não só para pagar compras em lojas, mas também em ônibus e metrô. A conferência também apresentou uma versão atualizada do aplicativo de pagamento para iOS 9, que oferecerá suporte a diversos programas de fidelidade. Além disso, o aplicativo Passbook atual será renomeado como Wallet.
Há muita ênfase em melhorias para o iPad, entre as mais importantes estão a troca mais fácil de tarefas e a divisão da tela para diferentes aplicativos. A tela é dividida em duas partes na proporção de 50 para 50 ou 70 para 30. Para selecionar rapidamente outro programa no menu lateral multitarefa, basta tocar duas vezes no botão Home. O modo de múltiplas janelas facilitará a interação com múltiplas tarefas. Por exemplo, o usuário poderá manter duas abas do Safari ou um documento do Pages diante de seus olhos, transferir conteúdo (texto, vídeo, fotos) entre programas, etc.
Os tablets também poderão funcionar no modo picture-in-picture. Por exemplo, se um usuário, enquanto assiste a um vídeo, deseja verificar seu e-mail ou escrever uma carta, ao abrir o cliente de e-mail, o vídeo continuará a ser reproduzido em uma pequena janela no canto superior direito da tela. A nova opção funciona no iPad Air, Air 2, mini 2 e mini 3, porém a funcionalidade multitarefa completa só está disponível no iPad Air 2 devido aos 2 GB de RAM. Os desenvolvedores receberão as ferramentas para criar aplicativos que suportem o novo modo multitarefa.
Os engenheiros da Apple não se esqueceram do teclado iOS, no qual apareciam os rótulos “Colar”, “Cortar”, “Copiar” e outros. Se você colocar dois dedos no teclado, ele se transformará em um touchpad, especialmente útil para mover o cursor.
No iOS 9, um modo de baixo consumo de energia aparecerá, o que ajudará o iPhone a esticar mais três horas. Outro anúncio importante para proprietários de aparelhos com 16 GB de memória interna é que o sistema operacional atualizado pesará 1,8 GB em vez dos atuais 4,6 GB.
Também foi anunciado o lançamento da linguagem de programação Swift 2, que a Apple decidiu tornar um projeto de código aberto. Será possível utilizar os novos recursos do Swift 2 até o final do ano.
O novo iOS 9 pode ser instalado no iPhone 6, iPhone 6 Plus, iPhone 5s, iPhone 5c, iPhone 5, iPhone 4s, iPad 2, iPad 3, iPad 4, iPad mini e iPod touch 5G. Você pode baixar o iOS 9 beta 1 agora. A versão final do iOS 9 estará disponível para download no outono.
A Apple, baseada no iOS 9, introduziu um recurso que repete muitas vezes a tela, que tem o nome “Split View”. A opção "Split View" significa janelas de visualização dividida. Com este modo, a tela do iPad pode ser dividida em várias janelas e você pode usar dois aplicativos diferentes ao mesmo tempo. Você pode definir esta opção de janela dividida nos modelos iPad Pro, iPad Mini 4 e iPad Air 2.
Esse recurso é muito útil no iPad, pois permite dividir a tela e copiar dados de um aplicativo para outro. Além disso, você pode estar simultaneamente no navegador e trabalhar em alguns outros aplicativos.
Para poder trabalhar em duas telas ao mesmo tempo, você precisa ativar esta opção. Não é difícil fazer isso no iPad. Basta seguir uma determinada sequência de ações.
Primeiro, gire o iPad, colocando-o na posição horizontal. Em seguida, inicie o aplicativo de tela dividida que você costuma usar e deslize da direita para a esquerda junto com a moldura da capa do tablet. Depois que a barra multitarefa aparecer com a imagem dos modos de múltiplas janelas “Split View”, o aplicativo secundário será iniciado à esquerda.
Resta selecionar o aplicativo para o lado direito da tela. No entanto, observe que nem todos os programas podem suportar este modo. Embora vários aplicativos possam ser abertos, apenas a janela superior estará ativa. Este modo é denominado "Split Over". Neste caso, o separador de janelas é definido manualmente. Este aplicativo é utilizado em tablets com sistema operacional iOS 9 e modelos mais recentes.
Se você tocar no ícone que separa as janelas, ou arrastar a aba para a esquerda, a função “Split View” será ativada automaticamente, permitindo que você trabalhe em diferentes janelas abertas.

Usando "Visualização dividida" no Safari
Muitas pessoas perguntam como abrir duas ou mais janelas no navegador Safari. Para utilizar este recurso, é necessário instalar o aplicativo Siderafi para iPad mini 4 ou iPad Pro, iPad Air 2. Este aplicativo é ativado através do modo “Split View”, o que é muito útil, pois permite definir a faixa divisória de modo que divida condicionalmente a tela em duas partes. No entanto, apenas uma janela de tela dividida ainda estará ativa.
Em seguida, tente ativar o modo "Split View" para executar um aplicativo duplo em uma janela do mecanismo de busca Safari e ativar a função "Enviar para Sidefari" na outra janela . Infelizmente, a opção “Safari View Controller” não pode cooperar com a barra de pesquisa devido a medidas de precaução. Em princípio, os desenvolvedores prometem expandir os recursos da função “Safari View Controller”. , portanto, as opções de chaveiro e os recursos de preenchimento automático devem estar disponíveis em breve.

Como mudar as janelas na tela
Usando o modo de janela Split View, você pode definir o tamanho dos aplicativos em janela para serem iguais ou diferentes, dependendo de suas necessidades. Para definir o tamanho da janela mais amplo que o outro, você pode reduzir a primeira janela e expandir a segunda janela ou, vice-versa, removê-la. Para fazer isso, você precisa estabelecer qual aplicativo será o principal para você e qual será o secundário. Se necessário, você pode alterar a finalidade dos programas de janela ou suas proporções.

Multitarefa com imagem no iPad
Tablets com iOS 9 (iPad Mini 2, iPad Air, iPad Pro e outros) entre todas as suas importantes funcionalidades possuem a opção “Imagem”, que permite abrir o aplicativo e assistir vídeos ao mesmo tempo. Portanto, no programa FaceTime, em vez de um vídeo normal, você pode usar uma videochamada.
Para fazer isso, enquanto assiste a um vídeo no aplicativo de filmes ou faz uma ligação FaceTime, é necessário ativar o botão Home. Isso redimensionará o vídeo e deixará metade da tela livre para outras atividades no iPad.
Depois você pode iniciar outro aplicativo e mover a janela do vídeo para qualquer lugar, alterando seu tamanho ao longo do caminho. Quando for necessário voltar ao formato de tela anterior, basta clicar na imagem do vídeo, e ativar o comando “Tela cheia” na parte inferior da tela.

O que fazer quando o iPad não suporta a função "Split View".
Se você possui um tablet iOS mais antigo e não pode usar o Split View, há uma opção Slide Over para isso. Funciona assim: a cada vez um novo painel será sobreposto à direita da imagem antiga em modo slide. Ao terminar de trabalhar com o aplicativo ativo, você o fechará e a janela anterior será aberta na sua frente e ficará ativa.
Onde esse modo é usado? Este modo "Slide Over" é útil para aplicativos de mensagens e mensagens de texto em iPads. Com a opção " deslizar sobre » A tela é dividida ao meio e uma das janelas abertas fica ativa e a outra passiva.

Assim, nas novas gerações de tablets com iOS 9, surgiram muitas opções diferentes que podem não apenas funcionar com a ajuda do contexto, mas também serão competitivas até mesmo com os aplicativos do Google. O novo recurso de tela dividida para tablets iOS 9 não apenas ajuda a posicionar e redimensionar o menu OSD, mas também permite executar várias ações no seu iPad a partir de diferentes aplicativos ao mesmo tempo.
Disponibilizado para usuários de iPad. Os proprietários de tablets "apple" poderão interagir com os aplicativos por meio de gestos multitarefa, que substituíram o botão "Home", que, como você sabe, está ausente nos modelos mais recentes do iPhone.
Em contato com
Com o lançamento do iPhone X em setembro de 2017, os Cupertinos implementaram um novo sistema de gestos no iOS 11 que realiza as funções básicas do botão Home, como retornar à tela inicial ou abrir o alternador de apps. No entanto, a nova funcionalidade estava disponível apenas para proprietários de iPhone X, e os modelos de dispositivos com botão Home funcionavam à moda antiga. Com o lançamento do iOS 12, todos os usuários dos principais iPhone e iPad, com ou sem botão, poderão usar gestos multitarefa.
Especialmente para usuários de iPad com o lançamento do iOS 12, vários gestos multitarefa foram disponibilizados, que podem ser executados com um dedo. Esses incluem:
- Desbloqueando o dispositivo;
- Volte para a tela inicial;
- Abertura do Centro de Controle e Central de Notificações;
- Ativação do painel Dock;
- Abrindo o painel multitarefa;
- Percorra os aplicativos usados recentemente.
Como usar gestos multitarefa no iPad com iOS 12
Todo mundo sabe que pressionar o botão Home leva você para a tela inicial, não importa em que parte do iOS o usuário esteja. Preparando-se para abandonar este botão em versões futuras do tablet, a Apple fez um gesto especial para retornar à tela inicial.
Como desbloquear o iPad com iOS 12
Em vez de pressionar o botão Início, agora você pode deslizar de baixo para cima na tela.

Para fechar um aplicativo que você está usando e retornar à tela inicial, deslize de baixo para cima na tela até que o aplicativo encolha, feche e você esteja na tela inicial.
No iOS 11, o Control Center aparece como um aplicativo no lado direito da barra multitarefa.

Felizmente, no iOS 12, o alternador de aplicativos e o Control Center são separados, assim como no iPhone.

Para abrir o Control Center no iPad com iOS 12, deslize para baixo no canto superior direito da tela. Para fechá-lo, toque em qualquer lugar da tela fora do Centro de Controle.

Abra a Central de Notificações no iPad com iOS 12 com um gesto
No iOS 11, os usuários do iPad podem abrir a Central de Notificações deslizando de cima para baixo na tela. Como o canto superior direito do iOS 12 é o Control Center, você pode acessar o Action Center deslizando para baixo a partir do canto superior esquerdo ou do meio da borda superior da tela. Um gesto semelhante também está presente no iPhone X, iPhone XS/XS Max e iPhone XR.


No iOS 11, deslize de baixo para cima na tela para abrir o dock quando um aplicativo estiver aberto. No iOS 12, esse gesto é responsável por retornar à tela inicial, e para chamar o painel dock, o deslize não deve ultrapassar um determinado ponto (veja a imagem abaixo).


No início, você ficará confuso e abrirá a tela inicial em vez do dock. Em momentos como este, lembre-se de que os proprietários de iPhone não têm acesso ao dock.
No iOS 12 (como no iOS 11), o Dock pode ser acessado em qualquer tela e permite abrir e alternar aplicativos com um simples toque. Além disso, a seção mais à direita é automática e o iOS decide o que é exibido nela. Por exemplo, poderia ser. Se você conectar seus fones de ouvido, seu podcast favorito poderá aparecer no painel ou, se um aplicativo compatível estiver aberto em seu telefone ou Mac, ele aparecerá.
Se desejar, a última função pode ser desabilitada no aplicativo "Configurações" → "Básico" → « Multitarefa e Dock» → "Programas recentes e sugeridos".
Para abrir a barra multitarefa no iOS 11, você precisa deslizar de baixo para cima na tela com um dedo. No iOS 12, você precisa deslizar para cima e parar.


Conforme mencionado acima, agora falta o Centro de Controle na barra multitarefa.
Na barra multitarefa, deslize para a direita para procurar e abrir o aplicativo desejado. Além disso, o iOS 12 permite que você abra o painel multitarefa à moda antiga, tocando duas vezes no botão Home.
O processo para forçar o encerramento de aplicativos no iPad com o lançamento do iOS 12 não mudará (deslizando para cima, esse gesto também pode ser usado para forçar o encerramento de um aplicativo), mas os usuários do iPhone X, iPhone XS / XS Max e iPhone XR irão não é mais necessário pressionar e segurar os ícones para fechar aplicativos.
É importante lembrar que todos os ícones de aplicativos antigos da barra multitarefa são apenas atalhos que não utilizam nenhum recurso. Os usuários geralmente removem esses ícones. Na realidade, nem tudo é assim - apenas os aplicativos usados recentemente são mantidos em modo de funcionamento. Se o iOS ficar sem recursos, o sistema operacional desabilita automaticamente os processos em segundo plano.
Voltar para o último aplicativo usado
Para retornar rapidamente ao último aplicativo usado, na tela inicial, deslize brevemente de baixo para cima na tela e, em seguida, deslize rapidamente para a direita. O gesto só funciona na tela inicial, e não em um app aberto (veja vídeo no final da matéria).
Ver aplicativos abertos recentemente
O iOS 11 introduziu o indicador do botão Home pela primeira vez. É uma linha na parte inferior da tela do iPhone X que permite percorrer os aplicativos abertos com um toque. Para alternar instantaneamente entre aplicativos no iPad, deslize de baixo para cima na tela e deslize rapidamente para a direita ou para a esquerda. Você também pode arrastar o dedo pela parte inferior da tela, como se quisesse desenhar um arco. Um gesto semelhante é fornecido no iPhone sem o botão Home (veja o vídeo no final do artigo).
Outros gestos multitarefa
Antes de poder usar os gestos multitarefa que descrevemos no iPad, certifique-se de ativá-los. Para fazer isso, vá para "Configurações" → "Básico" → "Multitarefa e o Dock". Nesta seção, você pode ativar os gestos multitarefa básicos do iPad que não mudaram desde o iOS 11:
Gestos multitarefa com 4 ou 5 dedos
Você pode alternar entre os programas deslizando quatro ou cinco dedos na tela - o aplicativo atual se moverá para a direita e o programa anterior aparecerá à esquerda. Você pode retornar ao aplicativo anterior deslizando para a esquerda. Assim, ao deslizar para a direita ou para a esquerda, você pode alternar entre dois ou mais aplicativos. Notavelmente, esse gesto também funciona durante o processo de arrastar e soltar, para que você possa “agarrar” o elemento desejado, usar o gesto para mudar para outro aplicativo e mover o objeto. Este gesto funciona mesmo no modo. Neste caso, o aplicativo anterior será aberto sobre o programa atual. Para utilizar a funcionalidade, é necessário ativá-la no aplicativo "Configurações" → "Básico" → "Multitarefa e o Dock" → "Gestos".

Voltar para a tela inicial
Uma ação de pinçar com cinco dedos minimizará o aplicativo e abrirá a tela inicial.
Ativar o modo imagem em imagem
Para ativar o modo picture-in-picture, você precisa abrir a tela inicial enquanto assiste a um vídeo (em Configurações ao longo do caminho "Básico" → "Multitarefa e o Dock" a opção deve estar habilitada Sobreposição de vídeo contínua);
Abra a barra multitarefa com o botão Home
O clássico clique duplo no botão Home abre a barra multitarefa.
Modos de visualização deslizante ou dividida
O novo iOS 12 ainda suporta todos os modos multitarefa anteriores do iPad, incluindo "Deslizar sobre", Vista dividida E "Imagem em imagem", bem como suas combinações (a opção "Permitir vários aplicativos" pelo caminho Configurações → Geral → Multitarefa e Dock).
As funções Slide Over e Split View permitem ao usuário trabalhar simultaneamente em duas aplicações. Você pode encontrar uma descrição detalhada de como trabalhar no modo Slide Over.


Se o modelo do seu tablet permitir, você poderá abrir até quatro aplicativos ao mesmo tempo. Por exemplo, você pode abrir o navegador Safari e o cliente de e-mail no modo Vista dividida, topo no modo "Deslizar sobre" abra um terceiro aplicativo enquanto assiste a um vídeo no modo picture-in-picture.
Exibindo programas recentes e sugeridos no Dock
Para ativar a exibição de programas recentes e sugeridos no painel Dock do iPad, você deve ativar a opção correspondente ao longo do caminho "Configurações" → "Básico" → "Multitarefa e o Dock".

Para ativar ou desativar atualizações em segundo plano para um aplicativo específico, vá para "Configurações" → "Básico" → "Atualização de conteúdo" e mova o controle deslizante para o lado apropriado para cada aplicativo desejado.
Multitarefa no iPad com teclado externo

O iPad possui um botão de alternância semelhante ao usado no Mac. A chamada do switch no iPad é realizada por meio de uma combinação de teclas Guia + ⌘Cmd no teclado conectado. O programa se parece com um Dock, mas na verdade é apenas uma lista de ícones de aplicativos usados recentemente, classificados por data.

Você pode visualizar a lista pressionando e segurando a tecla ⌘Cmd + Tab, você deve soltar o botão para iniciar o aplicativo. A ajuda sobre combinações de teclas de controle pode ser acessada usando a combinação ⌘Cmd + a tecla localizada sob o botão ESC. O botão ⌘Cmd deve ser mantido pressionado.

Mais sobre os novos gestos do iPad no iOS 12
O iOS 11 melhorou drasticamente a produtividade do tablet com funcionalidade de arrastar e soltar, encaixe e novos modos multitarefa. Em contraste, o principal objetivo do iOS 12 é tornar homogênea a interação com todos os novos dispositivos móveis da Apple. Agora, não importa qual dispositivo você esteja usando (iPhone X e futuros smartphones e todos os tablets), os gestos multitarefa funcionam da mesma maneira:
- Deslize para cima – feche o aplicativo e retorne à tela inicial;
- Deslize lentamente para cima em um aplicativo aberto - abra o dock;
- Deslize para cima e pause - abra o alternador de aplicativos;
- Deslize para baixo a partir do canto superior direito - abra o Centro de Controle;
- Deslize para baixo a partir do canto superior esquerdo ou do meio da borda superior - abra a Central de Notificações;
- Deslize horizontalmente na forma de um arco - visualize os aplicativos abertos.
Os novos gestos multitarefa, transportados do iPhone sem botão Home para o iPad, não apenas tornam a interação com diferentes dispositivos Apple mais uniforme, mas também lançam luz sobre o design dos futuros modelos de tablets. Aparentemente, a Apple planeja remover o botão home e tornar o iPad mais parecido com o iPhone X – com um entalhe na parte superior e uma tela sólida de ponta a ponta.
No vídeo abaixo, você pode ver os novos gestos do iOS 12 em ação:
Você pode usar qualquer um dos métodos acima para alternar entre aplicativos. Se você nunca os usou antes, escolha um e experimente por alguns dias até que funcione automaticamente, depois tente o segundo método e assim por diante. Todos os métodos são interativos e você pode experimentá-los o quanto quiser.
Desde a popularização dos smartphones, os usuários enfrentam o problema da baixa autonomia dos dispositivos móveis. Grandes telas sensíveis ao toque, processadores poderosos e aplicativos que consomem muita energia contribuem para o consumo da bateria em vários graus. Os “especialistas” aconselham fechar manualmente esses mesmos aplicativos para melhorar o desempenho e aumentar a vida útil da bateria. Na verdade, este é um dos mitos que existe desde as primeiras versões do iOS.
Muitos usuários do iPhone tendem a descarregar da memória aplicativos lançados anteriormente. É claro que a multitarefa funciona bem, mas por que ocupar megabytes extras de RAM? Além disso, há rumores de que vários programas executados simultaneamente afetam negativamente a cobrança. Na verdade, isso tem exatamente o efeito oposto no sistema. O paradoxo é que descarregar aplicativos da memória só contribui para a descarga acelerada da bateria.
Mitos e realidade
Para começar, vale entender que a implementação da multitarefa no iOS está em um nível muito alto. Não importa o que os inimigos digam, o “sistema operacional” funciona muito bem mesmo depois de executar algumas dezenas de aplicativos. Parece um elogio, mas os programadores da Apple comem o pão por um motivo. Todos os desenvolvedores estão sujeitos aos mesmos requisitos para a criação de software.
É um mito comum que forçar o fechamento de aplicativos economizará bateria. Ao não permitir que o sistema gerencie sozinho todos os processos, você está cometendo um erro. O fato é que a própria ação de chamar o modo multitarefa e descarregar programas da memória consome muito mais energia do que “trabalhar em segundo plano”.
Talvez a maioria não acredite e pense que é um erro usar os termos “aplicações de base” e “eficiência energética” na mesma frase. Garantimos que estão excluídas reservas e outros erros de terminologia. A multitarefa é iniciada clicando duas vezes no botão Home. E o fechamento completo dos programas é feito deslizando a janela para cima (válido para iOS 9).
A realidade é que assim que você sai do aplicativo, ao “tocar” na tecla “Home”, seu funcionamento para: o aplicativo deixa de acessar o processador e a memória que ocupava é liberada com o tempo. Claro, há exceções quando o sistema não impede a execução do programa em segundo plano. Por exemplo, enviar um e-mail, reproduzir música ou baixar atualizações automaticamente. Porém, mesmo esse “desperdício” por parte do “SO” é econômico em relação à bateria do aparelho.
Ao fechar manualmente um aplicativo, o sistema operacional deve descarregar a tarefa da memória, o que consome energia da bateria. Ao recarregar o mesmo aplicativo, o sistema precisará carregá-lo novamente na RAM, o que também resultará em custos de energia. Assim, ao fechar aplicativos à força, você consome energia da bateria duas vezes. Estar na RAM do aparelho não afeta em nada sua autonomia.
Como funciona a multitarefa no iOS
No total, os aplicativos iOS possuem cinco tipos de estados:
- Fora de serviço - O aplicativo foi encerrado ou não foi iniciado.
- Inativo – a aplicação está ativa mas não recebe eventos (por exemplo, o usuário bloqueou a tela).
- Ativo - o estado normal do aplicativo no modo de uso.
- Plano de fundo - o aplicativo está oculto, mas está executando código.
- Suspenso - o aplicativo está na memória, mas não está executando código.
Ativos e inativos para este tópico são desinteressantes. A maioria das pessoas fica confusa quando um aplicativo passa de ativo para em segundo plano, suspenso e inativo.
Quando você pressiona o botão Home, o programa muda de ativo para segundo plano. A maioria dos aplicativos entra em pausa após alguns segundos. A primeira ressalva técnica é que o aplicativo suspenso permanece na memória do aparelho. Isso é para que ele possa continuar funcionando mais rápido caso você decida voltar a usá-lo. Porém, ele não utiliza recursos do processador e bateria.
Pode-se presumir que se o software estiver na memória, ele deverá ser removido de lá para liberar recursos. Na realidade, o iOS faz isso sozinho. Se você tiver um aplicativo pausado e executar software que consome muitos recursos, como um jogo 3D complexo, o iOS descarregará o programa suspenso da memória e o moverá para o estado Ocioso. Em outras palavras, ele será completamente removido da RAM e iniciado do zero na próxima vez que for iniciado.
conclusões
A regra principal da multitarefa do iOS é a seguinte: a barra multitarefa é apenas uma lista de aplicativos usados recentemente, não importa em que estado eles estejam. O sistema operacional descarrega tarefas por conta própria - quando necessário.
Em que casos você deve fechar aplicativos e liberar RAM do dispositivo? A resposta é simples – em teoria nunca. É extremamente raro que ocorram situações que o forcem a reiniciar o programa. A menos que trave ou não funcione corretamente. Provavelmente é difícil de acreditar, mas o próprio iOS faz um ótimo trabalho na distribuição da carga do processador e da bateria. Os produtos Apple são uma técnica que você só precisa usar sem criar dificuldades desnecessárias para si mesmo.