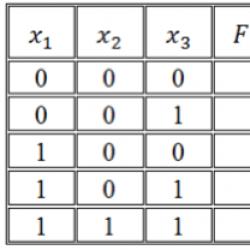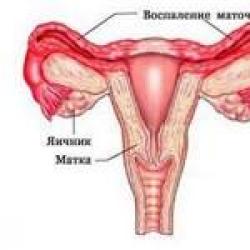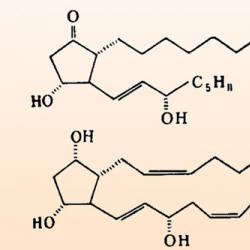Highscreen จะไม่เชื่อมต่อกับ wifi วิธีแก้ปัญหาการระบุเครือข่ายไร้สายบนโทรศัพท์ของคุณ ทำความเข้าใจกับการตั้งค่า
มันใช้งานไม่ได้ คุณต้องรู้ว่ามีอุปกรณ์ใดบ้างสำหรับการจับคู่กับ Highscreen zera s rev s, five pro, hercules หรือโทรศัพท์รุ่นอื่นๆ และบนคอมพิวเตอร์ส่วนบุคคล
ตัวอย่างเช่นโทรศัพท์ Highscreen รุ่นสี่บนระบบปฏิบัติการ Android 5.1 พร้อมหน้าจอสี IPS สัมผัส - 854x480 dpi สามารถเชื่อมต่อกับคอมพิวเตอร์ได้ ผ่าน wifi, บลูทูธหรือผ่านสาย usb, สายดาต้า
ตามหลักการแล้วควรเป็นเช่นนี้ เชื่อมต่อสาย usb หรือป้อนรหัสผ่าน wifi หรือเปิดบลูทูธและ ทุกอย่างทำงานได้ในกรณีส่วนใหญ่ นี่คือสิ่งที่เกิดขึ้น
หากคุณมีปัญหาด้วยเหตุผลบางประการ เชื่อมต่อโทรศัพท์กับแล็ปท็อปหรือพีซีผ่าน wifi, bluetooth, usb อ่านคำแนะนำต่อไปนี้
จะอธิบายสิ่งต่อไปนี้: การแก้ปัญหาเมื่อเชื่อมต่อเบย์, อัลฟ่าเรจ, จอบหรือโทรศัพท์รุ่นอื่น ๆ ผ่าน usb การตั้งค่าการเชื่อมต่อบลูทูธและเชื่อมต่อกับพีซี, เชื่อมต่อโทรศัพท์มือถือผ่านสายเคเบิลข้อมูล, เชื่อมต่อกับแล็ปท็อปผ่าน wifi
วิธีเชื่อมต่อ pure f, verge, winwin หรือโทรศัพท์รุ่นอื่นเข้ากับพีซี
บทวิจารณ์และคำแนะนำเล็กน้อยเกี่ยวกับวิธีเชื่อมต่อโทรศัพท์ Highscreen รุ่น zera s rev s บนระบบปฏิบัติการ Android 4.4 พร้อมหน้าจอ IPS สี, หน้าจอสัมผัส - 960x540 dp ไปยังคอมพิวเตอร์, แล็ปท็อป, พีซีผ่าน usb, wifi, บลูทู ธ เพื่อบันทึกการบันทึกเพลง , ไฟล์, เขียนทับรูปภาพ, วิดีโอ และอื่นๆ บนพีซีของคุณ ข้อมูลสำหรับบทความนี้รวบรวมจากแหล่งต่าง ๆ และจัดกลุ่มออกเป็นส่วน ๆ : การเชื่อมต่อโทรศัพท์กับคอมพิวเตอร์ผ่าน usb - เหมาะสำหรับโทรศัพท์สมัยใหม่หลายรุ่น, การเชื่อมต่อโทรศัพท์กับคอมพิวเตอร์ผ่าน Bluetooth, สำหรับโทรศัพท์รุ่นต่างๆ ที่มีการสื่อสารไร้สายและการเชื่อมต่อ โทรศัพท์ f, verge, winwin บริสุทธิ์ไปยังคอมพิวเตอร์ผ่านสายเคเบิลข้อมูล
ในการเชื่อมต่อโทรศัพท์เข้ากับคอมพิวเตอร์ มีหลายวิธี:
วิธีที่ง่ายที่สุดคือผ่านสาย usb หลังจากเชื่อมต่อดิสก์แบบถอดได้ใหม่ควรปรากฏบนคอมพิวเตอร์ราวกับว่าคุณเสียบแฟลชไดรฟ์ USB เข้ากับพอร์ต usb เพื่อให้สามารถเข้าถึงข้อมูลโทรศัพท์: รายชื่อ ข้อความ ปฏิทิน และอื่นๆ คุณต้องติดตั้งโปรแกรมพิเศษที่พัฒนาโดยผู้ผลิตโทรศัพท์ ด้วยการเชื่อมต่อนี้ อาจเกิดข้อผิดพลาดและปัญหาได้ ซึ่งจะอธิบายรายละเอียดเพิ่มเติมด้านล่าง
กำลังโหลดข้อมูลโทรศัพท์จากแฟลชการ์ด ทุกอย่างเรียบง่ายที่นี่ เรานำแฟลชการ์ดออกจากโทรศัพท์แล้วใส่ลงในคอมพิวเตอร์ ดิสก์ใหม่จะปรากฏใน "My Computer" พร้อมไฟล์ของโทรศัพท์ เพื่อให้ทุกอย่างดำเนินไปอย่างราบรื่น คุณต้องเปิดใช้งานการตั้งค่า "บันทึกทุกอย่างลงในแฟลชการ์ด" บนโทรศัพท์ของคุณ และคอมพิวเตอร์ของคุณต้องมีช่องสำหรับใส่แฟลชการ์ดในรูปแบบที่คุณต้องการ MicroSD, Memory Stick PRO Duo หรือ อื่น.
เชื่อมต่อกับแล็ปท็อปหรือคอมพิวเตอร์ผ่านบลูทูธ จำเป็นที่อุปกรณ์ทั้งสองจะต้องติดตั้งโมดูลบลูทูธ คุณสามารถเชื่อมต่อกับโทรศัพท์ผ่านโปรแกรมพิเศษหรือใช้เครื่องมือ Windows ก่อนเชื่อมต่อ คุณต้องเปิดใช้งาน เปิดโมดูลบลูทูธทั้งสองบนโทรศัพท์และพีซีของคุณ และทำตามขั้นตอนการระบุและจับคู่อุปกรณ์ อ่านเพิ่มเติมเกี่ยวกับเรื่องนี้ได้ที่นี่
หากโทรศัพท์เรียบง่ายหรือล้าสมัยและไม่มีพอร์ต USB และแฟลชการ์ดและไม่มีโมดูลบลูทู ธ แสดงว่ามีวิธีเชื่อมต่อเพียงวิธีเดียวเท่านั้น - ผ่านสาย DATA พิจารณาว่าการเชื่อมต่อผ่านสายเคเบิลข้อมูลนั้นคุ้มค่าหรือไม่ ความจริงก็คือการเชื่อมต่อไม่สำเร็จเสมอไปและในปัจจุบันไม่สามารถบีบบางสิ่งออกจากโทรศัพท์ความจุต่ำเช่นนี้ได้เสมอไป อย่างไรก็ตามมีวิธีดังกล่าวและหลังจากเชื่อมต่อสายเคเบิลข้อมูลเข้ากับโทรศัพท์และคอมพิวเตอร์ได้สำเร็จแล้ว จำเป็นต้องมีเงื่อนไขซอฟต์แวร์เพิ่มเติมอีกประการหนึ่ง คุณจะต้องค้นหาโปรแกรมที่รองรับรุ่นโทรศัพท์ของคุณ แทบทุกแบรนด์มือถือที่รู้จักกันดี Nokia, Samsung, Apple, Motorola, Sony Ericsson, HTC และอื่น ๆ ? มีซอฟต์แวร์ลิขสิทธิ์พิเศษของตัวเองซึ่งจะช่วยคุณเชื่อมต่อโทรศัพท์ของคุณกับพีซี จะต้องรวมโปรแกรมไว้ในซีดีสำหรับโทรศัพท์ของคุณหรือสามารถดาวน์โหลดได้จากเว็บไซต์ของผู้ผลิตโทรศัพท์มือถือ
ปัญหาในการเชื่อมต่อโทรศัพท์ แท็บเล็ต บนแพลตฟอร์ม Android
คำถาม:“ฉันซื้อสมาร์ทโฟนระบบ Android ฉันเปิดเครื่องแล้วเชื่อมต่อโทรศัพท์เข้ากับคอมพิวเตอร์ผ่านสาย USB ได้ยินเสียงการเชื่อมต่ออุปกรณ์ใหม่ในลำโพงของคอมพิวเตอร์และบนสมาร์ทโฟนไม่มีดิสก์ใหม่ในระบบ ติดตั้งไดรเวอร์ทั้งหมดแล้ว ไม่มีปัญหากับสายเคเบิลหรือโทรศัพท์ จะทำอย่างไร?”
คำตอบ:ปัญหาการเชื่อมต่อโทรศัพท์เข้ากับคอมพิวเตอร์ไม่ได้อาจเนื่องมาจาก
สายเคเบิลชำรุด
- คอมพิวเตอร์ชำรุด ไม่ได้กำหนดค่า
- ผิดพลาด โทรศัพท์ไม่ได้กำหนดค่า
1.สาย USB ไม่ควรยาว สั้น สั้น ไม่งอ หน้าสัมผัสไม่เสียหาย ทางที่ดีควรค้นหาสายเคเบิลที่ทดสอบกับโทรศัพท์เครื่องอื่นแล้วและใช้เพื่อเชื่อมต่อโทรศัพท์ของคุณ
2. คอมพิวเตอร์ควรทำงานได้ตั้งแต่แรกโดยไม่มีปัญหาและข้อผิดพลาด ใช้เพื่อระบุอุปกรณ์ที่เชื่อมต่อเสมอ เครื่องพิมพ์ กล้อง แฟลชไดรฟ์ มีไดรเวอร์และโปรแกรมที่จำเป็นสำหรับการทำงาน คอมพิวเตอร์จะต้องรีสตาร์ทอย่างสมบูรณ์ เริ่ม - ปิดเครื่อง - รีสตาร์ท
3. ต้องรีบูทโทรศัพท์ก่อนเชื่อมต่อ - ปิดเครื่องโดยสมบูรณ์แล้วบูตจากหน้าจอสีดำ หากวิธีนี้ไม่ได้ผลคุณจะต้องปิดโทรศัพท์อีกครั้ง ถอดแบตเตอรี่ ซิมการ์ด แฟลชการ์ดออก จากนั้นใส่ทุกอย่างเข้าที่: แบตเตอรี่, ซิมการ์ด, แฟลชการ์ด, ฝาปิด, ดึงสาย usb ออกจากโทรศัพท์และคอมพิวเตอร์แล้วเสียบเข้าไป เปิดโทรศัพท์
ปรับการเชื่อมต่อโทรศัพท์กับพีซีอย่างละเอียด:
เชื่อมต่อสมาร์ทโฟน Android ของคุณเข้ากับคอมพิวเตอร์ผ่าน USB และรอเสียงที่มีลักษณะเฉพาะจากลำโพงซึ่งทำให้ชัดเจนว่ามีการเชื่อมต่อเกิดขึ้น ในถาด Windows ที่ด้านล่าง ข้อความจะปรากฏขึ้นว่าอุปกรณ์เชื่อมต่ออยู่และคำอธิบายการเชื่อมต่อ: กำลังเชื่อมต่อหรือเชื่อมต่ออยู่ หรือค้นหาไดรเวอร์
ไปที่การตั้งค่าโทรศัพท์ Android และตรวจสอบรายการ: การตั้งค่า (การตั้งค่า) - แอปพลิเคชัน (แอปพลิเคชัน) - เครื่องมือสำหรับนักพัฒนา (เครื่องมือสำหรับนักพัฒนา) รายการแก้ไขจุดบกพร่อง USB จะต้องปิดการใช้งาน
หลังจากขั้นตอนเหล่านี้ หน้าต่างการเชื่อมต่อจะปรากฏขึ้นบนหน้าจอโทรศัพท์ พร้อมตัวเลือก: การเชื่อมต่อ USB - ดิสก์แบบถอดได้, การเชื่อมต่อในโหมดโทรศัพท์ เลือกตัวเลือกที่ต้องการ สำหรับไฟล์จำนวนหนึ่ง ดาวน์โหลด ดาวน์โหลดเพลง วิดีโอ เกม คุณต้องเลือกรายการ - ดิสก์แบบถอดได้ ในโหมดนี้ ฟังก์ชั่นโทรศัพท์บางอย่างจะไม่ทำงาน
หลังจากนั้น Windows จะแสดงข้อความว่ามีการเชื่อมต่อแฟลชไดรฟ์เพิ่มเติมและจะสามารถทำงานกับไฟล์ได้ แต่ระวังอย่าลบไฟล์ระบบของโปรแกรมที่ติดตั้งออกจากโทรศัพท์ของคุณโดยไม่ตั้งใจเพราะหากไม่มีไฟล์เหล่านี้โทรศัพท์จะไม่สามารถทำงานได้
ปิดโทรศัพท์ของคุณอย่างถูกต้อง จำเป็นที่มุมขวาล่างของถาดคลิกที่ภาพการเชื่อมต่อและเลือกคำสั่ง "ปิดการใช้งานแฟลชไดรฟ์" หลังจากยกเลิกการเชื่อมต่อโทรศัพท์จากแล็ปท็อป พีซี Android อาจช้าลงเล็กน้อยชั่วขณะหนึ่งจนกว่าระบบปฏิบัติการจะจัดทำดัชนีไฟล์โทรศัพท์ใหม่
การทำงานกับระบบไฟล์เมื่อเชื่อมต่อโทรศัพท์กับพีซีสามารถทำได้ในโหมดผู้ใช้หรือผู้ดูแลระบบ ในโหมดผู้ดูแลระบบรูท การเข้าถึงไฟล์ระบบทั้งหมดของสมาร์ทโฟนจะปรากฏขึ้น ผู้ใช้จะไม่ได้รับสิทธิ์ดังกล่าวไม่ว่าจะเสียอะไรก็ตาม คุณสามารถอ่านเกี่ยวกับวิธีการเข้าถึง ROOT ไปยังโทรศัพท์ Android ได้ที่นี่
คำถามที่ 2:
คำอธิบายของปัญหา:
ก่อนหน้านี้ เมื่อเชื่อมต่อกับพีซี การแจ้งเตือนจะปรากฏขึ้นบนโทรศัพท์โดยอัตโนมัติเกี่ยวกับตัวเลือกการเชื่อมต่อ: เฉพาะการชาร์จ, ดิสก์ไดรฟ์ วันนี้เป็นครั้งแรกที่โทรศัพท์ไม่ได้แจก มันเพิ่งเริ่มชาร์จโดยไม่มีการแจ้งเตือนใด ๆ สิ่งที่ฉันทำ: รีบูทโทรศัพท์, รีบูทคอมพิวเตอร์, ผ่าน "การตั้งค่า / การเชื่อมต่อกับพีซี" และตั้งค่าทุกอย่าง, ปิดโปรแกรมป้องกันไวรัส ฉันกำลังมองหาคำแนะนำจากพวกคุณ
คำตอบ 2:
หากคุณติดตั้งโปรแกรมลงในโทรศัพท์หรือคอมพิวเตอร์ โปรแกรม Task Killer (ใกล้กว่า ตัวลบแอปพลิเคชัน) คุณต้องลบออกจากโทรศัพท์ของคุณ
- สำหรับโทรศัพท์ HTC ให้ติดตั้งโปรแกรม HTCsync เวอร์ชันล่าสุด
- ปิดโทรศัพท์
- เราถอดแยกชิ้นส่วนโทรศัพท์ (ถอดฝาครอบ, แบตเตอรี่, ซิมการ์ด, แฟลชไดรฟ์) แล้วประกอบกลับเข้าไป
- เปิดโทรศัพท์
- เชื่อมต่อสาย usb
- หน้าต่างการเลือกจะปรากฏขึ้นบนโทรศัพท์ (การชาร์จ การขับรถ อื่นๆ)
- เลือกไดรฟ์
- การเชื่อมต่อกับพีซี
วิธีเชื่อมต่อโทรศัพท์เข้ากับคอมพิวเตอร์ผ่าน Bluetooth
ในการเชื่อมต่อคุณต้องมี:
เปิดใช้งานบลูทูธในโทรศัพท์ หากจำเป็น ให้ตั้งค่าโหมด - "มองเห็นได้ทั้งหมด" ในเมนู "บลูทูธ"
- เปิด Bluetooth บนพีซี โลโก้ Bluetooth ควรปรากฏในถาด
- หรือผ่านโลโก้ Bluetooth นี้ ให้เลือกคำสั่ง "เชื่อมต่อ"
- หรือเชื่อมต่อเพื่อจับคู่โทรศัพท์กับคอมพิวเตอร์ผ่านโปรแกรมพิเศษ สำหรับโทรศัพท์ Nokia - Nokia PC Suite สำหรับ Samsung - Samsung PC Studio
- เมื่อเชื่อมต่อผ่านโปรแกรมของผู้ผลิตโทรศัพท์คุณต้องไปที่การตั้งค่าโปรแกรม สำหรับ Nokia PC Suite ให้เลือกแท็บจัดการการเชื่อมต่อ - ประเภทการเชื่อมต่อ Bluetooth - คลิกปุ่ม "การตั้งค่า"
- ด้วยเหตุนี้ หน้าต่างป้อนรหัสผ่านควรปรากฏขึ้นบนโทรศัพท์และคอมพิวเตอร์ เช่น 0000
หากการเชื่อมต่อล้มเหลว ให้คลิกคำสั่ง "ค้นหาอุปกรณ์" หรือ "ค้นหาอีกครั้ง"
การเชื่อมต่อโทรศัพท์เข้ากับคอมพิวเตอร์ผ่านสาย DATA โดยใช้ซอฟต์แวร์และไดรเวอร์ที่เป็นกรรมสิทธิ์จากผู้ผลิตโทรศัพท์
สำหรับโทรศัพท์สมาร์ทโฟน Samsung - โปรแกรม Samsung PC Studio
Samsung PC Studio ช่วยให้คุณสามารถเชื่อมต่อโทรศัพท์ของคุณกับคอมพิวเตอร์ส่วนบุคคลและให้ความสามารถในการควบคุมโทรศัพท์ของคุณผ่านเครือข่าย แอปพลิเคชัน Samsung PC Studio PC สามารถถ่ายโอนและแก้ไขข้อมูลส่วนบุคคลและไฟล์มีเดียบนโทรศัพท์ SAMSUNG นอกจากนี้ โปรแกรมยังมีวิซาร์ดการเชื่อมต่อ ตัวจัดการรายชื่อ ข้อความและไฟล์ และตัวจัดการการซิงโครไนซ์โทรศัพท์กับคอมพิวเตอร์ ในบางกรณี โปรแกรมต้องใช้ DirectX 9.0 บน Windows
คุณสมบัติที่สำคัญของ Samsung PC Studio:
สำรองและกู้คืนข้อมูลโทรศัพท์: รายชื่อ ปฏิทิน ไฟล์ผ่านพีซี
- ซิงโครไนซ์รายชื่อปฏิทินและบันทึกย่อเป็นรูปแบบ Microsoft Outlook
- การใช้โทรศัพท์ของคุณเป็นโมเด็ม
- ดูและเปลี่ยนชื่อไฟล์โทรศัพท์มือถือ
- สร้าง ดู ลบ และแก้ไขข้อมูลผู้ติดต่อบนพีซี
- ดู ลบ คัดลอกข้อความ SMS บนพีซี สร้างและส่ง SMS จากพีซี
- แปลงเพลงเป็นรูปแบบที่โทรศัพท์รองรับ
- บันทึก ดู และเล่นไฟล์ภาพและวิดีโอจากโทรศัพท์ไปยังพีซี
- การแก้ไขภาพเพื่อสร้างพื้นหลังเดสก์ท็อปของโทรศัพท์ ภาพ MMS และดาวน์โหลดลงในโทรศัพท์ของคุณ
- ดาวน์โหลดและติดตั้งโปรแกรม แอพพลิเคชั่น และเกมบนโทรศัพท์ของคุณ
ซอฟต์แวร์สำหรับการซิงโครไนซ์โทรศัพท์ Nokia สมาร์ทโฟน - โปรแกรม Nokia PC Suite
เช่นเดียวกับผู้ผลิตโทรศัพท์รายอื่นๆ Nokia ต้องใช้สายเคเบิลข้อมูลประเภท DKU ดั้งเดิมของตนเองในการเชื่อมต่อสำหรับโทรศัพท์บางรุ่น การเชื่อมต่อโทรศัพท์กับพีซีผ่านสายเคเบิลดังกล่าวทำได้ผ่านซอฟต์แวร์อย่างเป็นทางการและเป็นกรรมสิทธิ์เท่านั้น - โปรแกรม PC Suite แอปพลิเคชัน Nokia PC Suite เป็นแพ็คเกจซอฟต์แวร์ที่คุณสามารถเปลี่ยนและแก้ไขรูปภาพ, เสียงเรียกเข้า, โพลีโฟนี, แก้ไขและเปลี่ยนรายการสมุดโทรศัพท์, ทำงานกับข้อความ, ใช้โทรศัพท์ของคุณเป็นโมเด็ม และที่สำคัญที่สุดคือคัดลอกและดาวน์โหลด ไฟล์ไปยังโทรศัพท์ของคุณผ่านทางพีซี
การเชื่อมต่อโทรศัพท์ Siemens, DES, SiMoCo, โปรแกรม MPM
โปรแกรมการสื่อสารจำนวนมากสามารถใช้กับโทรศัพท์ Siemens - DES (ซอฟต์แวร์แลกเปลี่ยนข้อมูล), SiMoCo (Siemens Mobile Control) หรือ MPM (ตัวจัดการโทรศัพท์มือถือ) ตัวจัดการโทรศัพท์นี้เป็นแอปพลิเคชั่นมัลติฟังก์ชั่นที่คุณสามารถคัดลอกและบันทึกข้อมูลลงในโทรศัพท์ Siemens ของคุณได้สำเร็จ
การเชื่อมต่อโทรศัพท์ Motorola
โปรแกรมสากลที่กล่าวข้างต้นยังเหมาะสำหรับโทรศัพท์ Motorola โดยเฉพาะอย่างยิ่งฉันต้องการเน้นโปรแกรมสำหรับการซิงโครไนซ์โทรศัพท์ Motorola กับพีซี - MPT (เครื่องมือโทรศัพท์มือถือ) และ ME (MobilEdit)
โปรแกรมสำหรับโทรศัพท์ทุกรุ่น
Nokia PC Suite เวอร์ชันล่าสุดรองรับการเชื่อมต่อกับโทรศัพท์ Nokia เกือบทุกรุ่น แต่มีปัญหาในการค้นหาและซื้อสายเคเบิลข้อมูล DKU ดั้งเดิมในร้านค้า เพื่อแก้ไขปัญหานี้มีโปรแกรม MobiMB ซึ่งคุณสามารถเชื่อมต่อโทรศัพท์ของคุณกับคอมพิวเตอร์ได้โดยไม่ต้องใช้สายเคเบิล CA, FBUS และ DLR ที่เป็นกรรมสิทธิ์ โปรแกรมนี้คล้ายกับ PC Suite และยังสามารถเชื่อมต่อโทรศัพท์ผ่าน Bluetooth และ IrDA
นั่นคือทฤษฎี ตอนนี้ฝึกฝน:
1. ติดตั้งซอฟต์แวร์ โปรแกรม ไดรเวอร์ที่จำเป็นทั้งหมดจากซีดีของโทรศัพท์ หรือดาวน์โหลดซอฟต์แวร์จากเว็บไซต์ของผู้ผลิตโทรศัพท์ผ่านทางอินเทอร์เน็ต
2. เรารีบูทคอมพิวเตอร์
3. เสียบสายเคเบิลเข้ากับพอร์ตโทรศัพท์และคอมพิวเตอร์
4. เปิดโปรแกรม (สำหรับ Nokia) - Nokia PC Suite
5. เลือกการเชื่อมต่อที่เราต้องการ ในกรณีของเราคือพอร์ตอนุกรม
6. กดปุ่ม "ขั้นสูง" และเลือกพอร์ต COM ที่ถูกต้อง
7. ในโปรแกรมโทรศัพท์ของเราควรจะปรากฏในรายการโทรศัพท์
หากโทรศัพท์ไม่ปรากฏในรายการเชื่อมต่อ แสดงว่าเลือกพอร์ต COM ผิด หรือไดรเวอร์มีปัญหา หรือไม่มีสายเคเบิล
ในกรณีนี้ คุณสามารถลองเชื่อมต่อโทรศัพท์ของคุณกับคอมพิวเตอร์ผ่านโปรแกรมอื่น เช่น MobiMB
ตรรกะของกระบวนการเชื่อมต่อกับโปรแกรมและโทรศัพท์ต่าง ๆ ผ่านสายเคเบิลข้อมูลจะเหมือนกันความแตกต่างจะอยู่ในชื่อของรายการเมนูโปรแกรมเท่านั้น
หากต้องการเชื่อมต่อโทรศัพท์ Motorola ผ่านโปรแกรม MPT (เครื่องมือโทรศัพท์มือถือ) คุณสามารถแนะนำการตั้งค่านี้ได้ หากโปรแกรมตรวจไม่พบโทรศัพท์ในครั้งแรก จากนั้นเพื่อเชื่อมต่อโทรศัพท์ ให้กด F6 แล้วเลือก "การตั้งค่าการสื่อสาร" ทำเครื่องหมายที่ช่องถัดจาก "เปิดใช้งานการรับสัญญาณ" และ "เปิดใช้งานการส่งสัญญาณ" แล้วคลิกปุ่ม "เปลี่ยนโมเด็ม" หลังจากนั้นโปรแกรมจะแจ้งให้คุณเลือกรุ่นโทรศัพท์ หลังจากนั้นโปรแกรมจะพยายามค้นหาโทรศัพท์และเมื่อพบแล้วทุกอย่างจะทำงานได้
คำแนะนำโดยละเอียดเกี่ยวกับวิธีเชื่อมต่อโทรศัพท์ Highscreen Five Pro บนแพลตฟอร์ม Android 5 OS บนหน้าจอความละเอียด 1280x720 ประเภท AMOLED สี 16.78 ล้านสี สัมผัสพีซีผ่านบลูทูธ wifi ผ่าน wifi บลูทูธ บลูทูธ ผ่าน สายเคเบิลข้อมูล โปรแกรมสำหรับเชื่อมต่อโทรศัพท์ พลังน้ำแข็งจอสูง, zera f, Boost 2 SE, สี่, zera s rev s, ห้าโปร, เฮอร์คิวลีส, เบย์, อัลฟ่าเรจ, จอบ, บริสุทธิ์ f, หมิ่น, วินวิน, บริสุทธิ์ j, สปาร์ก 2, ธ อร์แบล็ก, Alpha R, omega prime s mini, สไปเดอร์, winjoy, black gtx, Zera U, spark, คู่อร่อย, บูสต์ 3 pro, ระเบิด, โจมตี, alpha gtr, การระเบิด, alpha gt, cosmo, jet duo ไปยังคอมพิวเตอร์ แล็ปท็อป
รีวิว Highscreen ยอดนิยม
| การตัดทำงานอย่างรวดเร็วบนโทรศัพท์และไม่ใช้พื้นที่ในหน่วยความจำของโทรศัพท์มากนัก | |
| ไอคอนที่แสดง, ไอคอนบนหน้าจอโทรศัพท์มือถือหมายถึงอะไร? จะถอดรหัสไอคอนที่แสดงที่ด้านบนของหน้าจอโทรศัพท์มือถือได้อย่างไร? | |
 | โซเชียลเน็ตเวิร์ก vk.com เป็นเครือข่ายที่มีผู้เข้าชมมากที่สุดในประเทศของเรา ในตอนแรก คุณสามารถใช้เครือข่ายได้บนคอมพิวเตอร์เท่านั้น เมื่อ 10 ปีที่แล้วไม่มีโทรศัพท์หน้าจอสัมผัส ไม่ต้องพูดถึงแท็บเล็ต Highscreen |
“บันทึกไว้แล้ว การรักษาความปลอดภัย WPA/WPA2” และ “การตรวจสอบสิทธิ์ล้มเหลว” เป็นข้อผิดพลาดที่ผู้ใช้สมาร์ทโฟนและแท็บเล็ต Android ทุกรายต้องเผชิญไม่ช้าก็เร็ว หากปัญหานี้เกิดขึ้น อย่าวิ่งไปที่ศูนย์บริการ และอย่าขอให้เพื่อนของคุณแฟลชอุปกรณ์ ในการเริ่มต้น ให้อ่านคำแนะนำและค้นหาว่าต้องทำอย่างไรหากการรับรองความถูกต้องล้มเหลวเมื่อเชื่อมต่อกับ WiFi บน Android
สาเหตุและวิธีแก้ปัญหา
มีเหตุผลบางประการและไม่ยากที่จะแก้ไข
ตรวจสอบว่ารหัสผ่านที่ป้อนถูกต้องหรือไม่
ไม่ นี่ไม่ใช่เรื่องตลก บ่อยครั้งที่ผู้ใช้พิมพ์ผิด ลืมเปลี่ยนรูปแบบแป้นพิมพ์ หรือพิมพ์รหัสผ่านที่ไม่คำนึงถึงตัวพิมพ์เล็กและตัวพิมพ์ใหญ่ ลองป้อนชุดค่าผสมอีกครั้งและทำเครื่องหมายที่ช่องถัดจาก "แสดงอักขระที่ป้อน" สิ่งนี้จะช่วยคุณหลีกเลี่ยงปัญหาที่เกิดซ้ำ
สำคัญ! สำหรับการดำเนินการใด ๆ กับเครือข่ายไร้สาย (การเปลี่ยนรหัสผ่าน ที่อยู่ IP พร็อกซี และเซิร์ฟเวอร์ DNS) ให้ลบเครือข่ายที่บันทึกไว้และเชื่อมต่ออีกครั้งเสมอ! เพียงกดฟิลด์ที่มีเครือข่ายที่ต้องการค้างไว้

ปัญหากับการตั้งค่าเราเตอร์
อุปกรณ์ 15% มีโมดูล WiFi บนเครื่องที่ไม่รองรับมาตรฐาน 802.11n ในการดำเนินการนี้ให้ป้อนการตั้งค่าเราเตอร์: ในแถบที่อยู่ของเบราว์เซอร์ให้ป้อน 192.168.0.1 หรือ 192.168.1.1 แล้วป้อนชื่อผู้ใช้และรหัสผ่านของคุณในหน้าต่างที่ปรากฏขึ้น ลองพิจารณา TP-Link WR740N เป็นตัวอย่าง
อ้างอิง! เราเตอร์ส่วนใหญ่ใช้ "admin" เป็นชื่อผู้ใช้และรหัสผ่านตามค่าเริ่มต้น

ในบางกรณี ปัญหาเกิดจากการเปิดใช้งานโหมดความปลอดภัย WPA2 แทนที่ WPA2-Personal ด้วย WPA และประเภทการเข้ารหัสด้วย AES ทั้งหมดนี้อยู่ในเมนูย่อย "ความปลอดภัยไร้สาย"

การใช้แอปพลิเคชันบุคคลที่สาม
มีแอปมากมายใน Google Play Market ที่สัญญาว่าจะแก้ปัญหาการเชื่อมต่อไร้สายทั้งหมดของคุณ
โดยพื้นฐานแล้วสิ่งเหล่านี้คือหุ่นจำลองที่จะลดประสิทธิภาพของอุปกรณ์ของคุณและใช้หน่วยความจำเพิ่มเติม แต่มีข้อยกเว้น: WiFi Fixer ยังไม่ชัดเจนว่าอะไรคือพื้นฐานของโปรแกรมนี้ แต่บทวิจารณ์นั้นน่ายกย่องมาก ลองมัน.
ปัญหาเกี่ยวกับเฟิร์มแวร์ของอุปกรณ์ Android
ในอุปกรณ์บางรุ่น ปัญหานี้เกิดขึ้นหลังจากการอัพเดตอย่างเป็นทางการจากผู้ผลิต ตัวอย่างเช่นในสมาร์ทโฟน LG L90 D410 Dual ที่ใช้ Android 5.0.1 ข้อผิดพลาดนี้ปรากฏขึ้นอย่างต่อเนื่องและเป็นไปได้ที่จะเชื่อมต่อกับเครือข่าย WiFi ที่เปิดอยู่เท่านั้น หากคุณแน่ใจว่าอุปกรณ์ทำงานผิดปกติ โปรดติดต่อฝ่ายบริการสนับสนุนหรือศูนย์บริการ
ทางเลือกอื่นในการแก้ไขข้อผิดพลาดหรือ "ไม้ยันรักแร้"
มันไม่ได้ผลเสมอไปและไม่ใช่ในทุกอุปกรณ์ แต่ถ้าคุณรู้สึกสิ้นหวังให้ไปที่ "การตั้งค่า" คลิก "เพิ่มเติม" - "โหมดการปล่อยสัญญาณ"
- เปิดและปิดโมเด็ม Bluetooth (รอให้เปิด)
- เปิดและปิดจุดเข้าใช้งาน (อย่าคลิกอย่างรวดเร็ว แต่รอจนกว่าจะเปิดแล้วปิดเท่านั้น)
- เข้าสู่ระบบ VPN และตั้งรหัสผ่าน
- เปิด/ปิดโหมดการบิน
- กำไร!
เมื่อตั้งค่าเราเตอร์เป็นครั้งแรก ให้คำนึงถึง “ความสามารถ” ของอุปกรณ์ Android ของคุณ และอย่าใช้การเข้ารหัสและรหัสผ่านสามสิบหลัก โดยเฉพาะอย่างยิ่งหากคุณอาศัยอยู่ในเขตชานเมือง และหากความปลอดภัยเป็นสิ่งสำคัญที่สุดก็ควรปรึกษาผู้เชี่ยวชาญจะดีกว่า ขอให้โชคดี!
ข้อผิดพลาดในการรับรองความถูกต้องเมื่อเชื่อมต่อกับ WiFi เป็นหนึ่งในปัญหาที่พบบ่อยที่สุดที่เกี่ยวข้องกับปัญหาในการเชื่อมต่ออุปกรณ์กับเราเตอร์ (เราเตอร์)
มาดูข้อผิดพลาดให้ละเอียดยิ่งขึ้นและควรทำอย่างไรหากเกิดขึ้น
เหตุใดปัญหานี้จึงเกิดขึ้น
ข้อผิดพลาดในการรับรองความถูกต้องเกิดขึ้นเมื่อเราเตอร์และอุปกรณ์ (ผู้สมัครสมาชิกที่เชื่อมต่อ) ไม่สามารถระบุซึ่งกันและกันได้ด้วยเหตุผลหลายประการ ตัวบ่งชี้หลักของปัญหาดังกล่าวคือเมื่อเชื่อมต่อกับเครือข่ายจะมีข้อความว่า "บันทึกแล้ว ไม่ได้เชื่อมต่อ" หรือเพียงแค่ "บันทึกแล้ว"
ปัญหานี้มักเกิดขึ้นทั้งบนอุปกรณ์ที่ใช้ระบบปฏิบัติการ Android และบนคอมพิวเตอร์ส่วนบุคคลและแล็ปท็อปทั่วไป เรามาพิจารณารายละเอียดเพิ่มเติมเกี่ยวกับวิธีแก้ไขปัญหาที่เป็นไปได้ทั้งหมด
ทำตามคำแนะนำและเคล็ดลับเพื่อตั้งค่าการเชื่อมต่ออินเทอร์เน็ตที่ถูกต้อง
ตรวจสอบรหัสผ่าน
บ่อยครั้งผู้ใช้ไม่สามารถเชื่อมต่อกับเครือข่ายได้เนื่องจากรหัสผ่านไม่ถูกต้อง เนื่องจากหน้าต่างการเข้าถึงเริ่มต้นซ่อนอักขระรหัสผ่านที่ป้อน ผู้ใช้อาจทำผิดพลาดและป้อนอักขระตัวใดตัวหนึ่งไม่ถูกต้อง
ทำเครื่องหมายที่ช่อง "แสดงรหัสผ่าน" เพื่อดูอักขระทั้งหมดที่คุณป้อน บนคอมพิวเตอร์ที่ใช้ Windows OS ให้กดปุ่มที่อยู่ทางด้านขวาในช่องข้อความค้างไว้เพื่อดูอักขระของรหัสผ่านที่ป้อนเพื่อเข้าถึงเราเตอร์

หากคุณลืมรหัสผ่าน คุณต้องใช้การตั้งค่าเราเตอร์
โดยทำตามคำแนะนำด้านล่าง:
- เข้าสู่ระบบโดยใช้คอมพิวเตอร์ส่วนตัวหรือแล็ปท็อปของคุณในเบราว์เซอร์ใดก็ได้
- ป้อนที่อยู่ในเครื่องของเราเตอร์ในแถบที่อยู่ ดูที่อยู่ที่ด้านล่างของเราเตอร์หรือในคู่มือ หากคุณไม่พบข้อมูล localhost ให้ใช้ตัวเลือกบรรทัดคำสั่ง
เปิดใช้งานหน้าต่างเรียกใช้ ในกล่องข้อความ ให้พิมพ์ "cmd" (โดยไม่ต้องใส่เครื่องหมายคำพูด) กดปุ่มตกลง. ในกล่องโต้ตอบคอนโซลที่เปิดขึ้น ให้พิมพ์ข้อความ "ipconfig" (โดยไม่ใส่เครื่องหมายคำพูด) แล้วกด Enter
ค้นหารายการ "เกตเวย์หลัก" และดูที่อยู่ในคอลัมน์ตรงข้าม - นี่คือตัวระบุท้องถิ่นของเราเตอร์บนเครือข่าย

- ป้อนข้อมูลเพื่อเข้าสู่การตั้งค่าเราเตอร์ (เข้าสู่ระบบและรหัสผ่านการเข้าถึง) หากคุณลืมรายละเอียดเหล่านี้ โปรดติดต่อผู้ให้บริการเครือข่ายของคุณ
- หลังจากเข้าสู่ระบบ คุณจะถูกนำไปที่แท็บการตั้งค่าด่วนของเราเตอร์ เมนูการตั้งค่าจะแตกต่างกันไปขึ้นอยู่กับรุ่นของเราเตอร์ ในบางกรณีอาจนำเสนอเป็นภาษาอังกฤษ
- ไปที่แท็บการตั้งค่าขั้นสูงและในช่อง WiFi เลือกรายการการตั้งค่าความปลอดภัยดังแสดงในรูปด้านล่าง

- ในช่องข้อความของคีย์เข้ารหัส คุณสามารถค้นหาคีย์เข้ารหัสที่เราเตอร์ใช้ได้อย่างเปิดเผย

- ปิดเมนูการตั้งค่าแล้วลองเชื่อมต่อกับเราเตอร์โดยป้อนรหัสผ่านที่คุณเพิ่งดู
ตรวจสอบการเชื่อมต่อเราเตอร์
หากคุณยังคงได้รับข้อผิดพลาดในการรับรองความถูกต้องหลังจากป้อนรหัสผ่านที่ถูกต้อง ขั้นตอนถัดไปคือการตรวจสอบว่าเราเตอร์เชื่อมต่อกับเครือข่ายอย่างถูกต้องหรือไม่ รูปด้านล่างแสดงแผนภาพการเชื่อมต่อพื้นฐานของเราเตอร์
ตรวจสอบให้แน่ใจว่าได้ต่อสายไฟทั้งหมดแล้วตามที่แสดง มิฉะนั้น ให้เชื่อมต่อใหม่ หลังจากนั้นให้รีบูทอุปกรณ์ทั้งหมดแล้วลองเชื่อมต่อกับเราเตอร์อีกครั้ง
นอกจากนี้ ปัญหาข้อผิดพลาดในการรับรองความถูกต้องอาจเกิดขึ้นที่ฝั่งผู้ให้บริการ ดังนั้นจึงควรโทรติดต่อผู้ให้บริการการสื่อสารกลับ บางทีพวกเขาสามารถแก้ปัญหาได้หรือส่งผู้เชี่ยวชาญที่มีความสามารถมาให้คุณเพื่อแก้ไขปัญหา
ในบางกรณี เกิดข้อผิดพลาดในการรับรองความถูกต้องบนคอมพิวเตอร์ที่มีไดรเวอร์อะแดปเตอร์เครือข่าย (ชิปเครือข่าย) ที่ล้าสมัย ทำตามคำแนะนำเพื่ออัพเดตซอฟต์แวร์ไดรเวอร์:
- เปิดใช้งานหน้าต่างตัวจัดการอุปกรณ์ของระบบ ในการดำเนินการนี้ให้คลิกขวาที่ปุ่ม "Start" และเลือก "Device Manager";

- ค้นหาแท็บที่มีอะแดปเตอร์เครือข่ายในอุปกรณ์ทั้งหมดแล้วขยาย

- ค้นหาอแด็ปเตอร์ WiFi ของคุณในรายการอุปกรณ์ คลิกขวาแล้วเลือกอัพเดตไดรเวอร์ กระบวนการติดตั้งซอฟต์แวร์ไดรเวอร์จะเริ่มและสิ้นสุดโดยอัตโนมัติ
รีสตาร์ทเราเตอร์และคอมพิวเตอร์ของคุณ แล้วลองเชื่อมต่อกับเครือข่ายอีกครั้ง

อัปเดตไดรเวอร์อะแดปเตอร์เครือข่ายเราเตอร์บนคอมพิวเตอร์ของผู้ใช้
ข้อผิดพลาดในการรับรองความถูกต้อง WiFi บน Android เป็นข้อผิดพลาดที่พบบ่อย น่าเสียดายที่ไม่ใช่ผู้ใช้ทุกคนที่เข้าใจว่ามันหมายถึงอะไรและจะแก้ไขได้อย่างไร ในขณะเดียวกัน เพื่อที่จะแก้ไขมัน คุณต้องรู้ว่าทำไมมันถึงเกิดขึ้น ดังนั้นในการเริ่มต้นคุณควรตอบคำถามว่าการรับรองความถูกต้องของ WiFi คืออะไร
ตอนนี้คลิกที่มันแล้วกดนิ้วของคุณจนกระทั่งเมนูเพิ่มเติมปรากฏขึ้นซึ่งคุณต้องเลือก "ลืมเครือข่าย" ไม่ต้องกังวลมันจะไม่หายไป เฉพาะข้อมูลเกี่ยวกับเรื่องนี้เท่านั้นที่จะถูกลบ
ตอนนี้เริ่มค้นหาการเชื่อมต่อที่มีอยู่อีกครั้ง ลองเชื่อมต่อกับเราเตอร์ของคุณ เฉพาะครั้งนี้เท่านั้น เมื่อป้อนรหัสผ่าน ให้ทำเครื่องหมายที่ช่อง "แสดงรหัสผ่าน"
สิ่งนี้จะช่วยให้คุณเห็นอักขระที่ป้อน ตรวจสอบความถูกต้องของคีย์อย่างระมัดระวัง หากป้อนรหัสผ่านอย่างถูกต้อง แต่ข้อผิดพลาดการตรวจสอบความถูกต้องเครือข่าย WiFi ยังคงปรากฏบนอุปกรณ์ Android คุณควรเข้าสู่การตั้งค่าเราเตอร์และตรวจสอบประเภทการเข้ารหัส
การตั้งค่าประเภทการเข้ารหัสในการตั้งค่าเราเตอร์
ในการเข้าสู่การตั้งค่าเราเตอร์คุณต้องเชื่อมต่อก่อน คุณสามารถทำได้โดยใช้แล็ปท็อปหรือคอมพิวเตอร์เดสก์ท็อป ทั้งผ่าน WiFi และใช้สายเคเบิล หลังจากเชื่อมต่อแล้ว ให้เปิดเบราว์เซอร์และป้อน IP ของจุดเข้าใช้งานในแถบที่อยู่ ตามกฎแล้วที่อยู่ของอุปกรณ์จะระบุไว้ในเคสตามคำแนะนำหรือในกล่อง นอกจากนี้ยังสามารถดูได้ในแผงควบคุมเครือข่าย
หากต้องการดูข้อมูลการเชื่อมต่อ ให้คลิกขวาที่ไอคอนถาด (บริเวณเดสก์ท็อปที่มุมขวาล่าง) เลือก "ศูนย์ควบคุมเครือข่าย"
ในส่วนกลางของหน้าต่างที่เปิดขึ้น ให้ค้นหา "ประเภทการเชื่อมต่อ" และคลิกที่ " การเชื่อมต่อเครือข่ายไร้สาย" (หรือ " เครือข่ายไร้สาย" ใน Windows 8) ในหน้าต่างที่เปิดขึ้นให้คลิกปุ่ม "รายละเอียด" ค้นหาบรรทัด "เกตเวย์เริ่มต้น IPv4" นี่คือที่อยู่ที่ต้องป้อนในเบราว์เซอร์
ก่อนอื่นคุณควรคลิก "การตั้งค่าขั้นสูง" คุณจะพบปุ่มที่ด้านล่างของเมนู หลังจากคลิกแล้ว หน้าต่างเพิ่มเติมหลายบานจะปรากฏขึ้น เราสนใจหน้าต่างที่เรียกว่า "WiFi" ในนั้นให้เปิดรายการ "การตั้งค่าความปลอดภัย"
บรรทัดแรก "Network Authentication" คือประเภทของการเข้ารหัสที่อุปกรณ์ Android อาจไม่รองรับ ที่นี่คุณควรเลือก WPA-PSK/WPA2-PSK2 แบบผสม นี่เป็นการเข้ารหัสแบบผสมที่รองรับโดยอุปกรณ์สมัยใหม่เกือบทั้งหมด รวมถึง Android หลังการติดตั้งให้คลิกปุ่ม "ใช้" และรีบูตเราเตอร์
หากทุกอย่างถูกต้อง หลังจากทำตามขั้นตอนแล้ว ข้อผิดพลาดในการตรวจสอบสิทธิ์เครือข่าย WiFi เมื่อเชื่อมต่ออุปกรณ์ Android จะถูกกำจัด
ปัญหาการตรวจสอบสิทธิ์ Android WiFi: วิดีโอ
ไม่ใช่เรื่องแปลกที่ผู้ใช้จะพบข้อผิดพลาดในการรับรองความถูกต้องเมื่อเชื่อมต่อกับ WiFi บนอุปกรณ์ Android สาเหตุส่วนใหญ่เกิดจากการป้อนรหัสผ่านไม่ถูกต้อง แม้ว่าสถานการณ์ที่การเชื่อมต่อที่ทำงานก่อนหน้านี้ปฏิเสธการเข้าถึงอย่างกะทันหันก็เกิดขึ้นเช่นกัน เกี่ยวกับสาเหตุที่เกิดเหตุการณ์เช่นนี้และวิธีจัดการกับมัน - ในบทความถัดไป
สาเหตุของข้อผิดพลาดในการรับรองความถูกต้อง
เครือข่ายที่ปลอดภัยใดๆ ก็ตามแสดงถึงการมีอยู่ของคีย์ - คำรหัสที่ให้สิทธิ์ผู้ใช้ในการรับและส่งข้อมูล หากคุณป้อนรหัสผ่านผิด เมื่อเชื่อมต่อกับ Wi-Fi ระบบจะเขียนว่า: "ข้อผิดพลาดในการรับรองความถูกต้อง" และโปรโตคอลการเชื่อมต่อจะหยุดชะงัก การผสมอักขระที่ป้อนไม่ถูกต้องเป็นปัญหาที่พบบ่อยที่สุด เพื่อหลีกเลี่ยงปัญหานี้ ขอแนะนำให้จำไว้ว่า:
- เรื่องจดหมาย;

- คุณต้องตรวจสอบภาษาที่ป้อน

- การแทนที่ตัวอักษรเช่น "s" ภาษาอังกฤษด้วย "s" ภาษารัสเซียเป็นสิ่งที่ยอมรับไม่ได้
แม้ว่าป้อนรหัสผ่านอย่างถูกต้องแล้ว แต่อุปกรณ์ไม่ได้เชื่อมต่อกับ Wi-Fi ข้อผิดพลาดในการตรวจสอบสิทธิ์อาจอยู่ที่ด้านข้างของเราเตอร์ สามารถตรวจสอบสิ่งต่อไปนี้ได้ระหว่างการเชื่อมต่อ ทั้งนี้ขึ้นอยู่กับคุณลักษณะของอุปกรณ์ที่เชื่อมต่อ:
- SSID เครือข่าย;

- ที่อยู่ MAC ของเราเตอร์

หากอย่างน้อยหนึ่งรายการไม่ตรงกับข้อมูลที่จัดเก็บไว้ในหน่วยความจำ สมาร์ทโฟนหรือแท็บเล็ตจะขัดจังหวะโปรโตคอลการเชื่อมต่อด้วยเหตุผลด้านความปลอดภัย ความคลาดเคลื่อนนี้อาจเกิดจาก:
- ความล้มเหลวของการตั้งค่าในเราเตอร์
- การทดแทนที่เป็นอันตราย
- ใหม่.

ไม่ว่าสาเหตุจะเป็นอย่างไร คุณต้องแก้ไขปัญหาอย่างครอบคลุมทั้งบนอุปกรณ์ที่เชื่อมต่อและบนเราเตอร์
อุปกรณ์ Android: การแก้ไขปัญหาการตรวจสอบสิทธิ์
ดังนั้นจึงเกิดข้อผิดพลาดในการรับรองความถูกต้อง Wi-Fi บน Android: จะทำอย่างไรในสถานการณ์เช่นนี้? ก่อนอื่น คุณต้องแน่ใจว่า:
- มีการเชื่อมต่อกับเครือข่ายนั้น
- ป้อนรหัสผ่านถูกต้อง
- มีการจำกัดจำนวนอุปกรณ์ที่เชื่อมต่อหรือไม่?
- คุณเป็นคนเดียวที่มีปัญหาการเชื่อมต่อ
คุณสามารถลองป้อนรหัสผ่านอีกครั้ง ในการดำเนินการนี้ไปที่การตั้งค่า - เครือข่ายไร้สาย (การเชื่อมต่อไร้สาย - ขึ้นอยู่กับเวอร์ชันของ Android) ในหน้าต่างที่ปรากฏขึ้น ให้ค้นหาชื่อ SSID ค้างไว้ เลือก "เปลี่ยนการตั้งค่า" ในรายการแบบเลื่อนลง หลังจากป้อนรหัสผ่านใหม่แล้ว ให้ลองเชื่อมต่ออีกครั้ง หากวิธีนี้ไม่ช่วยให้อ่านต่อ
ในกรณีที่โทรศัพท์ของคุณไม่ได้เชื่อมต่อกับ WiFi ข้อผิดพลาดในการตรวจสอบสิทธิ์จะเกิดขึ้นบนอุปกรณ์นั้นเอง เพื่อแก้ไขปัญหานี้ คุณจะต้องดำเนินการหลายขั้นตอน

- การลบข้อมูลเก่าออกจากหน่วยความจำ สมาร์ทโฟนไม่เหมือนกับพีซีตรงที่ไม่รองรับการแก้ไข ดังนั้นวิธีเดียวที่จะแก้ไขปัญหาการเชื่อมต่อคือสร้างมันขึ้นมาใหม่ หากต้องการลบคุณต้องไปที่การตั้งค่าคลิกที่แท็บการเชื่อมต่อไร้สาย (ชื่ออาจแตกต่างกันขึ้นอยู่กับเวอร์ชัน) หลังจากเลือกเครือข่ายที่ต้องการแล้ว ให้กดนิ้วของคุณค้างไว้แล้วเลือกลบในเมนูที่ปรากฏขึ้น
- รีสตาร์ท WiFi คุณต้องปิดและเปิดโหมด WiFi เพื่อให้สามารถค้นหา SSID ที่ต้องการได้อีกครั้ง
- เชื่อมต่อใหม่ เมื่อตรวจพบ WiFi คุณจะได้รับแจ้งให้ป้อนรหัสผ่านอีกครั้ง หากซ่อนอยู่ คุณสามารถเพิ่ม SSID ด้วยตนเองได้ โดยไปที่การตั้งค่า - WiFi - การตั้งค่าขั้นสูง - เพิ่มใหม่ ในหน้าต่างที่ปรากฏขึ้น คุณจะต้องป้อนชื่อ (SSID) โปรโตคอลความปลอดภัย (ส่วนใหญ่มักจะเป็น WPA / WPA2 PSK) และรหัสผ่าน

หากครบทุกจุดอย่างถูกต้อง ข้อผิดพลาดในการรับรองความถูกต้องเมื่อเชื่อมต่อกับ Wi-Fi บนโทรศัพท์ควรหายไป
หากแท็บเล็ตไม่ได้เชื่อมต่อกับ Wifi ข้อผิดพลาดในการตรวจสอบสิทธิ์จะได้รับการแก้ไขในลักษณะเดียวกันทุกประการ
วันนี้เราจะพิจารณาปัญหาหนึ่งที่ผู้ใช้สมาร์ทโฟนและแท็บเล็ตเผชิญบ่อยมาก และในกรณีนี้ ไม่ว่าอุปกรณ์ของคุณจะเป็นยี่ห้อใดก็ตาม อาจเป็น Samsung, LG, Sony, Lenovo เป็นต้น เรากำลังพูดถึงข้อผิดพลาดในการรับรองความถูกต้องเมื่อเชื่อมต่อกับ Wi-Fi
สาเหตุคืออะไร? เหตุผลไม่ได้อยู่ที่ผู้ผลิตอย่างแน่นอน ข้อผิดพลาดเกิดขึ้นเมื่อคุณพยายามเชื่อมต่อกับเครือข่าย Wi-Fi บนสมาร์ทโฟนหรือแท็บเล็ต เธอบอกว่าคุณน่าจะป้อนรหัสผ่านจากเครือข่าย Wi-Fi ไม่ถูกต้อง ปัญหานี้แก้ไขได้ง่ายหากคุณพยายามเชื่อมต่อ Wi-Fi ที่บ้าน เป็นเรื่องที่แตกต่างไปจากเดิมอย่างสิ้นเชิงเมื่อพูดถึงเครือข่ายสาธารณะ - ในกรณีนี้ คุณไม่สามารถทำอะไรได้เลย เว้นแต่ว่าคุณจะพบรหัสผ่านสำหรับเครือข่าย Wi-Fi นี้จากใครบางคน
ข้อผิดพลาดมีลักษณะอย่างไร?
ตัวอย่างลักษณะของข้อผิดพลาด
คุณเปิด Wi-Fi บนอุปกรณ์ของคุณและเชื่อมต่อกับเครือข่าย อยู่ระหว่างการรับรองความถูกต้อง

อย่างไรก็ตาม คุณไม่สามารถเชื่อมต่อกับเครือข่ายได้ และคุณเห็นข้อความ "การตรวจสอบสิทธิ์ล้มเหลว"

จะกำจัดข้อผิดพลาดได้อย่างไร?
ก่อนอื่น ให้รีบูทเราเตอร์ของคุณ บางทีนี่อาจเป็นข้อผิดพลาดทั่วไป หากต้องการรีบูตเราเตอร์ ให้ถอดปลั๊กสายไฟออกจากเต้ารับเป็นเวลา 10 วินาที
หากไม่ได้ผล คุณต้องตรวจสอบว่าคุณป้อนรหัสผ่านที่ถูกต้องหรือไม่ โดยป้อนอีกครั้งเมื่อเชื่อมต่อกับเครือข่าย

ไม่ช่วยอีกแล้วเหรอ? บางทีอาจมีคนเปลี่ยนรหัสผ่านของคุณในขณะที่คุณไม่อยู่ หากต้องการค้นหา คุณต้องไปที่การตั้งค่าเราเตอร์ ในการทำเช่นนี้เราใช้เราเตอร์พลิกดูสติกเกอร์ที่เขียนรายละเอียดการเชื่อมต่อ: ที่อยู่ (192.168.0.1, 192.168.1.1) เช่นเดียวกับการเข้าสู่ระบบและรหัสผ่านของแบบฟอร์ม ผู้ดูแลระบบ 1234 แน่นอน ข้อมูลอาจแตกต่างกัน นอกจากนี้หากคุณเปลี่ยนรหัสผ่านจากเราเตอร์ คุณจะต้องจำรหัสผ่านนั้นไว้ ไม่เช่นนั้นคุณจะไม่สามารถเข้าสู่อินเทอร์เฟซได้โดยไม่ต้องหันไปรีเซ็ตการตั้งค่า


เมื่ออยู่ในการตั้งค่าเราเตอร์เรากำลังมองหาส่วน Wi-Fi ที่ควรแสดงรหัสผ่าน ในกรณีของเรา รหัสผ่านจะอยู่ในส่วน Wi-Fi ส่วนย่อย "การตั้งค่าความปลอดภัย" เราเห็นรหัสผ่าน (เน้นด้วยลูกศร):

เราป้อนลงในแท็บเล็ตหรือสมาร์ทโฟนเมื่อเชื่อมต่อกับเครือข่าย หากทุกอย่างได้ผลก็เยี่ยมมาก!
หากไม่ได้ผล ให้ลองตั้งค่าประเภทคีย์การเข้ารหัส WPA/WPA2 ในรายการ "Network Authentication" นอกจากนี้ เราเตอร์สมัยใหม่ยังรองรับเทคโนโลยีการถ่ายโอนข้อมูลที่หลากหลาย รวมถึง 802.11b, 802.11g, 802.11n หากอุปกรณ์ของคุณไม่ได้รับการออกแบบให้รองรับ 802.11n (หนึ่งในเทคโนโลยีที่ทันสมัยที่สุด) ให้ลองติดตั้ง 802.11b และเชื่อมต่อกับเครือข่าย
การปฏิบัติแสดงให้เห็นว่าปัญหาส่วนใหญ่มักอยู่ที่รหัสผ่าน ตอนนี้คุณรู้แล้วว่าจะหามันได้ที่ไหน
หากคุณมีวิธีอื่นในการแก้ปัญหา เรายินดีเป็นอย่างยิ่งหากคุณบอกเราเกี่ยวกับวิธีเหล่านั้นโดยใช้ความคิดเห็น
วิธีการตั้งค่าอินเทอร์เน็ตบน Highscreen
ในโลกสมัยใหม่ เกือบทุกคนมีอุปกรณ์เคลื่อนที่หรือสมาร์ทโฟนมากกว่า เงื่อนไขที่จำเป็นสำหรับผู้ใช้สมาร์ทโฟนยุคใหม่คือความสามารถในการเชื่อมต่ออินเทอร์เน็ต
อุปกรณ์จอสูงมอบโอกาสดังกล่าว แต่การซื้อสมาร์ทโฟนไม่ได้หมายความว่าจะเชื่อมต่ออินเทอร์เน็ตได้ทันที ก่อนอื่นคุณต้องซื้อบริการจากผู้ให้บริการมือถือของคุณ การเลือกอัตราค่าไฟฟ้าที่เหมาะสมเป็นสิ่งสำคัญมาก คุณสามารถเลือกการเข้าถึงแบบไม่จำกัดหรือแบบเรียกเก็บเงินก็ได้ ทั้งนี้ขึ้นอยู่กับคำขอของคุณ
สิ่งสำคัญคือต้องทราบวิธีตั้งค่าการเชื่อมต่อดังกล่าว ตามกฎแล้วการตั้งค่าจะมาเอง คุณเพียงแค่บันทึกเท่านั้น ในบางกรณี ไม่สามารถตั้งค่าอินเทอร์เน็ตได้ในครั้งแรก ในสถานการณ์เช่นนี้ การตั้งค่าด้วยตนเอง
หากคุณไม่ทราบวิธีตั้งค่าอินเทอร์เน็ตด้วยตนเองบนอุปกรณ์ Highscreen เนื้อหานี้เหมาะสำหรับคุณเท่านั้น เราจะบอกรายละเอียดวิธีตั้งค่าอินเทอร์เน็ตโดยใช้ GPRS กระบวนการนี้ไม่ต้องใช้ความพยายามมากนักจากคุณ เพียงปฏิบัติตามทุกสิ่งที่เขียนไว้ในคำแนะนำอย่างระมัดระวัง สิ่งสำคัญคือต้องรู้ว่าเหตุใดคุณจึงไม่สามารถเข้าถึงได้ในครั้งแรก เราจะจัดเตรียมรายการเหตุผลเหล่านี้ด้วย
ก่อนตั้งค่าด้วยตนเอง...
1) คุณต้องเปิดใช้งานตัวเลือก "การถ่ายโอนข้อมูล" ในการตั้งค่า นี่เป็นสิ่งจำเป็นในการเปิดการเข้าถึงสำหรับการถ่ายโอนข้อมูลจากเครือข่าย คุณจะพบตัวเลือกนี้ในรายการเมนู "การตั้งค่าเครือข่ายมือถือ"
2) หากคุณมีเงินในบัญชีของคุณไม่เพียงพอ คุณควรเติมเงิน ไม่เช่นนั้นจะไม่สามารถเข้าถึงอินเทอร์เน็ตได้
เพื่อให้เข้าใจเมื่อคุณเชื่อมต่อกับเครือข่าย ให้ใส่ใจกับตัวบ่งชี้ลิงก์ ใกล้ ๆ กันควรเป็นสัญลักษณ์ตัวอักษรที่ระบุถึงการเชื่อมต่ออินเทอร์เน็ต หากคุณคำนึงถึงประเด็นข้างต้นทั้งหมดแล้ว ให้ดำเนินการตั้งค่าด้วยตนเอง
การตั้งค่าอินเทอร์เน็ตด้วยตนเอง
1) ไปที่เมนู "การตั้งค่า"
2) เปิดรายการ "เพิ่มเติม" จากนั้นไปที่คอลัมน์ "เครือข่ายมือถือ"
3) ที่นี่คุณต้องเลือกพารามิเตอร์ "จุดเข้าใช้งาน"
4) หากมีรายการจุดเข้าใช้งานที่อ้างถึงผู้ให้บริการของคุณ ก็เพียงพอแล้วที่จะเปิดใช้งานและได้รับการเข้าถึง
5) มิฉะนั้น เราจะดำเนินการสร้างจุดเข้าใช้งานใหม่ หากต้องการทำสิ่งนี้ในรายการฟังก์ชันให้เลือกบรรทัด "ใหม่ ...
6) หน้าต่างใหม่จะเปิดขึ้น จะมีช่องว่างและต้องกรอกข้อมูลบางอย่าง () หากไม่มีข้อผิดพลาด จำเป็นต้องกรอกข้อมูลในช่อง "APN"
8) บันทึกจุดเข้าใช้งานที่สร้างขึ้น
9) ให้ความสนใจกับตัวบ่งชี้การเชื่อมต่อ หากมีตัวอักษรอยู่ข้างๆ แสดงว่าการเชื่อมต่อสำเร็จ
10) หากไม่ได้เปิดใช้งานการเชื่อมต่อในครั้งแรก ให้รีบูทอุปกรณ์
มีสาเหตุหลายประการที่ทำให้คุณไม่สามารถเข้าถึงอินเทอร์เน็ตได้ ในหมู่พวกเขาเช่นการกรอกข้อมูลในช่องที่ไม่ถูกต้องเมื่อสร้างบัญชีใหม่ อุปกรณ์ผิดพลาด อยู่นอกพื้นที่ครอบคลุมของเครือข่าย วิเคราะห์ปัจจัยทั้งหมดและระบุปัญหา หากคุณเองไม่สามารถระบุได้ว่าสาเหตุคืออะไร ให้ติดต่อผู้เชี่ยวชาญ
สมาร์ทโฟนและแท็บเล็ตรุ่นใหม่หลายรุ่นไม่ต้องการการตั้งค่าเพิ่มเติม เกือบทุกอย่างพร้อมใช้งานแล้ว สิ่งที่เหลืออยู่คือการซิงโครไนซ์ข้อมูล: ตัวเลข เพลง รูปภาพ และอื่นๆ
หากต้องการเชื่อมต่ออินเทอร์เน็ต ตามกฎแล้ว คุณต้องใช้การเชื่อมต่อมือถือหรือ Wi-Fi
ในกรณีหลังนี้ เพียงค้นหาสิ่งที่คุณต้องการและป้อนรหัสผ่านก็เพียงพอแล้ว ข้อยกเว้นเพียงอย่างเดียวคือเครือข่ายแบบเปิด หลังจากนั้นผู้ใช้สามารถใช้อินเทอร์เน็ตได้อย่างเต็มที่
อย่างไรก็ตาม การตั้งค่าอาจคลาดเคลื่อนหรือยังไม่ได้ตั้งค่าตามค่าเริ่มต้น ดังนั้น คุณต้องแก้ไขคุณสมบัติเพื่อให้ทุกอย่างทำงานได้
มาตรการเบื้องต้น
อ่านเพิ่มเติม:

ไม่จำเป็นเสมอไปที่จะต้องระบุคุณลักษณะทุกอย่างให้กับโมดูล Wi-Fi ที่ไม่ทำงานหรือเพียงความล้มเหลวของพารามิเตอร์
ก่อนอื่น ตรวจสอบว่า Wi-Fi ที่คุณต้องการเชื่อมต่อใช้งานได้บนอุปกรณ์อื่นหรือไม่ นอกจากนี้ ให้ลองเข้าร่วมการเชื่อมต่ออื่นด้วย
หากสมาร์ทโฟนไม่ได้เชื่อมต่อ แต่อย่างใด แม้ว่าทุกอย่างจะเป็นไปตามลำดับบนอุปกรณ์อื่น คุณควรลองตั้งค่า Wi-Fi ด้วยตัวเอง
ในกรณีที่เราเตอร์ไม่ทำงานคุณต้องตรวจสอบการกำหนดค่าผ่านสมาร์ทโฟน ลองพิจารณาทั้งหมดนี้โดยละเอียดยิ่งขึ้น
การตั้งค่าบนอุปกรณ์เคลื่อนที่
อ่านเพิ่มเติม:


ในกรณีนี้คุณต้องไปที่การตั้งค่าในส่วน Wi-Fi และเลื่อนดูรายการเครือข่ายทั้งหมดที่มีสำหรับการเชื่อมต่อจนถึงจุดสิ้นสุด จากนั้นคลิกที่แผงเพิ่มเครือข่าย
การเชื่อมต่อต้องการสิ่งต่อไปนี้:
- ป้อนชื่อ;
- ระบุประเภทของความปลอดภัย
- บันทึกการเชื่อมต่อ
หากคุณไม่แน่ใจเกี่ยวกับประเภทการรักษาความปลอดภัย ควรตรวจสอบอีกครั้งจะดีกว่า มิฉะนั้นคุณจะไม่สามารถเชื่อมต่อได้ การตั้งค่านี้จะต้องตรงกันในทุกอุปกรณ์
สมาร์ทโฟนสมัยใหม่ส่วนใหญ่รองรับประเภทความปลอดภัย เช่น WEP, WPA/WPA2 PSK, 802.1x EAP, WAPI PSK, WAPI CERT
ดีเอชซีพี
อ่านเพิ่มเติม: 12 อันดับอุปกรณ์ทวนสัญญาณ Wi-Fi ที่ดีที่สุดสำหรับบ้านของคุณ | ภาพรวมรุ่นปัจจุบันในปี 2019
นี่คือโปรโตคอลเครือข่ายพิเศษ ด้วยเหตุนี้ผู้ใช้สามารถเชื่อมต่อกับอุปกรณ์ของบุคคลที่สามได้ พวกเขาจะได้รับข้อมูลที่จำเป็นทั้งหมดโดยอัตโนมัติเพื่อทำงานในเครือข่าย TCP / IP
หากปิดใช้งาน DHCP อุปกรณ์ของคุณจะไม่สามารถรับข้อมูลจากเครือข่ายได้ ตามลำดับ คุณจะไม่สามารถเข้าถึงอินเทอร์เน็ตได้เช่นกัน
ต้องกำหนดค่าโปรโตคอลนี้ในเราเตอร์เอง หากปิดใช้งานอยู่ แสดงว่ามีสองตัวเลือก: คุณเปิดใช้งานหรือทำงานโดยไม่ใช้มัน
ในกรณีที่สอง ไปที่การตั้งค่า ไปที่ส่วน Wi-Fi และดูการตั้งค่าขั้นสูง
พวกเขาจะมีตัวเลือกดังต่อไปนี้:
- พร็อกซีเซิร์ฟเวอร์
- ที่อยู่ IP;
- เปลี่ยนรหัสผ่าน
- IP แบบคงที่
เป็นพารามิเตอร์สุดท้ายที่จำเป็นในการกู้คืนการเชื่อมต่อ เปิดเครื่องและจดบันทึกข้อมูลของเครือข่ายที่คุณกำลังเชื่อมต่อ:
- ที่อยู่ IP - ที่อยู่ของอุปกรณ์ของคุณ ตามกฎแล้วจะอยู่ในช่วงตั้งแต่ 192.168.0.100 ถึง 192.168.0.199 อย่างไรก็ตาม อาจมีตัวเลือกอื่น ๆ ขึ้นอยู่กับการกำหนดค่าของเราเตอร์
- เกตเวย์ - เส้นทางหลักสำหรับการสื่อสารกับเกตเวย์อื่น ใช้ใน TCP/IP เกตเวย์จะกำหนดความสามารถในการเข้าถึงอินเทอร์เน็ต ในกรณีส่วนใหญ่ คุณสามารถค้นหาได้โดยดูข้อมูลที่ด้านล่างของเราเตอร์หรือติดต่อผู้ให้บริการ
- เน็ตมาสก์ - บิตมาสก์ จำเป็นต้องเชื่อมต่อด้วย ส่วนใหญ่มักจะอยู่ในรูปแบบ 255.255.255.0 แม่นยำยิ่งขึ้น คุณสามารถดูการตั้งค่าบนคอมพิวเตอร์ของคุณได้ เมื่อเปิดข้อมูลเกี่ยวกับเครือข่ายแล้ว ฟิลด์ใดฟิลด์หนึ่งจะต้องมีมาสก์
- DNS 1, DNS 2 - DNS เป็นบริการพิเศษที่เชื่อมต่อคุณกับทรัพยากรเฉพาะ นั่นคือคุณป้อนที่อยู่ไซต์และเซิร์ฟเวอร์ DNS ประมวลผลสิ่งนี้และรับรู้ว่า IP ใดที่ทรัพยากรนี้มี ด้วยวิธีนี้คุณสามารถย้ายจากไซต์หนึ่งไปอีกไซต์หนึ่งได้ นอกจากนี้ยังมี DNS หลักและรอง เมื่อตั้งค่าการเชื่อมต่อ คุณสามารถใช้เซิร์ฟเวอร์สาธารณะจาก Google: 8.8.8.8 และ 8.8.4.4.
หากคุณไม่ทราบข้อมูลที่จำเป็น คุณสามารถค้นหาบนคอมพิวเตอร์ได้ เมื่อต้องการทำเช่นนี้ ไปที่คุณสมบัติของการเชื่อมต่อ คุณยังสามารถโทรหาผู้ให้บริการของคุณหรือค้นหาข้อตกลงกับผู้ให้บริการของคุณ ซึ่งอาจมีพารามิเตอร์เหล่านี้
หลังจากเข้าสู่ฟิลด์แล้ว ให้บันทึกการเปลี่ยนแปลงและเชื่อมต่อใหม่ ในกรณีส่วนใหญ่ ทุกอย่างจะเริ่มทำงาน หรือตรวจสอบการทำงานของโมดูล Wi-Fi หรือเราเตอร์
ตั้งค่า WiFi บนโทรศัพท์ของคุณ
อ่านเพิ่มเติม:

การจัดการกับการกำหนดค่าบนเราเตอร์ไม่จำเป็นเฉพาะในกรณีที่เกิดปัญหาเท่านั้น
สำหรับผู้ใช้จำนวนมากวิธีการตั้งค่าเราเตอร์นี้เท่านั้นที่เหมาะสมเนื่องจากไม่มีแล็ปท็อปหรือคอมพิวเตอร์ทั่วไป ในการดำเนินการนี้ เพียงเปิดเบราว์เซอร์บนสมาร์ทโฟนของคุณ
ตามกฎแล้ว คุณควรเปิดคำแนะนำสำหรับเราเตอร์ของคุณด้วย หากคุณไม่มีให้ใช้งาน คุณควรดาวน์โหลดผ่านอินเทอร์เน็ตบนมือถือ
นอกจากนี้ ก่อนตั้งค่า ตรวจสอบให้แน่ใจว่าคุณเชื่อมต่อสายไฟอย่างถูกต้องและเปิดเราเตอร์ในแหล่งจ่ายไฟหลักด้วย
หลังจากเปิดใช้งานเครือข่าย Wi-Fi บนอุปกรณ์ของคุณแล้ว ให้ไปที่รายการการเชื่อมต่อที่ใช้ได้
การเชื่อมต่อกับเราเตอร์จากสมาร์ทโฟน
อ่านเพิ่มเติม: WiFi Analyzer สำหรับ Windows และ Android: วิธีใช้งาน
รายการควรมีเราเตอร์พร้อมชื่อผู้ผลิตและหมายเลขรหัสผลิตภัณฑ์ เชื่อมต่อกับอุปกรณ์นี้ ตามกฎแล้วจะไม่มีรหัสผ่าน แต่หากเครือข่ายถาม ให้รีเซ็ตเราเตอร์เป็นการตั้งค่าจากโรงงาน
คุณสามารถรีเซ็ตเราเตอร์ได้โดยกดปุ่มรีเซ็ต (สีแดงในบางรุ่น) ค้างไว้ 30 วินาที จากนั้นถอดปลั๊กอุปกรณ์แล้วเสียบกลับเข้าไปใหม่
จากนั้นไปที่เบราว์เซอร์บนสมาร์ทโฟนของคุณแล้วเขียนในบรรทัด 192.168.0.1 หรือ 192.168.1.1 ป้อนชื่อผู้ใช้และรหัสผ่านของคุณ
สำหรับเราเตอร์ที่ไม่ได้กำหนดค่า ตัวเลือกเหล่านี้คือผู้ดูแลระบบ จากนั้นตั้งค่าการเชื่อมต่อ WAN อย่าลืมบันทึกการตั้งค่าเหล่านี้
จากนั้นตรวจสอบการเข้าถึงอินเทอร์เน็ตของคุณ คุณไม่ควรป้อนชื่อใหม่ทันทีและตั้งรหัสผ่านสำหรับเราเตอร์ คุณต้องแน่ใจว่าอุปกรณ์นั้นใช้งานได้ ลองเข้าถึงเว็บไซต์ผ่าน Wi-Fi
หากการเชื่อมต่อใช้งานได้ ให้ดำเนินการตั้งค่าความปลอดภัย Wi-Fi ในการดำเนินการนี้ ผู้ใช้จะต้อง:
- สร้างชื่อเครือข่าย
- ใส่รหัสผ่าน
ป้อนข้อมูลนี้และบันทึกการเปลี่ยนแปลงของคุณ
ในเราเตอร์บางตัว เมื่อคุณเปลี่ยนการกำหนดค่าใดๆ เราเตอร์จะค้างชั่วคราวหรือขัดจังหวะการเชื่อมต่อโดยสิ้นเชิง สิ่งนี้เกิดขึ้นเนื่องจากการที่เครือข่ายเริ่มทำงานในการตั้งค่าอื่นและสมาร์ทโฟนต้องใช้เวลาในการเชื่อมต่อใหม่
หากโทรศัพท์ไม่ต้องการเชื่อมต่อ ให้ไปที่การตั้งค่า ไปที่ส่วน Wi-Fi ในที่เดียวกัน ให้คลิกที่ชื่อการเชื่อมต่อของคุณแล้วเลือก "ลืม" จากนั้นเพียงเข้าสู่ระบบอีกครั้งด้วยรหัสผ่านของคุณ
เปลี่ยนรหัสผ่าน
อ่านเพิ่มเติม:

นอกเหนือจากการตั้งค่าปกติแล้ว คุณสามารถเปลี่ยนรหัสผ่านของการเชื่อมต่ออินเทอร์เน็ตที่มีอยู่ผ่านสมาร์ทโฟนได้ ขั้นตอนนี้ดำเนินการผ่านเบราว์เซอร์ด้วย เช่นเดียวกับวิธีก่อนหน้า ให้เข้าสู่ระบบการกำหนดค่าเราเตอร์โดยไปที่หน้าการอนุญาต
คำแนะนำ! หากผู้ดูแลระบบเป็นชื่อผู้ใช้และรหัสผ่านไม่เหมาะกับคุณให้พลิกเราเตอร์ ข้อมูลการเข้าสู่ระบบควรอยู่ด้านหลัง
จากนั้นไปที่ "โหมดความปลอดภัย" และตัดสินใจเลือกประเภทความปลอดภัย - คุณต้องมี WPA / WPA2 จากนั้นป้อนรหัสผ่านสำหรับคีย์เครือข่าย คุณจะคิดอะไรก็ได้ อย่างไรก็ตาม ตามกฎแล้ว คุณต้องใช้อักษรละติน
รหัสผ่านที่ปลอดภัยที่สุดประกอบด้วยตัวพิมพ์ใหญ่ ตัวพิมพ์เล็ก และเครื่องหมาย อย่าใช้ชื่อถนนและอพาร์ตเมนต์ รวมถึงชื่อและนามสกุล ข้อมูลนี้อาจใช้ได้กับเพื่อนหรือเพื่อนบ้านของคุณ พวกเขาจะสามารถเชื่อมต่อกับเครือข่ายของคุณโดยไม่ได้รับอนุญาตจากคุณ
ปัจจุบันคนยุคใหม่เกือบทุกคนมีอุปกรณ์พกพาที่สะดวกเช่นสมาร์ทโฟน โดยปกติแล้วผู้ใช้แต่ละคนต้องการได้รับประโยชน์ทั้งหมด ด้วยเหตุนี้การเข้าถึงอินเทอร์เน็ตจึงเป็นเงื่อนไขหลักในการได้รับความสามารถทั้งหมดของอุปกรณ์ และอุปกรณ์จากบริษัทจะช่วยให้คุณเชื่อมต่อกับเวิลด์ไวด์เว็บ น่าเสียดายที่การซื้อสมาร์ทโฟนเพียงอย่างเดียวนั้นไม่เพียงพอ หากต้องการเริ่มเข้าถึงเครือข่าย คุณต้องซื้อบริการจากผู้ให้บริการมือถือของคุณ สิ่งสำคัญคือต้องเลือกแผนภาษีที่เหมาะสม โดยปกติแล้วผู้บริโภคแต่ละรายจะเลือกตัวเลือกที่จะสอดคล้องกับเป้าหมายในการใช้อินเทอร์เน็ตและความสามารถทางการเงิน
สิ่งสำคัญไม่แพ้กันคือต้องทราบวิธีกำหนดค่าการเชื่อมต่ออย่างเหมาะสม โดยปกติแล้ว การตั้งค่าอินเทอร์เน็ตบน Highscreen จะมาโดยอัตโนมัติ และคุณจะบันทึกเฉพาะการตั้งค่าเหล่านั้นเท่านั้น ในบางสถานการณ์ การตั้งค่าเครือข่ายในครั้งแรกจะไม่ทำงาน ดังนั้นคุณจึงต้องใช้การกำหนดค่าด้วยตนเอง หากคุณสนใจวิธีกำหนดค่าอินเทอร์เน็ตบนอุปกรณ์ Highscreen ของคุณอย่างถูกต้องและถูกต้อง เนื้อหานี้เหมาะสำหรับคุณ ที่นี่คุณจะได้เรียนรู้วิธีการตั้งค่าเวิลด์ไวด์เว็บโดยใช้ GPRS นอกจากนี้กระบวนการนี้ไม่ต้องใช้เวลาและความพยายามมากนัก
ก่อนที่คุณจะกำหนดค่าอินเทอร์เน็ตบน Highscreen ด้วยตนเอง คุณต้อง:
เปิดใช้งานตัวเลือกดังกล่าวในการตั้งค่าเป็นการถ่ายโอนข้อมูล ควรทำเพื่อเปิดการเข้าถึงการถ่ายโอนข้อมูลจากเครือข่ายเอง รายการดังกล่าวอยู่ในการตั้งค่าเครือข่ายมือถือ
หากไม่มีเงินในบัญชีของคุณ ให้เติมเงิน
เพื่อให้คุณทราบว่าคุณมีการเชื่อมต่อกับเครือข่าย คุณควรให้ความสนใจเป็นพิเศษกับตัวบ่งชี้ลิงก์ ควรปรากฏตัวอักษร "E" ที่ด้านบนของหน้าจอ ซึ่งหมายความว่ามีการเชื่อมต่ออินเทอร์เน็ต มาดูขั้นตอนต่อไปกันดีกว่า
วิธีการตั้งค่าอินเทอร์เน็ตบน Highscreen ด้วยตนเอง
ขั้นแรกไปที่ "การตั้งค่า"
ที่สอง. คุณควรเปิดรายการ "เพิ่มเติม" ที่นี่เราไปที่ส่วน "เครือข่ายมือถือ"
ที่สาม. เลือกตัวเลือก เช่น จุดเข้าใช้งาน
ที่สี่. เลือกจากรายการการเข้าถึงที่ใช้กับผู้ให้บริการของคุณโดยเฉพาะและเปิดใช้งาน
ประการที่ห้า มิฉะนั้น คุณจะต้องสร้างจุดเข้าใช้งานใหม่ ในการดำเนินการนี้ ให้เลือกฟังก์ชัน เช่น จุดเข้าใช้งานใหม่
ที่หก หน้าต่างจะเปิดต่อหน้าคุณ จะมีช่องว่างๆ ให้กรอก
ที่เจ็ด. ในส่วนประเภทการอนุญาต ให้ตั้งค่าเป็นปกติ ช่องที่เหลือสามารถเว้นว่างไว้ได้
แปด. บันทึกจุดเข้าใช้งานที่คุณสร้างขึ้น
เก้า. มองหาตัวบ่งชี้ลิงก์ หากมี "E" แสดงว่าคุณทำทุกอย่างถูกต้อง
ประการที่สิบ ถ้าไม่มีอะไรทำงานในครั้งแรก ให้รีสตาร์ทโทรศัพท์ของคุณ