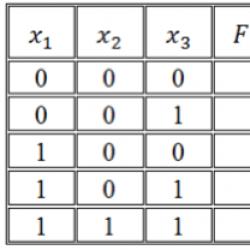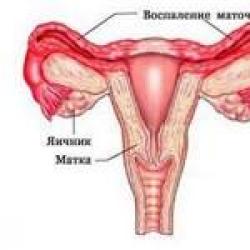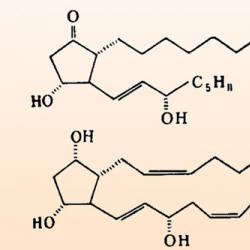กู้คืน Mac โดยไม่มีพาร์ติชั่นการกู้คืน โหมดการกู้คืนหรือวิธีติดตั้ง OS X ใหม่บน Mac การปฐมพยาบาลจากโหมดการกู้คืน Mac
Monoblock ของ Mac ได้รับการกำหนดค่าเป็นรายบุคคลสำหรับผู้ใช้แต่ละคน หากคุณขายหรือโอนอุปกรณ์ของคุณให้กับบุคคลอื่น คุณจะต้องทำการรีเซ็ตเป็นค่าเริ่มต้นจากโรงงานหรือติดตั้งระบบปฏิบัติการใหม่ ก่อนดำเนินการตามขั้นตอนเหล่านี้ ตรวจสอบให้แน่ใจว่าคุณจำข้อมูลบัญชี Apple ID ของคุณไว้ มิฉะนั้นคุณอาจเสี่ยงต่อการเปิดใช้งาน Mac ไม่ได้
มีสามวิธีในการรีเซ็ตการตั้งค่า: การรีเซ็ตข้อมูลเป็นการตั้งค่าจากโรงงาน, การกู้คืนและการติดตั้งระบบใหม่ ในทุกกรณี ก่อนที่คุณจะเริ่มกระบวนการรีเซ็ตหรือติดตั้งใหม่ ตรวจสอบให้แน่ใจว่า Find iMac ทำงานอยู่ หากเปิดใช้งานฟังก์ชันนี้ ตรวจสอบให้แน่ใจว่าการอนุญาตถูกส่งผ่านภายใต้ ID ของคุณและคุณทราบข้อมูลจากนั้น (เข้าสู่ระบบ รหัสผ่าน)
ค้นหาฟังก์ชันตามเส้นทาง: "การตั้งค่าระบบ" จากนั้น "iCloud" หากมีเครื่องหมายถูกในช่อง "ค้นหา Mac" แสดงว่าฟังก์ชันดังกล่าวทำงานอยู่ หากต้องการยกเลิกการทำเครื่องหมายที่ช่อง คุณจะต้องป้อนรหัสผ่าน ID ของคุณ หากคุณลืมรหัสผ่าน โปรดรีเซ็ตรหัสผ่านของคุณ หลังจากรีเซ็ตการตั้งค่า การคืนค่า และติดตั้งใหม่ จะมีการขอรหัสผ่านด้วย
จะรีเซ็ต iMac จากโรงงานได้อย่างไร
เชื่อมต่ออุปกรณ์ของคุณกับอินเทอร์เน็ตด้วยความแรงของสัญญาณที่ดี หากต้องการฟอร์แมตข้อมูลผู้ใช้ ให้คัดลอกข้อมูลลงแฟลชไดรฟ์ล่วงหน้า ใช้คำสั่งรีบูตในเมนู เมื่อทำการบูทให้กดปุ่ม "Cmd" และ "R" พร้อมกัน นี่คือทางออกสู่ "bios" คอมพิวเตอร์จะบูตเข้าสู่โหมดการกู้คืน
หน้าต่างถัดไปจะแสดง "mac OS Utilities" บน iMac คลิกยูทิลิตี้ดิสก์ จากนั้นดำเนินการต่อ ระบุดิสก์ที่อยู่ทางด้านซ้าย คลิก "ลบ" ที่บริเวณด้านบนของจอแสดงผล คลิก "รูปแบบ" ในส่วนเมนูและเลือก "Mac OS Extended" คลิก "ลบ" กระบวนการจัดรูปแบบข้อมูลจะเริ่มขึ้น เมื่อเสร็จแล้ว คลิก "เสร็จสิ้น" เพื่อไปที่ส่วน "ยูทิลิตี้ดิสก์"ตอนนี้คุณต้องติดตั้ง macOS ใหม่ เปิดส่วนการกู้คืน
จะติดตั้งระบบใหม่ได้อย่างไร?
ในส่วน "การกู้คืนระบบปฏิบัติการ" คลิก "ติดตั้งใหม่" "ดำเนินการต่อ" ระบุโวลุ่มการบูต "การติดตั้ง" เมื่อเสร็จแล้วพีซีจะรีบูต หากเคลียร์วอลุ่มบูทสำหรับการขายแล้ว ให้กด "Command" + "Q" เพื่อออกจาก Assistant ปิดคอมพิวเตอร์ของคุณ
วิธีง่ายๆ ในการติดตั้งใหม่คือติดตั้ง OS X ใหม่จาก App Store การติดตั้ง Mac OS จะเริ่มต้นด้วยการปิดใช้งาน Find My Device และบริการของบริษัททั้งหมด หากคุณทราบข้อมูลจาก Apple ID ที่ได้รับอนุญาต ก็ไม่จำเป็น เปิดร้านแล้วไปที่ส่วนช้อปปิ้ง ค้นหาชื่อระบบปฏิบัติการในรายการและดาวน์โหลด/ติดตั้ง
ถัดไปในส่วนการกู้คืนโดยใช้คีย์ผสมต่างๆ ให้ดำเนินการตามวิธีการติดตั้งระบบปฏิบัติการที่ต้องการ "Command" + "R" ทำให้ระบบปฏิบัติการเวอร์ชันล่าสุดบน iMac โดยไม่มีการอัปเดต "ตัวเลือก" + "คำสั่ง" + "R" » ระบบปฏิบัติการได้รับการอัปเดตเป็นเวอร์ชันล่าสุดที่เข้ากันได้กับพีซี "Shift" + "Option" + "Command" + "R" เพื่อติดตั้งระบบปฏิบัติการจากแพ็คเกจและใกล้กับมัน
รีเซ็ต NVRAM
หากต้องการคืนค่า iMac ของคุณเป็นการตั้งค่าดั้งเดิม ให้รีเซ็ต NVRAM นี่คือหน่วยความจำแบบไม่ลบเลือนพิเศษที่เก็บพารามิเตอร์การเริ่มต้นของอุปกรณ์ การรีเซ็ตตัวเลือกเหล่านี้จะรีสตาร์ทคอมพิวเตอร์และรีเซ็ตเครื่องออลอินวันเป็นการตั้งค่าดั้งเดิม หากมีปัญหากับแบตเตอรี่ที่จ่ายไฟให้กับบอร์ด NVRAM คุณจะต้องรีเซ็ต SMC จำเป็นต้องมีการวินิจฉัยเพื่อระบุปัญหาดังกล่าว
คุณต้องไปที่เมนู Apple แล้วรีบูต หน้าต่างจะเปิดขึ้นเพื่อแสดงการนับถอยหลังหนึ่งนาที หลังจากผ่านไปหนึ่งนาที คอมพิวเตอร์จะรีสตาร์ทระบบโดยอัตโนมัติ กดปุ่ม "Option", "Command" และปุ่ม "P", "R" ค้างไว้พร้อมกัน กดจนกระทั่งหน้าจอสีเทาปรากฏขึ้น กดปุ่มค้างไว้จนกว่าคำสั่งจะได้รับการประมวลผลและเริ่มการดาวน์โหลด หลังจากนั้นให้ปล่อยปุ่ม ระบบควรจะบู๊ต
จะคืนค่าระบบได้อย่างไร?

เชื่อมต่ออุปกรณ์ของคุณกับอินเทอร์เน็ตด้วยสัญญาณที่แรง เมื่อเรากู้คืนระบบ ข้อมูลผู้ใช้จะถูกลบ ติดตั้งสำเนาใหม่ของ OS X และการตั้งค่าจะถูกรีเซ็ตเป็นการตั้งค่าจากโรงงาน ไปที่เมนู Apple แล้วคลิก "รีสตาร์ทคอมพิวเตอร์" หน้าต่างที่มีตัวจับเวลาหนึ่งนาทีจะปรากฏขึ้น หลังจากเวลาผ่านไป อุปกรณ์จะรีบูต กดปุ่ม "Command" และ "R" ค้างไว้พร้อมกัน (ในขณะที่หน้าจอสีเทาสว่าง) กดเมื่อ "apple" ปรากฏขึ้น
เมื่อหน้าต่างถัดไปโหลดขึ้นมา ให้เลือก "disk utility" คลิกดำเนินการต่อที่ด้านล่างของจอแสดงผล จะปรากฏการแจ้งเตือนว่าอุปกรณ์จะส่งข้อมูลระบบไปยังเซิร์ฟเวอร์ของบริษัทเพื่อตรวจสอบว่า iMac เข้ากันได้กับเวอร์ชันของระบบปฏิบัติการที่จะติดตั้ง
คลิก "ดำเนินการต่อ" ระบุ "Disk Utility" ในชุดตัวเลือกที่ปรากฏขึ้นหลังจากการยืนยัน เลือกดิสก์สำหรับบูตจากรายการ คลิกแท็บ "ลบ" ระบุแบบฟอร์มดาวน์โหลดเพิ่มเติม เปลี่ยนชื่อไดรฟ์หากจำเป็น คลิก "ลบ" เพื่อเริ่มกระบวนการ ป้อนชื่อผู้ใช้และรหัสผ่าน Apple ID ของคุณ การอัปเดต iMac จะไม่ลบข้อมูลผู้ใช้ แต่การกู้คืนจะลบออก ในการอัปเดตระบบปฏิบัติการหมายถึงการเสริมเวอร์ชันที่มีอยู่ด้วยคุณสมบัติที่แก้ไขโดยนักพัฒนา
การคืนค่าหรือการติดตั้งซอฟต์แวร์ใหม่
ซอฟต์แวร์ Mac OS X
หากมีปัญหากับซอฟต์แวร์หรือฮาร์ดแวร์ Mac ของคุณ
ปัญหา คุณสามารถใช้ยูทิลิตี้การกู้คืนใน Mac OS X
เพื่อหลีกเลี่ยงปัญหาและคืนค่าการตั้งค่าดั้งเดิมจากโรงงาน
ซอฟต์แวร์. ยูทิลิตี้เหล่านี้มีอยู่ใน Mac OS X Utilities
แม้ว่าคอมพิวเตอร์ของคุณจะบูตไม่ถูกต้องก็ตาม
ยูทิลิตี้ Mac OS X ช่วยให้คุณทำสิ่งต่อไปนี้:
ซ่อมแซมดิสก์คอมพิวเตอร์โดยใช้ Disk Utility

บทที่ 4
มีปัญหา-มีทางแก้ไข
กู้คืนซอฟต์แวร์และข้อมูลจากการสำรองข้อมูลเวลา
เครื่องจักร;
กู้คืนโปรแกรม Mac OS X Lion และ Apple
คืนค่าคอมพิวเตอร์ของคุณเป็นการตั้งค่าจากโรงงานโดยการลบดิสก์และติดตั้งใหม่
โปรแกรม Mac OS X Lion และ Apple
หากตรวจพบปัญหากับคอมพิวเตอร์ คอมพิวเตอร์จะเปิดขึ้นโดยอัตโนมัติ
แผงยูทิลิตี้ Mac OS X คุณยังสามารถเปิดได้ด้วยตนเองโดยการรีบูตเครื่อง
คอมพิวเตอร์.
หากต้องการเปิดแผง Mac OS X Utilities ให้ทำดังต่อไปนี้:
รีสตาร์ทคอมพิวเตอร์ในขณะที่กดปุ่ม (x) และ R ค้างไว้
จำเป็นต้องใช้ยูทิลิตี้บางตัวในแผง Mac OS X Utilities
เข้าถึงอินเทอร์เน็ตและ App Store สำหรับ Mac คุณอาจต้องตรวจสอบให้แน่ใจว่า
คอมพิวเตอร์เชื่อมต่ออินเทอร์เน็ตผ่านอีเทอร์เน็ตหรือเครือข่าย Wi-Fi
การเชื่อมต่อผ่านเครือข่าย Wi-Fi
เลือกเครือข่ายจากเมนูสถานะ Wi-Fi ที่มุมขวาบนของหน้าจอ
หากจำเป็น ให้ป้อนรหัสผ่านเพื่อเข้าถึงเครือข่าย
หากต้องการเชื่อมต่อกับเครือข่ายส่วนตัว ให้เลือก เชื่อมต่อกับเครือข่ายอื่น
ป้อนชื่อเครือข่ายและรหัสผ่าน
การกู้คืนดิสก์ด้วย Disk Utility
หากเกิดปัญหากับคอมพิวเตอร์ของคุณหรือขณะโหลด
คอมพิวเตอร์ที่คุณเห็นแผงยูทิลิตี้ Mac OS X คุณอาจต้อง
กู้คืนดิสก์คอมพิวเตอร์

บทที่ 4
มีปัญหา-มีทางแก้ไข
เลือก Disk Utility จากแผง Mac OS X Utilities แล้วคลิก
"ดำเนินการต่อ".
เลือกไดรฟ์หรือพาร์ติชันจากรายการทางด้านซ้ายแล้วเปิดแท็บปฐมพยาบาล
คลิกซ่อมแซมดิสก์
หาก Disk Utility ไม่สามารถซ่อมแซมไดรฟ์ได้ ให้ลองให้มากที่สุด
สำรองข้อมูลและปฏิบัติตามคำแนะนำใน
“การติดตั้ง Mac OS X และซอฟต์แวร์ Apple ใหม่” บนหน้าที่ 97
ข้อมูลเกี่ยวกับ Disk Utility และการตั้งค่าสามารถพบได้ในวิธีใช้
center หรือคุณสามารถเปิด Disk Utility เองได้ (ในโฟลเดอร์ Utilities
ใน Launchpad) และเลือกรายการเมนู Help > Disk Utility Help
การกู้คืนข้อมูลโดยใช้การสำรองข้อมูล
เครื่องย้อนเวลา
หากคุณเคยสร้างข้อมูลสำรอง Time Machine มาก่อน คุณสามารถใช้ได้
คืนค่ายูทิลิตี้คืนค่าเนื้อหาทั้งหมดของคอมพิวเตอร์
ไปสู่สภาวะที่เป็นอยู่ ณ เวลาใดเวลาหนึ่ง
ในอดีต.
ใช้การสำรองข้อมูล Time Machine เพื่อการกู้คืนเท่านั้น
ข้อมูลบนคอมพิวเตอร์ที่ใช้สร้างข้อมูลสำรอง
หากต้องการถ่ายโอนข้อมูลไปยังคอมพิวเตอร์เครื่องใหม่ ให้ใช้ Assistant
การอพยพ
หากข้อมูลสำรองอยู่บน Time Capsule ตรวจสอบให้แน่ใจว่า Mac Pro เชื่อมต่ออยู่
ไปยังอีเทอร์เน็ตหรือเครือข่าย Wi-Fi เดียวกัน (หากต้องการเชื่อมต่อกับเครือข่าย Wi-Fi ให้ทำตาม
คำแนะนำในหน้า 95)

บทที่ 4
มีปัญหา-มีทางแก้ไข
ในแผงยูทิลิตี้ Mac OS X ให้เลือกกู้คืนจากการสำรองข้อมูลเวลา
เครื่อง" และคลิก "ดำเนินการต่อ"
เลือกไดรฟ์ที่มีการสำรองข้อมูล Time Machine จากนั้น
ทำตามคำแนะนำบนหน้าจอ
การติดตั้งโปรแกรม Mac OS X และ Apple อีกครั้ง
มีหลายครั้งที่คุณต้องติดตั้งโปรแกรม Mac OS X และ Apple ใหม่
เมื่อติดตั้งระบบใหม่ คุณสามารถบันทึกไฟล์และการตั้งค่าทั้งหมดได้
สำคัญ.
ในแผงยูทิลิตี้ Mac OS X คุณสามารถติดตั้งและซ่อมแซมใหม่ได้
ซอฟต์แวร์ Mac OS X Lion Server หากติดตั้งไว้ในเครื่องของคุณ
แมคโปร
ตรวจสอบให้แน่ใจว่า Mac Pro ของคุณเชื่อมต่ออินเทอร์เน็ตผ่านอีเทอร์เน็ตหรือ Wi-Fi
"ดำเนินการต่อ".
เมื่อได้รับแจ้งให้เลือกไดรฟ์ ให้เลือกไดรฟ์ Mac OS X ปัจจุบันของคุณ
(ในกรณีส่วนใหญ่ นี่เป็นตัวเลือกเดียวที่มี)
หากต้องการติดตั้งซอฟต์แวร์เพิ่มเติม คลิก
"ทูน".
คลิกติดตั้ง
คุณสามารถติดตั้ง Mac OS X ได้โดยไม่ต้องลบเนื้อหาทั้งหมดของดิสก์ (ในขณะที่
ไฟล์และการตั้งค่าที่มีอยู่จะถูกเก็บรักษาไว้) หรือล้างดิสก์ก่อน (เมื่อ
ซึ่งจะลบข้อมูลทั้งหมดของคุณ) เพื่อเตรียมคอมพิวเตอร์ของคุณสำหรับการติดตั้งใหม่
Mac OS X และโปรแกรมต่างๆ

บทที่ 4
มีปัญหา-มีทางแก้ไข
หลังจากติดตั้ง Mac OS X ใหม่ คุณสามารถไปที่ App Store สำหรับ Mac และติดตั้งใหม่ได้
ดาวน์โหลดซอฟต์แวร์ที่มาพร้อมกับ Mac ของคุณและซอฟต์แวร์อื่นๆ
ที่คุณซื้อจาก Mac App Store
ก่อนที่จะพยายามกู้คืนซอฟต์แวร์ แอปเปิล
จะไม่รับผิดชอบต่อการสูญหายของข้อมูลที่อาจเกิดขึ้น
การคืนค่าคอมพิวเตอร์ของคุณเป็นการตั้งค่าจากโรงงาน
การคืนค่าคอมพิวเตอร์ของคุณเป็นการตั้งค่าจากโรงงานจะลบทุกอย่างในนั้น
ใช่ (บัญชี การตั้งค่าเครือข่าย ไฟล์และโฟลเดอร์) ก่อนพักฟื้น
อย่าลืมสำรองไฟล์ที่คุณต้องการ: คัดลอก
ไปยังไดรฟ์อื่น จดบันทึกการตั้งค่าเครือข่ายของคุณ เพื่อที่หลังจากที่คุณติดตั้ง Mac OS X ใหม่
มันง่ายกว่าที่จะเชื่อมต่ออีกครั้ง
ตรวจสอบให้แน่ใจว่าคุณเชื่อมต่ออินเทอร์เน็ตผ่านอีเทอร์เน็ตหรือ Wi-Fi
(หากต้องการเชื่อมต่อกับเครือข่าย Wi-Fi ให้ปฏิบัติตามคำแนะนำในหน้า 95)
ในแผง Mac OS X Utilities ให้เลือก Disk Utility แล้วคลิก
"ดำเนินการต่อ".
เลือกไดรฟ์ในรายการด้านซ้ายแล้วเปิดแท็บ "ลบ"
จากเมนูป๊อปอัปรูปแบบ ให้เลือก Mac OS Extended (Journaled)
ป้อนชื่อไดรฟ์แล้วคลิกลบ
หลังจากลบไดรฟ์แล้ว ให้เลือก Disk Utility > End
ยูทิลิตี้ดิสก์"
ในแผง Mac OS X Utilities ให้เลือกติดตั้ง Mac OS X อีกครั้งแล้วคลิก
"ดำเนินการต่อ".

บทที่ 4
มีปัญหา-มีทางแก้ไข
หากต้องการติดตั้ง Mac OS X และซอฟต์แวร์ Apple ใหม่ ให้ทำตามคำแนะนำ
ตัวติดตั้ง Mac OS X
หลังจากกู้คืนโปรแกรม Mac OS X และ Apple แล้ว คุณสามารถดำเนินการได้ตามดุลยพินิจของคุณ
กู้คืนไฟล์และโปรแกรมที่จำเป็นจากการสำรองข้อมูล Time Machine
หลังจากคุ้นเคยกับ OS X Sierra มาระยะหนึ่ง ซึ่งฉันได้อัปเดต imac จาก App Store เมื่อเร็ว ๆ นี้ ฉันก็เกิดความคิดที่จะกลับไปใช้ EL Capitan อย่างที่ฉันเห็นในตอนนั้น อะไรจะง่ายไปกว่านี้!
ตามที่ควรจะเป็น เมื่อถ่ายภาพระบบ แฟลชไดรฟ์ อ่านบทความอัจฉริยะบนอินเทอร์เน็ต ฉันก็ตั้งใจที่จะทำตามแผนให้สำเร็จ
แฟลชไดรฟ์ถูกตัดใน 20 นาที ดูเหมือนทุกอย่างจะพร้อมแล้ว ฉันใส่แฟลชไดรฟ์แล้วรีบูตฉันคลิก ⌘ซมและ อาร์ดังนั้นฉันจึงไปที่หน้าต่างการติดตั้ง ฉันเข้าไปในยูทิลิตี้ดิสก์และลบดิสก์ด้วยระบบที่ติดตั้งโดยไม่สำนึกผิดเนื่องจากจะไม่ทำงานหากวาง EL Capitan ไว้บน Sierra เวอร์ชันของระบบที่ติดตั้งจะเก่ากว่าเวอร์ชันที่ติดตั้ง
ดิสก์สะอาดแล้ว ฉันจะทำการติดตั้งต่อ! และ ณ ที่แห่งนี้ ดังที่พวกเขากล่าวว่า "แล่นแล้ว" Mac บ่นเกี่ยวกับข้อผิดพลาดของอิมเมจการติดตั้ง:
"ไม่สามารถตรวจสอบสำเนาของการติดตั้ง OS X EL Capitan ได้ อาจได้รับความเสียหายหรือแก้ไขในระหว่างกระบวนการดาวน์โหลด"

ฉันไม่มีการสำรองข้อมูล Time Machine แบบคลาสสิกเช่นกัน ฉันเหลือแล็ปท็อปสะอาดๆ ที่ไม่มีแฟลชไดรฟ์สำหรับติดตั้ง ฉันคิดอย่างจริงจังว่าต้องใช้งบเท่าไรในการติดตั้งระบบที่ศูนย์บริการ Apple
แต่วิธีแก้ปัญหานั้นค่อนข้างง่าย ส่วนใหญ่ฉันไม่ใช่คนแรกที่ลบมันออก แล้วฉันก็คิด แต่ตอนนี้มันไม่เกี่ยวกับเรื่องนั้น
ผู้เชี่ยวชาญของ Apple คาดการณ์สถานการณ์นี้ล่วงหน้าแม้ว่าจะมีข้อ จำกัด เล็กน้อยก็ตาม! สำหรับ MacBook, Mac Pro และผลิตภัณฑ์ Apple อื่น ๆ แต่ละเครื่อง Internet Recovery จะถูกสร้างขึ้นในขั้นต้นซึ่งคุณสามารถกู้คืนระบบด้วยการเข้าถึง Wi Fi สำเนาสำรองประกอบด้วยระบบเวอร์ชันที่ติดตั้งครั้งแรก นั่นคือหากคุณมี Mavericks เมื่อคุณซื้อ Mavericks จะถูกกู้คืน ไม่ใช่ EL Capitan ที่คุณอัปเดตและใช้งาน!
นี่คือรายการการกระทำ:

การติดตั้งอาจใช้เวลานาน เนื่องจากไฟล์เฟิร์มแวร์มีน้ำหนักหลายกิกะไบต์ และจะถูกดาวน์โหลดจากเซิร์ฟเวอร์ของ Apple ควรทำซ้ำอีกครั้งว่าจะมีการติดตั้งเวอร์ชันเฟิร์มแวร์ที่มาพร้อมกับ Mac
เพื่อหลีกเลี่ยงสถานการณ์ดังกล่าว ให้ใช้ Time Machine ซึ่งจะช่วยให้คุณประหยัดเวลาและความกังวลใจเนื่องจากไฟล์สูญหาย
ผู้ใช้และผู้เชี่ยวชาญหลายคนพบว่าผลิตภัณฑ์ของ Apple แทบไม่มีข้อผิดพลาดเลย อนิจจาไม่มีอะไรสมบูรณ์แบบดังนั้นปัญหาซอฟต์แวร์จึงสามารถเกิดขึ้นได้โดยเฉพาะกับแล็ปท็อปจากสาย MacBook วันนี้เราต้องการพูดคุยเกี่ยวกับว่าเป็นไปได้หรือไม่ที่จะคืนอุปกรณ์เหล่านี้ให้กลับสู่สถานะใช้งานได้
คุณสามารถกู้คืนแล็ปท็อปของคุณได้สองวิธี: โดยการติดตั้ง macOS ใหม่ทั้งหมด หรือโดยการกู้คืนจากข้อมูลสำรอง Time Machine ไม่ว่าในกรณีใด หากต้องการใช้ทั้งสองตัวเลือก คุณจะต้องรีบูตอุปกรณ์เข้าสู่โหมดการกู้คืน มันเกิดขึ้นเช่นนี้:


จากที่นี่คุณสามารถใช้เครื่องมือการกู้คืนได้แล้ว
วิธีที่ 1: การกู้คืนสำเนาไปยัง Time Machine
เครื่องมือ Time Machine เป็นอะนาล็อกของเครื่องมือ Windows Restore Point: จะบันทึกสถานะระบบที่เสถียรลงในดิสก์ที่เลือกซึ่งสามารถใช้เพื่อย้อนกลับในกรณีที่เกิดปัญหา

หลังจากรีบูต ให้กู้คืนระบบการทำงานจากสำเนา Time Machines
วิธีที่ 2: ติดตั้ง macOS อีกครั้ง
เมื่อใช้พาร์ติชั่นการกู้คืน คุณยังสามารถติดตั้งระบบใหม่ได้หากไม่มีจุดคืนค่าหรือยังคงพบปัญหาอยู่แม้ว่าจะใช้ Time Machine แล้วก็ตาม


นอกจากนี้ยังเป็นตัวเลือกที่ค่อนข้างง่าย แต่ในกรณีนี้ ข้อมูลผู้ใช้ส่วนสำคัญจะหายไป
การแก้ปัญหาที่เป็นไปได้
เรายังต้องการพิจารณาปัญหาที่เกิดขึ้นในระหว่างกระบวนการกู้คืน และสรุปวิธีการกำจัดปัญหาโดยสรุป
โหมดการกู้คืนจะไม่เริ่มทำงาน
หากโหมดการกู้คืนไม่ปรากฏขึ้น อาจเป็นไปได้ว่าพาร์ติชันที่เกี่ยวข้องบนฮาร์ดไดรฟ์เสียหาย ในกรณีนี้ คุณสามารถติดตั้ง macOS ใหม่จากแฟลชไดรฟ์ได้ หากคุณมีอยู่แล้ว
หากคุณไม่มีไดรฟ์ที่สามารถบู๊ตได้ คุณสามารถลองใช้ macOS Online Recovery ได้

Macbook ไม่ตอบสนองต่อการกดปุ่ม
บางครั้งความพยายามที่จะกดชุดค่าผสมที่ระบุจะไม่ได้ผลอะไรเลย ซึ่งหมายความว่ามีปัญหากับแป้นพิมพ์ของอุปกรณ์ - อนิจจา แต่อุปกรณ์ล่าสุดในกลุ่ม MacBook มีชื่อเสียงในเรื่องปัญหาเกี่ยวกับแป้นพิมพ์ ในกรณีนี้จะเหลือเพียงการเยี่ยมชมศูนย์บริการเท่านั้น
บทสรุป
อย่างที่คุณเห็นการกู้คืน MacBook นั้นค่อนข้างง่าย แต่เฉพาะในกรณีที่พาร์ติชันการกู้คืนทำงานได้ตามปกติและมีการเชื่อมต่ออินเทอร์เน็ตที่เสถียร
การติดตั้ง macOS (OS X) ใหม่สามารถทำได้ด้วยเหตุผลที่แตกต่างกันโดยสิ้นเชิง (การขายคอมพิวเตอร์ การแก้ปัญหาซอฟต์แวร์หรือฮาร์ดแวร์) ไม่ว่าในกรณีใด นี่เป็นกระบวนการที่ค่อนข้างง่าย (โดยเฉพาะสำหรับคอมพิวเตอร์ที่ใช้ Windows) ซึ่งไม่จำเป็นต้องสร้างแฟลชไดรฟ์ที่สามารถบู๊ตได้
การติดตั้ง macOS ใหม่มีสามประเภทหลักๆ ด้วยการล้างข้อมูลทั้งหมด (เช่น หากคุณขาย Mac) โดยไม่ต้องลบข้อมูลส่วนตัว และการกู้คืนจากข้อมูลสำรอง
ความสนใจ!
- การติดตั้งทั้งสองประเภทจำเป็นต้องมีการเชื่อมต่ออินเทอร์เน็ตที่ใช้งานได้ (ระบบปฏิบัติการจะถูกดาวน์โหลดโดยตรงจากเซิร์ฟเวอร์ Apple) ถ้าไม่เช่นนั้น คุณจะต้องสร้างแฟลชไดรฟ์ USB ที่สามารถบู๊ตได้บน Mac หรือ PC เครื่องอื่น
- หากความปลอดภัยของข้อมูลเป็นสิ่งสำคัญสำหรับคุณ อย่าลืมสำรองข้อมูล (หากคุณมีดิสก์แผ่นที่สองบน Mac หรือฮาร์ดไดรฟ์ภายนอก ให้ใช้ยูทิลิตี้ Time Machine)
การติดตั้ง macOS (OS X) อีกครั้งด้วยการจัดรูปแบบข้อมูลแบบเต็ม
ขั้นตอนที่ 1 เริ่ม macOS ในโหมดการกู้คืนโดยกด Command (⌘) + R หรือ Option (⎇) + Command (⌘) + R ค้างไว้เมื่อคุณเปิดหรือรีสตาร์ทคอมพิวเตอร์ (หากคุณไม่สามารถบูตจากพาร์ติชันการกู้คืน macOS ได้ แสดงว่าแป้นพิมพ์นี้ ทางลัดจะเปิดการกู้คืนออนไลน์ของ macOS) จนกระทั่งโลโก้ Apple ปรากฏบนจอแสดงผล
ขั้นตอนที่ 2 เมื่อการดาวน์โหลดเสร็จสิ้น หน้าต่างยูทิลิตี้ (macOS Utilities / OS X Utilities) จะปรากฏขึ้น เปิด Disk Utility และฟอร์แมตฮาร์ดไดรฟ์ระบบของคุณ

สำหรับสิ่งนี้:
- เลือกโวลุ่มหรือดิสก์ในเมนูด้านซ้ายแล้วคลิกปุ่มลบ
- เลือก "Mac OS Extended (Journaled)" เป็นรูปแบบ
- ป้อนโวลุ่มหรือชื่อดิสก์ใหม่
- หากคุณต้องการปกป้องตัวเองอย่างสมบูรณ์และไม่รวมการกู้คืนข้อมูลที่ถูกลบโดยบุคคลที่สามเพิ่มเติม ให้คลิก "ตัวเลือกความปลอดภัย" ใช้แถบเลื่อนเพื่อระบุจำนวนรอบการเขียนทับข้อมูลเก่าแล้วคลิกตกลง คุณลักษณะการเขียนทับไม่พร้อมใช้งานสำหรับ SSD
- คลิกลบและเสร็จสิ้น

ขั้นตอนที่ 3 จากหน้าต่างยูทิลิตี้ เลือก ติดตั้ง macOS อีกครั้งหรือ ติดตั้ง OS X อีกครั้ง

ขั้นตอนที่ 4 หลังจากดาวน์โหลดและติดตั้ง macOS คอมพิวเตอร์จะรีสตาร์ทและผู้ช่วยการตั้งค่าจะเปิดขึ้นมา หากคอมพิวเตอร์วางจำหน่าย ให้กดแป้นพิมพ์ลัด Command (⌘) + Q แล้วเลือก Shut down เพื่อให้ผู้ใช้ใหม่กำหนดค่า Mac ตามความต้องการ
ติดตั้ง macOS (OS X) อีกครั้งโดยยังคงรักษาข้อมูลส่วนบุคคลไว้
บน Mac คุณสามารถติดตั้ง macOS ใหม่เป็นระบบปฏิบัติการเวอร์ชันปัจจุบันหรือเก่ากว่าได้โดยไม่ต้องลบข้อมูลส่วนบุคคล กระบวนการทั้งหมดแทบจะเหมือนกับบทที่แล้ว ยกเว้นว่าขั้นตอนที่ 2 ไม่จำเป็น (ปิดใช้งานบริการ Disk Utility และอย่าฟอร์แมตฮาร์ดไดรฟ์) หลังจากเลือกรายการแล้ว ติดตั้ง macOS อีกครั้งหรือ ติดตั้ง OS X อีกครั้ง Disk Utility จะติดตั้ง macOS อีกครั้งเป็นเวอร์ชันที่ติดตั้งครั้งล่าสุดบน Mac
การกู้คืน macOS (OS X) ผ่าน Time Machine
หากคุณมีข้อมูลสำรอง macOS ที่สร้างโดยใช้ยูทิลิตี้ Time Machine คุณสามารถดำเนินการกู้คืนระบบได้ ในระหว่างการกู้คืนดังกล่าว ฮาร์ดไดรฟ์จะถูกล้างและเนื้อหาทั้งหมดจะถูกแทนที่ด้วยข้อมูล macOS ใหม่และข้อมูลจากการสำรองข้อมูล Time Machine
หากต้องการกู้คืน macOS ผ่าน Time Machine ให้ทำตามขั้นตอนเหล่านี้:
ขั้นตอนที่ 1 เริ่ม macOS ในโหมดการกู้คืนโดยกด Command (⌘) + R หรือ Option (⎇) + Command (⌘) + R ค้างไว้เมื่อคุณเปิดหรือรีสตาร์ทคอมพิวเตอร์ (หากคุณไม่สามารถบูตจากพาร์ติชันการกู้คืน macOS ได้ ในกรณีนี้ แป้นพิมพ์ลัดจะเปิดการกู้คืนออนไลน์ของ macOS) จนกระทั่งโลโก้ Apple ปรากฏบนจอแสดงผล
ขั้นตอนที่ 2 เมื่อการดาวน์โหลดเสร็จสิ้น หน้าต่างยูทิลิตี้ (macOS Utilities / OS X Utilities) จะปรากฏขึ้น จากหน้าต่างยูทิลิตี้ ให้เลือก กู้คืนจากข้อมูลสำรอง Time Machineและคลิกดำเนินการต่อ จากนั้นทำตามคำแนะนำของยูทิลิตี้

คุณต้องการรับข้อมูลที่เป็นประโยชน์เพิ่มเติมหรือไม่? สมัครสมาชิกหน้าของเราในเครือข่ายโซเชียล