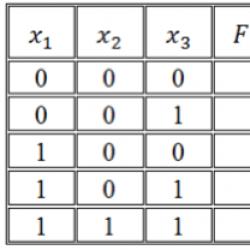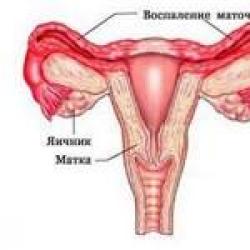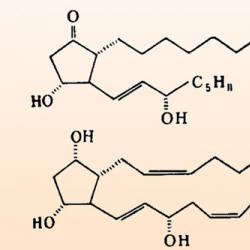Highscreen não conecta ao wifi. Como resolver problemas de identificação de rede sem fio no seu telefone. Compreendendo as configurações
Simplesmente não vai funcionar, você precisa saber quais equipamentos estão disponíveis para emparelhar em um telefone Highscreen zera s rev s, five pro, hercules ou outro modelo e em um computador pessoal.
Por exemplo, um telefone Highscreen modelo quatro no sistema operacional Android 5.1 com tela IPS colorida, sensível ao toque - 854x480 dpi pode ser conectado a um computador via wi-fi, bluetooth ou via cabo USB, cabo de dados.
O ideal seria que fosse assim, conectasse o cabo USB ou digitasse a senha do wifi ou ligasse o bluetooth e tudo funcionou. Na maioria dos casos, é isso que acontece.
Se por algum motivo você estiver tendo dificuldades com conectando telefone ao laptop ou PC via wifi, bluetooth, usb, leia as instruções a seguir.
Será descrito a seguir: solução do problema ao conectar um bay, alpha rave, spade ou outro modelo de telefone via usb, configuração de conexão bluetooth e conecte-se a um PC, conecte um telefone celular por meio de um cabo de dados, conecte-se a um laptop via wi-fi.
Como conectar um telefone puro f, verge, winwin ou outro modelo a um PC
Uma pequena revisão e recomendações sobre como conectar um telefone Highscreen modelo zera s rev s no sistema operacional Android 4.4 com tela IPS colorida, toque - 960x540 dp a um computador, laptop, PC via usb, wifi, bluetooth para salvar gravação de música , arquivos, sobrescrever fotos, vídeos e muito mais no seu PC. As informações deste artigo foram coletadas de várias fontes e agrupadas em seções: conectar um telefone a um computador via USB - adequado para muitos telefones modernos, conectar um telefone a um computador via bluetooth, para diferentes modelos de telefones equipados com comunicação e conexão sem fio um telefone f, verge e winwin puro para o computador via cabo de dados.
Para conectar o telefone ao computador, existem várias maneiras:
A mais fácil é através de um cabo USB, após conectar um novo disco removível deverá aparecer no computador, como se você tivesse inserido um pendrive na porta USB. Para ter acesso aos dados do telefone: Contatos, mensagens, calendário e outros, é necessário instalar um programa especial desenvolvido pelo fabricante do telefone. Com esta conexão, são possíveis erros e problemas, que serão descritos com mais detalhes a seguir.
Carregando dados do telefone de um cartão flash. Tudo é simples aqui. Retiramos o cartão flash do telefone, inserimos no computador, um novo disco aparece em “Meu Computador” com os arquivos do telefone. Para que tudo corra bem, você precisa habilitar a configuração "Salvar tudo em um cartão flash" em seu telefone, e seu computador deve ter um slot para inserir um cartão flash no formato que você precisa MicroSD, Memory Stick PRO Duo ou outro.
Conecte-se ao laptop ou computador via bluetooth. É necessário que ambos os dispositivos estejam equipados com módulo bluetooth. Você pode se conectar ao telefone por meio de um programa especial ou usando ferramentas do Windows. Antes de conectar, você precisa ativar, ligar os módulos bluetooth no telefone e no PC e passar pelo processo de identificação e emparelhamento dos dispositivos. Leia mais sobre isto aqui.
Se o telefone for muito simples ou desatualizado e não tiver porta USB e cartão flash e não houver módulo bluetooth, só há uma maneira de conectar - por meio de um cabo de DADOS. Considere se vale a pena mexer na conexão por meio de um cabo de dados. O fato é que a conexão nem sempre é bem-sucedida e nem sempre é possível extrair algo de telefones tão de baixa capacidade hoje. No entanto, existe tal maneira, e depois de conectar com sucesso o cabo de dados ao telefone e ao computador, mais uma condição de software é necessária. Você precisará encontrar um programa compatível com o modelo do seu telefone. Praticamente todas as marcas de celulares conhecidas Nokia, Samsung, Apple, Motorola, Sony Ericsson, HTC e outras? têm seu próprio software licenciado especial que o ajudará a conectar seu telefone a um PC. O programa deve estar incluído no CD do seu telefone ou pode ser baixado no site do fabricante do celular.
Problemas ao conectar telefones, tablets na plataforma Android.
Pergunta:“Comprei um smartphone Android. Eu ligo, conecto o telefone ao computador via cabo USB. O som da conexão de um novo dispositivo é ouvido nos alto-falantes do computador e no smartphone, não há disco novo no sistema. Os drivers estão todos instalados, também não há problemas com o cabo ou com o telefone. O que fazer?"
Responder: O problema não é conectar o telefone ao computador pode ser devido.
Cabo com defeito;
- Computador com defeito e não configurado;
- Com defeito, telefone não configurado.
1. O cabo USB não deve ser longo, curto, curto, nem dobrado, os contatos não devem ser danificados. É melhor encontrar um cabo que já tenha sido testado em outro telefone e usá-lo ao conectar o telefone.
2. O computador deve funcionar inicialmente sem problemas e erros. Sempre utilizado para identificar dispositivos conectados, impressoras, câmeras, pen drives, possui os drivers e programas necessários instalados para o funcionamento. O computador deve ser completamente reiniciado. Iniciar - Desligar - Reiniciar.
3. O telefone deve ser reiniciado antes de conectar - desligue-o completamente e inicialize a partir da tela preta. Se isso não ajudar, você precisará desligar o telefone novamente, remover a bateria, o cartão SIM e o cartão flash dele. Em seguida, coloque tudo no lugar: bateria, cartão SIM, cartão flash, tampa, retire o cabo USB do telefone e do computador e insira-o. Ligue o telefone.
Ajustando a conexão do telefone ao PC:
Conecte seu smartphone Android ao computador via USB e aguarde um som característico dos alto-falantes, que deixa claro que a conexão foi realizada. Na parte inferior da bandeja do Windows, aparecerá uma mensagem informando que o dispositivo está conectado e uma descrição da conexão: conectando ou conectado, ou procurando um driver.
Acesse as configurações do telefone Android e marque o item: Configurações (Configurações) - Aplicativos (Aplicativos) - Ferramenta de desenvolvedor (Ferramentas do desenvolvedor). O item de depuração USB deve estar desabilitado.
Após essas etapas, uma janela de conexão aparecerá na tela do telefone. Com opções: Conexão USB - Disco removível, Conexão em modo telefone. Seleciona a opção desejada. Para um simples volume de arquivos, download, download de músicas, vídeos, jogos, você precisa selecionar o item - Disco removível. Neste modo, algumas funções do telefone não funcionarão.
Depois disso, o Windows exibirá uma mensagem informando que um pen drive adicional está conectado e será possível trabalhar com arquivos. Mas tome cuidado para não excluir acidentalmente os arquivos de sistema dos programas instalados do seu telefone, sem eles o telefone não funcionará.
Desligue seu telefone corretamente. é necessário no canto inferior direito da bandeja, clicar na imagem de conexão e selecionar o comando “Desativar pen drive”. Depois de desconectar o telefone do laptop, PC, o Android pode ficar um pouco lento até que o sistema operacional indexe os novos arquivos do telefone.
Você pode trabalhar com o sistema de arquivos ao conectar o telefone ao PC no modo de usuário ou administrador. No modo administrador-root, aparece o acesso a todos os arquivos do sistema do smartphone. O usuário não recebe tais direitos, não importa o que esteja estragado. Você pode ler sobre como obter acesso ROOT a um telefone Android aqui.
Questão 2:
Descrição do problema:
Anteriormente, ao conectar a um PC, uma notificação aparecia automaticamente no telefone sobre a escolha da conexão: Apenas carregando, Unidade de disco. Hoje, pela primeira vez, o telefone não o entregou. Ele simplesmente começa a carregar sem qualquer notificação. O que eu fiz: reiniciei o telefone, reiniciei o computador, através de “Configurações / Conectando ao PC” também configurei tudo, desliguei o antivírus. Estou procurando conselhos de vocês.
Resposta 2:
Se você instalou em seu telefone ou computador o programa Task Killer (quick close, removedor de aplicativos), deverá removê-lo do telefone.
- Para o telefone HTC, instale a versão mais recente do programa HTCsync.
- Desligue o telefone.
- Desmontamos o telefone (retiramos a tampa, bateria, cartão SIM, pen drive) e montamos novamente.
- Ligue o telefone.
- Conecte o cabo USB.
- Uma janela de seleção aparece no telefone (Carregando, Dirigir, Outro).
- Selecione Dirigir.
- Conectando ao PC.
Como conectar o telefone ao computador via Bluetooth
Para conectar você precisa de:
Habilite o Bluetooth no telefone, se necessário, defina o modo - “Visível para todos” no menu “Bluetooth”.
- Ligue o Bluetooth no PC, o logotipo do Bluetooth deverá aparecer na bandeja.
- Ou através deste logotipo Bluetooth, selecione o comando "Conectar".
- Ou conecte-se para emparelhar seu telefone com um computador por meio de um programa especial. Para telefone Nokia - Nokia PC Suite. Para Samsung - Samsung PC Studio.
- Ao conectar através do programa do fabricante do telefone, você precisa acessar as configurações do programa. Para o Nokia PC Suite, selecione a guia Gerenciar conexões - tipo de conexão Bluetooth - clique no botão "Configurações".
- Como resultado, uma janela para inserir a senha deverá aparecer no telefone e no computador, digite, por exemplo, 0000.
Se a conexão falhar, clique no comando “Pesquisar dispositivos” ou “Pesquisar novamente”.
Conectar o telefone a um computador por meio de um cabo DATA usando software e drivers proprietários dos fabricantes de telefones.
Para telefones, smartphones Samsung - programa Samsung PC Studio.
O Samsung PC Studio permite que você conecte seu telefone a um computador pessoal e oferece a capacidade de controlar seu telefone pela rede. O aplicativo Samsung PC Studio para PC pode transferir e editar informações pessoais e arquivos de mídia em telefones SAMSUNG. E também, o programa possui um assistente de conexão, um gerenciador de contatos, mensagens e arquivos e um gerenciador de sincronização do telefone com um computador. Em alguns casos, o programa requer DirectX 9.0 no Windows.
Principais recursos do Samsung PC Studio:
Faça backup e restaure informações do telefone: contatos, calendário, arquivos via PC.
- Sincronize contatos e notas do calendário no formato Microsoft Outlook.
- Usando seu telefone como modem.
- Visualize e renomeie arquivos do celular.
- Crie, visualize, exclua e edite informações de contato no PC.
- Visualize, exclua e copie mensagens SMS no PC. Crie e envie SMS do PC.
- Converta músicas para um formato compatível com o telefone.
- Salve, visualize e reproduza imagens e arquivos de vídeo do telefone para o PC.
- Edição de imagens para criar fundos de área de trabalho do telefone, imagens MMS e baixá-los para o seu telefone.
- Baixe e instale programas, aplicativos e jogos no seu telefone.
Software para sincronização de telefones Nokia, smartphones - programa Nokia PC Suite.
A Nokia, como outros fabricantes de telefones, exige seus próprios cabos de dados originais do tipo DKU para conexão de alguns modelos de seus telefones. Conectar o telefone a um PC por meio de tais cabos só é possível por meio do software proprietário oficial - o programa PC Suite. O aplicativo Nokia PC Suite é um pacote de software através do qual você pode alterar e editar imagens, toques, polifonia, editar e alterar entradas da lista telefônica, trabalhar com mensagens, usar seu telefone como modem e, o mais importante, é claro, copiar e baixar arquivos para o seu telefone via PC.
Conexão de telefones Siemens, programas DES, SiMoCo, MPM.
Muitos programas de comunicação podem ser usados para telefones Siemens - DES (Data Exchange Software), SiMoCo (Siemens Mobile Control) ou MPM (Mobile Phone Manager). Este gerenciador de telefone é um aplicativo multifuncional com o qual você pode copiar e salvar informações em seu telefone Siemens.
Conectando telefones Motorola.
Os programas universais listados acima também são adequados para telefones Motorola, gostaria de destacar especialmente o programa para sincronizar telefones Motorola com um PC - MPT (Mobile Phone Tools) e ME (MobilEdit).
Programas para todos os telefones.
As versões mais recentes do Nokia PC Suite suportam conexão com quase todos os modelos de telefones Nokia, mas há problemas em encontrar e comprar cabos de dados DKU originais nas lojas. Para resolver este problema, existe um programa MobiMB, através do qual você pode conectar seu telefone a um computador não através de cabos proprietários CA, FBUS e DLR. Este programa é semelhante ao PC Suite e também pode conectar o telefone via Bluetooth e IrDA.
Isso era teoria, agora prática:
1. Instale todos os softwares, programas e drivers necessários do CD do telefone ou baixe o software do site do fabricante do telefone pela Internet.
2. Reinicializamos o computador.
3. Insira o cabo na porta do telefone e do computador.
4. Abra o programa (para Nokia) - Nokia PC Suite.
5. Selecione a conexão que precisamos, no nosso caso a porta serial.
6. pressione o botão "Avançado" e selecione a porta COM correta.
7. No programa, nosso telefone deverá aparecer na lista de telefones.
Se o telefone não aparecer na lista de telefones conectados, a porta COM errada foi selecionada ou há problemas com os drivers ou não há cabo.
Neste caso, você pode tentar conectar seu telefone ao computador através de outro programa, como o MobiMB.
A lógica do processo de conexão em diferentes programas e telefones através de um cabo de dados será a mesma, a diferença estará apenas no nome dos itens do menu do programa.
Para conectar telefones Motorola através do programa MPT (Mobile Phone Tools), você pode sugerir esta configuração. Se o programa não detectar o telefone na primeira vez. Então, para conectar o telefone, pressione F6 e selecione "Configurações de comunicação". Marque as caixas ao lado de “Ativar recepção” e “Ativar transmissão” e clique no botão “Alterar Modem”. Depois disso, o programa solicitará que você selecione um modelo de telefone. Depois disso, o programa tentará localizar o telefone e, quando for encontrado, tudo funcionará.
Instruções detalhadas sobre como conectar um telefone Highscreen five pro na plataforma Android 5 OS em uma tela com resolução de 1280x720, tipo AMOLED colorido, 16,78 milhões de cores, toque em um PC via wifi bluetooth, via wifi, bluetooth, bluetooth, via cabo de dados. Programa para conectar telefones Highscreen power ice, zera f, Boost 2 SE, four, zera s rev s, five pro, hercules, bay, alpha rage, spade, pure f, verge, winwin, pure j, spark 2, thor black, Alpha R, omega prime s mini, spider, winjoy, black gtx, Zera U, spark, yummy duo, boost 3 pro, blast, strike, alpha gtr, blast, alpha gt, cosmo, jet duo para um computador, laptop.
Avaliações populares de tela alta
| Os cortes são executados rapidamente no telefone e não ocupam muito espaço na memória do telefone. | |
| O que significam os ícones exibidos, ícones na tela do celular? Como decifrar o ícone exibido na parte superior da tela do celular? | |
 | A rede social vk.com é a rede mais visitada do nosso país. Inicialmente, era possível usar a rede apenas em um computador; há 10 anos não existiam telefones com tela sensível ao toque, muito menos tablets de alta tela. |
“Salvo, segurança WPA/WPA2” e “Falha na autenticação” são erros que todo usuário de smartphone e tablet Android enfrenta mais cedo ou mais tarde. Se esse problema ocorrer, não corra para a central de atendimento e não peça a seus amigos para atualizar o dispositivo. Para começar, leia as recomendações e descubra o que fazer se a autenticação falhar ao conectar-se ao WiFi no Android.
Causas e formas de resolver o problema
Os motivos são poucos e não é difícil corrigi-los.
Verificando se a senha digitada está correta
Não, isto não é uma piada. Freqüentemente, os usuários cometem erros de digitação, esquecem de alterar o layout do teclado ou digitam uma senha que não diferencia maiúsculas de minúsculas. Tente inserir a combinação novamente e marque a caixa ao lado de "Exibir caracteres inseridos". Isso o ajudará a evitar problemas recorrentes.
Importante! Para qualquer ação com redes sem fio (alteração de senha, endereço IP, proxy e servidores DNS), exclua sempre o salvo e conecte-se novamente! Basta manter pressionado o campo com a rede desejada.

Problema com configurações do roteador
15% dos dispositivos possuem um módulo WiFi integrado que não suporta o padrão 802.11n. Para fazer isso, insira as configurações do roteador: na barra de endereços do navegador, digite 192.168.0.1 ou 192.168.1.1 e digite seu nome de usuário e senha na janela que aparece. Considere o TP-Link WR740N como exemplo.
Referência! A maioria dos roteadores usa “admin” como nome de usuário e senha por padrão.

Em alguns casos, o problema ocorre devido à ativação do modo de segurança WPA2. Substitua WPA2-Personal por WPA e o tipo de criptografia por AES. Tudo isso no submenu “Wireless Security”.

Usando aplicativos de terceiros
Existem dezenas de aplicativos no Google Play Market que prometem resolver todos os seus problemas de conexão sem fio.
Basicamente, são manequins que reduzirão o desempenho do seu dispositivo e ocuparão memória extra. Mas há uma exceção: WiFi Fixer. Não está claro qual é a base deste programa, mas as críticas são muito lisonjeiras. Tente.
Problema com firmware do dispositivo Android
Em alguns dispositivos, esse problema apareceu após uma atualização oficial do fabricante. Por exemplo, no smartphone LG L90 D410 Dual com Android 5.0.1, esse erro aparecia constantemente e era possível conectar apenas em redes WiFi abertas. Se você tiver certeza de que o dispositivo está com defeito, entre em contato com o serviço de suporte ou centro de serviço.
Uma forma alternativa de corrigir o erro ou "muleta"
Nem sempre funciona e não em todos os dispositivos, mas se você estiver desesperado, vá em "Configurações", clique em "Mais" - "Modo Tethering".
- Ligue e desligue o modem Bluetooth (espere que ele ligue).
- Ligue e desligue o ponto de acesso (não clique rapidamente, mas espere até que ele ligue e só então desligue).
- Faça login na VPN e defina uma senha.
- Ligue/desligue o modo de voo.
- Lucro!
Ao configurar o roteador pela primeira vez, leve em consideração a “capacidade” do seu dispositivo Android e não use criptografia e senhas de trinta dígitos, principalmente se você mora na periferia da vila. E se a segurança é o mais importante, então é melhor consultar um especialista. Boa sorte!
O erro de autenticação ao conectar-se ao WiFi é um dos problemas mais comuns associados a um problema ao conectar o dispositivo ao roteador (roteador).
Vamos dar uma olhada mais de perto no erro em si e no que fazer se ele ocorrer.
Por que esse problema ocorre?
Um erro de autenticação ocorre quando o roteador e o dispositivo (o assinante conectado) não conseguem se identificar por vários motivos. O principal indicador desse problema é que quando conectado à rede aparece “Salvo, não conectado” ou simplesmente “Salvo”.
Esse problema geralmente ocorre em dispositivos que executam o sistema operacional Android e em computadores pessoais e laptops comuns. Vamos considerar com mais detalhes todas as maneiras possíveis de resolver o problema.
Siga as instruções e dicas para configurar a conexão correta com a Internet.
Verificação de senha
Muitas vezes o usuário não consegue se conectar à rede porque a senha está incorreta. Devido ao fato da janela de acesso padrão ocultar os caracteres da senha inserida, o usuário pode cometer um erro e inserir um dos caracteres incorretamente.
Marque a caixa de seleção "Mostrar senha" para ver todos os caracteres inseridos. Em computadores com sistema operacional Windows, mantenha pressionada a tecla localizada à direita do campo de texto para ver os caracteres da senha inserida para acesso ao roteador.

Se você esqueceu sua senha, deverá usar as configurações do roteador.
Para fazer isso, siga as instruções abaixo:
- Faça login usando seu computador pessoal ou laptop em qualquer um dos navegadores;
- Digite o endereço local do roteador na barra de endereços. Veja o endereço na parte inferior do roteador ou no manual dele. Se você não conseguir encontrar as informações do host local, use as opções de linha de comando.
Habilite a janela Executar. Na caixa de texto, digite “cmd” (sem aspas). Pressione Enter. Na caixa de diálogo do console que é aberta, digite o texto “ipconfig” (sem aspas) e pressione Enter.
Encontre o item “gateway principal” e observe o endereço na coluna ao lado - este é o identificador local do roteador na rede;

- Insira os dados para entrar nas configurações do roteador (login e senha de acesso). Se você esqueceu esses detalhes, entre em contato com seu provedor de rede;
- Após fazer login, você será direcionado para a guia de configurações rápidas do roteador. O menu de configurações difere dependendo do modelo do roteador. Em alguns casos, poderá ser apresentado em inglês;
- Acesse a aba de configurações avançadas e no campo WiFi selecione o item de configurações de segurança, conforme mostra a figura abaixo;

- No campo de texto da chave de criptografia, você pode descobrir publicamente qual chave de criptografia o roteador usa;

- Desligue o menu de configurações e tente conectar-se ao roteador digitando a senha que você acabou de visualizar.
Verificando a conexão do roteador
Se você ainda receber um erro de autenticação após inserir a senha correta, a próxima etapa é verificar se o roteador está conectado corretamente à rede. A figura abaixo mostra o diagrama básico de conexão do roteador.
Certifique-se de que toda a fiação esteja conectada conforme mostrado. Caso contrário, reconecte. Depois disso, reinicie todos os dispositivos e tente conectar-se ao roteador novamente.
Além disso, o problema de um erro de autenticação pode ocorrer por parte do provedor, portanto, é apropriado ligar de volta para o provedor de comunicação. Talvez eles possam resolver o problema por conta própria ou enviar especialistas competentes que resolverão o problema.
Em alguns casos, ocorre um erro de autenticação em computadores com drivers de adaptador de rede (chip de rede) desatualizados. Siga as instruções para atualizar o software do driver:
- Habilite a janela do Gerenciador de dispositivos do sistema. Para fazer isso, clique com o botão direito no botão “Iniciar” e selecione “Gerenciador de Dispositivos”;

- Encontre a aba com adaptadores de rede entre todos os dispositivos e expanda-a;

- Encontre o seu adaptador WiFi na lista de dispositivos. Clique com o botão direito e selecione atualizar driver. O processo de instalação do software do driver será iniciado e concluído automaticamente.
Reinicie o roteador e o computador e tente conectar-se à rede novamente.

Atualize os drivers do adaptador de rede do roteador no computador do usuário
O erro de autenticação WiFi no Android é um erro bastante comum. Infelizmente, nem todo usuário entende o que isso significa e como corrigi-lo. Ao mesmo tempo, para resolvê-lo, é preciso saber por que isso ocorre. Portanto, para começar, você deve responder à pergunta: o que é autenticação WiFi.
Agora clique nele e segure o dedo até que apareça um menu adicional, no qual você precisa selecionar "Esquecer rede". Não se preocupe, isso não desaparecerá. Apenas os dados sobre ele serão excluídos.
Agora comece a procurar conexões disponíveis novamente. Tente conectar-se ao seu roteador. Só que desta vez, ao inserir a senha, marque a caixa “Mostrar senha”.
Isso permitirá que você veja os caracteres sendo inseridos. Verifique cuidadosamente a exatidão da chave. Se a senha for inserida corretamente, mas o erro de autenticação da rede WiFi ainda aparecer em dispositivos Android, você deverá inserir as configurações do roteador e verificar o tipo de criptografia.
Configurando o tipo de criptografia nas configurações do roteador
Para entrar nas configurações do roteador, você precisa se conectar a ele. Você pode fazer isso usando um laptop ou um computador desktop, tanto via WiFi quanto por cabo. Após conectar, abra o navegador e digite o IP do ponto de acesso na barra de endereços. Via de regra, o endereço do dispositivo está indicado na caixa, nas instruções ou na caixa. Além disso, pode ser visualizado no painel de controle da rede.
Para visualizar as informações de conexão, clique com o botão direito no ícone da bandeja (área da área de trabalho no canto inferior direito). Selecione "Centro de Controle de Rede".
Na parte central da janela que se abre, encontre "Tipo de conexão" e clique em " Conexão de rede sem fio" (ou " Rede sem fio"No Windows 8). Na janela que se abre, clique no botão "Detalhes". Encontre a linha "Gateway padrão IPv4". Este é o endereço que deve ser inserido no navegador.
Em primeiro lugar, você deve clicar em “Configurações avançadas”. Você encontrará o botão na parte inferior do menu. Após clicar nele, várias janelas adicionais aparecerão. Estamos interessados em uma janela chamada "WiFi". Nele, abra o item “Configurações de segurança”.
A primeira linha “Autenticação de Rede” é o tipo de criptografia que pode não ser compatível com dispositivos Android. Aqui você deve selecionar WPA-PSK/WPA2-PSK2 misto. Este é um tipo misto de criptografia compatível com quase todos os dispositivos modernos, incluindo Android. Após a instalação, clique no botão “Aplicar” e reinicie o roteador.
Se tudo for feito corretamente, após as etapas executadas, o erro de autenticação da rede WiFi ao conectar dispositivos Android será eliminado.
Problema de autenticação WiFi do Android: vídeo
Não é incomum que os usuários encontrem um erro de autenticação ao se conectarem ao WiFi em dispositivos Android. Na maioria das vezes, isso se deve a uma digitação incorreta da senha, embora também ocorram situações em que uma conexão anteriormente funcional recusa repentinamente o acesso. Sobre por que isso acontece e como lidar com isso - mais adiante neste artigo.
Causas de um erro de autenticação
Qualquer rede segura implica a presença de uma chave - uma palavra-código que dá ao usuário o direito de receber e enviar informações. Se você inserir a senha errada, ao se conectar ao Wi-Fi, o sistema escreverá: “Erro de autenticação” e o protocolo de conexão será interrompido. Uma combinação de caracteres inserida incorretamente é o problema mais comum. Para evitar isso, é recomendável lembrar:
- questões de maiúsculas e minúsculas;

- você precisa verificar o idioma de entrada;

- a substituição de letras como "s" inglês por "s" russo é inaceitável.
Se, mesmo após inserir a senha corretamente, o aparelho não se conectar ao Wi-Fi, o erro de autenticação pode estar na lateral do roteador. Dependendo das características do dispositivo conectado, o seguinte pode ser verificado durante a conexão:
- SSID da rede;

- Endereço MAC do roteador;

Se pelo menos um dos itens não corresponder aos dados armazenados na memória, o smartphone ou tablet interromperá o protocolo de conexão por motivos de segurança. Essa discrepância pode ser causada por:
- falha nas configurações do roteador;
- substituição maliciosa;
- novo.

Independentemente da causa, você precisa solucionar o problema de forma abrangente: tanto no dispositivo de conexão quanto no roteador.
Dispositivos Android: solução de problemas de autenticação
Então, ocorreu um erro de autenticação de Wi-Fi no Android: o que fazer nessa situação? Primeiro de tudo, você precisa ter certeza de que:
- a conexão é feita a essa rede;
- a senha foi digitada corretamente;
- Existe um limite para o número de dispositivos conectados?
- Você é o único com problema de conexão.
Você pode tentar inserir a senha novamente. Para fazer isso, vá em Configurações - Redes sem fio (conexão sem fio - depende da versão do Android). Na janela que aparece, encontre e mantenha pressionado o nome do SSID, selecione “alterar configurações” na lista suspensa. Após inserir uma nova senha, tente conectar-se novamente. Se isso não ajudar, continue lendo.
Caso seja o seu telefone que não se conecta ao WiFi, o erro de autenticação ocorre no próprio dispositivo. Para resolver esse problema, você precisará seguir várias etapas.

- Remoção de informações antigas da memória. Ao contrário dos PCs, os smartphones não suportam edição, portanto a única maneira de resolver um problema de conexão é recriá-lo. Para excluir, você precisa ir em Configurações, clicar na aba conexões sem fio (dependendo da versão, os nomes podem ser diferentes). Após selecionar a rede desejada, mantenha o dedo sobre ela e selecione excluir no menu que aparece.
- Reinicie o Wi-Fi. Você precisa desligar e ligar o modo WiFi para que o SSID necessário seja encontrado novamente.
- Reconecte. Quando o WiFi for detectado, você será solicitado novamente a inserir uma senha. Se estiver oculto, você mesmo poderá adicionar o SSID. Para fazer isso, vá para Configurações - WiFi - Configurações avançadas - Adicionar novo. Na janela que aparece, você precisa inserir o nome (SSID), protocolo de segurança (geralmente WPA/WPA2 PSK) e senha.

Se todos os pontos forem concluídos corretamente, o erro de autenticação ao conectar-se ao Wi-Fi no telefone deverá desaparecer.
Se o tablet não se conectar ao Wifi, o erro de autenticação será corrigido exatamente da mesma forma.
Hoje vamos considerar um problema que os usuários de smartphones e tablets enfrentam com frequência. E neste caso, não importa a marca do seu aparelho. Pode ser Samsung, LG, Sony, Lenovo, etc. Estamos falando de um erro de autenticação ao conectar-se ao Wi-Fi.
Qual é a razão? A razão definitivamente não está no fabricante. O próprio erro ocorre quando você tenta se conectar a uma rede Wi-Fi em um smartphone ou tablet. Ela diz que provavelmente você digitou a senha da rede Wi-Fi incorretamente. Esse problema é fácil de resolver se você estiver tentando se conectar ao Wi-Fi em casa. A questão é completamente diferente quando se trata de redes públicas - neste caso, é improvável que você possa fazer alguma coisa, a menos que descubra de alguém a senha dessa rede Wi-Fi.
Como é o erro?
Um exemplo de como é o erro.
Você liga o Wi-Fi no seu dispositivo e se conecta à rede. Autenticação em andamento.

No entanto, você não consegue se conectar à rede e vê a mensagem "Falha na autenticação".

Como se livrar do erro?
Primeiro de tudo, reinicie o seu roteador. Talvez esta seja uma falha comum. Para reiniciar o roteador, você pode desconectar o fio da tomada por 10 segundos.
Se não ajudar, você precisa verificar se digitou a senha correta. Para fazer isso, insira-o novamente ao conectar-se à rede.

Não ajudou de novo? Talvez alguém tenha alterado sua senha enquanto você estava ausente. Para descobrir, você precisa acessar as configurações do roteador. Para isso, pegamos o roteador, viramos e vemos um adesivo onde estão escritos os dados da conexão: o endereço (192.168.0.1, 192.168.1.1), bem como o login e senha do formulário admin 1234. Claro , os dados podem ser diferentes. Além disso, se você alterou a senha do roteador, terá que lembrá-la, caso contrário não conseguirá entrar na interface sem recorrer à redefinição das configurações.


Uma vez nas configurações do roteador, procuramos a seção Wi-Fi, onde deverá ser mostrada a senha. No nosso caso, a senha está localizada na seção Wi-Fi, subseção “Configurações de segurança”. Vemos a senha (destacada por uma seta):

Nós o inserimos em nosso tablet ou smartphone quando conectado à rede. Se tudo funcionar, ótimo!
Se não ajudar, tente definir o tipo de chave de criptografia WPA/WPA2 no item "Autenticação de rede". Além disso, os roteadores modernos suportam várias tecnologias de transferência de dados, incluindo 802.11b, 802.11g, 802.11n. Se o seu dispositivo não foi projetado para suportar 802.11n (uma das tecnologias mais modernas), tente instalar 802.11b e conectar-se à rede.
A prática mostra que na maioria das vezes o problema está justamente na senha. Agora você sabe onde procurar.
Se você tiver outras maneiras de resolver o problema, ficaremos felizes se você nos contar sobre elas usando os comentários.
Como configurar a Internet no Highscreen.
No mundo moderno, quase todas as pessoas possuem um dispositivo móvel, ou melhor, um smartphone. Uma condição necessária para um usuário moderno de smartphone é a capacidade de se conectar à Internet.
Dispositivos de tela alta oferecem essa oportunidade. Mas apenas comprar um smartphone não significa conectar-se imediatamente à Internet. Primeiro você precisa comprar um serviço da sua operadora móvel. É muito importante escolher a tarifa certa. Dependendo de suas solicitações, você pode escolher acesso ilimitado ou cobrado.
Também é importante saber como configurar essa conexão. Via de regra, as configurações vêm sozinhas, bastando salvá-las. Em alguns casos, não é possível configurar a Internet pela primeira vez; nessas situações, configuração manual.
Se você não sabe como configurar a Internet manualmente em um dispositivo Highscreen, então este material é para você. Diremos detalhadamente como configurar a Internet usando GPRS. Este processo não exigirá muito esforço de sua parte. Basta seguir cuidadosamente tudo o que está escrito nas instruções. Também é importante saber por que você não conseguiu acessar na primeira vez. Também forneceremos uma lista desses motivos.
Antes da configuração manual...
1) Você precisa ativar a opção "transferência de dados" nas configurações. Isso é necessário para abrir o acesso à transferência de dados da rede. Você pode encontrar esta opção no item de menu “configurações de rede móvel”.
2) Se você não tiver fundos suficientes em sua conta, deverá reabastecê-los, caso contrário não será possível acessar a Internet.
Para saber quando você está conectado à rede, preste atenção no indicador de link. Perto dele deve haver um símbolo alfabético indicando uma conexão com a Internet. Se você levou em consideração todos os pontos acima, prossiga para as configurações manuais.
Configuração da Internet manualmente.
1) Vá ao menu "Configurações".
2) Abra o item “mais” e depois vá até a coluna “redes móveis”.
3) Aqui você precisa selecionar o parâmetro "ponto de acesso".
4) Se houver algum na lista de pontos de acesso referente à sua operadora, basta ativá-lo e o acesso será obtido.
5) Caso contrário, procedemos à criação de um novo ponto de acesso. Para isso, na lista de funções, selecione a linha "novo ...".
6) Uma nova janela será aberta. Haverá campos vazios e eles precisam ser preenchidos com determinadas informações (). Sem erros é necessário preencher o campo “APN”.
8) Salve o ponto de acesso criado.
9) Preste atenção no indicador de conexão, se houver uma letra ao lado, a conexão foi bem-sucedida.
10) Se a conexão não foi ativada na primeira vez, reinicie o dispositivo.
Existem vários motivos pelos quais você não consegue acessar a Internet. Entre eles, como preenchimento incorreto de campos na criação de uma nova conta, aparelho com defeito, estar fora de cobertura de rede. Analise todos os fatores e identifique o problema. Se você mesmo não conseguir determinar qual é o motivo, entre em contato com um especialista.
Muitos modelos modernos de smartphones e tablets não requerem configurações adicionais. Quase tudo está pronto, só falta sincronizar os dados: números, músicas, fotos e muito mais.
Para se conectar à Internet, via de regra, você precisa usar uma conexão móvel ou Wi-fi.
Neste último caso, basta encontrar o que você precisa e digitar a senha do mesmo. A única exceção é a rede aberta. Depois disso, o usuário pode utilizar plenamente a Internet.
No entanto, as configurações podem se perder ou simplesmente ainda não serem definidas por padrão. Assim, você precisa editar as propriedades para que tudo funcione.
Medidas preliminares
Leia também:

Nem sempre é necessário atribuir tudo a um módulo Wi-fi que não funciona ou apenas a uma falha nos parâmetros.
Em primeiro lugar, verifique se o Wi-fi ao qual você deseja se conectar funciona em outros dispositivos. Além disso, tente ingressar em outra conexão também.
Se o smartphone não se conectar de forma alguma, embora tudo esteja em ordem no outro dispositivo, você mesmo deve tentar configurar o Wi-Fi.
Caso o roteador esteja inoperante, é necessário verificar a configuração através de um smartphone. Vamos considerar tudo isso com mais detalhes.
Configurações em um dispositivo móvel
Leia também:


Neste caso, você precisa ir até as configurações da seção Wi-fi e percorrer toda a lista de redes disponíveis para conexão até o final. Em seguida, clique no painel Adicionar rede.
A conexão requer o seguinte:
- Insira o nome;
- especifique o tipo de segurança;
- salve a conexão.
Se você não tiver certeza sobre o tipo de segurança, é melhor verificar novamente. Caso contrário, você não conseguirá se conectar. Esta configuração deve corresponder em todos os dispositivos.
A maioria dos smartphones modernos suporta tipos de segurança como WEP, WPA/WPA2 PSK, 802.1x EAP, WAPI PSK, WAPI CERT.
DHCP
Leia também: TOP 12 Melhores repetidores de sinal Wi-Fi para sua casa | Visão geral dos modelos atuais em 2019
Este é um protocolo de rede especial. Graças a ele, os usuários podem conectar dispositivos de terceiros. Eles recebem automaticamente todas as informações necessárias para trabalhar em uma rede TCP/IP.
Se o DHCP estiver desabilitado, seu dispositivo não poderá receber dados da rede e, respectivamente, você também não poderá acessar a Internet.
Este protocolo deve ser configurado no próprio roteador. Se estiver desabilitado, há duas opções: ou você habilita ou trabalha sem ele.
No segundo caso, vá em Configurações, na seção Wi-fi e veja as configurações avançadas.
Eles terão as seguintes opções:
- Servidor proxy;
- Endereço de IP;
- alterar a senha
- I.P. estático.
É o último parâmetro necessário para restaurar a conexão. Ligue-o e anote os dados da rede à qual você está se conectando:
- Endereço IP - o endereço do seu dispositivo. Via de regra, está na faixa de 192.168.0.100 a 192.168.0.199. No entanto, pode haver outras opções dependendo da configuração do roteador.
- gateway - a principal rota de comunicação com outros gateways. Usado em TCP/IP. O gateway determina a capacidade de acesso à Internet. Na maioria dos casos, você pode descobrir olhando as informações na parte inferior do roteador ou entrando em contato com o provedor;
- máscara de rede - máscara de bits. Também é necessário conectar. Na maioria das vezes, está no formato 255.255.255.0. Mais precisamente, você pode verificar as configurações do seu computador. Depois de abertas as informações da rede, um dos campos deve conter uma máscara.
- DNS 1, DNS 2 - DNS é um serviço especial que conecta você a um recurso específico. Ou seja, você insere o endereço do site, e o servidor DNS processa isso e reconhece qual IP esse recurso possui. Dessa forma, você pode passar de um site para outro. Além disso, existe um DNS primário e secundário. Ao configurar uma conexão, você pode usar servidores públicos do Google: 8.8.8.8. e 8.8.4.4.
Se você não souber as informações necessárias, poderá procurá-las em um computador. Para fazer isso, acesse as propriedades da conexão. Você também pode ligar para sua operadora ou chegar a um acordo com seu provedor, que pode conter esses parâmetros.
Após inserir os campos, salve as alterações e reconecte. Na maioria dos casos, tudo começa a funcionar. Caso contrário, ou verifique a operabilidade do módulo Wi-fi ou roteador.
Configure o WiFi no seu telefone
Leia também:

Cuidar da configuração do roteador não é necessário apenas se houver algum problema.
Para muitos usuários, apenas este método de configuração de um roteador é adequado devido à falta de um laptop ou computador normal. Para fazer isso, basta iniciar o navegador do seu smartphone.
Via de regra, além disso, você deve abrir as instruções do seu roteador. Caso não o tenha disponível, deverá baixá-lo através da Internet móvel.
Além disso, antes de configurar, certifique-se de ter conectado o fio corretamente e também ligado o roteador na rede elétrica.
Após ativar a rede Wi-fi no seu aparelho, acesse a lista de conexões disponíveis.
Conectando ao roteador a partir de um smartphone
Leia também: Analisador WiFi para Windows e Android: como usar?
A lista deve conter um roteador com o nome do fabricante e o número do código do produto. Conecte-se a este dispositivo. Via de regra é sem senha, mas se a rede solicitar, redefina o roteador para as configurações de fábrica.
Você pode reiniciar o roteador pressionando o botão Reset (vermelho em alguns modelos) e segurando-o por 30 segundos. Em seguida, desconecte o dispositivo e conecte-o novamente.
Em seguida, acesse o navegador do seu smartphone e escreva na linha 192.168.0.1 ou 192.168.1.1, digite seu nome de usuário e senha.
Para roteadores não configurados, essas opções são admin. Em seguida, configure a conexão WAN. Não se esqueça de salvar essas configurações.
Em seguida, verifique seu acesso à Internet. Você não deve inserir imediatamente um novo nome e criar uma senha para o roteador. Você precisa ter certeza de que o próprio dispositivo funciona. Tente acessar um site por Wi-Fi.
Se a conexão estiver funcionando, prossiga para a configuração da segurança Wi-Fi. Para fazer isso, o usuário precisará de:
- crie um nome para a rede;
- coloque uma senha.
Digite isso e salve suas alterações.
Em alguns roteadores, quando você altera qualquer configuração, o roteador congela temporariamente ou interrompe completamente a conexão. Isso acontece porque a rede começa a funcionar em outras configurações e o smartphone precisa de tempo para se reconectar.
Se o telefone não quiser se conectar, vá para Configurações, na seção Wi-fi. No mesmo local, clique no nome da sua conexão e selecione “Esquecer”. Depois basta fazer login novamente com sua senha.
Alterar a senha
Leia também:

Além das configurações usuais, você pode alterar a senha de uma conexão de Internet existente por meio de um smartphone. Este procedimento também é realizado através do navegador. Da mesma forma que no método anterior, faça login na configuração do roteador acessando a página de autorização.
Conselho! Se admin como nome de usuário e senha não combinam com você, desligue o roteador. As informações de login devem estar no verso.
Em seguida, vá para “Modo de Segurança” e decida o tipo de segurança - você precisa de WPA/WPA2. Em seguida, insira a senha da chave de rede. Você pode pensar em qualquer coisa. No entanto, como regra, você precisa usar o alfabeto latino.
As senhas mais seguras contêm letras maiúsculas, minúsculas e sinais. Não utilize o nome da rua e do apartamento, bem como o nome e sobrenome, esses dados podem estar disponíveis para seus amigos ou vizinhos, eles poderão se conectar à sua rede sem a sua permissão.
Atualmente, quase todas as pessoas modernas possuem um dispositivo móvel tão conveniente e conveniente como um smartphone. Naturalmente, cada utilizador pretende usufruir de todas as suas vantagens, neste sentido, o acesso à Internet é a principal condição para obter todas as capacidades do equipamento. E os dispositivos da empresa ajudarão você a se conectar à World Wide Web. Infelizmente, não basta apenas comprar um smartphone. Para começar a acessar a rede, você precisa adquirir um serviço da sua operadora móvel. É importante escolher o plano tarifário certo. Naturalmente, cada consumidor escolhe a opção que corresponderá aos seus objetivos de utilização da Internet e às suas capacidades financeiras.
É igualmente importante saber configurar corretamente a conexão. Normalmente, as configurações da Internet no Highscreen vêm automaticamente e você apenas as salva. Em algumas situações, configurar a rede na primeira vez não funciona, por isso é necessário recorrer à configuração manual. Se você estiver interessado em saber como configurar correta e corretamente a Internet em seus próprios dispositivos Highscreen, este material é para você. Aqui você aprenderá como configurar a World Wide Web usando GPRS. Além disso, este processo não requer muito tempo e esforço.
Antes de configurar manualmente a Internet no Highscreen, você deve:
Ative uma opção nas configurações como transferência de dados. Isso deve ser feito para abrir o acesso à transferência de dados da própria rede. Esse item está localizado nas configurações da rede móvel;
Se não houver fundos em sua conta, reabasteça-os.
Para que você saiba que tem conexão com a rede, preste atenção especial ao indicador de link. A letra “E” deve estar presente no topo da tela, o que significa que há conexão com a Internet. Então, vamos passar para a próxima etapa.
Como configurar a Internet no Highscreen manualmente?
Primeiro, vá em “Configurações”.
Segundo. Você deve abrir o item “mais”, aqui vamos para a seção “redes móveis”.
Terceiro. Selecione uma opção como um ponto de acesso.
Quarto. Selecione na lista de acesso aquele que se aplica especificamente à sua operadora e ative.
Quinto. Caso contrário, você precisará criar um novo ponto de acesso. Para fazer isso, selecione uma função como um novo ponto de acesso.
Sexto. Uma janela se abrirá na sua frente. Haverá campos completamente vazios, preencha-os.
Sétimo. Na seção de tipo de autorização, defina-o como normal. Os demais campos podem ser deixados em branco.
Oitavo. Salve o ponto de acesso que você criou.
Nono. Procure um indicador de link. Se houver um “E”, você fez tudo certo.
Décimo, se nada funcionou na primeira vez, reinicie o telefone.