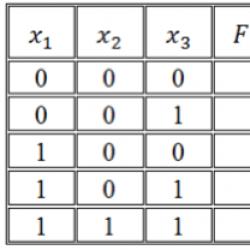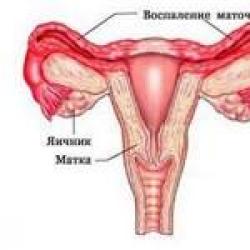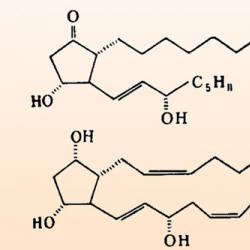Layar tinggi tidak terhubung ke wifi. Bagaimana mengatasi masalah dengan identifikasi jaringan nirkabel di ponsel Anda. Memahami pengaturannya
Jawabannya tidak mungkin; Anda perlu mengetahui peralatan apa yang tersedia untuk dipasangkan pada ponsel Highscreen zera s rev s, five pro, hercules atau model lainnya, dan pada komputer pribadi.
Misalnya, ponsel Highscreen model empat pada sistem operasi Android 5.1 dengan layar sentuh IPS berwarna - 854x480 dpi dapat dihubungkan ke komputer melalui wifi, bluetooth atau melalui kabel USB, kabel data.
Idealnya seperti ini: sambungkan kabel usb atau masukkan kata sandi wifi atau nyalakan bluetooth dan semuanya berhasil. Dalam kebanyakan kasus, inilah yang terjadi.
Jika karena alasan tertentu Anda mengalami kesulitan menghubungkan ponsel ke laptop atau PC melalui wifi, bluetooth, usb, baca petunjuk berikut.
Selanjutnya akan kami uraikan: mengatasi masalah saat menghubungkan bay, alpha rage, spade atau model lainnya melalui usb, mengatur koneksi bluetooth dan sambungkan ke PC, sambungkan ponsel melalui kabel data, sambungkan ke laptop melalui wifi.
Cara menghubungkan ponsel f murni, verge, winwin atau model lainnya ke PC
Review singkat dan rekomendasi cara menghubungkan ponsel Highscreen model zera s rev s pada sistem operasi Android 4.4 dengan layar sentuh IPS berwarna - 960x540 dp ke komputer, laptop, PC melalui usb, wifi, bluetooth untuk menyimpan rekaman musik, file, dubbing foto, video, dan lainnya di PC Anda. Informasi untuk artikel ini dikumpulkan dari berbagai sumber dan dikelompokkan menjadi beberapa bagian: menghubungkan ponsel ke komputer melalui usb - cocok untuk banyak ponsel modern, menghubungkan ponsel ke komputer melalui bluetooth, untuk berbagai model ponsel yang dilengkapi komunikasi nirkabel, dan menghubungkan ponsel f, verge, winwin murni ke komputer melalui kabel data.
Ada beberapa cara untuk menghubungkan ponsel Anda ke komputer:
Cara paling sederhana adalah melalui kabel USB, setelah tersambung, disk lepas baru akan muncul di komputer, seolah-olah Anda telah memasukkan flash drive USB ke port USB. Untuk memiliki akses ke data telepon: Kontak, pesan, kalender, dan lainnya, Anda perlu menginstal program khusus yang dikembangkan oleh produsen telepon. Dengan koneksi seperti itu, kesalahan dan masalah mungkin terjadi, yang akan dibahas lebih rinci di bawah.
Memuat data telepon dari kartu flash. Semuanya sederhana di sini. Kami mengeluarkan kartu flash dari telepon, memasukkannya ke komputer, disk baru muncul di "Komputer Saya" dengan file telepon. Agar semuanya berjalan lancar, Anda perlu mengaktifkan pengaturan "Simpan semuanya ke kartu flash" di ponsel Anda, dan komputer Anda harus memiliki slot untuk memasukkan kartu flash dalam format yang Anda perlukan: MicroSD, Memory Stick PRO Duo atau lainnya .
Hubungkan ke laptop atau komputer melalui bluetooth. Kedua perangkat harus dilengkapi dengan modul bluetooth. Anda dapat terhubung ke telepon melalui program khusus atau menggunakan Windows. Sebelum menghubungkan, Anda harus mengaktifkan dan menghidupkan kedua modul bluetooth di ponsel dan PC Anda serta menjalani prosedur mengidentifikasi dan memasangkan perangkat. Baca lebih banyak tentang ini disini.
Jika ponsel sangat sederhana atau ketinggalan jaman dan tidak memiliki port USB atau kartu flash dan tidak ada modul bluetooth, maka hanya ada satu cara untuk menghubungkan - melalui kabel DATA. Pertimbangkan apakah layak untuk dihubungkan melalui kabel data. Faktanya adalah bahwa koneksi tidak selalu berhasil dan tidak selalu mungkin untuk mendapatkan sesuatu dari ponsel berkapasitas rendah saat ini. Meski begitu, cara ini tersedia dan setelah berhasil menyambungkan kabel data ke ponsel dan komputer, diperlukan satu persyaratan perangkat lunak lagi. Anda perlu mencari program yang mendukung model ponsel Anda. Hampir semua merk ponsel ternama Nokia, Samsung, Apple, Motorola, Sony Ericsson, HTC dan lain-lain? memiliki perangkat lunak berlisensi khusus yang akan membantu Anda menghubungkan ponsel ke PC. Program ini harus tersedia dalam CD yang disertakan dengan telepon Anda atau dapat diunduh dari situs web produsen telepon seluler.
Masalah saat menghubungkan ponsel dan tablet pada platform Android.
Pertanyaan:“Saya membeli smartphone dengan Android. Saya menyalakannya dan menghubungkan telepon ke komputer melalui kabel USB. Suara menghubungkan perangkat baru terdengar di speaker komputer dan smartphone, tetapi tidak ada disk baru di sistem. Driver sudah terinstal semua, tidak ada masalah dengan kabel atau telepon. Apa yang harus dilakukan?"
Menjawab: Masalah ponsel tidak terhubung ke komputer mungkin disebabkan oleh.
Kabelnya rusak;
- komputer rusak atau tidak dikonfigurasi;
- telepon rusak, tidak dikonfigurasi.
1. Kabel USB tidak boleh panjang, pendek, pendek, tidak bengkok atau rusak. Yang terbaik adalah mencari kabel yang telah diuji pada telepon lain dan menggunakannya saat menghubungkan telepon Anda.
2. Komputer pada awalnya akan bekerja tanpa masalah dan kesalahan. Itu selalu mengenali perangkat yang terhubung, printer, kamera, flash drive, dan menginstal driver dan program yang diperlukan untuk pengoperasian. Komputer harus di-restart sepenuhnya. Mulai - Matikan - Nyalakan ulang.
3. Sebelum menghubungkan, ponsel harus di-boot ulang - matikan sepenuhnya dan boot dari layar hitam. Jika ini tidak membantu, Anda perlu mematikan telepon lagi, mengeluarkan baterai, kartu SIM, dan kartu flash. Kemudian letakkan semuanya pada tempatnya: baterai, kartu SIM, kartu flash, penutup, cabut kabel USB dari ponsel dan komputer, lalu masukkan. Nyalakan telepon.
Menyempurnakan koneksi antara ponsel dan PC Anda:
Hubungkan ponsel pintar Android Anda ke komputer melalui USB dan tunggu suara khas dari speaker, yang memberi tahu Anda bahwa koneksi telah terjadi. Di baki Windows di bagian bawah akan ada pesan perangkat yang terhubung dan deskripsi koneksi: menghubungkan atau terhubung atau mencari driver.
Buka pengaturan ponsel Android Anda dan periksa item: Pengaturan - Aplikasi - Alat Pengembang. USB Debugging harus dimatikan.
Setelah langkah-langkah ini, jendela koneksi akan muncul di layar ponsel. Dengan opsi: Koneksi melalui USB – Disk yang dapat dilepas, Koneksi dalam mode telepon. Pilih opsi yang diinginkan. Untuk jumlah file sederhana, unduh musik, video, permainan, Anda harus memilih item - Disk yang dapat dilepas. Dalam mode ini, beberapa fungsi telepon tidak akan berfungsi.
Setelah ini, Windows akan memberikan pesan bahwa Flash drive tambahan telah terhubung dan Anda akan dapat bekerja dengan file. Namun hati-hati jangan sampai secara tidak sengaja menghapus file sistem dari program yang diinstal dari ponsel Anda, tanpa file tersebut, ponsel tidak akan dapat berfungsi.
Anda perlu mematikan telepon Anda dengan benar. Anda perlu mengklik gambar koneksi di sudut kanan bawah baki dan memilih perintah "Putuskan sambungan flash drive". Setelah memutuskan sambungan telepon dari laptop atau PC, Android mungkin sedikit melambat untuk beberapa saat hingga sistem operasi mengindeks file telepon baru.
Bekerja dengan sistem file saat menghubungkan ponsel ke PC dapat dilakukan dalam mode pengguna atau administrator. Dalam mode administrator root, Anda memiliki akses ke semua file sistem ponsel cerdas. Pengguna tidak diberikan hak tersebut, agar tidak merusak apapun. Cara mendapatkan akses ROOT pada ponsel Android dapat Anda baca di sini.
Pertanyaan 2:
Deskripsi masalahnya:
Sebelumnya, saat menghubungkan ke PC, otomatis muncul notifikasi pilihan koneksi di ponsel: Charging only, Disk drive. Hari ini, untuk pertama kalinya, telepon tidak menunjukkan hal ini. Itu baru saja mulai mengisi daya tanpa pemberitahuan apa pun. Apa yang saya lakukan: me-reboot ponsel, me-reboot komputer, mengkonfigurasi semuanya melalui “Pengaturan/Menghubungkan ke PC”, mematikan antivirus. Saya ingin nasihat orang-orang Anda.
Jawaban 2:
Jika Anda memiliki program yang terinstal di ponsel atau komputer Anda, program Task Killer (lebih dekat, penghapus aplikasi), Anda harus menghapusnya dari ponsel Anda.
- Untuk ponsel HTC, instal program HTCsync versi terbaru.
- Matikan telepon.
- Kami membongkar telepon (melepaskan penutup, baterai, kartu SIM, flash drive) dan memasangnya kembali.
- Nyalakan telepon.
- Hubungkan kabel USB.
- Jendela pilihan muncul di ponsel (Pengisian Daya, Drive, Lainnya).
- Pilih Disk Drive.
- Ada koneksi ke PC.
Cara menghubungkan ponsel Anda ke komputer melalui Bluetooth
Untuk terhubung, Anda memerlukan:
Aktifkan Bluetooth di telepon Anda dan, jika perlu, atur mode ke “Terlihat oleh semua orang” di menu “Bluetooth”.
- Nyalakan Bluetooth di PC Anda, logo Bluetooth akan muncul di baki.
- Atau melalui logo Bluetooth ini, pilih perintah “Connect”.
- Atau sambungkan dan pasangkan ponsel Anda dengan komputer melalui program khusus. Untuk ponsel Nokia - Nokia PC Suite. Untuk Samsung-Samsung PC Studio.
- Saat menghubungkan melalui program pabrikan ponsel, Anda harus masuk ke pengaturan program. Untuk Nokia PC Suite, pilih tab Kelola koneksi - Jenis koneksi Bluetooth - klik tombol "Konfigurasi".
- Hasilnya, jendela entri kata sandi akan muncul di ponsel dan komputer Anda; masukkan, misalnya, 0000.
Jika koneksi tidak terjadi, klik perintah "Cari perangkat" atau "Cari lagi".
Menghubungkan telepon ke komputer melalui kabel DATA, menggunakan perangkat lunak dan driver berpemilik dari produsen telepon.
Untuk ponsel dan smartphone Samsung - program Samsung PC Studio.
Samsung PC Studio memungkinkan Anda menghubungkan ponsel Anda ke komputer pribadi dan menyediakan kemampuan untuk mengontrol ponsel Anda melalui jaringan. Aplikasi PC Samsung PC Studio dapat mentransfer dan mengedit informasi pribadi dan file media di ponsel SAMSUNG. Program ini juga memiliki wizard koneksi, pengelola kontak, pesan dan file, serta pengelola sinkronisasi telepon dengan komputer. Dalam beberapa kasus, program memerlukan DirectX 9.0 di Windows.
Fitur utama Samsung PC Studio:
Cadangkan dan pulihkan informasi telepon: kontak, kalender, file melalui PC.
- Sinkronisasi kontak kalender dan catatan dalam format Microsoft Outlook.
- Menggunakan ponsel Anda sebagai modem.
- Melihat dan mengganti nama file ponsel.
- Membuat, melihat, menghapus dan mengubah informasi kontak di PC Anda.
- Lihat, hapus, salin pesan SMS ke PC Anda. Membuat dan mengirim SMS dari PC.
- Konversi musik ke format yang didukung oleh ponsel Anda.
- Simpan, lihat dan putar file gambar dan video dari ponsel Anda ke PC.
- Pengeditan gambar untuk membuat latar belakang desktop ponsel, gambar MMS dan mengunduhnya ke ponsel Anda.
- Unduh dan instal program, aplikasi, dan permainan di ponsel Anda.
Perangkat lunak untuk menyinkronkan ponsel dan ponsel pintar Nokia - Program Nokia PC Suite.
Nokia, seperti produsen ponsel lainnya, memerlukan kabel data DKU asli untuk sambungan pada beberapa model ponselnya. Menghubungkan ponsel Anda ke PC melalui kabel tersebut hanya dapat dilakukan melalui perangkat lunak resmi dan berpemilik - program PC Suite. Aplikasi Nokia PC Suite adalah paket program yang melaluinya Anda dapat mengubah dan mengedit gambar, melodi, polifoni, mengedit dan mengubah entri buku telepon, bekerja dengan pesan, menggunakan telepon sebagai modem, dan yang terpenting, tentu saja, menyalin dan unduh file ke ponsel melalui PC.
Koneksi telepon Siemens, DES, SiMoCo, program MRM.
Untuk ponsel Siemens Anda dapat menggunakan banyak program komunikasi - DES (Perangkat Lunak Pertukaran Data), SiMoCo (Siemens Mobile Control) atau MPM (Mobile Phone Manager). Manajer telepon ini adalah aplikasi multifungsi yang dapat digunakan untuk menyalin dan menyimpan informasi di telepon Siemens Anda.
Menghubungkan ponsel Motorola.
Program universal yang tercantum di atas juga cocok untuk ponsel Motorola, saya terutama ingin menyoroti program untuk menyinkronkan ponsel Motorola dengan PC - MPT (Mobile Phone Tools) dan ME (MobilEdit).
Program untuk semua telepon.
Versi terbaru Nokia PC Suite mendukung koneksi ke hampir semua model ponsel Nokia, namun terdapat masalah dalam mencari dan membeli kabel data DKU asli di rak-rak toko. Untuk mengatasi masalah ini, ada program bernama MobiMB, yang melaluinya Anda dapat menghubungkan ponsel Anda ke komputer tanpa menggunakan kabel CA, FBUS, dan DLR berpemilik. Program ini mirip dengan PC Suite dan juga dapat menghubungkan ponsel Anda melalui Bluetooth dan IrDA.
Itu hanya teori, dan sekarang menjadi praktik:
1. Instal di komputer Anda semua perangkat lunak, program, driver yang diperlukan dari CD telepon atau unduh perangkat lunak dari situs web produsen telepon melalui Internet.
2. Nyalakan ulang komputer.
3.Masukkan kabel ke telepon dan port komputer.
4.Buka program (untuk Nokia) - Nokia PC Suite.
5.Pilih koneksi yang kita perlukan, dalam kasus kita port serial.
6.klik tombol "Lanjutan" dan pilih port COM yang benar.
7.Dalam program ini, telepon kita akan muncul di daftar telepon.
Jika ponsel tidak muncul dalam daftar yang terhubung, berarti port COM yang dipilih salah, ada masalah dengan driver, atau kabelnya hilang.
Dalam hal ini, Anda dapat mencoba menghubungkan ponsel Anda ke komputer melalui program lain, seperti MobiMB.
Logika proses koneksi pada program dan ponsel yang berbeda melalui kabel data akan sama, perbedaannya hanya pada nama item menu program.
Untuk menghubungkan ponsel Motorola melalui program MPT (Mobile Phone Tools), Anda dapat menyarankan pengaturan ini. Jika program tidak mendeteksi telepon pertama kali. Kemudian, untuk menghubungkan telepon, tekan F6 dan pilih “Opsi komunikasi”. Centang kotak di samping “Aktifkan penerimaan” dan “Aktifkan transmisi” dan klik tombol “Ubah Modem”. Setelah ini, program akan meminta Anda untuk memilih model telepon. Setelah ini, program akan mencoba menemukan telepon tersebut, dan ketika ditemukan, semuanya akan berfungsi.
Petunjuk detail cara menghubungkan ponsel Highscreen five pro platform OS Android 5 pada layar dengan resolusi 1280x720, tipe warna AMOLED, 16,78 juta warna, layar sentuh ke PC melalui wifi bluetooth, melalui Wi-Fi, bluetooth, bluetooth, melalui kabel data. Program untuk menghubungkan ponsel Highscreen power ice, zera f, Boost 2 SE, four, zera s rev s, five pro, hercules, bay, alpha rage, spade, pure f, verge, winwin, pure j, spark 2, thor black, Alpha R, omega prime s mini, spider, winjoy, black gtx, Zera U, spark, yummy duo, boost 3 pro, blast, strike, alpha gtr, ledakan, alpha gt, cosmo, jet duo ke komputer, laptop Anda.
Ulasan populer di Highscreen
| Pemotongan diluncurkan dengan cepat di ponsel dan tidak memakan banyak ruang di memori ponsel. | |
| Apa arti ikon dan ikon yang ditampilkan di layar ponsel? Bagaimana cara menguraikan ikon yang ditampilkan di bagian atas layar ponsel? | |
 | Jejaring sosial vk.com adalah jaringan yang paling banyak dikunjungi di negara kita. Awalnya, Anda hanya bisa menggunakan jaringan di komputer, 10 tahun yang lalu tidak ada ponsel dengan layar sentuh, apalagi tablet Highscreen. |
“Tersimpan, perlindungan WPA/WPA2” dan “Kesalahan otentikasi” adalah kesalahan yang cepat atau lambat dialami oleh setiap pengguna ponsel pintar dan tablet Android. Jika masalah ini terjadi, jangan lari ke pusat layanan dan jangan minta teman Anda untuk mem-flash perangkat. Pertama, baca rekomendasinya dan cari tahu apa yang harus dilakukan jika terjadi kesalahan otentikasi saat menghubungkan ke WiFi di Android.
Penyebab dan cara mengatasi masalah
Ada beberapa alasan dan memperbaikinya tidak akan sulit.
Memeriksa kebenaran kata sandi yang dimasukkan
Tidak, ini bukan candaan. Seringkali pengguna salah ketik, lupa mengubah tata letak keyboard, atau mengetik kata sandi secara tidak sensitif. Coba masukkan kombinasi tersebut lagi dan centang kotak di samping “Tampilkan karakter yang dimasukkan”. Ini akan membantu menghindari masalah berulang.
Penting! Saat melakukan tindakan apa pun dengan jaringan nirkabel (mengubah kata sandi, alamat IP, proxy, dan server DNS), selalu hapus yang disimpan dan sambungkan kembali! Cukup ketuk bidang dengan jaringan yang diinginkan.

Masalah dengan pengaturan router
15% perangkat memiliki modul WiFi yang tidak mendukung standar 802.11n. Untuk melakukan ini, buka pengaturan router: masukkan 192.168.0.1 atau 192.168.1.1 di bilah alamat browser dan masukkan nama pengguna dan kata sandi Anda di jendela yang muncul. Mari kita lihat contoh TP-Link WR740N.
Referensi! Untuk sebagian besar router, nama pengguna dan kata sandi default adalah “admin”.

Dalam beberapa kasus, masalah disebabkan oleh diaktifkannya mode keamanan WPA2. Alih-alih WPA2-Personal, setel ke WPA, dan jenis enkripsinya adalah AES. Semua ini ada di submenu “Perlindungan Nirkabel”.

Menggunakan Aplikasi Pihak Ketiga
Ada selusin aplikasi di Google Play Market yang menjanjikan untuk menyelesaikan semua masalah terkait koneksi nirkabel.
Ini pada dasarnya adalah tiruan yang akan mengurangi kinerja perangkat Anda dan menghabiskan memori ekstra. Namun ada pengecualian: WiFi Fixer. Tidak jelas apa dasar dari program ini, tetapi ulasannya sangat bagus. Cobalah.
Masalah dengan firmware perangkat Android
Di beberapa perangkat, masalah ini muncul setelah pembaruan resmi dari pabrikan. Misalnya, pada smartphone LG L90 D410 Dual dengan Android 5.0.1, kesalahan ini muncul terus-menerus dan hanya dapat terhubung ke jaringan WiFi terbuka. Jika Anda yakin perangkat tersebut rusak, hubungi dukungan atau pusat layanan.
Cara alternatif untuk mengatasi kesalahan atau “penopang”
Ini tidak selalu berfungsi dan tidak di semua perangkat, tetapi jika Anda putus asa, buka "Pengaturan", klik "Lainnya" - "Mode Modem".
- Nyalakan dan matikan modem Bluetooth (tunggu sampai menyala).
- Menghidupkan dan mematikan access point (jangan cepat klik, tapi tunggu sampai menyala baru kemudian matikan).
- Kami pergi ke VPN dan menetapkan kata sandi.
- Mengaktifkan/menonaktifkan mode pesawat.
- Laba!
Saat menyiapkan router untuk pertama kalinya, pertimbangkan “kemampuan” perangkat Android Anda dan jangan gunakan enkripsi dan kata sandi tiga puluh digit, terutama jika Anda tinggal di pinggiran desa. Dan jika keselamatan adalah prioritas utama Anda, lebih baik hubungi spesialis. Semoga beruntung!
Kesalahan otentikasi saat menghubungkan ke WiFi adalah salah satu masalah paling umum yang terkait dengan masalah menghubungkan perangkat ke router (router).
Mari kita lihat lebih dekat kesalahan itu sendiri dan apa yang harus dilakukan jika terjadi.
Mengapa masalah ini terjadi?
Kesalahan otentikasi terjadi ketika router dan perangkat (pelanggan penghubung) tidak dapat mengidentifikasi satu sama lain karena sejumlah alasan. Indikator utama dari masalah ini adalah ketika terhubung ke jaringan, tertulis "Tersimpan, tidak tersambung" atau sekadar "Tersimpan".
Masalah ini sering terjadi baik pada perangkat yang menjalankan sistem operasi Android maupun pada komputer pribadi dan laptop biasa. Mari kita lihat lebih dekat semua cara yang mungkin untuk memecahkan masalah tersebut.
Ikuti petunjuk dan tip untuk mengatur koneksi Internet yang benar.
Verifikasi kata sandi
Seringkali pengguna tidak dapat terhubung ke jaringan karena kata sandi yang dimasukkan salah. Karena jendela akses default menyembunyikan karakter kata sandi yang dimasukkan, pengguna mungkin membuat kesalahan dan salah memasukkan salah satu karakter.
Centang kotak “Tampilkan kata sandi” untuk melihat semua karakter yang Anda masukkan. Pada komputer yang menjalankan OS Windows, tahan tombol yang terletak di sebelah kanan kolom teks untuk melihat karakter kata sandi akses router yang dimasukkan.

Jika Anda lupa kata sandi, Anda perlu menggunakan pengaturan router.
Untuk melakukannya, ikuti petunjuk di bawah ini:
- Masuk menggunakan komputer pribadi atau laptop Anda ke salah satu browser;
- Masukkan alamat lokal router di bilah alamat. Lihat alamat di bagian bawah router atau di manualnya. Jika Anda tidak menemukan informasi tentang host lokal, gunakan baris perintah.
Aktifkan jendela Jalankan. Di kolom teks, masukkan "cmd" (tanpa tanda kutip). Tekan enter. Pada kotak dialog konsol yang terbuka, masukkan teks “ipconfig” (tanpa tanda kutip) dan tekan Enter.
Temukan item "gateway default" dan lihat alamat di kolom yang berlawanan - ini adalah pengidentifikasi lokal router di jaringan;

- Masukkan informasi login Anda ke dalam pengaturan router (login dan kata sandi akses). Jika Anda lupa informasi ini, hubungi penyedia jaringan Anda;
- Setelah masuk, Anda akan dibawa ke tab pengaturan cepat router. Menu pengaturan berbeda-beda tergantung model router. Dalam beberapa kasus mungkin disajikan dalam bahasa Inggris;
- Buka tab pengaturan lanjutan dan di bidang WiFi, pilih pengaturan keamanan, seperti yang ditunjukkan pada gambar di bawah;

- Di bidang teks kunci enkripsi, Anda dapat mengetahui secara publik kunci enkripsi mana yang digunakan router;

- Matikan menu pengaturan dan coba sambungkan ke router dengan memasukkan kunci akses yang baru saja Anda lihat.
Memeriksa koneksi router
Jika setelah memasukkan kata sandi yang benar Anda masih mendapatkan kesalahan otentikasi, langkah selanjutnya adalah memeriksa apakah router sudah terhubung dengan benar ke jaringan. Gambar di bawah menunjukkan diagram koneksi router dasar.
Pastikan semua kabel tersambung seperti yang ditunjukkan pada gambar. Jika tidak, sambungkan kembali. Setelah ini, reboot semua perangkat dan coba sambungkan lagi ke router.
Selain itu, masalah kesalahan otentikasi mungkin terjadi di pihak penyedia, jadi sebaiknya hubungi kembali penyedia telekomunikasi tersebut. Mungkin mereka dapat menyelesaikan masalah mereka sendiri atau mengirimkan spesialis yang kompeten kepada Anda untuk memecahkan masalah tersebut.
Dalam beberapa kasus, kesalahan otentikasi terjadi pada komputer dengan driver adaptor jaringan (chip jaringan) yang sudah ketinggalan zaman. Ikuti petunjuk untuk memperbarui perangkat lunak driver Anda:
- Aktifkan jendela manajer perangkat sistem. Untuk melakukan ini, klik kanan pada tombol “Start” dan pilih “Device Manager”;

- Temukan tab adaptor jaringan di antara semua perangkat dan perluas;

- Temukan adaptor WiFi Anda di daftar perangkat. Klik kanan padanya dan pilih pembaruan driver. Proses instalasi perangkat lunak driver akan dimulai dan selesai secara otomatis.
Nyalakan kembali router dan komputer Anda dan coba sambungkan lagi ke jaringan.

Memperbarui driver adaptor jaringan router di komputer pengguna
Kesalahan Otentikasi WiFi di Android adalah kesalahan yang cukup umum. Sayangnya, tidak semua pengguna memahami apa maksudnya dan bagaimana cara memperbaikinya. Namun, untuk mengatasinya Anda perlu mengetahui penyebab hal tersebut terjadi. Oleh karena itu, pertama-tama kita harus menjawab pertanyaan tentang apa itu otentikasi WiFi.
Sekarang tekan dan tahan jari Anda hingga menu tambahan muncul di mana Anda harus memilih "Lupakan jaringan". Jangan khawatir, itu tidak akan hilang. Hanya data tentang dia yang akan dihapus.
Sekarang mulailah mencari koneksi yang tersedia lagi. Coba sambungkan ke router Anda. Hanya saja kali ini, saat memasukkan kata sandi Anda, centang kotak “Tampilkan kata sandi”.
Ini akan memungkinkan Anda melihat karakter yang Anda ketik. Periksa dengan cermat kebenaran kuncinya. Jika kata sandi dimasukkan dengan benar, tetapi kesalahan otentikasi jaringan WiFi masih muncul di perangkat Android, maka Anda harus masuk ke pengaturan router dan memeriksa jenis enkripsi.
Mengatur jenis enkripsi di pengaturan router
Untuk masuk ke pengaturan router, Anda harus terhubung ke sana. Ini bisa dilakukan menggunakan laptop atau komputer desktop, baik melalui WiFi atau melalui kabel. Setelah terhubung, buka browser dan masukkan titik akses IP di bilah alamat. Biasanya, alamat perangkat ditunjukkan pada casing, instruksi, atau kotak. Selain itu, Anda dapat melihatnya di panel kontrol jaringan.
Untuk melihat informasi koneksi, klik kanan pada ikon baki (area desktop di pojok kanan bawah). Pilih “Jaringan dan Pusat Berbagi”.
Di bagian tengah jendela yang terbuka, temukan "Jenis koneksi" dan klik "Koneksi jaringan nirkabel" (atau "Jaringan nirkabel" di Windows 8). Di jendela yang terbuka, klik tombol “Detail”. Temukan baris "Default Gateway IPv4". Ini adalah alamat yang perlu dimasukkan di browser.
Pertama-tama, Anda harus mengklik “Pengaturan lanjutan”. Anda akan menemukan tombol di bagian bawah menu. Setelah diklik, akan muncul beberapa jendela tambahan. Kami tertarik pada jendela yang disebut "WiFi". Di dalamnya, buka item “Pengaturan Keamanan”.
Baris pertama “Otentikasi Jaringan” adalah jenis enkripsi yang mungkin tidak didukung oleh perangkat Android. Di sini Anda harus memilih campuran WPA-PSK/WPA2-PSK2. Ini adalah jenis enkripsi campuran yang didukung oleh hampir semua perangkat modern, termasuk Android. Setelah instalasi, klik tombol “Terapkan” dan reboot router.
Jika semuanya dilakukan dengan benar, maka setelah langkah-langkah tersebut diambil, kesalahan otentikasi jaringan WiFi saat menghubungkan perangkat Android akan dihilangkan.
Masalah Otentikasi Wi-Fi Android: Video
Pengguna sering kali mengalami kesalahan autentikasi saat menyambung ke WiFi di perangkat Android. Paling sering hal ini disebabkan oleh entri kata sandi yang salah, meskipun situasi ketika koneksi yang sebelumnya berfungsi tiba-tiba menolak akses juga terjadi. Baca selengkapnya tentang mengapa hal ini terjadi dan cara mengatasinya nanti di artikel.
Alasan Kesalahan Otentikasi
Setiap jaringan aman menyiratkan adanya kunci - kata kode yang memberikan hak kepada pengguna untuk menerima dan mengirim informasi. Jika Anda memasukkan kata sandi yang salah, maka saat menghubungkan ke Wi-Fi, sistem akan menulis: “kesalahan otentikasi” dan protokol koneksi akan terganggu. Kombinasi karakter yang salah dimasukkan adalah masalah paling umum. Untuk menghindari hal ini, disarankan untuk mengingat:
- urusan surat;

- anda perlu memeriksa bahasa input;

- Mengganti huruf seperti “s” dalam bahasa Inggris dengan “s” dalam bahasa Rusia tidak dapat diterima.
Jika, bahkan setelah memasukkan kata sandi yang benar, perangkat tidak terhubung ke Wi-Fi, kesalahan otentikasi mungkin ada di pihak router. Tergantung pada karakteristik perangkat yang tersambung, hal berikut dapat diperiksa selama penyambungan:
- Jaringan SSID;

- Alamat MAC perute;

Jika setidaknya salah satu titik tidak cocok dengan data yang tersimpan di memori, ponsel cerdas atau tablet akan mengganggu protokol koneksi demi alasan keamanan. Perbedaan ini mungkin disebabkan oleh:
- kegagalan pengaturan di router;
- substitusi yang berbahaya;
- baru.

Apa pun penyebabnya, masalahnya harus diselesaikan secara komprehensif: baik pada perangkat koneksi maupun pada router.
Perangkat Android: Pemecahan Masalah Otentikasi
Jadi, ada kesalahan otentikasi Wi-Fi di Android: apa yang harus dilakukan dalam situasi seperti ini? Pertama-tama, Anda perlu memastikan bahwa:
- koneksi dibuat tepat ke jaringan itu;
- kata sandi dimasukkan dengan benar;
- apakah ada batasan jumlah perangkat yang terhubung;
- Anda satu-satunya yang mengalami masalah koneksi.
Anda dapat mencoba memasukkan kata sandi lagi. Untuk melakukan ini, buka Pengaturan - Jaringan nirkabel (koneksi nirkabel - tergantung pada versi Android). Di jendela yang muncul, cari dan tekan nama SSID, pilih “ubah pengaturan” di daftar drop-down. Masukkan kata sandi baru dan coba sambungkan lagi. Jika ini tidak membantu, baca terus.
Jika ponsel Anda tidak terhubung ke WiFi, kesalahan otentikasi terjadi pada perangkat itu sendiri. Untuk mengatasi masalah ini, Anda perlu melakukan beberapa langkah.

- Menghapus informasi lama dari memori. Berbeda dengan PC, ponsel cerdas tidak mendukung pengeditan, jadi satu-satunya cara untuk memperbaiki masalah koneksi adalah dengan membuatnya kembali. Untuk menghapus, Anda harus pergi ke Pengaturan, klik pada tab koneksi nirkabel (tergantung versinya, namanya mungkin berbeda). Setelah memilih jaringan yang diinginkan, tahan jari Anda di atasnya dan pilih hapus di menu yang muncul.
- Mulai ulang Wi-Fi. Anda perlu mematikan dan menghidupkan mode WiFi agar SSID yang diperlukan dapat ditemukan kembali.
- Hubungkan kembali. Saat WiFi terdeteksi, Anda akan diminta memasukkan kode sandi lagi. Jika tersembunyi, maka Anda bisa menambahkan SSID sendiri. Untuk melakukannya, buka Pengaturan – WiFi – Pengaturan tambahan – Tambah baru. Di jendela yang muncul, Anda perlu memasukkan nama (SSID), protokol keamanan (paling sering WPA/WPA2 PSK) dan kata sandi.

Jika semua langkah diselesaikan dengan benar, kesalahan otentikasi saat menghubungkan ke Wi-Fi di ponsel Anda akan hilang.
Jika tablet tidak terhubung ke Wifi, kesalahan otentikasi diperbaiki dengan cara yang persis sama.
Hari ini kita akan melihat satu masalah yang sering dihadapi oleh pengguna ponsel pintar dan tablet. Selain itu, dalam hal ini, tidak masalah apa pun merek perangkat Anda. Bisa jadi Samsung, LG, Sony, Lenovo, dll. Kita berbicara tentang kesalahan otentikasi saat menghubungkan ke Wi-Fi.
Apa alasannya? Alasannya pasti bukan pabrikannya. Errornya sendiri terjadi saat Anda mencoba menyambung ke jaringan Wi-Fi di smartphone atau tablet. Ini menunjukkan bahwa kemungkinan besar Anda salah memasukkan kata sandi jaringan Wi-Fi. Masalah ini mudah diatasi jika Anda mencoba menyambung ke Wi-Fi di rumah. Lain halnya jika kita berbicara tentang jaringan publik - dalam hal ini, kecil kemungkinan Anda akan dapat melakukan apa pun kecuali Anda mengetahui kata sandi untuk jaringan Wi-Fi ini dari seseorang.
Seperti apa kesalahannya?
Contoh errornya.
Anda mengaktifkan Wi-Fi di perangkat Anda dan menyambung ke jaringan. Otentikasi terjadi.

Namun, Anda tidak dapat tersambung ke jaringan dan Anda melihat pesan “Kesalahan Otentikasi”.

Bagaimana cara menghilangkan kesalahan tersebut?
Pertama-tama, reboot router Anda. Mungkin ini adalah kesalahan umum. Untuk me-reboot router, Anda dapat mencabut kabel dari stopkontak selama 10 detik.
Jika tidak membantu, Anda perlu memeriksa apakah Anda memasukkan kata sandi yang benar. Untuk melakukan ini, masukkan lagi saat menghubungkan ke jaringan.

Tidak membantu lagi? Seseorang mungkin telah mengubah kata sandi Anda saat Anda pergi. Untuk mengetahuinya, Anda perlu masuk ke pengaturan router. Untuk melakukan ini, ambil router, balikkan dan lihat stiker dengan detail koneksi: alamat (192.168.0.1, 192.168.1.1), serta login dan kata sandi seperti admin 1234. Tentu saja, datanya mungkin berbeda. Selain itu, jika Anda mengubah kata sandi router, Anda harus mengingatnya, jika tidak, Anda tidak akan bisa masuk ke antarmuka tanpa mengatur ulang pengaturan.


Setelah berada di pengaturan router, cari bagian Wi-Fi tempat kata sandi harus ditampilkan. Dalam kasus kami, kata sandi terletak di bagian Wi-Fi, subbagian “Pengaturan Keamanan”. Kami melihat kata sandi (disorot dengan panah):

Kami memasukkannya ke tablet atau ponsel cerdas kami saat terhubung ke jaringan. Jika semuanya berfungsi, bagus!
Jika ini tidak membantu, coba atur jenis kunci enkripsi ke WPA/WPA2 di item “Otentikasi Jaringan”. Selain itu, router modern mendukung berbagai teknologi transmisi data, termasuk 802.11b, 802.11g, 802.11n. Jika perangkat Anda tidak dirancang untuk mendukung 802.11n (salah satu teknologi terbaru), coba instal 802.11b dan sambungkan ke jaringan.
Pengalaman menunjukkan bahwa seringkali masalahnya terletak pada kata sandi. Sekarang Anda tahu di mana mencarinya.
Jika Anda memiliki cara lain untuk menyelesaikan masalah, kami akan senang jika Anda memberi tahu kami melalui komentar.
Cara mengatur Internet di Highscreen.
Di dunia modern, hampir setiap orang memiliki perangkat seluler, atau lebih tepatnya smartphone. Kondisi yang diperlukan bagi pengguna ponsel cerdas modern adalah kemampuan untuk terhubung ke Internet.
Perangkat layar tinggi memberikan peluang ini. Namun sekedar membeli smartphone bukan berarti langsung terhubung ke Internet. Pertama, Anda perlu membeli layanan dari operator seluler Anda. Sangat penting untuk memilih tarif yang tepat. Tergantung pada permintaan Anda, Anda dapat memilih akses tak terbatas atau bertarif.
Penting juga untuk mengetahui cara mengatur koneksi semacam itu. Biasanya, pengaturan datang secara otomatis, Anda hanya perlu menyimpannya. Dalam beberapa kasus, tidak mungkin mengatur Internet untuk pertama kalinya; dalam situasi seperti itu, pengaturan manual.
Jika Anda tidak tahu cara mengatur Internet secara manual di perangkat Highscreen Anda, materi ini hanya untuk Anda. Kami akan memberi tahu Anda secara detail cara mengatur Internet menggunakan GPRS. Proses ini tidak memerlukan banyak usaha dari Anda. Ikuti saja semua yang tertulis dalam instruksi dengan hati-hati. Penting juga untuk mengetahui mengapa Anda tidak dapat memperoleh akses untuk pertama kalinya. Kami juga akan memberikan daftar alasan tersebut.
Sebelum pengaturan manual...
1) Anda perlu mengaktifkan opsi “transfer data” di pengaturan. Hal ini diperlukan untuk membuka akses transfer data dari jaringan. Anda dapat menemukan opsi ini di item menu “pengaturan jaringan seluler”.
2) Jika Anda tidak memiliki cukup dana di akun Anda, Anda harus mengisinya kembali, jika tidak maka tidak akan bisa online.
Untuk memahami kapan Anda terhubung ke jaringan, lihat indikator tautan. Seharusnya ada simbol huruf di sebelahnya, yang menunjukkan koneksi Internet. Jika Anda telah memperhitungkan semua poin di atas, lanjutkan ke pengaturan manual.
Menyiapkan Internet secara manual.
1) Buka menu “Pengaturan”.
2) Buka item “lainnya”, lalu buka kolom “jaringan seluler”.
3) Di sini Anda perlu memilih opsi “titik akses”.
4) Jika daftar titik akses termasuk yang berlaku untuk operator Anda, aktifkan saja dan akses diperoleh.
5) Jika tidak, lanjutkan dengan membuat titik akses baru. Untuk melakukan ini, pilih baris "baru..." dalam daftar fungsi.
6) Jendela baru akan terbuka. Akan ada kolom kosong dan harus diisi dengan informasi tertentu (). Anda harus mengisi kolom “APN” tanpa kesalahan.
8) Simpan titik akses yang dibuat.
9) Perhatikan indikator koneksi, jika di sebelahnya ada huruf maka koneksi berhasil.
10) Jika koneksi tidak diaktifkan pertama kali, reboot perangkat.
Ada beberapa alasan mengapa Anda tidak dapat mengakses Internet. Diantaranya seperti: salah mengisi kolom saat membuat akun baru, perangkat rusak, atau berada di luar area jangkauan jaringan. Analisis semua faktor dan identifikasi masalahnya. Jika Anda sendiri tidak dapat menentukan alasannya, hubungi spesialis.
Banyak model ponsel cerdas dan tablet modern tidak memerlukan konfigurasi tambahan. Hampir semuanya sudah siap, yang tersisa hanyalah menyinkronkan data: nomor, musik, foto, dll.
Untuk terhubung ke Internet, biasanya Anda perlu menggunakan koneksi seluler atau Wi-fi.
Dalam kasus terakhir, Anda hanya perlu menemukan yang Anda perlukan dan memasukkan kata sandinya. Satu-satunya pengecualian adalah jaringan terbuka. Setelah ini, pengguna dapat menggunakan Internet sepenuhnya.
Namun, pengaturannya mungkin membingungkan atau belum ditetapkan secara default. Oleh karena itu, Anda perlu mengedit properti agar semuanya berfungsi.
Tindakan awal
Baca juga:

Anda tidak selalu perlu menyalahkan modul Wi-Fi yang tidak berfungsi atau hanya kegagalan parameter.
Pertama-tama, periksa apakah Wi-Fi yang ingin Anda sambungkan berfungsi di perangkat lain. Selain itu, coba juga bergabung dengan koneksi lain.
Jika ponsel cerdas Anda tidak terhubung sama sekali, meskipun di perangkat lain semuanya baik-baik saja, maka Anda harus mencoba mengatur Wi-Fi sendiri.
Jika routernya tidak berfungsi, Anda perlu memeriksa konfigurasinya melalui ponsel cerdas Anda. Mari kita lihat lebih dekat ini.
Pengaturan di perangkat seluler Anda
Baca juga:


Dalam hal ini, Anda perlu membuka pengaturan di bagian Wi-fi dan menelusuri seluruh daftar jaringan yang tersedia untuk koneksi sampai akhir. Kemudian klik pada panel “Tambahkan jaringan”.
Berikut ini diperlukan untuk koneksi:
- masukkan nama;
- tentukan jenis keamanan;
- menyimpan koneksi.
Jika Anda tidak yakin dengan jenis keamanannya, lebih baik periksa ulang. Jika tidak maka tidak mungkin untuk terhubung. Pengaturan ini harus sama di semua perangkat.
Sebagian besar ponsel cerdas modern mendukung jenis keamanan seperti WEP, WPA/WPA2 PSK, 802.1x EAP, WAPI PSK, WAPI CERT.
DHCP
Baca juga: TOP 12 Repeater sinyal Wi-Fi terbaik untuk rumah Anda | Review model 2019 saat ini
Ini adalah protokol jaringan khusus. Berkat itu, pengguna dapat menghubungkan perangkat pihak ketiga. Mereka secara otomatis menerima semua informasi yang diperlukan untuk bekerja di jaringan TCP/IP.
Jika DHCP dinonaktifkan, perangkat Anda tidak dapat menerima data dari jaringan, sehingga Anda juga tidak dapat mengakses Internet.
Protokol ini harus dikonfigurasi di router itu sendiri. Jika dinonaktifkan, maka ada dua pilihan: Anda mengaktifkannya, atau bekerja tanpanya.
Dalam kasus kedua, buka Pengaturan, ke bagian Wi-fi dan lihat pengaturan lanjutan.
Mereka akan memiliki parameter berikut:
- server proxy;
- Alamat IP;
- ganti kata sandi
- IP statis.
Ini adalah parameter terakhir yang diperlukan untuk memulihkan koneksi. Nyalakan dan masukkan detail jaringan yang Anda sambungkan:
- Alamat IP - alamat perangkat Anda. Biasanya berkisar antara 192.168.0.100 hingga 192.168.0.199. Namun, mungkin ada opsi lain tergantung pada konfigurasi router.
- gateway - jalur utama untuk komunikasi dengan gateway lain. Digunakan dalam TCP/IP. Gateway menentukan kemampuan untuk mengakses Internet. Dalam kebanyakan kasus, Anda dapat mengetahuinya dengan melihat informasi di bagian bawah router atau dengan menghubungi penyedia Anda;
- topeng jaringan - topeng bit. Juga diperlukan untuk koneksi. Paling sering datang dalam format 255.255.255.0. Lebih tepatnya, Anda dapat melihat pengaturan di komputer Anda. Setelah membuka informasi tentang jaringan, salah satu bidang harus menunjukkan topeng.
- DNS 1, DNS 2 - DNS adalah layanan khusus yang menghubungkan Anda ke sumber daya tertentu. Artinya, Anda memasukkan alamat situs, dan server DNS memprosesnya dan mengenali IP apa yang dimiliki sumber daya ini. Dengan cara ini Anda dapat berpindah dari satu situs ke situs lainnya. Selain itu, ada DNS primer dan sekunder. Saat mengatur koneksi, Anda dapat menggunakan server publik dari Google: 8.8.8.8. dan 8.8.4.4.
Jika Anda tidak mengetahui informasi yang Anda perlukan, Anda dapat mencarinya di komputer Anda. Untuk melakukan ini, buka properti koneksi. Anda juga dapat menghubungi operator Anda atau menemukan kesepakatan dengan penyedia Anda; parameter ini mungkin ditunjukkan di dalamnya.
Setelah mengisi kolom, simpan perubahan dan sambungkan kembali. Dalam kebanyakan kasus, semuanya mulai berfungsi. Jika tidak, periksa fungsionalitas modul atau router Wi-fi.
Siapkan Wi-Fi melalui telepon
Baca juga:

Anda perlu memahami konfigurasi pada router tidak hanya jika ada masalah saja.
Bagi banyak pengguna, hanya metode pengaturan router ini yang cocok karena kurangnya laptop atau komputer biasa. Untuk melakukan ini, cukup luncurkan browser di ponsel cerdas Anda.
Sebagai aturan, Anda juga harus membuka instruksi untuk router Anda. Jika Anda tidak memiliki stok, Anda harus mengunduhnya melalui Internet seluler.
Selain itu, sebelum melakukan pengaturan, pastikan Anda telah menyambungkan kabel dengan benar dan juga menghidupkan router ke catu daya.
Setelah mengaktifkan jaringan Wi-fi di perangkat Anda, buka daftar koneksi yang tersedia.
Menghubungkan ke router dari smartphone
Baca juga: WiFi Analyzer untuk Windows dan Android: Bagaimana cara menggunakannya?
Daftar tersebut harus berisi router dengan nama pabrikan dan nomor kode produk. Hubungkan ke perangkat ini. Biasanya, ia tidak memiliki kata sandi, tetapi jika jaringan memintanya, setel ulang router ke pengaturan pabrik.
Anda dapat mereset router dengan menekan tombol Reset (berwarna merah pada beberapa model) dan menahannya selama 30 detik. Kemudian cabut perangkat dan hidupkan kembali.
Lalu masuk ke browser di smartphone Anda dan tulis 192.168.0.1 atau 192.168.1.1 di baris tersebut, masukkan login dan kata sandi Anda.
Untuk router yang belum dikonfigurasi, parameter ini adalah admin. Kemudian konfigurasikan koneksi WAN. Jangan lupa untuk menyimpan pengaturan ini.
Kemudian periksa akses Internet Anda. Anda tidak boleh langsung memasukkan nama baru dan membuat kata sandi untuk router. Anda perlu memastikan bahwa perangkat itu sendiri berfungsi. Coba kunjungi situs web melalui Wi-Fi.
Jika koneksi berfungsi, lanjutkan ke pengaturan keamanan Wi-Fi. Untuk melakukan ini, pengguna memerlukan:
- buatlah nama jaringan;
- mengatur kata sandi.
Masukkan ini dan simpan perubahan Anda.
Di beberapa router, saat Anda mengubah konfigurasi apa pun, router akan terhenti sementara atau memutus koneksi sepenuhnya. Hal ini terjadi karena jaringan mulai bekerja sesuai dengan pengaturan yang berbeda, dan ponsel cerdas memerlukan waktu untuk menyambung kembali.
Jika ponsel tidak ingin terhubung, buka Pengaturan, ke bagian Wi-fi. Di sana, klik nama koneksi Anda dan pilih “Lupakan”. Kemudian cukup login lagi menggunakan kata sandi Anda.
Ganti kata sandi
Baca juga:

Selain pengaturan biasa, Anda dapat mengubah password koneksi Internet yang ada melalui ponsel cerdas Anda. Prosedur ini juga dilakukan melalui browser. Mirip dengan metode sebelumnya, login ke konfigurasi router dengan masuk ke halaman otorisasi.
Nasihat! Jika admin sebagai login dan kata sandi tidak cocok untuk Anda, balikkan router. Sisi belakang harus berisi detail login Anda.
Selanjutnya, masuk ke "Mode Keamanan" dan tentukan jenis keamanan - Anda memerlukan WPA/WPA2. Kemudian masukkan kata sandi untuk kunci jaringan. Anda bisa memikirkan apa saja. Namun, sebagai aturan, Anda harus menggunakan alfabet Latin.
Kata sandi paling aman berisi huruf besar, huruf kecil, dan simbol. Anda tidak boleh menggunakan nama jalan dan apartemen, serta nama depan dan belakang Anda, data ini mungkin tersedia untuk teman atau tetangga Anda, mereka akan dapat terhubung ke jaringan Anda tanpa izin Anda.
Saat ini, hampir setiap orang modern memiliki perangkat seluler yang nyaman dan nyaman seperti smartphone. Tentu saja, setiap pengguna ingin menikmati semua kelebihannya, oleh karena itu akses Internet adalah syarat utama untuk memperoleh semua kemampuan peralatan. Dan perangkat dari perusahaan akan membantu Anda terhubung ke World Wide Web. Sayangnya, membeli smartphone saja tidak cukup. Untuk mulai mengakses jaringan, Anda harus membeli layanan dari operator seluler Anda. Penting untuk memilih rencana tarif yang tepat. Secara alami, setiap konsumen memilih opsi yang sesuai dengan tujuannya menggunakan Internet dan kemampuan finansial.
Sama pentingnya untuk mengetahui cara mengkonfigurasi koneksi dengan benar. Biasanya pengaturan Internet di Highscreen datang secara otomatis dan Anda tinggal menyimpannya. Dalam beberapa situasi, tidak mungkin mengkonfigurasi jaringan untuk pertama kalinya, jadi Anda harus menggunakan konfigurasi manual. Jika Anda tertarik untuk mengetahui cara mengatur sendiri Internet di perangkat Highscreen secara kompeten dan benar, maka materi ini cocok untuk Anda. Di sini Anda akan belajar cara mengatur World Wide Web menggunakan GPRS. Selain itu, proses ini tidak memerlukan banyak waktu dan tenaga.
Sebelum mengatur Internet secara manual di Highscreen, Anda harus:
Aktifkan parameter dalam pengaturan seperti transfer data. Hal ini harus dilakukan guna membuka akses transmisi data dari jaringan itu sendiri. Item ini terletak di pengaturan jaringan seluler;
Jika tidak ada dana di akun Anda, isi ulang.
Untuk memberi tahu Anda bahwa Anda terhubung ke jaringan, Anda harus memberikan perhatian khusus pada indikator tautan. Harus ada huruf “E” di bagian atas layar, yang berarti ada koneksi Internet. Jadi, mari kita lanjutkan ke tahap berikutnya.
Bagaimana cara mengkonfigurasi Internet di Highscreen secara manual?
Pertama, buka “Pengaturan”.
Kedua. Anda harus membuka item “lainnya”, lalu pergi ke bagian “jaringan seluler”.
Ketiga. Pilih parameter seperti titik akses.
Keempat. Pilih dari daftar akses yang berlaku khusus untuk operator Anda dan aktifkan.
Kelima. Jika tidak, Anda perlu membuat jalur akses baru. Untuk melakukannya, pilih fungsi seperti titik akses baru.
Keenam. Sebuah jendela akan terbuka di depan Anda. Akan ada kolom yang benar-benar kosong, isilah.
Ketujuh. Di item Jenis otorisasi, atur ke normal. Bidang lainnya dapat dikosongkan.
Kedelapan. Simpan jalur akses yang Anda buat.
Kesembilan. Pastikan indikator koneksi ada. Jika ada “E”, Anda melakukan semuanya dengan benar.
Kesepuluh, jika pertama kali tidak berhasil, reboot ponsel Anda.