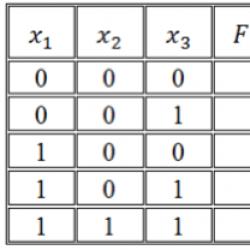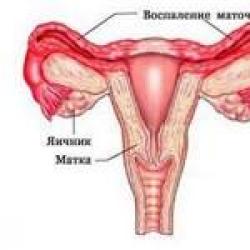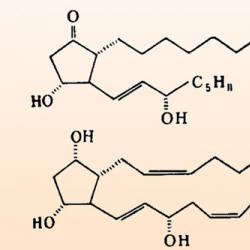Restaure o Mac sem partição de recuperação. Modo de recuperação ou como reinstalar o OS X no Mac? Primeiros socorros no modo de recuperação do Mac
Os monoblocos Mac são configurados individualmente para cada usuário. Se você vender ou transferir seu dispositivo para outra pessoa, precisará redefinir os padrões de fábrica ou reinstalar o sistema operacional. Antes de executar esses procedimentos, lembre-se das informações da sua conta Apple ID. Caso contrário, você corre o risco de não passar pela ativação do Mac.
Existem três maneiras de redefinir as configurações: redefinir os dados para as configurações de fábrica, restaurar e reinstalar o sistema. Em todos os casos, antes de iniciar o processo de redefinição ou reinstalação, certifique-se de que Find iMac esteja ativo. Se a função estiver ativada, certifique-se de que a autorização seja passada sob o seu ID e que você conheça os dados dele (login, senha).
Encontre a função no caminho: "configurações do sistema" e depois "iCloud". Se houver uma marca de seleção no campo “pesquisar Mac”, a função está ativa. Para desmarcar a caixa, você precisará inserir a senha do seu ID. Se você esqueceu sua senha, redefina sua senha. Após redefinir as configurações, restaurar e reinstalar, a senha também é solicitada.
Como redefinir o iMac de fábrica?
Conecte seu dispositivo à Internet com boa intensidade de sinal. Para formatar os dados do usuário, faça uma cópia dos dados em unidades flash com antecedência. Use o comando de reinicialização no menu. Ao inicializar, pressione as teclas “Cmd” e “R” ao mesmo tempo. Esta é a saída para o "bios". O computador inicializará no modo de recuperação.
A próxima janela exibe “mac OS Utilities” no iMac. Clique em Utilitário de Disco e em Continuar. Especifique o disco localizado no lado esquerdo. Clique em “apagar” na área superior da tela. Clique em “formatar” na seção do menu e selecione “Mac OS Extended”. Clique em "apagar". O processo de formatação de dados será iniciado. Quando terminar, clique em “concluir” para ir para a seção “utilitário de disco”. Agora você precisa reinstalar o macOS. Abra a seção de recuperação.
Como reinstalar o sistema?
Na seção "Recuperação do sistema operacional", clique em "reinstalar". "Continuar", especifique o volume de inicialização, "instalação". Quando terminar, o PC será reiniciado. Se o volume de inicialização à venda foi apagado, pressione “Command” + “Q” para sair do assistente. Desligue seu computador.
Uma maneira fácil de reinstalar é reinstalar o OS X da App Store. A instalação do Mac OS começa com a desativação do Find My Device e de todos os serviços da empresa. Se você conhece os dados de um ID Apple autorizado, isso não é necessário. Abra a loja e vá para a seção de compras. Encontre o nome do sistema operacional na lista e baixe/instale-o.
A seguir, na seção de recuperação, usando várias combinações de teclas, execute o método desejado de instalação do sistema operacional. “Command” + “R” coloca a versão mais recente do sistema operacional no iMac sem atualizações. "Opção" + "Comando" + "R" » O sistema operacional é atualizado para a versão mais recente compatível com o PC. “Shift” + “Option” + “Command” + “R” para instalar o SO do pacote e fechá-lo.
Redefinir NVRAM
Para restaurar as configurações originais do seu iMac, redefina a NVRAM. Esta é uma memória especial não volátil que armazena os parâmetros de inicialização do dispositivo. A redefinição dessas opções reiniciará o computador e redefinirá a multifuncional para suas configurações originais. Se houver problemas com a bateria que alimenta a placa NVRAM, será necessário reiniciar o SMC. O diagnóstico é necessário para identificar tais problemas.
Você precisa ir ao menu apple e reiniciar. Uma janela será aberta mostrando uma contagem regressiva de um minuto. Depois de decorrido o minuto, o computador reiniciará automaticamente o sistema. Pressione e segure simultaneamente as teclas "Option", "Command" e os botões "P", "R". Pressione-os até que uma tela cinza apareça. Mantenha os botões pressionados até que o comando seja processado e o download seja iniciado. Depois disso, solte os botões, o sistema deverá inicializar.
Como restaurar o sistema?

Conecte seu dispositivo à internet com um sinal forte. Quando restauramos o sistema, os dados do usuário são excluídos, uma nova cópia do OS X é instalada e as configurações são redefinidas para as configurações de fábrica. Vá ao menu apple e clique em “reiniciar o computador”. Será exibida uma janela com cronômetro de um minuto, após decorrido o tempo o dispositivo será reiniciado. Mantenha pressionados os botões “Command” e “R” ao mesmo tempo (enquanto o display cinza estiver aceso). Pressione quando “maçã” for exibido.
Quando a próxima janela for carregada, selecione "utilitário de disco". Clique em Continuar na parte inferior da tela. Aparecerá uma notificação informando que o aparelho enviará dados do sistema ao servidor da empresa para verificar se o iMac é compatível com a versão do SO que será instalada.
Clique em "continuar". Especifique "Utilitário de Disco" no conjunto de opções que aparecem após a confirmação. Selecione o disco de inicialização na lista. Clique na guia "Apagar". Especifique o formulário de download estendido. Altere o nome do disco, se necessário. Clique em “excluir” para iniciar o processo. Digite seu nome de usuário e senha do ID Apple. Atualizar um iMac não exclui os dados do usuário, mas uma restauração sim. Atualizar o sistema operacional significa complementar a versão existente com recursos modificados pelos desenvolvedores.
Restaurar ou reinstalar software
Programas Mac OS X
Se houver um problema com o software ou hardware do seu Mac
problema, você pode usar os utilitários de recuperação no Mac OS X,
para evitar problemas e até restaurar as configurações originais de fábrica
Programas. Esses utilitários estão disponíveis em Utilitários do Mac OS X,
mesmo que o seu computador não inicialize corretamente.
Os utilitários do Mac OS X permitem fazer o seguinte:
reparar um disco de computador usando o Utilitário de Disco;

Capítulo 4
Existe um problema - existe uma solução
restaurar software e dados de um backup de tempo
máquina;
restaurar programas Mac OS X Lion e Apple;
restaure seu computador para as configurações de fábrica apagando o disco e reinstalando
Software Mac OS X Lion e Apple.
Se for detectado um problema com o computador, ele abre automaticamente
Painel de utilitários do Mac OS X. Você também pode abri-lo manualmente reiniciando
computador.
Para abrir o painel Utilitários do Mac OS X, faça o seguinte:
Reinicie o computador enquanto mantém pressionadas as teclas (x) e R.
Alguns utilitários no painel Utilitários do Mac OS X exigem
acesso à Internet e à App Store para Mac. Você pode precisar ter certeza de que
O computador está conectado à Internet através de uma rede Ethernet ou Wi-Fi.
Conectando através de uma rede Wi-Fi
Selecione uma rede no menu de status do Wi-Fi no canto superior direito da tela.
Se necessário, digite uma senha para acessar a rede.
Para conectar-se a uma rede privada, selecione Conectar-se a outra rede.
Digite o nome da rede e a senha.
Restaurando um disco com o Utilitário de Disco
Se houver um problema com o seu computador ou ao carregar
computador você vê o painel Utilitários do Mac OS X, pode ser necessário
restaurar o disco do computador.

Capítulo 4
Existe um problema - existe uma solução
Selecione Utilitário de Disco no painel Utilitários do Mac OS X e clique em
"Continuar".
Selecione uma unidade ou partição na lista à esquerda e abra a guia Primeiros Socorros.
Clique em Reparar disco.
Se o Utilitário de Disco não conseguir consertar a unidade, tente o máximo que puder
faça backup das informações e siga as instruções em
“Reinstalar o Mac OS X e o software Apple” na página 97.
Informações sobre o Utilitário de Disco e suas configurações podem ser encontradas na Ajuda
center, ou você pode abrir o próprio Utilitário de Disco (na pasta Utilitários
no Launchpad) e selecione o item de menu Ajuda > Ajuda do Utilitário de Disco.
Restaurando informações usando um backup
máquina do tempo
Se você já criou backups do Time Machine antes, pode usar
Os utilitários de restauração restauram todo o conteúdo do computador
ao estado em que se encontrava em um determinado momento
no passado.
Use um backup do Time Machine apenas para restauração
informações sobre o computador a partir do qual o backup foi criado.
Para transferir informações para um novo computador, use o Assistente
migrações.
Se o backup estiver em um Time Capsule, certifique-se de que o Mac Pro esteja conectado
à mesma rede Ethernet ou Wi-Fi. (Para se conectar a uma rede Wi-Fi, siga
instruções na página 95).

Capítulo 4
Existe um problema - existe uma solução
No painel Utilitários do Mac OS X, selecione Restaurar do Time Backup
Máquina" e clique em "Continuar".
Selecione a unidade onde o backup do Time Machine está localizado e, em seguida,
Siga as instruções na tela.
Reinstalando programas Mac OS X e Apple
Há momentos em que você precisa reinstalar programas do Mac OS X e da Apple.
Ao reinstalar o sistema, você pode salvar todos os arquivos e configurações.
Importante.
No painel Utilitários do Mac OS X, você também pode reinstalar e reparar
Software Mac OS X Lion Server, se instalado em seu
Mac Pro.
Certifique-se de que o seu Mac Pro esteja conectado à Internet via Ethernet ou Wi-Fi.
"Continuar".
Quando solicitado a selecionar uma unidade, selecione sua unidade atual do Mac OS X
(na maioria dos casos esta é a única opção disponível).
Para instalar software adicional, clique em
"Afinação".
Clique em Instalar.
Você pode instalar o Mac OS X sem excluir todo o conteúdo do disco (enquanto
arquivos e configurações existentes são preservados) ou limpe o disco primeiro (quando
isso apaga todos os seus dados) para preparar seu computador para a reinstalação
Mac OS X e programas.

Capítulo 4
Existe um problema - existe uma solução
Depois de reinstalar o Mac OS X, você pode acessar a App Store para Mac e reinstalar
baixe o software que acompanha o seu Mac e outros softwares
que você comprou na Mac App Store.
antes de tentar restaurar o software. Maçã
não se responsabiliza por possíveis perdas de dados.
Restaurando seu computador para as configurações de fábrica
Restaurar o seu computador para as configurações de fábrica exclui tudo nele
sim (contas, configurações de rede, arquivos e pastas). Antes da recuperação
certifique-se de fazer backup dos arquivos necessários: copie
para outra unidade. Anote as configurações de rede para que depois de reinstalar o Mac OS X
foi mais fácil conectar-se a ele novamente.
Certifique-se de estar conectado à Internet via Ethernet ou Wi-Fi.
(Para conectar-se a uma rede Wi-Fi, siga as instruções na página 95).
No painel Utilitários do Mac OS X, selecione Utilitário de Disco e clique em
"Continuar".
Selecione a unidade na lista à esquerda e abra a guia “Apagar”.
No menu pop-up Formato, escolha Mac OS Extended (Journaled)
insira um nome de unidade e clique em Apagar.
Depois de apagar a unidade, selecione Utilitário de Disco > Fim
Utilitário de Disco".
No painel Utilitários do Mac OS X, selecione Reinstalar Mac OS X e clique em
"Continuar".

Capítulo 4
Existe um problema - existe uma solução
Para reinstalar o software Mac OS X e Apple, siga as instruções
Instalador do Mac OS X.
Depois de restaurar os programas Mac OS X e Apple, você pode, a seu critério,
restaure os arquivos e programas necessários de um backup do Time Machine.
Depois de algum tempo de familiaridade com o OS X Sierra, para o qual atualizei recentemente meu imac na app store, tive a ideia de voltar para o EL Capitan. Como me pareceu na época. o que poderia ser mais fácil!
Como não poderia deixar de ser, depois de tirar a imagem do sistema, um pen drive, depois de ler artigos inteligentes na internet, comecei a cumprir meu plano.
O pen drive foi cortado em 20 minutos, tudo parece estar pronto. Eu insiro o pen drive e reinicio, clico ⌘ Cmd E R, consequentemente, chego à janela de instalação. Sem remorso, entro no utilitário de disco e apago o disco com o sistema instalado, pois não adianta colocar o EL Capitan em cima do Sierra, a versão do sistema instalado é mais antiga que a instalada.
O disco está limpo, continuo a instalação! E neste lugar, como se costuma dizer, "navegou". Mac reclama do erro de imagem de instalação:
"Não foi possível verificar esta cópia do Install OS X EL Capitan. Ele pode ter sido corrompido ou modificado durante o processo de download."

Eu também não tinha o clássico de backup do Time Machine. Fiquei com um laptop limpo sem uma unidade flash de instalação, pensando seriamente em quanto ganhei para instalar o sistema em um centro de serviço da Apple.
Mas a solução acabou por ser bastante simples, provavelmente não sou o primeiro a apagá-la, e então penso, mas agora não é sobre isso.
Os especialistas da Apple previram esta situação com antecedência, embora com ligeiras restrições! Para cada MacBook, Mac Pro e outros produtos Apple, é inicialmente criado o Internet Recovery, a partir do qual você pode restaurar o sistema com acesso ao Wi-Fi. A cópia de backup contém a versão originalmente instalada do sistema, ou seja, se você tinha o Mavericks quando o comprou, o Mavericks será restaurado, e não o EL Capitan, que você atualizou e usou!
Então, aqui está a lista de ações:

A instalação pode demorar muito, pois o arquivo do firmware pesa vários gigabytes e será baixado dos servidores Apple. Vale repetir mais uma vez que será instalada a versão do firmware que acompanha o Mac.
Para evitar tais situações, use o Time Machine - ele o ajudará a economizar tempo e nervosismo devido à perda de arquivos.
Muitos usuários e profissionais consideram os produtos Apple praticamente isentos de falhas. Infelizmente, nada é perfeito, então podem ocorrer problemas de software mesmo com eles, em particular com um laptop da linha MacBook. Hoje queremos falar sobre se é possível retornar esses dispositivos ao estado de funcionamento.
Você pode restaurar seu laptop de duas maneiras diferentes: reinstalando completamente o macOS ou restaurando a partir de um backup do Time Machine. De qualquer forma, para usar ambas as opções, você precisa reinicializar o dispositivo no modo de recuperação. Acontece assim:


A partir daqui você já pode usar as ferramentas de recuperação.
Método 1: Restaurar uma cópia no Time Machine
A ferramenta Time Machine é análoga à ferramenta Ponto de restauração do Windows: ela salva um estado estável do sistema no disco selecionado, que pode ser usado para reverter em caso de problemas.

Após a reinicialização, restaure um sistema funcional a partir de uma cópia do Time Machines.
Método 2: reinstalar o macOS
Usando a partição de recuperação, você também pode reinstalar o sistema se não houver pontos de restauração ou se o problema persistir mesmo após usar o Time Machine.


Também é uma opção bastante simples, mas neste caso, muito provavelmente, uma parte significativa dos dados do usuário será perdida.
Resolvendo possíveis problemas
Também queremos considerar os problemas que surgem durante o processo de recuperação e descrever brevemente os métodos para eliminá-los.
O modo de recuperação não inicia
Se o modo de recuperação não aparecer, provavelmente a partição correspondente no disco rígido está corrompida. Nesse caso, você pode reinstalar o macOS a partir de uma unidade flash, se tiver uma em mãos.
Se você não tiver uma unidade inicializável, tente usar o macOS Online Recovery.

Macbook não responde ao pressionamento de teclas
Às vezes, as tentativas de pressionar as combinações indicadas não levam a nada. Isso significa que há algum problema com o teclado do dispositivo – infelizmente, mas os dispositivos mais recentes da linha MacBook são notórios por problemas de teclado. Neste caso, resta apenas visitar o centro de serviço.
Conclusão
Como você pode ver, restaurar um MacBook é bastante fácil, mas somente se a partição de recuperação estiver funcionando normalmente e houver uma conexão estável com a Internet.
A reinstalação do macOS (OS X) pode ser feita por motivos completamente diferentes (vender um computador, resolver problemas de software ou hardware). De qualquer forma, este é um processo bastante simples (especialmente para computadores baseados em Windows) que não requer a criação de uma unidade flash inicializável.
Existem três tipos principais de reinstalação do macOS - com limpeza completa dos dados (se você, por exemplo, vende um Mac), sem excluir dados pessoais e restaurando a partir de um backup.
Atenção!
- Ambos os tipos de instalação requerem uma conexão ativa com a Internet (o sistema operacional é baixado diretamente dos servidores Apple). Caso contrário, você precisará criar uma unidade flash USB inicializável em outro Mac ou PC.
- Se a segurança dos dados é importante para você, não se esqueça de fazer um backup (se você tiver um segundo disco no seu Mac ou um disco rígido externo, use o utilitário Time Machine).
Reinstalando o macOS (OS X) com formatação completa de dados
Passo 1 Inicie o macOS no modo de recuperação mantendo pressionado Command (⌘) + R ou Option (⎇) + Command (⌘) + R ao ligar ou reiniciar o computador (se você não conseguir inicializar a partir da partição de recuperação do macOS, então este teclado o atalho iniciará uma recuperação online do macOS) até que o logotipo da Apple apareça na tela
Passo 2 Assim que o download for concluído, a janela Utilitários (macOS Utilities / OS X Utilities) será exibida. Abra o Utilitário de Disco e formate o disco rígido do sistema

Por esta:
- selecione o volume ou disco no menu do lado esquerdo e clique no botão Apagar
- selecione "Mac OS Extended (Journaled)" como formato
- insira um novo volume ou nome de disco
- se você deseja se proteger completamente e excluir a recuperação adicional dos dados apagados por terceiros, clique em "Opções de segurança", use o controle deslizante para especificar o número de ciclos de substituição dos dados antigos e clique em OK. Recurso de substituição não disponível para SSDs
- clique em Apagar e pronto

Etapa 3 Na janela Utilitários, selecione Reinstale o macOS ou Reinstale o OS X

Passo 4 Após baixar e instalar o macOS, o computador será reiniciado e o Assistente de Configuração será iniciado. Se o computador estiver à venda, pressione o atalho de teclado Command (⌘) + Q e selecione Desligar para que o novo usuário configure o Mac de acordo com suas necessidades
Reinstale o macOS (OS X) enquanto mantém os dados pessoais
Em um Mac, você pode reinstalar o macOS para uma versão atual ou mais antiga do sistema operacional sem excluir dados pessoais. Todo o processo é quase idêntico ao capítulo anterior, exceto que a Etapa 2 não é necessária (desative o serviço Utilitário de Disco e não formate o disco rígido). Depois de selecionar um item Reinstale o macOS ou Reinstale o OS X O Utilitário de Disco reinstalará o macOS para a versão que foi instalada pela última vez no Mac.
Restaurando macOS (OS X) via Time Machine
Se você tiver um backup do macOS criado usando o utilitário Time Machine, poderá realizar uma restauração do sistema. Durante essa restauração, o disco rígido é limpo e todo o seu conteúdo é substituído por dados e informações recentes do macOS de um backup do Time Machine.
Para restaurar o macOS via Time Machine, siga estas etapas:
Passo 1 Inicie o macOS no modo de recuperação mantendo pressionado Command (⌘) + R ou Option (⎇) + Command (⌘) + R ao ligar ou reiniciar o computador (se você não conseguir inicializar a partir da partição de recuperação do macOS, então este o atalho do teclado iniciará uma recuperação online do macOS) até que o logotipo da Apple apareça na tela
Passo 2 Assim que o download for concluído, a janela Utilitários (macOS Utilities / OS X Utilities) será exibida. Na janela de utilitários, selecione Restaurar de um backup do Time Machine e clique em Continuar. Em seguida, siga as instruções do utilitário

Gostaria de receber mais informações úteis? Assine nossas páginas nas redes sociais.