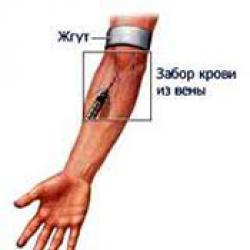Animace osoby v prezentaci. Jak animovat text v powerpointové prezentaci. "Skripty" pro animaci
: umístit hypertextové odkazy na text, vybrat pozadí, vložit hudbu a video, je čas přidat animaci pro text, grafiku a obrázky. Díky tomu bude vaše prezentace vypadat efektně a pro diváka bude zajímavější ji sledovat. A vy zase budete moci klást další důraz na potřebné detaily.
V tomto článku se podíváme na různé efekty, jak vložit, upravit a odebrat animaci v PowerPointu. Nyní o všem v pořádku.
Animační efektyNejprve zjistíme, jaké efekty existují v PowerPointu. Otevřete prezentaci a přejděte na kartu „Animace“. Nyní klikněte buď na černou šipku ve skupině "Animace" pro rozbalení celého seznamu, nebo na tlačítko "Přidat ...". Rozbalovací seznamy jsou v obou případech zcela totožné.
V programu jsou rozděleny do čtyř typů: "Input", "Select", "Exit" a "Move". Seznam ukazuje jejich hlavní typy. Chcete-li zobrazit všechny možnosti pro každý typ zvlášť, musíte kliknout na odpovídající tlačítko ve spodní části nabídky.
Zde si můžete vybrat, jak se text nebo obrázek zobrazí na snímku. Objekt můžete nastavit tak, aby se otáčel, vypadal jako vybraný tvar nebo se plynule přesunul na místo.

"Další efekty zvýraznění". To je dobré použít, pokud potřebujete, aby diváci věnovali pozornost určitému textu nebo obrázku. Aplikováním na text jej můžete zdůraznit, přebarvit barvu písmen, zvětšit ji.

"Další výstupní efekty". Použitím tohoto zobrazení na objekt jej můžete dočasně skrýt ze snímku nebo jej v průběhu času ze snímku zmizet a vůbec se nezobrazí.

„Další způsoby pohybu“. Zde můžete vybrat jinou cestu, po které se má objekt pohybovat. Můžete například nastavit trajektorii pohybu pro obrázek, který zobrazuje auto nebo jakékoli zvíře.

Poté, co jsme se seznámili s hlavními efekty, přejdeme k druhé části článku.
Jak to udělatVytváření animací v PowerPointu je docela zábavná činnost. Nejprve musíte vybrat text nebo obrázek, na který bude aplikován. Nyní otevřete rozevírací nabídku s různými pohledy. Pokud kliknete na některou z možností v něm, efekt se okamžitě použije.

Rád volím efekt pomocí dialogových oken pro každý typ zvlášť. Udělejme text "Comp-Profi" zajímavější. Protože se jedná o záhlaví, použijte na něj jeden z efektů skupiny Input.
Přejděte na "Přidat animaci" - "Další vstupní efekty". Objeví se známé okno. Podívejte se, že v poli pod "Zobrazit ..." je zaškrtnutí. Dále klikněte na libovolné zobrazení a podívejte se, jak bude text vypadat na snímku. Když vyberete příslušnou možnost, klikněte na "OK".

Animace pro obrázky se vybírá stejným způsobem. Vyberte jej a poté pomocí dialogových oken s různými typy vyberte příslušný typ vstupu, výběru nebo ukončení.

Pokud chcete, aby se obrázek na snímku pohyboval po dané cestě, klikněte na „Přidat animaci“ a v „Cesty pohybu“ vyberte „Vlastní cesta“.

Kurzor se změní na znaménko plus. Stiskněte levé tlačítko myši a bez jeho uvolnění nakreslete cestu pohybu pro obrázek nebo text. V místě, kde by měl být koncový bod, dvakrát klikněte myší. Objekt se bude pohybovat vzhledem ke svému středu. Zelená šipka označuje počáteční bod, červená šipka označuje koncový bod.

Pokud je na text nebo obrázek aplikována animace, bude vedle nich v levém horním rohu číslo. Také ukazuje, v jakém pořadí se objekty objeví na snímku.
V příkladu se jako první objeví text „web“ a poté „Instalace a konfigurace Windows“.

Poté, co jste vybrali vhodnou možnost pro text nebo obrázek, je třeba je nakonfigurovat. K tomu můžete použít tlačítka ve skupinách "Pokročilá animace" a "Čas prezentace".
Kliknutím na tlačítko "Oblast animace" se vpravo otevře odpovídající okno, ve kterém můžete také provádět různá nastavení.

Nastavíme to pro hlavičku „site“. V odpovídající oblasti se nazývá Nadpis 1, vyberte jej myší.
Lze jej přehrát: kliknutím na snímek spolu s předchozím nebo po dokončení předchozí animace. Zde se také konfiguruje jeho trvání a zpoždění - po jaké době se má text na snímku objevit.
Dobu trvání můžete nastavit pomocí rozšířené časové osy. Přesuňte na něj kurzor tak, aby měl podobu šipky směřující doprava a doleva, klikněte myší a nastavte vhodný čas.

Animaci můžete upravit také kliknutím do oblasti se stejným názvem naproti požadovanému objektu: text nebo obrázek, kliknutím na malou černou šipku. Z rozbalovací nabídky vyberte „Možnosti efektů“.

Otevře se dialogové okno se třemi kartami: Efekt , Čas a Animace textu . Pokud jej nastavíte pro obrázek nebo pro cesty, nebude zde žádná poslední karta.
Vyberte požadované možnosti a klepněte na OK.

Jak jsme vše nastavili, můžete vidět na aktuálním snímku kliknutím na tlačítko "Zobrazit" v oblasti animace.
Pokud potřebujete změnit pořadí jeho přehrávání pro text a obrázky, vyberte příslušné pole v oblasti animace a pomocí šipek "Pořadí" jej přesuňte na požadovanou pozici.
Nyní se v příkladu zobrazí nejprve podtitul „Instalování…“ a poté název snímku.

Můžete také přizpůsobit efekt pro vybraný typ animace. Například jsem zvolil pro text "Vzhled". Vyberu text na snímku a stisknu tlačítko "Možnosti efektu". Zde si můžete vybrat, odkud se objekt objeví: vpravo, vlevo, nahoře nebo dole.

A poslední, na co se v článku podíváme, je odstranění animace na snímku.
Klikněte na číslo v levém horním rohu textu nebo obrázku, u kterého chcete animaci smazat – číslo se zvýrazní. Nyní stiskněte na klávesnici tlačítko "Odstranit".

Existuje i jiný způsob. V oblasti napravo vyberte požadovaný řádek a klikněte na šipku. Z rozevírací nabídky vyberte možnost „Odstranit“.
PowerPoint pro Office 365 PowerPoint pro Office 365 pro Mac PowerPoint pro web PowerPoint 2019 PowerPoint 2019 pro Mac PowerPoint 2016 PowerPoint 2010 PowerPoint 2016 pro Mac Méně
Můžete animovat text, obrázky, tvary, tabulky, obrázky SmartArt a další objekty PowerPointové prezentace.
Efekty umožňují uspořádat vzhled, mizení a pohyb objektů. S jejich pomocí můžete měnit jejich velikost a barvu.
Přidejte efekty animace k textu, obrázkům, tvarům a dalším objektům v prezentaci.Vyberte text nebo objekt, který chcete animovat.
Klepněte na kartu Animace a vyberte efekt animace.
Klepněte na tlačítko Možnosti efektu a vyberte požadovanou možnost.
Správa animací a efektůAnimaci lze spustit několika způsoby:
Chcete-li nastavit, aby se efekt animace spustil po kliknutí na snímek, vyberte možnost Při kliknutí .
Chcete-li, aby se efekt animace spustil současně s předchozím efektem, vyberte možnost S předchozím .
Chcete-li, aby se animace přehrála ihned po předchozím efektu, vyberte Po předchozí .
Pomocí pole Doba trvání můžete efekt prodloužit nebo zkrátit.
Do pole Delay zadejte zpoždění před spuštěním efektu.
Vyberte objekt nebo text s animací.
Klikněte na tlačítko Přidat animaci a vyberte požadovanou možnost.
Změna pořadí přehrávání animaceVyberte značku animace.
Vyberte možnost, kterou potřebujete:
Posunutím dozadu přehrajete animaci dříve v sekvenci.
Posunutím dopředu se animace přehraje později v sekvenci.
Ke seskupeným objektům, včetně textu, můžete přidat animaci.
Podržte klávesu CTRL a vyberte požadované objekty.
Chcete-li seskupit objekty, zvolte Formát > Seskupit > Seskupit.
Klepněte na kartu Animace a vyberte efekt animace.
Přidání animace k objektuKliknutím na nadpis sekce níže zobrazíte podrobné pokyny.
Změna rychlosti efektu animace
Rychlost efektu je určena parametrem Duration.

Změňte způsob spuštění efektu animace

Nastavení časového intervalu mezi efekty animace
Parametr Delay určuje dobu před spuštěním konkrétního efektu animace. Tato mezera začíná po kliknutí myší nebo po skončení předchozího efektu.
Vyberte efekt animace, který chcete na snímku změnit.
Na kartě Animace ve skupině Čas prezentace v poli Zpoždění zadejte dobu v sekundách.

Změňte pořadí přehrávání efektů animace na snímku
Chcete-li změnit pořadí, ve kterém se efekty animace přehrávají na snímku:

Odstranění efektu animace
Když objektu přiřadíte konkrétní efekt animace, vlevo od tohoto objektu se objeví malá číselná značka. Označuje přítomnost efektu animace a označuje jeho místo v pořadí animace na aktuálním snímku.
Vyberte číslo vedle animace, kterou chcete odstranit.
Stiskněte klávesu DELETE na klávesnici.
Další informace najdete v části Změna, odstranění nebo vypnutí efektů animace.
Použití více efektů animace na jeden objekt

Kontrola efektu animace
Po přidání jednoho nebo více efektů se musíte ujistit, že fungují správně. Chcete-li otestovat efekty animace, postupujte takto:
Kopírování animačních efektů z jednoho objektu do druhého
Chcete-li se vyhnout nastavení stejných efektů animace pro více objektů, zkopírujte je pomocí nástroje Animation Painter. Další informace a video najdete v tématu Duplikování efektů animace pomocí Animace malíře .
 Aplikujte efekty animace na text, objekt nebo graf
Aplikujte efekty animace na text, objekt nebo graf Na jeden objekt můžete použít více efektů animace. Stačí znovu vybrat objekt a použít další efekt.
Každý efekt animace je na snímku znázorněn číslem () vedle objektu, které označuje jeho číslo v sekvenci přehrávání. Pokud se mají současně přehrávat dva efekty animace, jsou označeny hromadou čísel: .
Změna efektů animaceZde je návod, jak změnit nebo odebrat efekty animace a také změnit pořadí, ve kterém se přehrávají.

Chcete-li zobrazit výsledek změn, klikněte na Přehrát od .
Další informace Přidejte efekt animace Odstranění efektu animace
Odstranění efektu animace Vyberte animovaný objekt.
Na kartě Animace otevřete Galerii efektů animace a vyberte možnost Žádné.
Změňte pořadí přehrávání efektů animaceKdyž objektu přiřadíte konkrétní efekt animace, vlevo od tohoto objektu se objeví malá číselná značka. Označuje přítomnost efektu animace a označuje jeho místo v pořadí animace na snímku. Tyto úchyty se zobrazí, když je na pásu karet vybrána karta Animace.
Na snímku vyberte animovaný objekt.
Na kartě Animace ve skupině Čas klikněte na tlačítko Posunout zpět nebo Posunout vpřed.
Po každém kliknutí se pozice objektu v pořadí animace změní o jednu. Čísla na značkách animace se budou měnit v závislosti na pořadí efektů.
Přidání speciálního efektu videa nebo zvuku k textu nebo objektu na snímku se nazývá animace. Můžete například vytvořit textové položky seznamu, které vlétnou na stránku zleva jedno slovo po druhém, nebo přidat zvuk potlesku, když otevřete obrázek. Pro zjednodušení navrhování animací poskytuje PowerPoint předpřipravená schémata animací pro prvky na všech nebo pouze vybraných snímcích a pro konkrétní prvky na předloze snímků. Pomocí podokna úloh Nastavení animace můžete si vybrat, kde a v jakém okamžiku se má prvek na snímku během prezentace objevit, například kliknutím myši vyletět z levého okraje.
Efekty animace lze aplikovat na prvky na snímku, které jsou v rámci, nebo na odstavce obsahující jednotlivé odrážky nebo položky seznamu. Můžete například použít konkrétní efekt animace na všechny položky na snímku nebo pouze na jeden odstavec se seznamem s odrážkami. Kromě standardních a vlastních cest pohybu můžete přidat efekty vstupu, zvýraznění nebo ukončení. Na jeden prvek lze také použít několik efektů animace současně: například efekt vstupu se nejprve aplikuje na značku seznamu a poté efekt ukončení.
Většina možností animace obsahuje řadu souvisejících efektů. To platí pro prostředky zvukového doprovodu animace. Efekty animace textu lze obecně aplikovat na písmena, slova a odstavce. Název se například může objevit po jednotlivých slovech, nikoli po všech najednou. Animační efekty pro text nebo objekty lze zobrazit pro jeden snímek nebo pro celou prezentaci.
Chcete-li nastavit efekt animace v normálním zobrazení, otevřete snímek, jehož text nebo objekty chcete animovat, vyberte objekt, který chcete animovat, a v nabídce Prezentace vyberte možnost Přizpůsobit animaci nebo v podokně úloh Nastavení animace klikněte na tlačítko Přidat efekt a proveďte jednu nebo více z následujících akcí, jak je znázorněno na obrázku 1. 9.
Rýže. 9. Úprava animace objektů snímků
Pokud chcete během prezentace zadat text nebo objekt doprovázený specifickým vizuálním efektem, vyberte ikonu Vstup a poté vyberte efekt. Pokud chcete k textu nebo objektu na snímku samotném přidat konkrétní vizuální efekt, vyberte ikonu Zvýraznění a poté vyberte požadovaný efekt. Pokud chcete k textu nebo objektu přidat konkrétní vizuální efekt, který způsobí, že text nebo objekt bude v daném okamžiku odstraněn ze snímku, vyberte ikonu Konec a poté požadovaný efekt.
Poznámka. Efekty se zobrazí v seznamu nastavení animace shora dolů v pořadí, v jakém byly použity. Objekty s efekty animace jsou na snímcích označeny netisknutelnými číslovanými značkami odpovídajícími efektům v seznamu.
Klepnutím na tlačítko Náhled zobrazíte náhled efektu animace, který jste nastavili. Pořadí, ve kterém se animace nebo série animovaných fragmentů objeví, můžete změnit výběrem možnosti ze seznamu Nastavení animace a jejím přetažením na jiné místo v seznamu. Šipky pro rozbalení a sbalení umožňují zobrazit animace v každém objektu a přesunout je dovnitř nebo vně objektu. Šipka umístěná na vybraný objekt ze seznamu způsobí, že se na obrazovce objeví nabídka obsahující možnosti jako „Čas“ a „Efekty“. Při prohlížení animovaných úryvků na snímku v dolní části podokna úloh Nastavení animace objeví se miniaturní časová osa zobrazující trvání každého animovaného objektu v sekundách.
Sekundární časová osa vypadá téměř stejně jako časová osa zobrazená při prohlížení animovaných objektů. Umožňuje vám upravit relativní časový rámec animovaných objektů výběrem položky ze seznamu nastavení animace a přetažením úchytu časové osy.
Chcete-li odstranit animaci objektu, v podokně úloh Nastavení animace v seznamu nastavení animace vyberte objekt obsahující efekt animace, který chcete odstranit, a klepněte na tlačítko Odstranit.
Poznámka. Pokud bylo na daný objekt na snímku použito několik efektů animace, bude tento efekt uveden v seznamu každého efektu aplikovaného vedle ikon označujících čas zahájení (například „při kliknutí“) a typ efektu (např. , "vchod").

Rýže. 10. Výběr příkazu Možnosti efektu
Pro doladění parametrů efektů animace kliknutím pravým tlačítkem myši na šipku vpravo v řádku s názvem efektu v seznamu nastavení animace otevřete místní nabídku a v ní vyberte příkaz Parametry efektů, jak je znázorněno na Obr. . 10.
Poté se otevře okno efektu se záložkami Efekt, Čas a Animace objektu (obr. 11). S vybranými kartami Efekt, Časování a Animace objektu nastavte požadované možnosti a klepněte na tlačítko OK.

Obr.11. Okno pro úpravu parametrů efektu animace
Chcete-li změnit pořadí snímků, vyberte v podokně úloh úlohu Změna snímku, poté vyberte efekt změny snímku ze seznamu, definujte rychlost, zvukový efekt, pořadí změn (po kliknutí nebo po zadané době). Pokud chcete efekt přechodu snímků použít na všechny snímky v prezentaci, klikněte na tlačítko Použít na všechny snímky.
V tomto článku se podíváme na animaci prvků snímku a jejich klasifikaci. Dříve jsme mluvili o přechodech mezi snímky a jejich designu. Animace se od přechodů liší tím, že je aplikována přímo na prvky snímku, nikoli na celý snímek jako celek.
Vytvořte animaci v Power PointuChcete-li použít na jakýkoli prvek snímku (ať už jde o text, obrázek nebo jakýkoli jiný prvek), musíte kliknout levým tlačítkem myši na vybraný prvek a přejít na kartu „Animace“, poté zbývá pouze vybrat animaci máš rád.
Tento postup je nutné provést pro každý prvek snímku. Je třeba také poznamenat, že prvky na snímku se objeví v pořadí, ve kterém byly animace vybrány, takže musíte jednat postupně.
Pořadí, ve kterém se prvky objeví, bude po aplikaci animace označeno čísly. Chcete-li odstranit již vybranou animaci, musíte kliknout levým tlačítkem na pořadové číslo animace a kliknout na Smazat.
Stejně jako v přechodech můžete na každou animaci aplikovat vlastní efekty (strany odjezdu, úhly, frekvence a další efekty v závislosti na zvolené animaci - u každé jsou individuální).
V Power Pointu tedy existují čtyři kategorie animací:
- Výběr
- Výstup
- Cestovní cesty
Každá z kategorií se používá k návrhu vzhledu, výběru a mizení prvků snímku. Na začátku zobrazení tedy používají vstupní animace (pro vzhled prvků na snímku), při zobrazení snímku používají výběrové animace (k upoutání pozornosti na jednotlivé prvky snímku) a na konci - výstupní animace (pro krásné zmizení prvků snímku).
Na každý prvek lze tedy použít několik typů animace. Chcete-li to provést, po přidání jedné animace klikněte levým tlačítkem myši na "Přidat animaci" napravo od bloku s animacemi. Dále zvážíme každou kategorii samostatně a podrobněji analyzujeme animace, které obsahují.
Vstupní animaceTato kategorie obsahuje 13 různých animací, a to fade in, fade in, fly out, zoom in, pan, fade in, shape, hodinová ručička, náhodné pruhy, přiblížení pomocí rotace, přiblížení, otočení a vysunutí.
Pojďme se na příkladu podívat na pět nejúčinnějších animací v této kategorii. Příklad tedy ukazuje reklamní titulek, obrázek, prvek pro upozornění na informaci o slevě, velikost samotné slevy a dekorativní prvek „Srdce“. Máme tedy pět prvků snímku, na jejichž příkladu budeme uvažovat o pěti uvedených animacích.
- Postava
- Hodinová ručička
- Zvýšit
- vyskakování
- Hladký zoom
Tato kategorie zahrnuje 19 typů animace: pulzní, barevný pulz, kolísání, otočení, změna velikosti, stupně šedi, ztlumení, zvýraznění, průhlednost, barva objektu, doplňková barva, barva čáry, barva výplně, přebarvení, barva textu, podtržení, tučné, tučné překrytí a barevná vlna. Z této kategorie byly vybrány následující typy animací:
- podtržení
- Otáčení
- Doplňková barva
- barevná vlna
- Vlnění
V této kategorii, stejně jako v té první, je 13 druhů animace. Jsou to Fade, Fade, Bleed, Fade, Pan, Fade, Shape, Hour Hand, Random Stripes, Zoom Out, Rotate a Pop Out.
- Hladké odstranění
- Panoráma
- Snižte otáčením
- Postava
- Hodinová ručička
Může být použit jak samostatně, tak ve spojení s jinými typy animace. Ve skutečnosti, pokud se použije ve spojení s jinou animací, nastaví pouze směr (tvar), po kterém se bude pohybovat vybraná animace jiné kategorie.
Tato kategorie zahrnuje 6 typů animace: čáry, oblouky, rotace, tvary, smyčky a vlastní cesta. Kromě toho vlastní cesta znamená možnost nakreslit trajektorii prvku samostatně.
Je také velmi důležité správně nastavit počáteční bod pohybu, aby prvek v budoucnu nepřekročil hranice skluzu.
Zde se podíváme na dva příklady. Nejprve si ukážeme nezávislou aplikaci této animace. Na druhém - to samé spolu s animací z kategorie zadání.
Animace použité v příkladech:
- linky
- postavy
- zatáčky
- smyčky
Jak udělat animaci v prezentaci?

PowerPointové prezentace jsou již řadu let poměrně oblíbeným a cenově dostupným prostředkem prezentace informací široké veřejnosti. Takové prezentace se často používají ve školách a jiných vzdělávacích institucích, protože vám umožňují vizuálně vysvětlit materiál lekce. Prezentace se také používají v obchodu, medicíně, reklamě, výstavách a tak dále. Obecné zásady pro tvorbu prezentací najdete v článku.
Ale i ta nejinformativnější prezentace může být nudná. Nudná prezentace již nebude schopna efektivně předávat informace publiku. Proto je do prezentace přidána animace. Pojďme se naučit, jak udělat animaci v prezentaci.
Animace v prezentaciVe skutečnosti není přidání animace do vaší prezentace vůbec obtížné. Chcete-li to provést, musíte nejprve vytvořit samotnou prezentaci a vybrat prvky, které budou animovány.

Můžete také vybrat možnosti přechodu z jednoho snímku na druhý a nastavit konkrétní animaci během přechodu. Chcete-li to provést, vytvořte nový snímek a vyberte jej ze seznamu mezi ostatními snímky.
Nyní víte, jak vytvořit animaci v PowerPointu, a jak vidíte, není na tom nic těžkého. Ale s animací můžete svou prezentaci oživit, udělat ji dynamičtější a zajímavější. Hlavní věcí je nepřidávat příliš mnoho pohyblivých objektů, zvláště pokud vytváříte prezentaci pro pracovní účely.
Pokud máte další otázky, přečtěte si článek.