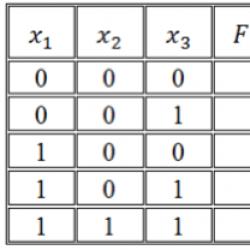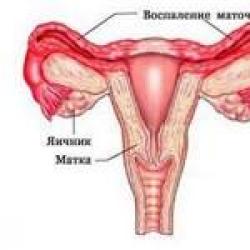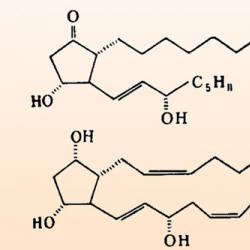Atjaunojiet Mac bez atkopšanas nodalījuma. Atkopšanas režīms vai kā pārinstalēt OS X operētājsistēmā Mac? Pirmā palīdzība no Mac atkopšanas režīma
Mac monobloki katram lietotājam tiek konfigurēti individuāli. Pārdodot vai nododot ierīci citai personai, jums būs jāveic rūpnīcas datu atiestatīšana vai operētājsistēmas pārinstalēšana. Pirms šo procedūru veikšanas noteikti atcerieties sava Apple ID konta informāciju. Pretējā gadījumā jūs riskējat neiziet cauri Mac aktivizēšanai.
Ir trīs veidi, kā atiestatīt iestatījumus: datu atiestatīšana uz rūpnīcas iestatījumiem, sistēmas atjaunošana un atkārtota instalēšana. Visos gadījumos, pirms sākat atiestatīšanas vai atkārtotas instalēšanas procesu, pārliecinieties, vai Find iMac ir aktīvs. Ja funkcija ir aktivizēta, pārliecinieties, ka autorizācija ir nodota ar jūsu ID un jūs zināt no tā iegūtos datus (pieteikšanās, parole).
Ceļā atrodiet funkciju: "sistēmas iestatījumi", pēc tam "iCloud". Ja laukā "Meklēt Mac" ir atzīme, funkcija ir aktīva. Lai noņemtu atzīmi no izvēles rūtiņas, jums būs jāievada sava ID parole. Ja esat aizmirsis savu paroli, lūdzu, atiestatiet paroli. Pēc iestatījumu atiestatīšanas, atjaunošanas un atkārtotas instalēšanas tiek pieprasīta arī parole.
Kā atiestatīt iMac rūpnīcas iestatījumus?
Pievienojiet ierīci internetam ar labu signāla stiprumu. Lai formatētu lietotāja datus, iepriekš izveidojiet datu kopiju zibatmiņas diskos. Izmantojiet izvēlnē esošo atsāknēšanas komandu. Sāknēšanas laikā vienlaikus nospiediet taustiņus "Cmd" un "R". Šī ir izeja uz "bios". Dators sāks darboties atkopšanas režīmā.
Nākamajā logā iMac tiek parādīts "mac OS Utilities". Noklikšķiniet uz Disk Utility, pēc tam uz Turpināt. Norādiet disku, kas atrodas kreisajā pusē. Displeja augšējā apgabalā noklikšķiniet uz "dzēst". Izvēlnes sadaļā noklikšķiniet uz "Formatēt" un atlasiet "Mac OS Extended". Noklikšķiniet uz "dzēst". Sāksies datu formatēšanas process. Kad tas ir pabeigts, noklikšķiniet uz "pabeigt", lai pārietu uz sadaļu "Diska utilīta". Tagad jums ir jāpārinstalē macOS. Atveriet atkopšanas sadaļu.
Kā pārinstalēt sistēmu?
Sadaļā "OS atkopšana" noklikšķiniet uz "pārinstalēt". "Turpināt", norādiet sāknēšanas apjomu, "instalēšana". Kad tas būs pabeigts, dators tiks restartēts. Ja pārdošanā esošais sāknēšanas apjoms ir notīrīts, nospiediet "Command" + "Q", lai izietu no palīga. Izslēdziet datoru.
Vienkāršs pārinstalēšanas veids ir pārinstalēt OS X no App Store. Operētājsistēmas Mac OS instalēšana sākas, atspējojot Find My Device un visus uzņēmuma pakalpojumus. Ja zināt datus no autorizēta Apple ID, tas nav nepieciešams. Atveriet veikalu un dodieties uz iepirkšanās sadaļu. Sarakstā atrodiet OS nosaukumu un lejupielādējiet/instalējiet to.
Pēc tam atkopšanas sadaļā, izmantojot dažādas taustiņu kombinācijas, veiciet vēlamo OS instalēšanas metodi. "Command" + "R" ievieto jaunāko OS versiju iMac bez atjauninājumiem. "Opcija" + "Komanda" + "R" » OS ir atjaunināta uz jaunāko versiju, kas ir saderīga ar datoru. "Shift" + "Option" + "Command" + "R", lai instalētu OS no pakotnes un tuvu tai.
Atiestatīt NVRAM
Lai atjaunotu iMac sākotnējos iestatījumus, atiestatiet NVRAM. Šī ir īpaša nepastāvīga atmiņa, kurā tiek saglabāti ierīces palaišanas parametri. Atiestatot šīs opcijas, dators tiks restartēts un viss vienā ierīcē tiks atiestatīti sākotnējie iestatījumi. Ja rodas problēmas ar akumulatoru, kas darbina NVRAM plati, jums ir jāatiestata SMC. Lai identificētu šādas problēmas, ir nepieciešama diagnostika.
Jums jāiet uz ābolu izvēlni un jārestartē. Tiks atvērts logs, kurā būs redzama vienas minūtes atpakaļskaitīšana. Kad būs pagājusi minūte, dators automātiski restartēs sistēmu. Vienlaicīgi nospiediet un turiet taustiņus "Option", "Command" un pogas "P", "R". Spiediet tos, līdz tiek parādīts pelēks displejs. Turiet pogas nospiestas, līdz komanda tiek apstrādāta un sākas lejupielāde. Pēc tam atlaidiet pogas, sistēmai vajadzētu sāknēties.
Kā atjaunot sistēmu?

Pievienojiet ierīci internetam ar spēcīgu signālu. Kad mēs atjaunojam sistēmu, lietotāja dati tiek dzēsti, tiek instalēta jauna OS X kopija un iestatījumi tiek atiestatīti uz rūpnīcas iestatījumiem. Dodieties uz ābolu izvēlni un noklikšķiniet uz "restartēt datoru". Tiks parādīts logs ar taimeri uz vienu minūti, pēc tam, kad būs pagājis laiks, ierīce tiks restartēta. Vienlaicīgi turiet nospiestu pogas "Command" un "R" (kamēr ir izgaismots pelēkais displejs). Nospiediet, kad tiek parādīts "ābols".
Kad tiek ielādēts nākamais logs, atlasiet "diska utilīta". Displeja apakšdaļā noklikšķiniet uz Turpināt. Parādīsies paziņojums, ka ierīce nosūtīs sistēmas datus uz uzņēmuma serveri, lai pārbaudītu, vai iMac ir saderīgs ar OS versiju, kas tiks instalēta.
Noklikšķiniet uz "turpināt". Opciju komplektā, kas parādās pēc apstiprināšanas, norādiet "Disk Utility". Sarakstā atlasiet sāknēšanas disku. Noklikšķiniet uz cilnes "Dzēst". Norādiet paplašinātās lejupielādes veidlapu. Ja nepieciešams, mainiet diska nosaukumu. Noklikšķiniet uz "dzēst", lai sāktu procesu. Ievadiet savu Apple ID lietotājvārdu un paroli. iMac atjaunināšana neizdzēš lietotāja datus, bet atjaunošanu gan. Atjaunināt OS nozīmē papildināt esošo versiju ar izstrādātāju modificētām funkcijām.
Programmatūras atjaunošana vai pārinstalēšana
Mac OS X programmatūra
Ja radusies problēma ar jūsu Mac programmatūru vai aparatūru
problēma, varat izmantot atkopšanas utilītas operētājsistēmā Mac OS X,
lai izvairītos no problēmām un pat atjaunotu sākotnējos rūpnīcas iestatījumus
programmatūra. Šīs utilītas ir pieejamas Mac OS X Utilities,
pat ja jūsu dators netiek sāknēts pareizi.
Mac OS X Utilities ļauj veikt šādas darbības:
labot datora disku, izmantojot Disk Utility;

4. nodaļa
Ir problēma – ir risinājums
atjaunot programmatūru un datus no laika dublējuma
mašīna;
atjaunot Mac OS X Lion un Apple programmas;
atjaunojiet datora rūpnīcas iestatījumus, izdzēšot tā disku un instalējot no jauna
Mac OS X Lion un Apple programmas.
Ja datorā tiek konstatēta problēma, tas tiek automātiski atvērts
Mac OS X utilītu panelis. Varat to atvērt arī manuāli, pārstartējot
dators.
Lai atvērtu Mac OS X Utilities paneli, rīkojieties šādi:
Restartējiet datoru, turot nospiestu taustiņus (x) un R.
Dažām Mac OS X Utilities paneļa utilītprogrammām ir nepieciešamas
piekļuvi internetam un App Store for Mac. Jums var būt nepieciešams par to pārliecināties
Dators ir savienots ar internetu, izmantojot Ethernet vai Wi-Fi tīklu.
Savienojuma izveide, izmantojot Wi-Fi tīklu
Izvēlieties tīklu Wi-Fi statusa izvēlnē ekrāna augšējā labajā stūrī.
Ja nepieciešams, ievadiet paroli, lai piekļūtu tīklam.
Lai izveidotu savienojumu ar privātu tīklu, izvēlieties Izveidot savienojumu ar citu tīklu.
Ievadiet tīkla nosaukumu un paroli.
Diska atjaunošana, izmantojot Disk Utility
Ja rodas problēmas ar datoru vai ielādes laikā
datorā, ja redzat Mac OS X Utilities paneli, iespējams, tas būs nepieciešams
atjaunot datora disku.

4. nodaļa
Ir problēma – ir risinājums
Mac OS X utilītu panelī atlasiet Disk Utility un noklikšķiniet uz
"Turpināt".
Kreisajā pusē esošajā sarakstā atlasiet disku vai nodalījumu un atveriet cilni Pirmā palīdzība.
Noklikšķiniet uz Labot disku.
Ja Disk Utility nevar salabot disku, mēģiniet, cik vien iespējams
dublējiet informāciju un izpildiet norādījumus
“Mac OS X un Apple programmatūras atkārtota instalēšana” 97. lpp.
Informāciju par Disk Utility un tās iestatījumiem var atrast palīdzībā
centrā, vai arī varat atvērt pašu Disk Utility (mapē Utilities
palaišanas panelī) un atlasiet izvēlnes vienumu Palīdzība > Diska utilīta palīdzība.
Informācijas atjaunošana, izmantojot dublējumu
laika mašīna
Ja iepriekš esat izveidojis Time Machine dublējumus, varat to izmantot
Atjaunošanas utilītas atjauno visu datora saturu
stāvoklim, kādā tas bija noteiktā laika brīdī
pagātnē.
Izmantojiet Time Machine dublējumu tikai atjaunošanai
informāciju datorā, no kura tika izveidots dublējums.
Lai pārsūtītu informāciju uz jaunu datoru, izmantojiet palīgu
migrācijas.
Ja dublējums ir Time Capsule, pārliecinieties, vai Mac Pro ir pievienots
uz to pašu Ethernet vai Wi-Fi tīklu. (Lai izveidotu savienojumu ar Wi-Fi tīklu, rīkojieties šādi
instrukcijas 95. lpp).

4. nodaļa
Ir problēma – ir risinājums
Mac OS X utilītu panelī atlasiet Restore from Time Backup
Mašīna" un noklikšķiniet uz "Turpināt".
Atlasiet disku, kurā atrodas Time Machine dublējums, un pēc tam
izpildiet ekrānā redzamos norādījumus.
Mac OS X un Apple programmu atkārtota instalēšana
Dažkārt ir jāpārinstalē Mac OS X un Apple programmas.
Pārinstalējot sistēmu, varat saglabāt visus failus un iestatījumus.
Svarīgs.
Mac OS X Utilities panelī varat arī pārinstalēt un labot
Mac OS X Lion Server programmatūra, ja tā ir instalēta jūsu ierīcē
Mac Pro.
Pārliecinieties, vai jūsu Mac Pro ir savienots ar internetu, izmantojot Ethernet vai Wi-Fi.
"Turpināt".
Kad tiek prasīts izvēlēties disku, atlasiet savu pašreizējo Mac OS X disku
(vairumā gadījumu šī ir vienīgā pieejamā iespēja).
Lai instalētu papildu programmatūru, noklikšķiniet uz
"Noskaņojums".
Noklikšķiniet uz Instalēt.
Varat instalēt Mac OS X, neizdzēšot visu diska saturu (kamēr
esošie faili un iestatījumi tiek saglabāti) vai vispirms notīriet disku (kad
tas izdzēš visus jūsu datus), lai sagatavotu datoru atkārtotai instalēšanai
Mac OS X un programmas.

4. nodaļa
Ir problēma – ir risinājums
Pēc Mac OS X atkārtotas instalēšanas varat doties uz App Store for Mac un instalēt to atkārtoti
lejupielādējiet programmatūru, kas tika piegādāta kopā ar Mac datoru un citu programmatūru
ko iegādājāties no Mac App Store.
pirms mēģināt atjaunot programmatūru. Apple
nav atbildīgs par iespējamu datu zudumu.
Datora rūpnīcas iestatījumu atjaunošana
Atjaunojot datora rūpnīcas iestatījumus, tajā tiek izdzēsts viss
jā (konti, tīkla iestatījumi, faili un mapes). Pirms atveseļošanās
noteikti dublējiet nepieciešamos failus: kopējiet
tos uz citu disku. Pierakstiet tīkla iestatījumus, lai pēc Mac OS X atkārtotas instalēšanas
bija vieglāk izveidot savienojumu ar to vēlreiz.
Pārliecinieties, vai ir izveidots savienojums ar internetu, izmantojot Ethernet vai Wi-Fi.
(Lai izveidotu savienojumu ar Wi-Fi tīklu, izpildiet norādījumus 95. lpp.).
Mac OS X Utilities panelī atlasiet Disk Utility un noklikšķiniet uz
"Turpināt".
Kreisajā pusē esošajā sarakstā atlasiet disku un atveriet cilni "Dzēst".
Uznirstošajā izvēlnē Formatēt izvēlieties Mac OS Extended (Journaled)
ievadiet diska nosaukumu un pēc tam noklikšķiniet uz Dzēst.
Pēc diska dzēšanas atlasiet Diska utilīta > Beigt
Diska utilīta".
Mac OS X Utilities panelī atlasiet Reinstall Mac OS X un noklikšķiniet uz
"Turpināt".

4. nodaļa
Ir problēma – ir risinājums
Lai atkārtoti instalētu Mac OS X un Apple programmatūru, izpildiet norādījumus
Mac OS X instalēšanas programma.
Pēc Mac OS X un Apple programmu atjaunošanas pēc saviem ieskatiem varat
atjaunot nepieciešamos failus un programmas no Time Machine dublējuma.
Pēc zināma iepazīšanās ar OS X Sierra, uz kuru nesen atjaunināju savu imac no lietotņu veikala, man radās doma atgriezties EL Capitan. Kā man toreiz likās. kas var būt vieglāk!
Kā jau pienākas, paņēmis sistēmas attēlu, zibatmiņu, izlasījis gudrus rakstus internetā, ķēros pie sava plāna izpildes.
Zibatmiņas disks tika izgriezts 20 minūtēs, šķiet, ka viss ir gatavs. Es ievietoju zibatmiņas disku un restartēju, noklikšķinu ⌘ Cmd Un R, attiecīgi es nokļūstu instalācijas logā. Bez sirdsapziņas pārmetumiem ieeju diska utilītprogrammā un izdzēšu disku ar instalēto sistēmu, jo EL Capitan nedarbosies uzlikt virs Sierra, instalētās sistēmas versija ir vecāka par instalēto.
Disks tīrs, turpinu instalēšanu! Un šajā vietā, kā saka: "Izkuģoja". Mac sūdzas par instalācijas attēla kļūdu:
"Nevarēja pārbaudīt šo Install OS X EL Capitan kopiju. Iespējams, tas ir bojāts vai modificēts lejupielādes procesa laikā."

Man nebija arī Time Machine dublējuma klasikas. Man palika tīrs klēpjdators bez instalācijas zibatmiņas diska, nopietni domājot, cik daudz es aizlidoju, lai instalētu sistēmu Apple servisa centrā.
Bet risinājums izrādījās diezgan vienkāršs, visticamāk, es neesmu pirmais, kas to izdzēš, un tad es domāju, bet tagad tas nav par to.
Apple speciālisti šo situāciju paredzēja jau iepriekš, lai arī ar nelieliem ierobežojumiem! Katram MacBook, Mac Pro un citiem Apple produktiem sākotnēji tiek izveidota Internet Recovery, no kuras jūs varat atjaunot sistēmu ar piekļuvi Wi-Fi. Rezerves kopijā ir sākotnēji instalētā sistēmas versija, tas ir, ja jums bija Mavericks, kad to iegādājāties, tad Mavericks tiks atjaunots, nevis EL Capitan, kuru jūs atjauninājāt un izmantojāt!
Tātad, šeit ir darbību saraksts:

Instalēšana var aizņemt daudz laika, jo programmaparatūras fails sver vairākus gigabaitus un tas tiks lejupielādēts no Apple serveriem. Ir vērts vēlreiz atkārtot, ka tiks instalēta programmaparatūras versija, ar kuru Mac tika komplektēts.
Lai izvairītos no šādām situācijām, izmantojiet Time Machine - tas palīdzēs ietaupīt laiku un nervus zaudēto failu dēļ.
Daudzi lietotāji un profesionāļi uzskata, ka Apple produkti ir praktiski bez defektiem. Diemžēl nekas nav ideāls, tāpēc programmatūras problēmas var rasties pat ar tām, jo īpaši ar klēpjdatoru no MacBook līnijas. Šodien mēs vēlamies runāt par to, vai ir iespējams atgriezt šīs ierīces darba stāvoklī.
Varat atjaunot savu klēpjdatoru divos dažādos veidos: pilnībā atkārtoti instalējot MacOS vai atjaunojot no Time Machine dublējuma. Jebkurā gadījumā, lai izmantotu abas opcijas, ierīce ir jāpārstartē atkopšanas režīmā. Tas notiek šādi:


Šeit jūs jau varat izmantot atkopšanas rīkus.
1. metode: kopijas atjaunošana programmā Time Machine
Time Machine rīks ir Windows atjaunošanas punkta rīka analogs: tas saglabā stabilu sistēmas stāvokli izvēlētajā diskā, ko var izmantot, lai problēmu gadījumā atgrieztos atpakaļ.

Pēc pārstartēšanas atjaunojiet strādājošu sistēmu no Time Machines kopijas.
2. metode: atkārtoti instalējiet MacOS
Izmantojot atkopšanas nodalījumu, varat arī pārinstalēt sistēmu, ja nav atjaunošanas punktu vai problēma joprojām tiek novērota pat pēc Time Machine izmantošanas.


Tā ir arī diezgan vienkārša iespēja, taču šajā gadījumā, visticamāk, tiks zaudēta ievērojama daļa lietotāja datu.
Iespējamo problēmu risināšana
Mēs arī vēlamies apsvērt problēmas, kas rodas atkopšanas procesā, un īsi izklāstīt metodes to novēršanai.
Atkopšanas režīms netiks palaists
Ja atkopšanas režīms neparādās, visticamāk, atbilstošais cietā diska nodalījums ir bojāts. Šādā gadījumā varat pārinstalēt macOS no zibatmiņas diska, ja tāds ir pieejams.
Ja jums nav sāknēšanas diska, varat mēģināt izmantot MacOS tiešsaistes atkopšanu.

Macbook nereaģē uz taustiņu nospiešanu
Dažkārt mēģinājumi nospiest norādītās kombinācijas nebeidzas. Tas nozīmē, ka ir problēmas ar ierīces tastatūru - diemžēl, jaunākās MacBook līnijas ierīces ir bēdīgi slavenas ar tastatūras problēmām. Šajā gadījumā atliek tikai apmeklēt servisa centru.
Secinājums
Kā redzat, MacBook atjaunošana ir diezgan vienkārša, taču tikai tad, ja atkopšanas nodalījums darbojas normāli un ir stabils interneta savienojums.
MacOS (OS X) atkārtotu instalēšanu var veikt pavisam citu iemeslu dēļ (datora pārdošana, programmatūras vai aparatūras problēmu risināšana). Jebkurā gadījumā tas ir diezgan vienkāršs (īpaši Windows datoriem) process, kam nav nepieciešams izveidot sāknējamu zibatmiņas disku.
Ir trīs galvenie macOS atkārtotas instalēšanas veidi – ar pilnīgu datu dzēšanu (ja, piemēram, pārdodat Mac datoru), bez personas datu dzēšanas un atjaunošanu no dublējuma.
Uzmanību!
- Abiem instalēšanas veidiem ir nepieciešams aktīvs interneta savienojums (operētājsistēma tiek tieši lejupielādēta no Apple serveriem). Ja nē, jums būs jāizveido sāknējams USB zibatmiņas disks citā Mac vai personālajā datorā.
- Ja datu drošība jums ir svarīga, neaizmirstiet izveidot rezerves kopiju (ja jūsu Mac datorā ir otrs disks vai ārējais cietais disks, izmantojiet utilītu Time Machine).
MacOS (OS X) atkārtota instalēšana ar pilnu datu formatējumu
1. darbība Sāciet MacOS atkopšanas režīmā, turot nospiestu Command (⌘) + R vai Option (⎇) + Command (⌘) + R, kad ieslēdzat vai restartējat datoru (ja nevarat sāknēt no macOS atkopšanas nodalījuma, tad šī tastatūra saīsne sāks macOS tiešsaistes atkopšanu), līdz displejā parādīsies Apple logotips
2. darbība Kad lejupielāde ir pabeigta, tiks parādīts logs Utilities (macOS Utilities / OS X Utilities). Atveriet Disk Utility un formatējiet sistēmas cieto disku

Priekš šī:
- kreisās puses izvēlnē atlasiet skaļumu vai disku un noklikšķiniet uz pogas Dzēst
- kā formātu atlasiet “Mac OS Extended (Journaled)”.
- ievadiet jaunu sējuma vai diska nosaukumu
- ja vēlaties pilnībā aizsargāt sevi un izslēgt dzēsto datu turpmāku atkopšanu, ko veic trešās puses, noklikšķiniet uz "Drošības opcijas", izmantojiet slīdni, lai norādītu veco datu pārrakstīšanas ciklu skaitu un noklikšķiniet uz Labi. Pārrakstīšanas funkcija nav pieejama SSD
- noklikšķiniet uz Dzēst un Gatavs

3. darbība Logā Utilities atlasiet Pārinstalējiet macOS vai Pārinstalējiet OS X

4. darbība Pēc macOS lejupielādes un instalēšanas dators tiks restartēts un tiks palaists iestatīšanas palīgs. Ja dators ir pārdošanā, nospiediet īsinājumtaustiņu Command (⌘) + Q un atlasiet Izslēgt, lai jaunais lietotājs konfigurētu Mac atbilstoši savām prasībām.
Pārinstalējiet MacOS (OS X), vienlaikus saglabājot personas datus
Mac datorā varat pārinstalēt macOS pašreizējā vai vecākā operētājsistēmas versijā, neizdzēšot personas datus. Viss process ir gandrīz identisks iepriekšējai nodaļai, izņemot to, ka 2. darbība nav nepieciešama (atspējojiet Disk Utility pakalpojumu un neformatējiet cieto disku). Pēc vienuma izvēles Pārinstalējiet macOS vai Pārinstalējiet OS X Disk Utility pārinstalēs macOS uz versiju, kas pēdējo reizi tika instalēta Mac datorā.
MacOS (OS X) atjaunošana, izmantojot Time Machine
Ja jums ir MacOS dublējums, kas izveidots, izmantojot utilītu Time Machine, varat veikt sistēmas atjaunošanu. Šādas atjaunošanas laikā cietais disks tiek notīrīts un viss tā saturs tiek aizstāts ar svaigiem MacOS datiem un informāciju no Time Machine dublējuma.
Lai atjaunotu MacOS, izmantojot Time Machine, rīkojieties šādi:
1. darbība Sāciet MacOS atkopšanas režīmā, turot nospiestu Command (⌘) + R vai Option (⎇) + Command (⌘) + R, kad ieslēdzat vai restartējat datoru (ja neizdodas sāknēt no macOS atkopšanas nodalījuma, tad šis īsinājumtaustiņš palaidīs macOS tiešsaistes atkopšanu), līdz displejā parādīsies Apple logotips
2. darbība Kad lejupielāde ir pabeigta, tiks parādīts logs Utilities (macOS Utilities / OS X Utilities). Utilītas logā atlasiet Atjaunot no Time Machine dublējuma un noklikšķiniet uz Turpināt. Pēc tam izpildiet utilīta norādījumus

Vai vēlaties saņemt vairāk noderīgas informācijas? Abonējiet mūsu lapas sociālajos tīklos.