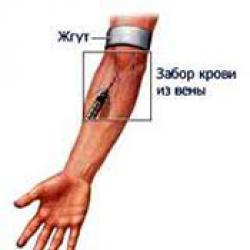แอนิเมชันของบุคคลในการนำเสนอ วิธีทำให้ข้อความเคลื่อนไหวในงานนำเสนอ PowerPoint "สถานการณ์" สำหรับแอนิเมชั่น
: คุณได้วางไฮเปอร์ลิงก์ไว้ทั่วทั้งข้อความ เลือกพื้นหลัง แทรกเพลงและวิดีโอ ถึงเวลาเพิ่มภาพเคลื่อนไหวให้กับข้อความ กราฟ และรูปภาพ ด้วยเหตุนี้ การนำเสนอของคุณจะดูน่าประทับใจและน่าสนใจยิ่งขึ้นสำหรับผู้ดูที่จะรับชม และคุณจะสามารถเน้นรายละเอียดที่จำเป็นเพิ่มเติมได้
ในบทความนี้ เราจะดูเอฟเฟกต์ต่างๆ วิธีแทรก ปรับแต่ง และลบภาพเคลื่อนไหวใน PowerPoint ตอนนี้เรามาพูดถึงทุกอย่างตามลำดับ
เอฟเฟ็กต์ภาพเคลื่อนไหวขั้นแรก เรามาดูกันว่ามีเอฟเฟกต์อะไรบ้างใน PowerPoint เปิดงานนำเสนอและไปที่แท็บ "ภาพเคลื่อนไหว" ตอนนี้คลิกที่ลูกศรสีดำในกลุ่ม "ภาพเคลื่อนไหว" เพื่อขยายรายการทั้งหมด หรือที่ปุ่ม "เพิ่ม..." รายการแบบเลื่อนลงในทั้งสองกรณีจะเหมือนกันโดยสิ้นเชิง
ในโปรแกรมจะแบ่งออกเป็น 4 ประเภท ได้แก่ “Input”, “Selection”, “Exit” และ “Move” รายการจะแสดงประเภทหลัก หากต้องการดูตัวเลือกทั้งหมดสำหรับแต่ละประเภทแยกกัน คุณต้องคลิกที่ปุ่มที่เกี่ยวข้องที่ด้านล่างของเมนู
ที่นี่คุณสามารถเลือกวิธีที่ข้อความหรือรูปภาพจะปรากฏบนสไลด์ได้ คุณสามารถตั้งค่าวัตถุให้หมุน ปรากฏเป็นรูปร่างที่เลือก หรือเลื่อนเข้าที่ได้อย่างราบรื่น

"เอฟเฟกต์ไฮไลท์ขั้นสูง" วิธีนี้เหมาะที่จะใช้หากคุณต้องการให้ผู้ชมให้ความสนใจกับข้อความหรือรูปภาพบางข้อความ ใช้สำหรับข้อความ คุณสามารถเน้น เปลี่ยนสีของตัวอักษร หรือขยายได้

"เอฟเฟกต์การออกเพิ่มเติม" ด้วยการใช้มุมมองนี้กับวัตถุ คุณสามารถซ่อนมันจากสไลด์ได้ระยะหนึ่ง หรือทำให้หายไปจากสไลด์เมื่อเวลาผ่านไปและไม่ปรากฏเลย

"วิธีการเดินทางอื่น ๆ ". ที่นี่คุณสามารถเลือกเส้นทางอื่นที่วัตถุควรเคลื่อนที่ได้ ตัวอย่างเช่น คุณสามารถกำหนดวิถีการเคลื่อนที่สำหรับรูปภาพที่วาดภาพรถยนต์หรือสัตว์ใดๆ ได้

หลังจากที่เราคุ้นเคยกับผลกระทบหลักแล้ว เราก็ไปยังส่วนที่สองของบทความ
วิธีทำการสร้างภาพเคลื่อนไหวใน PowerPoint ถือเป็นกิจกรรมที่ค่อนข้างสนุก ขั้นแรก คุณต้องเลือกข้อความหรือรูปภาพที่จะใช้ ตอนนี้เปิดเมนูแบบเลื่อนลงพร้อมมุมมองที่แตกต่างกัน หากคุณคลิกที่ตัวเลือกใดๆ ในนั้น เอฟเฟกต์จะถูกนำมาใช้ทันที

ฉันชอบเลือกเอฟเฟกต์ผ่านกล่องโต้ตอบสำหรับแต่ละประเภทแยกกัน มาทำให้ข้อความ “Comp-Profi” น่าสนใจยิ่งขึ้นกันดีกว่า เนื่องจากนี่คือส่วนหัว เราจึงลองใช้เอฟเฟกต์อย่างใดอย่างหนึ่งจากกลุ่ม "อินพุต" กับมัน
ไปที่ "เพิ่มภาพเคลื่อนไหว" - "เอฟเฟกต์ทางเข้าเพิ่มเติม" หน้าต่างที่คุ้นเคยจะปรากฏขึ้น ตรวจสอบให้แน่ใจว่ามีเครื่องหมายถูกในช่อง “ดู…” ด้านล่าง จากนั้น คลิกที่มุมมองใดๆ และดูว่าข้อความปรากฏบนสไลด์อย่างไร เมื่อคุณเลือกตัวเลือกที่เหมาะสม คลิก "ตกลง"

ภาพเคลื่อนไหวสำหรับรูปภาพจะถูกเลือกในลักษณะเดียวกัน เลือก จากนั้นใช้กล่องโต้ตอบประเภทต่างๆ เพื่อเลือกอินพุต การเลือก หรือประเภทเอาต์พุตที่เหมาะสม

หากคุณต้องการให้รูปภาพเคลื่อนที่บนสไลด์ไปตามเส้นทางที่กำหนด ให้คลิก “เพิ่มภาพเคลื่อนไหว” จากนั้นใน “เส้นทางการเคลื่อนไหว” ให้เลือก “เส้นทางที่กำหนดเอง”

เคอร์เซอร์จะเปลี่ยนเป็นเครื่องหมายบวก กดปุ่มซ้ายของเมาส์และวาดเส้นทางสำหรับรูปภาพหรือข้อความโดยไม่ต้องปล่อย ในจุดที่จุดสิ้นสุดควรอยู่ ให้ดับเบิลคลิกด้วยเมาส์ วัตถุจะเคลื่อนที่สัมพันธ์กับศูนย์กลาง ลูกศรสีเขียวระบุจุดเริ่มต้น ลูกศรสีแดงระบุจุดสิ้นสุด

หากใช้ภาพเคลื่อนไหวกับข้อความหรือรูปภาพ จะมีตัวเลขอยู่ข้างๆ ที่มุมซ้ายบน นอกจากนี้ยังแสดงลำดับที่วัตถุจะปรากฏบนสไลด์อีกด้วย
ในตัวอย่างข้อความ "เว็บไซต์" จะปรากฏขึ้นก่อนและหลัง "การติดตั้งและกำหนดค่า Windows"

หลังจากที่คุณเลือกตัวเลือกที่เหมาะสมสำหรับข้อความหรือรูปภาพแล้ว คุณจะต้องกำหนดค่าดังกล่าว ในการดำเนินการนี้ คุณสามารถใช้ปุ่มในกลุ่ม "ภาพเคลื่อนไหวขั้นสูง" และ "เวลาการนำเสนอสไลด์"
เมื่อคลิกที่ปุ่ม "พื้นที่ภาพเคลื่อนไหว" หน้าต่างที่เกี่ยวข้องจะเปิดขึ้นทางด้านขวาซึ่งคุณสามารถทำการตั้งค่าต่างๆ ได้

มาตั้งค่าสำหรับส่วนหัว "ไซต์" กัน ในพื้นที่ที่เหมาะสมเรียกว่าหัวข้อ 1 ให้เลือกด้วยเมาส์
สามารถเล่นได้: โดยการคลิกเมาส์บนสไลด์ร่วมกับสไลด์ก่อนหน้า หรือหลังจากเสร็จสิ้นแอนิเมชั่นก่อนหน้า ที่นี่คุณสามารถกำหนดระยะเวลาและความล่าช้าได้ - หลังจากเวลาที่ข้อความควรปรากฏบนสไลด์
คุณสามารถกำหนดระยะเวลาได้โดยใช้ไทม์ไลน์ขั้นสูง เลื่อนเคอร์เซอร์ไปเหนือมันเพื่อให้ดูเหมือนลูกศรชี้ไปทางขวาและซ้าย คลิกเมาส์และตั้งเวลาที่เหมาะสม

คุณยังสามารถปรับแต่งแอนิเมชั่นได้ด้วยการคลิกในพื้นที่ชื่อเดียวกันตรงข้ามวัตถุที่ต้องการ: ข้อความหรือรูปภาพบนลูกศรสีดำเล็ก ๆ จากเมนูแบบเลื่อนลง เลือกตัวเลือกเอฟเฟกต์

กล่องโต้ตอบจะเปิดขึ้นพร้อมแท็บ 3 แท็บ ได้แก่ เอฟเฟกต์ การกำหนดเวลา และภาพเคลื่อนไหวข้อความ หากคุณกำหนดค่าให้กับรูปภาพหรือเส้นทางการเคลื่อนไหว แท็บสุดท้ายจะไม่ปรากฏขึ้น
เลือกตัวเลือกที่คุณต้องการแล้วคลิกตกลง

คุณสามารถดูวิธีที่เราตั้งค่าทุกอย่างในสไลด์ปัจจุบันโดยคลิกที่ปุ่ม "ดู" ในพื้นที่ภาพเคลื่อนไหว
หากคุณต้องการเปลี่ยนลำดับการเล่นข้อความและรูปภาพ ให้เลือกฟิลด์ที่เกี่ยวข้องในพื้นที่ภาพเคลื่อนไหว และใช้ลูกศร "ลำดับ" ย้ายไปยังตำแหน่งที่ต้องการ
ในตัวอย่าง คำบรรยาย “กำลังติดตั้ง…” จะปรากฏขึ้นก่อน จากนั้นจึงแสดงชื่อสไลด์

คุณยังสามารถปรับแต่งเอฟเฟ็กต์สำหรับภาพเคลื่อนไหวประเภทที่เลือกได้อีกด้วย ตัวอย่างเช่น ฉันเลือก "ลักษณะที่ปรากฏ" สำหรับข้อความ ฉันเลือกข้อความบนสไลด์แล้วคลิกปุ่ม "ตัวเลือกเอฟเฟกต์" ที่นี่คุณสามารถเลือกได้ว่าวัตถุจะปรากฏจากที่ใด: ขวา ซ้าย บน หรือล่าง

และสิ่งสุดท้ายที่เราจะดูในบทความคือการลบภาพเคลื่อนไหวบนสไลด์
คลิกตัวเลขที่มุมซ้ายบนของข้อความหรือรูปภาพที่คุณต้องการลบภาพเคลื่อนไหว - ตัวเลขจะถูกไฮไลต์ ตอนนี้กด "ลบ" บนแป้นพิมพ์ของคุณ

มีอีกวิธีหนึ่ง ในพื้นที่ด้านขวา ให้เลือกเส้นที่ต้องการแล้วคลิกลูกศร เลือก "ลบ" จากเมนูแบบเลื่อนลง
PowerPoint for Office 365 PowerPoint for Office 365 for Mac PowerPoint สำหรับเว็บ PowerPoint 2019 PowerPoint 2019 for Mac PowerPoint 2016 PowerPoint 2010 PowerPoint 2016 for Mac น้อยลง
คุณสามารถทำให้ข้อความ รูปภาพ รูปร่าง ตาราง กราฟิก SmartArt และวัตถุอื่นๆ เคลื่อนไหวในงานนำเสนอ PowerPoint ของคุณได้
เอฟเฟกต์ทำให้คุณสามารถออกแบบรูปลักษณ์ การหายตัวไป และการเคลื่อนไหวของวัตถุได้ ด้วยความช่วยเหลือของพวกเขา คุณสามารถเปลี่ยนขนาดและสีได้
เพิ่มเอฟเฟ็กต์ภาพเคลื่อนไหวให้กับข้อความ รูปภาพ รูปร่าง และวัตถุอื่นๆ ในงานนำเสนอของคุณเลือกข้อความหรือวัตถุที่คุณต้องการเพิ่มภาพเคลื่อนไหว
เปิดแท็บภาพเคลื่อนไหวแล้วเลือกเอฟเฟ็กต์ภาพเคลื่อนไหว
คลิกปุ่มตัวเลือกเอฟเฟ็กต์แล้วเลือกตัวเลือก
การจัดการภาพเคลื่อนไหวและเอฟเฟ็กต์แอนิเมชั่นสามารถเริ่มได้หลายวิธี:
หากต้องการตั้งค่าเอฟเฟกต์ภาพเคลื่อนไหวให้เริ่มเมื่อคลิกบนสไลด์ ให้เลือกเมื่อคลิก
หากต้องการให้เอฟเฟ็กต์ภาพเคลื่อนไหวทำงานพร้อมกันกับเอฟเฟ็กต์ก่อนหน้า ให้เลือก พร้อมก่อนหน้า
หากต้องการให้แอนิเมชั่นเล่นทันทีหลังจากเอฟเฟ็กต์ก่อนหน้า ให้เลือก After Previous
คุณสามารถใช้ช่องระยะเวลาเพื่อทำให้เอฟเฟกต์ยาวขึ้นหรือสั้นลงได้
ในช่องหน่วงเวลา ให้ป้อนการหน่วงเวลาก่อนที่เอฟเฟ็กต์จะเริ่มต้น
เลือกวัตถุหรือข้อความที่มีภาพเคลื่อนไหว
คลิกปุ่มเพิ่มภาพเคลื่อนไหวแล้วเลือกตัวเลือกที่ต้องการ
การเปลี่ยนลำดับการเล่นของภาพเคลื่อนไหวเลือกจุดจับภาพเคลื่อนไหว
เลือกตัวเลือกที่ต้องการ:
เลื่อนไปข้างหลังเพื่อทำให้ภาพเคลื่อนไหวปรากฏเร็วขึ้นในลำดับ
เลื่อนไปข้างหน้าเพื่อทำให้ภาพเคลื่อนไหวปรากฏขึ้นในภายหลังในลำดับ
คุณสามารถเพิ่มภาพเคลื่อนไหวให้กับวัตถุที่จัดกลุ่มได้ รวมถึงข้อความด้วย
ในขณะที่กดแป้น CTRL ค้างไว้ ให้เลือกวัตถุที่คุณต้องการ
เลือกรูปแบบ > จัดกลุ่ม > จัดกลุ่มเพื่อจัดกลุ่มออบเจ็กต์
เปิดแท็บภาพเคลื่อนไหวแล้วเลือกเอฟเฟ็กต์ภาพเคลื่อนไหว
การเพิ่มภาพเคลื่อนไหวให้กับวัตถุคลิกชื่อส่วนด้านล่างเพื่อดูคำแนะนำโดยละเอียด
การเปลี่ยนความเร็วเอฟเฟกต์ภาพเคลื่อนไหว
ความเร็วของเอฟเฟกต์ถูกกำหนดโดยพารามิเตอร์ Duration

การเปลี่ยนวิธีการเริ่มต้นเอฟเฟ็กต์ภาพเคลื่อนไหว

การตั้งค่าระยะเวลาระหว่างเอฟเฟ็กต์ภาพเคลื่อนไหว
พารามิเตอร์ Delay ระบุระยะเวลาก่อนที่เอฟเฟกต์ภาพเคลื่อนไหวเฉพาะจะเริ่มต้น ช่องว่างนี้เริ่มต้นหลังจากการคลิกเมาส์หรือหลังจากเอฟเฟกต์ก่อนหน้าสิ้นสุดลง
เลือกเอฟเฟ็กต์ภาพเคลื่อนไหวที่คุณต้องการเปลี่ยนบนสไลด์
บนแท็บภาพเคลื่อนไหว ในกลุ่มเวลาการนำเสนอสไลด์ ในช่องหน่วงเวลา ให้ระบุระยะเวลาเป็นวินาที

เปลี่ยนลำดับการเล่นเอฟเฟ็กต์ภาพเคลื่อนไหวบนสไลด์
หากต้องการเปลี่ยนลำดับการเล่นเอฟเฟ็กต์ภาพเคลื่อนไหวบนสไลด์ ให้ทำดังนี้

การลบเอฟเฟ็กต์ภาพเคลื่อนไหว
เมื่อคุณกำหนดเอฟเฟ็กต์ภาพเคลื่อนไหวเฉพาะให้กับวัตถุ เครื่องหมายตัวเลขเล็กๆ จะปรากฏทางด้านซ้ายของวัตถุนั้น โดยระบุถึงการมีอยู่ของเอฟเฟ็กต์ภาพเคลื่อนไหวและระบุตำแหน่งในลำดับภาพเคลื่อนไหวบนสไลด์ปัจจุบัน
เลือกหมายเลขที่อยู่ถัดจากภาพเคลื่อนไหวที่คุณต้องการลบ
กดปุ่ม DELETE บนแป้นพิมพ์ของคุณ
ดูการเปลี่ยนแปลง ลบ หรือปิดเอฟเฟ็กต์ภาพเคลื่อนไหวสำหรับข้อมูลเพิ่มเติม
การใช้เอฟเฟ็กต์ภาพเคลื่อนไหวหลายรายการกับวัตถุเดียว

การตรวจสอบเอฟเฟ็กต์ภาพเคลื่อนไหว
หลังจากเพิ่มเอฟเฟ็กต์ตั้งแต่หนึ่งรายการขึ้นไป คุณต้องตรวจสอบให้แน่ใจว่าเอฟเฟกต์ทำงานอย่างถูกต้อง เมื่อต้องการทดสอบเอฟเฟ็กต์ภาพเคลื่อนไหว ให้ทำตามขั้นตอนเหล่านี้:
การคัดลอกเอฟเฟกต์ภาพเคลื่อนไหวจากวัตถุหนึ่งไปยังอีกวัตถุหนึ่ง
เพื่อหลีกเลี่ยงไม่ให้ต้องตั้งค่าเอฟเฟ็กต์ภาพเคลื่อนไหวแบบเดียวกันสำหรับวัตถุหลายชิ้น ให้ใช้เครื่องมือ Animate to Master เพื่อคัดลอก สำหรับข้อมูลเพิ่มเติมและวิดีโอ โปรดดูเอฟเฟ็กต์ภาพเคลื่อนไหวที่ซ้ำกันโดยใช้ภาพเคลื่อนไหวหลัก
 นำเอฟเฟ็กต์ภาพเคลื่อนไหวไปใช้กับข้อความ วัตถุ หรือไดอะแกรม
นำเอฟเฟ็กต์ภาพเคลื่อนไหวไปใช้กับข้อความ วัตถุ หรือไดอะแกรม คุณสามารถใช้เอฟเฟ็กต์ภาพเคลื่อนไหวหลายรายการกับวัตถุเดียวได้ เพียงเลือกวัตถุอีกครั้งและใช้เอฟเฟกต์เพิ่มเติม
เอฟเฟ็กต์ภาพเคลื่อนไหวแต่ละรายการจะแสดงบนสไลด์ด้วยตัวเลข () ถัดจากวัตถุ ซึ่งระบุหมายเลขในลำดับการเล่น หากต้องเล่นเอฟเฟ็กต์ภาพเคลื่อนไหวสองรายการพร้อมกัน เอฟเฟกต์เหล่านั้นจะถูกระบุด้วยชุดตัวเลข:
การเปลี่ยนเอฟเฟ็กต์ภาพเคลื่อนไหวต่อไปนี้เป็นวิธีเปลี่ยนหรือลบเอฟเฟ็กต์ภาพเคลื่อนไหว และเปลี่ยนลำดับการเล่น

หากต้องการดูผลลัพธ์ของการเปลี่ยนแปลง ให้คลิกเล่นจาก
ข้อมูลเพิ่มเติม เพิ่มเอฟเฟ็กต์ภาพเคลื่อนไหว การลบเอฟเฟ็กต์ภาพเคลื่อนไหว
การลบเอฟเฟ็กต์ภาพเคลื่อนไหว เลือกวัตถุเคลื่อนไหว
บนแท็บภาพเคลื่อนไหว ให้เปิดแกลเลอรีเอฟเฟ็กต์ภาพเคลื่อนไหวแล้วเลือกตัวเลือกไม่มี
การเปลี่ยนลำดับการเล่นเอฟเฟ็กต์ภาพเคลื่อนไหวเมื่อคุณกำหนดเอฟเฟ็กต์ภาพเคลื่อนไหวเฉพาะให้กับวัตถุ เครื่องหมายตัวเลขเล็กๆ จะปรากฏทางด้านซ้ายของวัตถุนั้น โดยระบุถึงการมีอยู่ของเอฟเฟ็กต์ภาพเคลื่อนไหวและระบุตำแหน่งตามลำดับของภาพเคลื่อนไหวบนสไลด์ เครื่องหมายเหล่านี้จะปรากฏขึ้นเมื่อเลือกแท็บภาพเคลื่อนไหวบน Ribbon
เลือกวัตถุเคลื่อนไหวบนสไลด์
บนแท็บภาพเคลื่อนไหว ในกลุ่มเวลา ให้คลิกปุ่มย้ายย้อนกลับหรือย้ายไปข้างหน้า
แต่ละครั้งที่คุณกด ตำแหน่งของวัตถุในลำดับภาพเคลื่อนไหวจะเปลี่ยนทีละตำแหน่ง ตัวเลขบนเครื่องหมายภาพเคลื่อนไหวจะเปลี่ยนไปตามลำดับของเอฟเฟกต์
เรียกว่าการเพิ่มเอฟเฟกต์วิดีโอหรือเสียงพิเศษให้กับข้อความหรือวัตถุบนสไลด์ แอนิเมชั่น. ตัวอย่างเช่น คุณสามารถสร้างรายการข้อความที่ลอยไปยังหน้าจากด้านซ้ายทีละคำ หรือเพิ่มเสียงปรบมือเมื่อเปิดรูปภาพ เพื่อให้ออกแบบภาพเคลื่อนไหวได้ง่ายขึ้น PowerPoint จึงมีโครงร่างภาพเคลื่อนไหวที่สร้างไว้ล่วงหน้าสำหรับองค์ประกอบบนสไลด์ทั้งหมดหรือเฉพาะที่เลือกไว้ ตลอดจนองค์ประกอบเฉพาะในต้นแบบสไลด์ การใช้บานหน้าต่างงาน การตั้งค่าภาพเคลื่อนไหวคุณสามารถเลือกตำแหน่งและจุดที่องค์ประกอบควรปรากฏบนสไลด์ระหว่างการนำเสนอได้ เช่น ลอยออกจากด้านหลังเส้นขอบด้านซ้ายเมื่อคลิก
เอฟเฟ็กต์ภาพเคลื่อนไหวสามารถนำไปใช้กับองค์ประกอบบนสไลด์ที่อยู่ในเฟรม หรือกับย่อหน้าที่มีสัญลักษณ์แสดงหัวข้อย่อยเดี่ยวหรือรายการ ตัวอย่างเช่น คุณสามารถใช้เอฟเฟ็กต์ภาพเคลื่อนไหวเฉพาะกับรายการทั้งหมดบนสไลด์ หรือเฉพาะย่อหน้าเดียวที่มีรายการหัวข้อย่อยได้ นอกเหนือจากเส้นทางการเคลื่อนไหวมาตรฐานและแบบกำหนดเองแล้ว คุณยังสามารถเพิ่มเอฟเฟกต์เข้า ไฮไลต์ หรือออกได้ นอกจากนี้ เอฟเฟ็กต์ภาพเคลื่อนไหวหลายรายการสามารถใช้ได้พร้อมกันสำหรับองค์ประกอบเดียว เช่น เอฟเฟกต์รายการจะถูกนำไปใช้กับเครื่องหมายรายการก่อน จากนั้นจึงใช้เอฟเฟกต์ทางออก
ตัวเลือกภาพเคลื่อนไหวส่วนใหญ่จะมีเอฟเฟกต์ที่เกี่ยวข้องจำนวนหนึ่ง สิ่งนี้ใช้กับวิธีการของเสียงสำหรับแอนิเมชั่น โดยทั่วไปเอฟเฟกต์ข้อความแอนิเมชั่นสามารถนำไปใช้กับตัวอักษร คำ และย่อหน้าได้ ตัวอย่างเช่น ชื่อเรื่องอาจปรากฏทีละคำ แทนที่จะปรากฏทั้งหมดในคราวเดียว คุณสามารถดูเอฟเฟ็กต์ภาพเคลื่อนไหวสำหรับข้อความหรือวัตถุสำหรับแต่ละสไลด์หรือสำหรับทั้งงานนำเสนอได้
หากต้องการตั้งค่าเอฟเฟ็กต์ภาพเคลื่อนไหวในโหมดปกติ ให้เปิดสไลด์ที่มีข้อความหรือวัตถุที่คุณต้องการทำให้เคลื่อนไหว จากนั้นเลือกวัตถุที่จะทำให้เคลื่อนไหว และจากเมนูการนำเสนอสไลด์ เลือก การตั้งค่าภาพเคลื่อนไหว หรือจากบานหน้าต่างงาน การตั้งค่าภาพเคลื่อนไหวคลิกปุ่ม "เพิ่มเอฟเฟกต์" และทำอย่างใดอย่างหนึ่งต่อไปนี้ ดังแสดงในรูป 9.
ข้าว. 9. การตั้งค่าภาพเคลื่อนไหวของวัตถุสไลด์
ถ้าคุณต้องการใส่ข้อความหรือวัตถุเพื่อแสดงร่วมกับเอฟเฟ็กต์ภาพเฉพาะในระหว่างการนำเสนอสไลด์ ให้เลือกไอคอนป้อนข้อมูล จากนั้นเลือกเอฟเฟ็กต์ ถ้าคุณต้องการเพิ่มเอฟเฟ็กต์ภาพเฉพาะให้กับข้อความหรือวัตถุบนสไลด์ ให้เลือกไอคอน ไฮไลต์ จากนั้นเลือกเอฟเฟ็กต์ที่คุณต้องการ ถ้าคุณต้องการเพิ่มเอฟเฟ็กต์ภาพเฉพาะให้กับข้อความหรือวัตถุที่ทำให้ข้อความหรือวัตถุถูกเอาออกจากสไลด์ในช่วงเวลาที่กำหนด ให้เลือกไอคอนออก จากนั้นเลือกเอฟเฟ็กต์ที่คุณต้องการ
บันทึก. เอฟเฟ็กต์จะปรากฏในรายการการตั้งค่าภาพเคลื่อนไหวจากบนลงล่างตามลำดับที่ใช้ วัตถุที่มีเอฟเฟ็กต์ภาพเคลื่อนไหวจะถูกทำเครื่องหมายบนสไลด์ด้วยเครื่องหมายตัวเลขที่ไม่พิมพ์ซึ่งสอดคล้องกับเอฟเฟ็กต์ในรายการ
หากต้องการดูเอฟเฟกต์ภาพเคลื่อนไหวที่ระบุ ให้คลิกปุ่มแสดงตัวอย่าง คุณสามารถเปลี่ยนลำดับการแสดงภาพเคลื่อนไหวหรือชุดของส่วนที่เคลื่อนไหวได้โดยการเลือกตัวเลือกจากรายการการตั้งค่าภาพเคลื่อนไหว แล้วลากไปยังตำแหน่งอื่นในรายการ ลูกศรขยายและยุบช่วยให้คุณดูภาพเคลื่อนไหวในแต่ละวัตถุและย้ายไปด้านในหรือด้านนอกวัตถุได้ ลูกศรที่วางอยู่บนวัตถุที่เลือกจากรายการจะทำให้เมนูปรากฏบนหน้าจอที่มีตัวเลือกต่างๆ เช่น เวลาและเอฟเฟกต์ เมื่อดูภาพเคลื่อนไหวบนสไลด์ที่ด้านล่างของบานหน้าต่างงาน การตั้งค่าภาพเคลื่อนไหวไทม์ไลน์ย่อส่วนจะปรากฏขึ้นเพื่อแสดงว่าวัตถุเคลื่อนไหวแต่ละรายการจะแสดงเป็นวินาทีนานเท่าใด
ไทม์ไลน์เพิ่มเติมมีลักษณะเกือบจะเหมือนกับไทม์ไลน์ที่ปรากฏขึ้นเมื่อดูวัตถุที่เคลื่อนไหว ช่วยให้คุณสามารถปรับระยะเวลาสัมพัทธ์ของวัตถุเคลื่อนไหวได้โดยเลือกองค์ประกอบจากรายการการตั้งค่าภาพเคลื่อนไหว จากนั้นลากที่จับไทม์ไลน์
เมื่อต้องการลบภาพเคลื่อนไหวของวัตถุในบานหน้าต่างงาน การตั้งค่าภาพเคลื่อนไหวในรายการการตั้งค่าภาพเคลื่อนไหว ให้เลือกวัตถุที่มีเอฟเฟกต์ภาพเคลื่อนไหวที่คุณต้องการลบ แล้วคลิกปุ่ม "ลบ"
บันทึก. หากมีการนำเอฟเฟ็กต์ภาพเคลื่อนไหวหลายรายการไปใช้กับวัตถุที่กำหนดบนสไลด์ เอฟเฟ็กต์ดังกล่าวจะแสดงอยู่ในรายการเอฟเฟ็กต์แต่ละรายการที่ใช้ ถัดจากไอคอนที่ระบุว่าเปิดตัวเมื่อใด (เช่น "เมื่อคลิก") และประเภทของเอฟเฟ็กต์ ( ตัวอย่างเช่น “อินพุต”)

ข้าว. 10. การเลือกคำสั่งพารามิเตอร์เอฟเฟกต์
หากต้องการปรับแต่งพารามิเตอร์ของเอฟเฟกต์ภาพเคลื่อนไหวให้คลิกขวาที่ลูกศรทางด้านขวาในบรรทัดที่มีป้ายกำกับเอฟเฟกต์ในรายการการตั้งค่าภาพเคลื่อนไหว เปิดเมนูบริบทและเลือกคำสั่งพารามิเตอร์เอฟเฟกต์ดังที่แสดงในรูปที่ 1 10.
หลังจากนี้ หน้าต่างเอฟเฟกต์จะเปิดขึ้นพร้อมกับแท็บเอฟเฟกต์ เวลา และภาพเคลื่อนไหวของวัตถุ (รูปที่ 11) เลือกแท็บเอฟเฟกต์ เวลา และวัตถุแอนิเมชัน ตั้งค่าพารามิเตอร์ที่ต้องการ แล้วคลิกปุ่มตกลง

รูปที่ 11. หน้าต่างสำหรับแก้ไขพารามิเตอร์เอฟเฟกต์ภาพเคลื่อนไหว
หากต้องการเปลี่ยนลำดับการเปลี่ยนสไลด์ ให้เลือกงาน Change Slides ในบานหน้าต่างงาน จากนั้นเลือกเอฟเฟกต์การเปลี่ยนสไลด์จากรายการ กำหนดความเร็ว เอฟเฟกต์เสียง และลำดับการเปลี่ยน (โดยการคลิกหรือหลังจากเวลาที่กำหนด) หากคุณต้องการใช้เอฟเฟ็กต์การเปลี่ยนสไลด์กับสไลด์ทั้งหมดในงานนำเสนอของคุณ ให้คลิกปุ่มใช้กับสไลด์ทั้งหมด
ในบทความนี้ เราจะดูภาพเคลื่อนไหวขององค์ประกอบสไลด์และการจำแนกประเภท ก่อนหน้านี้เราได้พูดคุยเกี่ยวกับการเปลี่ยนระหว่างสไลด์และการออกแบบ ภาพเคลื่อนไหวแตกต่างจากการเปลี่ยนตรงตรงที่จะนำไปใช้กับองค์ประกอบสไลด์โดยตรง แทนที่จะนำไปใช้กับทั้งสไลด์
การสร้างภาพเคลื่อนไหวด้วย Power Pointเพื่อที่จะนำไปใช้กับองค์ประกอบใดๆ ของสไลด์ (ไม่ว่าจะเป็นข้อความ รูปภาพ หรือองค์ประกอบอื่นๆ) คุณต้องคลิกซ้ายที่องค์ประกอบที่เลือก และไปที่แท็บ "ภาพเคลื่อนไหว" หลังจากนั้นสิ่งที่เหลืออยู่ก็คือ เลือกภาพเคลื่อนไหวที่คุณชอบ
ขั้นตอนนี้ต้องทำสำหรับแต่ละองค์ประกอบสไลด์ ควรสังเกตว่าองค์ประกอบบนสไลด์จะปรากฏตามลำดับที่เลือกภาพเคลื่อนไหว ดังนั้นคุณต้องดำเนินการตามลำดับ
ลำดับการปรากฏตัวขององค์ประกอบจะถูกทำเครื่องหมายด้วยตัวเลขหลังจากใช้ภาพเคลื่อนไหวกับองค์ประกอบนั้น หากต้องการลบภาพเคลื่อนไหวที่เลือกไว้แล้ว คุณต้องคลิกซ้ายที่หมายเลขลำดับภาพเคลื่อนไหวแล้วคลิกลบ
เช่นเดียวกับการเปลี่ยนภาพ คุณสามารถใช้เอฟเฟ็กต์ของคุณเองกับแต่ละแอนิเมชัน (ด้านออก มุม ความถี่ และเอฟเฟกต์อื่นๆ ขึ้นอยู่กับแอนิเมชั่นที่เลือก - เอฟเฟกต์เหล่านี้แยกจากกัน)
ดังนั้นแอนิเมชั่นใน Power Point มีสี่ประเภท:
- การคัดเลือก
- ออก
- เส้นทางการเดินทาง
แต่ละหมวดหมู่ใช้เพื่อออกแบบรูปลักษณ์ การเน้น และการหายไปขององค์ประกอบสไลด์ ดังนั้น เมื่อเริ่มต้นการดู จะมีการใช้ภาพเคลื่อนไหวทางเข้า (เพื่อให้องค์ประกอบปรากฏบนสไลด์) ในขณะที่ดูสไลด์ จะใช้ภาพเคลื่อนไหวแบบไฮไลต์ (เพื่อดึงดูดความสนใจไปยังองค์ประกอบแต่ละส่วนของสไลด์) และในตอนท้าย ให้ออกจากภาพเคลื่อนไหว ถูกนำมาใช้ (เพื่อทำให้องค์ประกอบสไลด์หายไปอย่างสวยงาม)
ด้วยวิธีนี้ คุณจะใช้ภาพเคลื่อนไหวหลายประเภทกับแต่ละองค์ประกอบได้ ในการดำเนินการนี้หลังจากเพิ่มภาพเคลื่อนไหวหนึ่งรายการแล้ว คลิกซ้ายที่ "เพิ่มภาพเคลื่อนไหว" ทางด้านขวาของบล็อกที่มีภาพเคลื่อนไหว ต่อไป เราจะดูแต่ละหมวดหมู่แยกกัน และดูภาพเคลื่อนไหวที่รวมไว้อย่างละเอียดยิ่งขึ้น
ภาพเคลื่อนไหวรายการหมวดหมู่นี้ประกอบด้วยแอนิเมชั่นที่แตกต่างกัน 13 แบบ ได้แก่: เฟดเข้า, เฟดออก, บินออก, เฟดเข้า, แพน, โผล่ออกมา, รูปร่าง, เข็มนาฬิกา, แถบสุ่ม, ซูมเข้าพร้อมการหมุน, ซูมเข้า, หมุนและป็อปเอาท์
ต่อไป เราจะใช้ตัวอย่างเพื่อวิเคราะห์ภาพเคลื่อนไหวที่มีประสิทธิภาพสูงสุด 5 อันดับในหมวดหมู่นี้ จากตัวอย่างนี้จะแสดงพาดหัวโฆษณา รูปภาพ องค์ประกอบเพื่อดึงดูดความสนใจไปยังข้อมูลเกี่ยวกับส่วนลด ขนาดจริงของส่วนลด และองค์ประกอบตกแต่ง "หัวใจ" ดังนั้นเราจึงมีองค์ประกอบสไลด์ห้ารายการ ซึ่งเราจะใช้ดูภาพเคลื่อนไหวทั้งห้ารายการ
- รูป
- เข็มชั่วโมง
- เพิ่มขึ้น
- โผล่ออกมา
- แนวทางที่ราบรื่น
หมวดหมู่นี้ประกอบด้วยแอนิเมชั่น 19 ประเภท: ระลอกคลื่น, ระลอกสี, โยกเยก, หมุน, ปรับขนาด, ออกสีเทา, ทำให้เข้มขึ้น, ไฮไลต์, โปร่งใส, สีของวัตถุ, สีเสริม, สีของเส้น, สีเติม, เปลี่ยนสี, สีข้อความ, ขีดเส้นใต้, ตัวหนา, ตัวหนา การซ้อนทับและคลื่นสี ภาพเคลื่อนไหวประเภทต่อไปนี้ถูกเลือกจากหมวดหมู่นี้:
- ขีดเส้นใต้
- การหมุน
- สีเพิ่มเติม
- คลื่นสี
- ระลอกคลื่น
ในหมวดหมู่นี้เหมือนกับหมวดแรก มีแอนิเมชั่นถึง 13 ประเภท กล่าวคือ: จาง, จาง, ลอยออก, จางออก, พาโนรามา, จางเข้า, รูปภาพ, เข็มชั่วโมง, แถบสุ่ม, ซูมออกพร้อมการหมุน, ซูมเข้า, หมุนและเด้งออก
- การกำจัดที่ราบรื่น
- พาโนรามา
- ซูมออกด้วยการหมุน
- รูป
- เข็มชั่วโมง
สามารถใช้แยกกันหรือใช้ร่วมกับแอนิเมชั่นประเภทอื่นๆ ได้ หากคุณใช้ร่วมกับภาพเคลื่อนไหวอื่น มันจะกำหนดทิศทาง (รูปร่าง) ที่จะย้ายภาพเคลื่อนไหวที่เลือกของหมวดหมู่อื่นเท่านั้น
หมวดหมู่นี้ประกอบด้วยภาพเคลื่อนไหว 6 ประเภท: เส้น ส่วนโค้ง การเลี้ยว รูปร่าง ลูป และเส้นทางที่กำหนดเอง นอกจากนี้ เส้นทางของผู้ใช้ยังแสดงถึงความสามารถในการวาดวิถีการเคลื่อนที่ขององค์ประกอบอย่างอิสระ
การกำหนดจุดเริ่มต้นสำหรับการเคลื่อนไหวให้ถูกต้องเป็นสิ่งสำคัญมากเพื่อที่ว่าในอนาคตองค์ประกอบจะไม่เกินขอบเขตของสไลด์
เราจะดูสองตัวอย่างที่นี่ ขั้นแรก เราจะแสดงวิธีใช้แอนิเมชั่นนี้อย่างอิสระ ประการที่สอง - สิ่งเดียวกันกับแอนิเมชั่นจากหมวดรายการ
ภาพเคลื่อนไหวที่ใช้ในตัวอย่าง:
- เส้น
- ตัวเลข
- เลี้ยว
- ลูป
จะสร้างแอนิเมชั่นในการนำเสนอได้อย่างไร?

งานนำเสนอที่สร้างใน PowerPoint เป็นวิธีการนำเสนอข้อมูลต่อสาธารณชนที่ได้รับความนิยมและเข้าถึงได้มานานหลายปี การนำเสนอดังกล่าวมักใช้ในโรงเรียนและสถาบันการศึกษาอื่นๆ เนื่องจากทำให้สามารถอธิบายเนื้อหาบทเรียนได้ชัดเจน การนำเสนอยังใช้ในธุรกิจ การแพทย์ การโฆษณา นิทรรศการ และอื่นๆ คุณสามารถทำความคุ้นเคยกับหลักการทั่วไปในการสร้างงานนำเสนอในบทความได้
แต่แม้แต่การนำเสนอที่ให้ข้อมูลมากที่สุดก็อาจทำให้น่าเบื่อได้ การนำเสนอที่น่าเบื่อจะไม่สามารถถ่ายทอดข้อมูลไปยังผู้ฟังได้อย่างมีประสิทธิภาพอีกต่อไป นี่คือสาเหตุว่าทำไมจึงมีการเพิ่มภาพเคลื่อนไหวในการนำเสนอ มาเรียนรู้วิธีสร้างแอนิเมชั่นในการนำเสนอกันดีกว่า
แอนิเมชันในการนำเสนอที่จริงแล้ว การเพิ่มแอนิเมชันในงานนำเสนอของคุณไม่ใช่เรื่องยากเลย ในการดำเนินการนี้ ก่อนอื่นคุณต้องสร้างงานนำเสนอและเลือกองค์ประกอบที่จะทำเป็นภาพเคลื่อนไหว

คุณยังสามารถเลือกพารามิเตอร์สำหรับการเปลี่ยนจากสไลด์หนึ่งไปยังอีกสไลด์หนึ่ง และตั้งค่าภาพเคลื่อนไหวเฉพาะระหว่างการเปลี่ยนภาพได้ ในการดำเนินการนี้ คุณจะต้องสร้างสไลด์ใหม่และเลือกจากรายการท่ามกลางสไลด์อื่นๆ
ตอนนี้คุณรู้วิธีสร้างแอนิเมชั่นใน PowerPoint แล้วและอย่างที่คุณเห็นไม่มีอะไรยากเลย แต่ด้วยแอนิเมชัน คุณสามารถทำให้งานนำเสนอของคุณมีชีวิตชีวา ทำให้มันมีชีวิตชีวาและน่าสนใจยิ่งขึ้น สิ่งสำคัญคืออย่าเพิ่มวัตถุที่เคลื่อนไหวมากเกินไป โดยเฉพาะอย่างยิ่งหากคุณกำลังสร้างงานนำเสนอเพื่อจุดประสงค์ในการทำงาน
หากคุณยังคงมีคำถามเพิ่มเติม โปรดดูบทความ