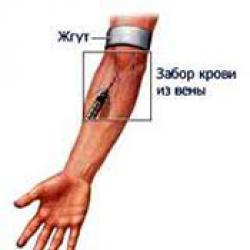วิธีปิดข้อกำหนดรหัสผ่านใน Windows 10 ปิดใช้งานข้อกำหนดรหัสผ่านเมื่อคุณออกจากโหมดสลีป
เมื่อเวลาผ่านไป รหัสผ่านที่ใส่ในคอมพิวเตอร์อาจไม่จำเป็น จากนั้นผู้ใช้เริ่มต้องการปิดหรือลบรหัสผ่าน มีหลายวิธีในการปิดใช้งานรหัสผ่านเมื่อเข้าสู่ระบบ Windows แต่ในกรณีใด ๆ จะต้องปฏิบัติตามเงื่อนไขหนึ่งข้อ: คุณต้องได้รับอนุญาตภายใต้บัญชีที่มีสิทธิ์ของผู้ดูแลระบบ
วิธีปิดการใช้งานการป้องกันรหัสผ่านเมื่อเข้าสู่ระบบใน Windows 10
การปิดใช้งานรหัสผ่านนั้นแตกต่างจากการลบรหัสผ่าน แต่ไม่ได้ลบรหัสผ่านออกจากหน่วยความจำระบบอย่างสมบูรณ์ มันเพียงกำจัดคำสั่งที่กำหนดให้คอมพิวเตอร์ถามรหัสผ่านทุกครั้งที่พยายามเข้าสู่ระบบบัญชี มีสามวิธีในการปิดการใช้งานรหัสผ่าน:
- การแก้ไขพารามิเตอร์ของระบบ
- การแก้ไขรีจิสทรี
- ซอฟต์แวร์พิเศษของบุคคลที่สาม
การยืนแยกกันเป็นวิธีที่ช่วยให้คุณปิดการใช้งานการป้อนรหัสผ่านเฉพาะในระหว่างการปิดใช้งานโหมดสลีปเท่านั้น
ปิดการใช้งานการป้อนรหัสผ่าน: แก้ไขพารามิเตอร์ระบบ
ตัวเลือกนี้เกี่ยวข้องไม่เพียง แต่สำหรับ Windows 10 เท่านั้น แต่ยังรวมถึงระบบปฏิบัติการเวอร์ชันก่อนหน้าด้วย:
- เปิดโปรแกรม Run ผ่านการค้นหาของ Windows
- เขียนและใช้คำสั่ง netplwiz
- หากมีหลายบัญชี ให้เลือกบัญชีที่คุณต้องการ
- ปิดการใช้งานคุณสมบัติ "ต้องการชื่อผู้ใช้และรหัสผ่าน"
- ใช้ปุ่ม "ใช้" และ "ตกลง" ตามลำดับ
- หน้าต่างจะเปิดขึ้นซึ่งคุณจะต้องกรอกข้อมูลในฟิลด์ทั้งหมดเพื่อดำเนินการต่อไป
- ยืนยันการดำเนินการโดยคลิกปุ่ม "ตกลง" เสร็จแล้วตอนนี้คอมพิวเตอร์จะเริ่มบู๊ตเองโดยไม่ต้องป้อนรหัสผ่าน
การยกเลิกคำขอรหัสผ่านโดยคอมพิวเตอร์: เปลี่ยนการตั้งค่ารีจิสทรี
- เปิดโปรแกรม Run ผ่านการค้นหาของ Windows
- ป้อนคำสั่ง regedit และเรียกใช้
- ใช้แผนผังโฟลเดอร์ทางด้านซ้ายของหน้าต่าง นำทางไปยังเส้นทางต่อไปนี้: HKEY_LOCAL_MACHINE\SOFTWARE\Microsoft\Windows NT\CurrentVersion\Winlogon
- ในโฟลเดอร์ที่เปิดขึ้น ให้เปิดไฟล์ DefaultUserName
- ดูว่าชื่อบัญชี Windows ของคุณเขียนอยู่ในบรรทัดข้อมูลค่าหรือไม่ หากไม่มี ให้กรอกข้อมูลด้วยตนเอง
- เปิดหากมี หรือสร้างรหัสผ่านเริ่มต้น
- หากหายไป ให้คลิกขวาที่พื้นที่ว่างเพื่อเปิดเมนู
- เลือกส่วน "สร้าง" จากนั้นคลิกปุ่ม "พารามิเตอร์สตริง"
- เปลี่ยนชื่อไฟล์ที่สร้างเป็น DefaultPassword
- ในช่องข้อมูลค่า ให้ป้อนรหัสผ่านที่ใช้ในการเข้าสู่ระบบบัญชีของคุณ
- ขั้นตอนสุดท้ายคือการเปิดไฟล์ AutoAdminLogo ซึ่งรับผิดชอบในการเข้าสู่ระบบด้วยตนเองโดยไม่ต้องขอรหัสผ่านและเปลี่ยนพารามิเตอร์ในบรรทัดข้อมูลค่าจาก 0 เป็น 1 เสร็จแล้ว การใช้รหัสผ่านจะถูกปิดใช้งาน
การยกเลิกการป้อนรหัสผ่าน: โปรแกรม Autologon
หากไม่มีวิธีใดข้างต้นที่ช่วยแก้ปัญหาของคุณได้ คุณสามารถลองใช้โปรแกรมพิเศษที่ Microsoft เผยแพร่ทางอินเทอร์เน็ตได้ฟรี โปรแกรมนี้เรียกว่า "Autologon สำหรับ Windows" และคุณสามารถดาวน์โหลดได้จากลิงก์ต่อไปนี้: https://technet.microsoft.com/en-us/sysinternals/autologon.aspx
กำลังเปลี่ยนการตั้งค่าการปลุก
หากบัญชีของคุณได้รับการปกป้อง คุณจะต้องป้อนข้อมูลตามค่าเริ่มต้นแม้ว่าคอมพิวเตอร์จะตื่นจากโหมดสลีปซึ่งค่อนข้างบ่อย สิ่งนี้อาจสร้างความรำคาญได้เมื่อเวลาผ่านไป และหากคุณไม่ต้องการการป้องกันที่แข็งแกร่งเช่นนี้ คุณสามารถปิดการใช้งานคุณสมบัตินี้โดยใช้วิธีใดวิธีหนึ่งจากสองวิธี
ผ่านพารามิเตอร์

การใช้แผงควบคุม
- ใช้การค้นหาเปิดแผงควบคุม
- ผ่านแถบค้นหา ค้นหาส่วน "พลังงาน"
- ใช้ปุ่ม "การตั้งค่าแผนการใช้พลังงาน" ซึ่งอยู่ตรงข้ามแผนการใช้พลังงานของคุณ
- ในหน้าต่างที่เปิดขึ้น ให้เลือก "เปลี่ยนการตั้งค่าพลังงานขั้นสูง"
- คลิกที่ปุ่ม "เปลี่ยนการตั้งค่าที่ไม่สามารถใช้งานได้ในขณะนี้" คุณจะต้องมีสิทธิ์ของผู้ดูแลระบบจึงจะใช้งานได้
- ในหน้าต่างที่เปิดขึ้น ให้ขยายส่วนด้วยชื่อบัญชีของคุณ
- ขยายส่วนย่อย "ต้องใช้รหัสผ่านเมื่อปลุก" และเปลี่ยนการตั้งค่าเป็นหมายเลข
การถอดรหัสผ่าน
หากคุณไม่เพียงต้องการยกเลิกการป้อนรหัสผ่าน แต่ต้องการลบออกอย่างถาวร ให้ทำตามขั้นตอนต่อไปนี้:

วิธีลบรหัสผ่านผู้ดูแลระบบ
คุณไม่สามารถลบรหัสผ่านผู้ดูแลระบบใน Windows 10 ได้หากคุณไม่มีสิทธิ์เข้าถึงบัญชีนี้ แต่ด้วยการทำตามขั้นตอนเหล่านี้ คุณสามารถหลีกเลี่ยงการแบนได้:
- ไปที่เว็บไซต์อย่างเป็นทางการของผู้พัฒนาแอปพลิเคชัน Offline NT Password Editor และดาวน์โหลดไฟล์การติดตั้งของโปรแกรม คุณจะต้องมีเวอร์ชันแท่ง USB ขณะอยู่บนไซต์ให้ไปที่ส่วน Bootdisk เลื่อนหน้าไปประมาณตรงกลางแล้วดาวน์โหลดไฟล์ที่ต้องการ
- เราปิดคอมพิวเตอร์ เสียบแฟลชไดรฟ์ USB เข้ากับพอร์ต USB เราเริ่ม BIOS และตั้งค่าตัวเลือก "ผ่าน USB" ในส่วน "วิธีการบูต"
- เมื่อโปรแกรมโหลด ให้เลือกฮาร์ดไดรฟ์ที่ติดตั้ง Windows ตามค่าเริ่มต้น นี่คือดิสก์ 1 แต่จะเป็นการดีกว่าถ้านำทางตามขนาดของดิสก์
- คุณจะถูกขอให้ยืนยันเส้นทางไปยังรีจิสทรีกดปุ่ม Enter บนแป้นพิมพ์
- คุณจะถูกถามว่าจะโหลดคีย์รีจิสทรีใด เนื่องจากเราอยู่ในระหว่างการรีเซ็ตรหัสผ่าน ตัวเลือกหมายเลข 1 จะทำเพื่อเรา
- เมนูจะเปิดขึ้นโดยเราเลือกตัวเลือกแรก: แก้ไขข้อมูลผู้ใช้และรหัสผ่าน
- เราตัดสินใจว่าผู้ใช้รายใดจำเป็นต้องลบรหัสผ่าน
- จากนั้นเลือกตัวเลือก ล้างรหัสผ่านผู้ใช้ พร้อม! หากทุกอย่างเป็นไปด้วยดี ข้อความ "ลบรหัสผ่านสำเร็จ" จะปรากฏขึ้น
- ตอนนี้คุณต้องบันทึกการเปลี่ยนแปลง ดำเนินการคำสั่ง "!" เพื่อออกจากเมนู
- ดำเนินการคำสั่ง q เพื่อออกจากโปรแกรม
- โปรแกรมจะถามว่าต้องทำอย่างไรกับข้อมูลที่เปลี่ยนแปลง เราป้อนคำสั่ง y
- คำถามจะปรากฏขึ้น: New Run? เพียงกด Enter บนแป้นพิมพ์
- เราดำเนินการคำสั่งสุดท้าย - รีบูตเพื่อเริ่มรีสตาร์ทคอมพิวเตอร์
- เรานำแฟลชไดรฟ์ USB ออกหรือเปลี่ยนลำดับการเริ่มต้นผ่าน BIOS ของคอมพิวเตอร์ เสร็จแล้วสิ่งที่คุณต้องทำคือลงชื่อเข้าใช้
การลบบัญชีผู้ใช้
การลบบัญชีไม่ใช่การปิดใช้หรือลบรหัสผ่าน แต่เป็นการลบการกล่าวถึงบัญชี Windows บัญชีใดบัญชีหนึ่งโดยสมบูรณ์ ระวัง: ไฟล์ รูปภาพ วิดีโอ และรายการอื่น ๆ ทั้งหมดที่เก็บอยู่ในบัญชีที่ถูกลบจะถูกลบอย่างถาวร หากนั่นคือสิ่งที่คุณต้องการ ให้ทำตามขั้นตอนเหล่านี้:
- ผ่าน Windows Search ให้เปิดแอปการตั้งค่า
- ไปที่ส่วน "บัญชี"
- เปิดส่วนย่อย "ครอบครัวและผู้ใช้รายอื่น"
- ในส่วน "ผู้ใช้รายอื่น" ให้เลือกบัญชีที่คุณต้องการลบ
- ใช้ปุ่ม "ลบ"
- ยืนยันการดำเนินการโดยคลิกปุ่ม "ลบบัญชีและข้อมูล" เสร็จสิ้น บัญชี Windows ได้ถูกลบออกจากหน่วยความจำระบบอย่างถาวร
หากคุณไม่ต้องการตั้งรหัสผ่านสำหรับบัญชี Windows ของคุณอีกต่อไป คุณสามารถปิดหรือลบออกทั้งหมดได้ นอกจากนี้ยังมีวิธีลบรหัสผ่านผู้ดูแลระบบโดยไม่ต้องมีสิทธิ์ที่เหมาะสมในการดำเนินการดังกล่าว หากคุณต้องการกำจัดบัญชีใดบัญชีหนึ่งออกไปโดยสมบูรณ์ คุณสามารถลบบัญชีนั้นได้เช่นกันโดยทำตามขั้นตอนด้านบน
ทุกที่ที่คุณดูใน Windows 10 รหัสผ่าน รหัสผ่าน รหัสผ่านมีอยู่ทุกหนทุกแห่ง... สิ่งที่น่าเศร้าที่สุดคือการที่รหัสผ่านไม่เพียงเชื่อมโยงกับข้อมูลการลงทะเบียนของ Microsoft เท่านั้น แต่ยังรวมถึงข้อมูลการลงทะเบียนของ Microsoft ด้วย โดยปกติแล้วสิ่งนี้ทำให้เกิดปัญหาหรือข้อร้องเรียนมากมายจากผู้ใช้ Windows 10 อย่างไรก็ตาม คุณสามารถปิดการร้องขอรหัสผ่านได้ ในการทำเช่นนี้แม้แต่ระบบเองก็เสนอวิธีการง่าย ๆ หลายวิธี
วิธีปิดพรอมต์รหัสผ่านเมื่อเริ่มต้นระบบใน Windows 10: วิธีมาตรฐาน
ดังที่คุณทราบ มนุษย์ไม่ใช่เครื่องจักร เขาไม่สามารถจำข้อมูลได้มากเกินไป เช่นเดียวกับรหัสผ่านเพราะแม้ในขณะที่ลงทะเบียน (สร้างบัญชี Microsoft) ทรัพยากรอย่างเป็นทางการก็ปฏิเสธที่จะยอมรับชุดค่าผสมดั้งเดิมเลย ดังนั้นคุณต้องคิดรหัสผ่านที่ชัดเจนและลืมได้ง่ายมาก
เพื่อหลีกเลี่ยงเหตุการณ์ดังกล่าวในอนาคต โปรดพิจารณาวิธีปิดคำขอรหัสผ่านเมื่อเข้าสู่ระบบ Windows 10 ช่วยให้คุณทำสิ่งนี้ได้ผ่านการตั้งค่าพิเศษที่สามารถเข้าถึงได้โดยการป้อนคำสั่ง netplwiz ในคอนโซล Run
มีเงื่อนไขหลักสองประการที่ต้องสังเกตที่นี่ ประการแรก ในตอนแรกการเข้าสู่ระบบจะต้องดำเนินการภายใต้ผู้ดูแลระบบ ซึ่งเป็นกรณีนี้ในคอมพิวเตอร์ส่วนใหญ่ ประการที่สอง ขอแนะนำให้เปลี่ยนพารามิเตอร์เหล่านี้เฉพาะเมื่อมีผู้ใช้เพียงคนเดียวทำงานที่เทอร์มินัล (พูดโดยคร่าวๆ หากคอมพิวเตอร์มีจุดประสงค์เพื่อใช้ในบ้านโดยเฉพาะ)

ดังนั้นใน Windows 10 คุณสามารถปิดการใช้งานการร้องขอรหัสผ่านเข้าสู่ระบบในการตั้งค่าด้านบนโดยเลือกชื่อผู้ใช้ที่ต้องการจากรายการและยกเลิกการเลือกบรรทัดข้อกำหนดรหัสผ่าน เมื่อยืนยันการเปลี่ยนแปลง หน้าต่างใหม่จะปรากฏขึ้นโดยคุณจะต้องป้อนรหัสผ่านที่มีอยู่แล้วยืนยัน หลังจากนั้นโหมดการเข้าสู่ระบบอัตโนมัติที่เรียกว่าจะเปิดใช้งาน
หมายเหตุ: หากระบบคอมพิวเตอร์เข้าร่วมโดเมนอยู่ การตั้งค่าเหล่านี้จะไม่ทำงาน และคุณจะต้องใช้รีจิสทรีของระบบเพื่อปิดใช้งานรหัสผ่าน แต่จะเพิ่มเติมในภายหลัง
วิธีปิดการใช้งานการแจ้งรหัสผ่านในการปลุก Windows 10 (ปลุกจากการไฮเบอร์เนต)
"เคล็ดลับ" อีกประการหนึ่งของระบบคือโดยค่าเริ่มต้นจะต้องใช้รหัสผ่านเมื่อออกจากสถานะสลีป (ไฮเบอร์เนต) หากเปิดใช้งานอยู่ โดยส่วนใหญ่แล้วจะถูกใช้งานโดยพนักงานออฟฟิศที่ต้องออกไปทำธุรกิจเป็นครั้งคราว และเจ้าของแล็ปท็อปที่มีชุดคำสั่งที่เหมาะสมพร้อมฝาปิด (เมื่อปิดเครื่องเครื่องจะสลับไปที่โดยอัตโนมัติ
จะปิดการร้องขอรหัสผ่านสำหรับสถานการณ์นี้ใน Windows 10 ได้อย่างไร ไม่มีอะไรง่ายไปกว่านี้แล้ว ในการดำเนินการนี้คุณจะต้องใช้การตั้งค่าแผนพลังงานปัจจุบันในส่วนที่เกี่ยวข้องของ "แผงควบคุม" มาตรฐาน เจ้าของโน้ตบุ๊กสามารถใช้เมนูคลิกขวาบนไอคอนแบตเตอรี่ในถาดระบบเพื่อเข้าถึงการตั้งค่า

ขั้นแรก เลือกรายการการตั้งค่าโครงร่าง จากนั้นใช้ตัวเลือกขั้นสูง จากนั้นไปที่ส่วนของพารามิเตอร์ที่ไม่สามารถเข้าถึงได้ซึ่งเราจะยกเลิกการทำเครื่องหมายที่ช่องเพื่อขอรหัสผ่าน
ปิดการใช้งานการป้อนรหัสผ่านผ่านรีจิสทรีของระบบ
ใน Windows 10 คุณยังสามารถปิดการใช้งานคำขอรหัสผ่านผ่านตัวแก้ไขรีจิสทรีของระบบซึ่งเรียกผ่านคอนโซล Run โดยป้อนคำสั่ง regedit

ที่นี่คุณจะต้องเลือกสาขา HKLM จากนั้นไปที่ไดเร็กทอรี Winlogon ผ่านส่วนซอฟต์แวร์ ในหน้าต่างด้านขวา คุณควรเปลี่ยนค่าของหลาย ๆ คีย์:
- AutoAdminLogon - ค่า "1";
- DefaultPassword - รหัสผ่านปัจจุบันของบัญชี
คุณยังสามารถเปลี่ยนคีย์ DefaultDomainName เป็นชื่อโดเมนหรือชื่อคอมพิวเตอร์ที่คุณต้องการได้ สุดท้ายนี้ รหัสผู้ใช้เริ่มต้น DefaultUserName สามารถตั้งค่าเป็นชื่ออื่นได้ ตามด้วยรหัสผ่านที่เกี่ยวข้อง
บัญชีท้องถิ่น
มีอีกวิธีหนึ่งในการแก้ปัญหาวิธีปิดการแจ้งรหัสผ่านใน Windows 10 เมื่อพยายามเข้าสู่ระบบ ในการดำเนินการนี้ ให้เข้าสู่ส่วนการตั้งค่าและใช้การตั้งค่าบัญชี

ทางด้านซ้ายจะมีรายการตัวเลือกการเข้าสู่ระบบ ที่ด้านขวาของหน้าต่าง จากเมนูคำขอกลับรายการ เพียงเลือกค่า "ไม่"
สุดท้ายนี้ หากคุณใช้บัญชีภายในเครื่อง คุณควรใช้การเปิดใช้งานบรรทัดคำสั่งจากผู้ดูแลระบบ (คำสั่ง cmd ในคอนโซล Run หรือเรียกใช้ไฟล์ด้วยตนเองด้วยสิทธิ์ที่เหมาะสมจากโฟลเดอร์ System32) ในหน้าต่างคอนโซลที่ปรากฏขึ้นคุณจะต้องเขียนบรรทัด ผู้ใช้เน็ต จากนั้นใช้คำสั่ง ชื่อผู้ใช้ผู้ใช้เน็ต / ใช้งานอยู่: ใช่ (ต้องป้อนชื่อผู้ใช้ตามที่ลงทะเบียนไว้ในระบบเช่น ผู้ดูแลระบบ หรือ ผู้ดูแลระบบ ขึ้นอยู่กับ ตามภาษาของระบบเอง) แล้วกดปุ่มอินพุต
แทนที่จะเป็นยอดรวม
ยังคงต้องเพิ่มว่านี่เป็นวิธีที่ง่ายที่สุดในการปิดการใช้งานรหัสผ่านใน Windows รุ่นที่สิบ ความจริงก็คือการดำเนินการที่คล้ายกันสามารถทำได้ทั้งในตัวแก้ไขนโยบายกลุ่มและในส่วนการดูแลระบบ แต่พวกเขาจะทำซ้ำค่าของคีย์รีจิสทรีของระบบ นอกจากนี้ หากคุณทำการเปลี่ยนแปลงในส่วนนโยบาย คุณจะไม่สามารถเปลี่ยนค่าของรายการรีจิสทรีของระบบได้ ดังนั้นด้วยวิธีที่ง่ายที่สุดและประหยัดที่สุด คุณสามารถใช้ทุกสิ่งที่อธิบายไว้ข้างต้น ไม่ต้องพูดถึงการลบข้อมูลการลงทะเบียนในท้องที่ หรือแม้แต่ "บัญชี" ของ Microsoft เอง
บ่อยครั้งที่สถานการณ์อาจกลายเป็นว่าลืมรหัสผ่านจากระบบปฏิบัติการ ไม่น่าแปลกใจ - คุณสามารถจดข้อมูลการอนุญาตได้อย่างรวดเร็วทำงานบนพีซีเป็นเวลาหลายเดือนทำกระดาษพร้อมรหัสหายอย่างปลอดภัยและในช่วงเวลาที่ดีก็รู้ว่าคุณต้องการมัน บางคนจะถาม - แต่ถ้าไม่จำเป็นต้องใช้รหัสผ่านเมื่อเข้าสู่ระบบทำไมจึงต้องป้อนรหัสผ่าน? ง่ายมาก แม้ในเครื่องที่ปิดใช้งานการอนุญาต คุณอาจต้องป้อนรหัสผ่าน เช่น หลังจากบล็อก Win + L ด้วยตนเอง หรือหลังการอัปเดตครั้งถัดไป ความคิดเกิดขึ้นทันที: จะลบรหัสผ่านเมื่อเข้าสู่ระบบ Windows 10 ได้อย่างไร?
นี่คือสิ่งที่เราจะพูดถึงในวันนี้ นอกจากนี้ สถานการณ์จะได้รับการพิจารณาเมื่อคุณทำงานภายใต้บัญชีที่เชื่อมโยงกับ Microsoft และเมื่อมีการใช้บัญชีท้องถิ่น กระบวนการรีเซ็ตรหัสผ่านจะคล้ายกับ Windows เวอร์ชันก่อนหน้า แต่มีความแตกต่างบางประการ เราจะถือว่าด้วยเหตุผลบางอย่างที่คุณไม่ทราบรหัสผ่านของคุณ เช่น คุณเพียงแค่ลืมมัน
ก่อนอื่น ให้ลองป้อนรหัสผ่านของคุณในรูปแบบปกติและภาษาอังกฤษ วิธีการนี้สามารถช่วยได้หากคุณป้อนข้อมูลแล้วลืมสลับข้อมูล นอกจากนี้ยังควรลองเข้าสู่ระบบโดยเปิดใช้งาน Caps Lock ความจริงก็คือสำหรับระบบปฏิบัติการมีความแตกต่างระหว่างคำว่า Alyosha และ Alyosha หากคุณไม่เข้าใจวิธีรีเซ็ตรหัสผ่านใน Windows 10 ด้วยเหตุผลบางประการหรือมีปัญหาอื่น ๆ มีวิดีโอท้ายบทความนี้ซึ่งซ้ำกับสิ่งที่เขียนไว้
หากบัญชีของคุณซิงค์กับ Microsoft และคอมพิวเตอร์เชื่อมต่อกับเครือข่าย จะไม่มีปัญหาในการกู้คืนรหัสผ่านเลย คุณสามารถทำได้บนเว็บไซต์ Microsoft มาดูปัญหาโดยละเอียดกันดีกว่า: ทำตามขั้นตอนทั้งหมดของคำแนะนำทีละขั้นตอนของเรา เริ่มต้นใช้งาน:
- เยี่ยมชมหน้าการกู้คืนรหัสผ่านบนเว็บไซต์ทางการของ Microsoft โดยไปที่ลิงค์ เราจะได้รับแจ้งให้ระบุสาเหตุที่เราไม่สามารถเข้าได้ - เลือกข้อใดข้อหนึ่ง เราระบุว่า "ฉันจำรหัสผ่านไม่ได้" คลิก "ถัดไป"

- ในขั้นตอนต่อไป ให้ระบุอีเมลจากบัญชีของคุณ ป้อนหมายเลขยืนยัน และคลิกที่ "ถัดไป"

- อีเมลพร้อมรหัสยืนยันจะถูกส่งไปยังที่อยู่อีเมลที่ระบุในขั้นตอนก่อนหน้า - คัดลอกมัน

- ป้อนรหัสยืนยันในหน้าต่างที่แสดงในภาพหน้าจอแล้วกดปุ่มอีกครั้งพร้อมข้อความ "ถัดไป"

- ป้อนรหัสผ่านใหม่ ยืนยันและคลิกที่ปุ่ม "ถัดไป"

นั่นคือทั้งหมดที่ รหัสผ่านของเรามีการเปลี่ยนแปลงและเราสามารถใช้มันเมื่อเข้าสู่ระบบระบบปฏิบัติการ โดยปกติแล้วเพื่อที่จะอัปเดตบนคอมพิวเตอร์คุณต้องมีการเชื่อมต่อเครือข่ายที่ใช้งานได้
พยายามเชื่อมโยงบัญชีของคุณกับบัญชี Microsoft ของคุณเสมอ ประการแรก จะป้องกันไม่ให้คุณลืมข้อมูลการอนุญาตของคุณหรือกู้คืนได้โดยไม่มีปัญหา ประการที่สอง ข้อมูลทั้งหมดของคุณจะถูกซิงโครไนซ์ และโฟลเดอร์ของผู้ใช้จะถูกบันทึกอย่างสมบูรณ์ในระบบคลาวด์ OneDrive ซึ่ง Microsoft มอบให้กับผู้ใช้ทุกคนฟรี
วิธีรีเซ็ตรหัสผ่านบัญชีท้องถิ่นของคุณ
ในการใช้ตัวเลือกนี้ คุณต้องมีแฟลชไดรฟ์หรือดิสก์สำหรับติดตั้ง Windows 10 เราพิจารณาวิธีการสร้างมันขึ้นมาแล้ว มาดูคำแนะนำกันดีกว่า แต่ละขั้นตอนจะแสดงในภาพหน้าจอเพื่อความชัดเจน
- ก่อนอื่นคุณต้องบูตจากสื่อของเรา ในการดำเนินการนี้ คุณต้องตั้งค่าสื่อ USB หรือ DVD เป็นอุปกรณ์บู๊ตเครื่องแรกใน BIOS ของคอมพิวเตอร์ ในการเข้าสู่ BIOS คุณต้องกดปุ่ม Del หรือ F2 ในขณะที่สตาร์ทคอมพิวเตอร์ คุณยังสามารถเรียกเมนูการบู๊ตได้ - ด้วยเหตุนี้คอมพิวเตอร์หรือแล็ปท็อปแต่ละเครื่องจะมีรหัสของตัวเอง (ดูเอกสารประกอบ) เมื่อพีซีเริ่มต้นจากแฟลชไดรฟ์หรือดิสก์ เราจำเป็นต้องไปที่บรรทัดคำสั่ง โดยคลิกที่การคืนค่าระบบ

- จากนั้นไปที่ส่วน "การแก้ไขปัญหา" โดยคลิกที่ไทล์ที่ระบุในภาพหน้าจอ

- เลือกเครื่องมือบรรทัดคำสั่ง

คุณสามารถเรียกบรรทัดคำสั่งได้โดยกดปุ่ม Shift + F10 พร้อมกันบนหน้าจอการเลือกภาษา อย่างไรก็ตาม ตัวเลือกนี้อาจไม่ได้ผลเสมอไป
- ที่พรอมต์คำสั่ง ให้พิมพ์ diskpart แล้วกดปุ่ม Enter

- ตอนนี้เราจำเป็นต้องได้รับรายการพาร์ติชันที่ติดตั้งบนคอมพิวเตอร์ ในการดำเนินการนี้ ให้ป้อนปริมาณรายการแล้วกด Enter

- รายการส่วนต่างๆ ปรากฏขึ้น เราต้องจำอันที่ติดตั้ง Windows ไว้ คุณสามารถเข้าใจสิ่งนี้ได้ตามขนาดของดิสก์ ในกรณีนี้พาร์ติชันของเรามีความจุ 31 GB - นี่คือเล่ม 2 ที่มีตัวอักษร D มาดูกันดีกว่า ออกจาก diskpart โดยพิมพ์คำสั่ง exit

- เรารีเซ็ตรหัสผ่าน Windows ต่อไป เขียนวลีเช่น: move c:\windows\system32\utilman.exe แล้วกด Enter

- บรรทัดถัดไปที่ต้องป้อนคือคัดลอก c:\windows\system32\cmd.exe c:\windows\system32\utilman.exe แล้วป้อนอีกครั้ง

- หากคุณทำตามขั้นตอนของเราและป้อนชื่อไดรฟ์ของคุณถูกต้อง ทุกอย่างก็เป็นไปด้วยดี เหลือเพียงการป้อนคำสั่งรีบูต wpeutil แล้วกด Enter อีกครั้ง ถัดไปพีซีของเราจะรีสตาร์ทและคุณจะเห็นจุดเริ่มต้นของการวินิจฉัย

- หลังจากนั้นกระบวนการกู้คืนอัตโนมัติจะตามมา - ในกรณีของเราจะเป็นเพียงแค่การรีเซ็ตรหัสผ่าน
หมายเหตุ: ขั้นตอนทั้งหมดที่อธิบายไว้ข้างต้นคือการคัดลอกไฟล์ cmd.exe ไปยังไดเร็กทอรี System32 และรับชื่อใหม่ utilman.exe ซึ่งจะทำให้สามารถเปิดใช้งานบรรทัดคำสั่งได้โดยไม่ต้องเข้าสู่ระบบ Windows
- เมื่อคอมพิวเตอร์เริ่มทำงานบนหน้าจอป้อนรหัสผ่านให้คลิกที่ปุ่ม "ความง่ายในการเข้าถึง" - เราวงกลมสีแดงในภาพหน้าจอ

- เคล็ดลับทั้งหมดก็คือในขั้นตอนสุดท้ายเราได้เปลี่ยนเครื่องมือมาตรฐาน Windows 10 ด้วยบรรทัดคำสั่ง และตอนนี้ "Ten" ก็เปิดใช้งานโดยไม่ทราบว่านี่ไม่ใช่โปรแกรมเดียวกันอีกต่อไป ไปข้างหน้า. ป้อนคำสั่งต่อไปนี้ใน CMD.exe: ผู้ใช้เน็ต ชื่อบัญชีของคุณ new_password แล้วกด Enter

- หากการเข้าสู่ระบบของคุณประกอบด้วยคำตั้งแต่สองคำขึ้นไป จะต้องป้อนคำนั้นในเครื่องหมายคำพูด และหากคุณไม่ทราบการเข้าสู่ระบบเพียงป้อนผู้ใช้เน็ตแล้ว Windows 10 จะแสดงผู้ใช้ระบบทั้งหมดให้คุณเห็น

พร้อม. ตอนนี้คุณสามารถเข้าสู่ระบบด้วยรหัสผ่านใหม่โดยไม่ต้องรีบูตระบบ อย่าลืมคืนรายการการเข้าถึงกลับมาแล้วผ่าน Windows 10 Explorer ซึ่งเปิดตัวในฐานะผู้ดูแลระบบ

อีกทางเลือกหนึ่งเกี่ยวกับวิธีลบรหัสผ่านออกจากคอมพิวเตอร์ Windows 10
หากต้องการใช้วิธีนี้ คุณจะต้องติดตั้ง Windows 10 Pro บนพีซีของคุณ ตัวเลือกที่อธิบายไว้ใช้งานได้กับบรรทัดคำสั่งที่รันอยู่แล้ว วิธีโทรผ่านปุ่มการเข้าถึง - เราได้กล่าวไว้ข้างต้น อัลกอริธึมของการกระทำจะเป็นดังนี้:
- เราเปิดตัวบรรทัดคำสั่งและป้อนข้อมูลต่อไปนี้: ผู้ใช้เน็ต ผู้ดูแลระบบ / ใช้งานอยู่: ใช่ (หาก Windows ของคุณเป็นรุ่นภาษาอังกฤษหรือเป็นรุ่นหนึ่ง แต่คุณ Russified ให้ป้อนผู้ดูแลระบบแทน "ผู้ดูแลระบบ") สุดท้ายกด Enter

- ตอนนี้คุณต้องรีสตาร์ทพีซี หลังจากนั้นคุณจะมีตัวเลือกของผู้ใช้ผู้ดูแลระบบที่สามารถเข้าสู่ระบบได้โดยไม่ต้องป้อนรหัสผ่าน

- เพียงคลิกที่ชื่อ "ผู้ดูแลระบบ" และเข้าสู่ระบบ

บางครั้งผู้ใช้คนที่สองจะปรากฏขึ้นก่อนที่ Windows 10 จะรีบูต ดังนั้นก่อนที่จะดำเนินการรีบูตต่อไปลองดูที่มุมล่างซ้าย - อาจมีการเพิ่มผู้ดูแลระบบไว้ที่นั่นแล้ว
- แต่เราจำเป็นต้องเปลี่ยนรหัสผ่าน เรามาดำเนินการต่อกันดีกว่า เมื่อคุณเข้าสู่ระบบแล้ว (ครั้งแรกอาจใช้เวลาสักครู่) ให้คลิกขวาที่ปุ่ม Start และเลือกเมนู Computer Management

- เราปฏิบัติตามเส้นทางที่ระบุในภาพหน้าจอ ในส่วนด้านขวาของหน้าต่างให้คลิกที่ชื่อผู้ใช้ที่ลืมรหัสผ่านและเลือกรายการที่ระบุในภาพหน้าจอตามหมายเลข 2 จากเมนูบริบท

- Windows จะแจ้งให้เราทราบว่าการเปลี่ยนรหัสผ่านเป็นอันตราย (เราแนะนำให้คุณอ่านข้อความทั้งหมด) แต่เราคลิก "ดำเนินการต่อ"

- ถึงเวลาเปลี่ยนรหัสผ่านของคุณแล้ว ป้อนรหัสยืนยันแล้วคลิก "ตกลง"

พร้อม. รหัสผ่านมีการเปลี่ยนแปลง และตอนนี้คุณสามารถเข้าสู่ระบบด้วยรหัสผ่านได้แล้ว

ตัวเลือกนี้ใช้ได้กับบัญชีท้องถิ่นเท่านั้น หากคุณต้องการกู้คืนรหัสผ่านจากบัญชี Microsoft ให้ใช้วิธีแรกหรือหลังจากเข้าสู่ระบบแล้ว ให้สร้างผู้ใช้รายอื่น
หลังจากทำการเปลี่ยนแปลงที่จำเป็นแล้ว ให้คืนค่าทุกอย่างกลับคืน ป้อนบรรทัดคำสั่งและพิมพ์: net user Administrator /active:no การดำเนินการนี้จะปิดใช้งานการเข้าสู่ระบบบัญชีผู้ดูแลระบบโดยไม่ต้องป้อนรหัสผ่าน การออกจากสถานการณ์ในรัฐนี้เป็นสิ่งที่อันตรายมาก

พร้อม. ตอนนี้ Windows ของคุณก็เหมือนเดิม และคุณสามารถเข้าสู่ระบบได้อย่างปลอดภัย
วิธีการเข้าสู่ระบบใหม่
- บูตจากสื่อการติดตั้ง และเมื่อหน้าต่างเลือกภาษาปรากฏขึ้น ให้กด Shift และ F10 พร้อมกัน (ในแล็ปท็อปบางรุ่น คุณต้องเพิ่มปุ่ม Fn ลงในชุดค่าผสมนี้)

- บรรทัดคำสั่งจะเปิดขึ้น - ซึ่งอันที่จริงเราต้องการและจำเป็น พิมพ์ regedit แล้วกด Enter นี่จะเป็นการเปิดตัวแก้ไขรีจิสทรี ไปที่ส่วนรีจิสทรีที่ระบุในภาพหน้าจอ

- เปิดเมนูไฟล์แล้วเลือกโหลดไฮฟ์

- เปิด C:\Windows\System32\config แล้วเลือก ระบบ
บันทึก! ไดรฟ์ในระบบของคุณอาจแตกต่างกัน ตัวอย่างเช่น ในกรณีของเรา ไม่ใช่ C แต่เป็น D

- Windows จะถามชื่อของพารามิเตอร์ในอนาคต มันไม่ได้มีบทบาทใด ๆ - เขียนคำใด ๆ ด้วยตัวอักษรละตินตัวเล็ก

- เราคลิกที่คีย์รีจิสทรีที่สร้างขึ้นใหม่และเลือกโฟลเดอร์การตั้งค่าภายใน ทางด้านขวาของหน้าต่าง คุณต้องตั้งค่าพารามิเตอร์สำหรับคีย์ต่อไปนี้:
- กำหนดคีย์ CmdLine ให้กับพารามิเตอร์ cmd.exe

- เรากำหนดพารามิเตอร์ 2 ให้กับคีย์ SetupType

- เราจบด้วยตัวแก้ไขรีจิสทรี เราจำเป็นต้องขนพุ่มไม้ออก ในการดำเนินการนี้ ให้เลือกคีย์ที่เราสร้างขึ้นทางด้านซ้ายของโปรแกรม

- ผ่านเมนู "ไฟล์" ให้ขนบุชเข้าที่

- ยืนยันการดำเนินการโดยคลิกที่ปุ่ม "ใช่"

หลังจากการปรับเปลี่ยนเหล่านี้คุณจะต้องปิด regedit และหน้าต่างบรรทัดคำสั่งสีดำ รีบูทและเมื่อระบบเริ่มทำงานคุณจะเห็นพรอมต์คำสั่งเปิดขึ้น

ขณะนี้ผู้ดำเนินการสามารถรีเซ็ตรหัสผ่านของผู้ใช้ได้: net user user_password - ในลักษณะเดียวกับที่อธิบายไว้ข้างต้น เมื่อทำการเปลี่ยนแปลง ให้พิมพ์คำว่า exit บนบรรทัดคำสั่งแล้วกด Enter หากคุณปิดหน้าต่างด้วยเครื่องหมายกากบาท การเปลี่ยนแปลงทั้งหมดที่คุณทำอาจหายไป
ในอนาคตคุณไม่จำเป็นต้องคืนระบบกลับสู่ตำแหน่งเดิม การเปลี่ยนแปลงทั้งหมดที่คุณทำขณะทำงานกับบรรทัดคำสั่งจะถูกคืนค่าเป็นค่าเริ่มต้นโดยอัตโนมัติ
หากไม่มีตัวเลือกที่อธิบายไว้ช่วยคุณได้ หรือหลังจากการทดลองหลายชุดระบบหยุดเริ่มทำงานเลย ให้ใช้โหมดนั้น
โปรแกรมรีเซ็ตรหัสผ่าน
ในเครือข่ายอันกว้างใหญ่ คุณจะพบยูทิลิตี้ที่สามารถลบรหัสผ่านออกจากคอมพิวเตอร์บน Windows ได้ เราไม่แนะนำให้ใช้ซอฟต์แวร์นี้ ความจริงก็คือประการแรกจำเป็นต้องเขียนลงในแฟลชไดรฟ์ USB ที่สามารถบู๊ตได้ (และนี่เป็นปัญหาเพิ่มเติม) และประการที่สองยูทิลิตี้ทำงานบ่อยที่สุดโดยการแจงนับตัวเลือกและหากรหัสผ่านมีความซับซ้อนปานกลางคุณจะไม่ สามารถค้นหาชุดค่าผสมที่เหมาะสมได้ แต่ที่สำคัญที่สุดคือทำไมจึงต้องมี? ท้ายที่สุดตามคำแนะนำของเรา คุณจะกู้คืนรหัสที่ถูกลืมได้ภายใน 5-10 นาที นอกจากนี้ยังมีตัวเลือกอีกมากมายที่เพียงพอสำหรับทุกสถานการณ์
นี่คือจุดที่เราจะสิ้นสุด ตอนนี้คุณรู้วิธีลบรหัสผ่านใน Windows 10 ได้หลายวิธีแล้ว เราหวังว่าบทความของเราจะช่วยคุณได้ แต่ถ้าคุณมีปัญหาใด ๆ โปรดอธิบายไว้ในความคิดเห็นและเราหรือผู้ใช้รายอื่นจะช่วยแก้ไขสถานการณ์
วิดีโอเกี่ยวกับวิธีรีเซ็ตรหัสผ่าน Windows 10 ที่ลืม
ใน Windows 10 เช่นเดียวกับเวอร์ชันก่อนหน้าของระบบปฏิบัติการนี้ คุณสามารถใช้โหมดพิเศษเพื่อปิดระบบและกู้คืนเซสชันได้อย่างรวดเร็ว ตัวอย่างเช่น โหมดไฮเบอร์เนต ซึ่งช่วยให้คุณบันทึกทุกสิ่งที่คุณทำในเซสชันนี้และถ่ายโอนคอมพิวเตอร์เพื่อลดการใช้พลังงาน ในเวลาเดียวกันแม้ว่าจะไม่สามารถชาร์จแล็ปท็อปหรือเชื่อมต่อพีซีเข้ากับเครือข่ายได้ แต่โหมดไฮเบอร์เนตจะบันทึกทุกอย่างไว้ในฮาร์ดไดรฟ์จนกว่าจะเปิดเครื่อง แต่หลังจากเปิดใช้งานแล้ว ระบบจะขอให้คุณป้อนรหัสผ่านบัญชีของคุณในแต่ละครั้ง ซึ่งน่ารำคาญมากหากคุณเป็นคนเดียวที่ใช้คอมพิวเตอร์ เราขอแนะนำให้พิจารณาวิธีลบรหัสผ่านเมื่อเข้าสู่ระบบใน Windows 10
วิธีลบรหัสผ่านเข้าสู่ระบบใน Windows 10 วิธีที่ 1
วิธีที่ง่ายที่สุดเหมาะสำหรับผู้ใช้ทุกคนรวมถึงมือใหม่ที่เพิ่งเปลี่ยนมาเป็นสิบอันดับแรก
เสร็จสิ้นขั้นตอนของวิธีที่ 1 ตอนนี้เรารู้วิธีปิดการใช้งานรหัสผ่านเข้าสู่ระบบใน Windows 10 มาดูวิธีที่สองเพื่อปิดการใช้งานกัน
วิธีลบรหัสผ่านเข้าสู่ระบบใน Windows 10 วิธีที่ 2
ตัวเลือกในการปิดใช้งานการเข้าสู่ระบบด้วยรหัสผ่านนี้จะยากขึ้นเล็กน้อยสำหรับผู้ใช้ที่ไม่มีประสบการณ์ แต่ก็ไม่ซับซ้อนเท่าที่ควร ลองใช้แป้นพิมพ์และป้อนชุดค่าผสม Win + R ในหน้าต่างยูทิลิตี้ "Run" ให้ป้อน "Netplwiz": 

จริงๆ แล้ว มีหลายวิธีในการปิดการใช้งานรหัสผ่านเมื่อเข้าสู่ระบบใน Windows 10 คุณสามารถใช้ตัวเลือกผ่านรีจิสทรีได้ แต่เพื่อไม่ให้คุณทำสิ่งต่าง ๆ ในส่วนของระบบนี้โดยไม่ตั้งใจเราไม่ได้พิจารณา วิธีการข้างต้นเป็นวิธีที่ดีที่สุดและทุกคนสามารถเลือกวิธีการที่เหมาะสมสำหรับตนเองได้
สามารถทำได้ด้วยวิธีที่ค่อนข้างง่าย แต่ยังคงเป็นหนึ่งในองค์ประกอบหลักของความปลอดภัยของระบบปฏิบัติการ Windows 10 จะถามทุกครั้งที่คุณบูต ตื่นจากโหมดสลีปหรือไฮเบอร์เนต และอื่นๆ อย่างไรก็ตาม ไม่ใช่ว่าคอมพิวเตอร์ทุกเครื่องและผู้ใช้ทุกคนไม่จำเป็นต้องใช้ หากพีซีของคุณอยู่ที่บ้านตลอดเวลาและใช้งานโดยคุณเพียงคนเดียว ความจำเป็นในการป้อนรหัสผ่านอย่างต่อเนื่องอาจเป็นเรื่องที่น่ารำคาญได้ ในคู่มือนี้ เราจะแสดงวิธีปิดการแจ้งรหัสผ่านเมื่อคุณลงชื่อเข้าใช้ Windows 10
บันทึก: วิธีการที่แนะนำถูกสร้างขึ้นสำหรับบัญชีท้องถิ่น เมื่อใช้บัญชี Microsoft วิธีการที่อธิบายไว้อาจไม่ทำงาน
วิธีปิดการใช้งานรหัสผ่านเข้าสู่ระบบ Windows 10 โดยใช้การตั้งค่าบัญชี
โดยปกติแล้ว หากต้องการปิดใช้งานการแจ้งรหัสผ่านเมื่อเปิดคอมพิวเตอร์ใน Windows 10 จะใช้การตั้งค่าบัญชี โปรดทราบว่าวิธีนี้จะไม่ทำงานหากคอมพิวเตอร์เชื่อมต่อกับโดเมน
หากต้องการคืนทุกอย่างกลับ เพียงทำเครื่องหมายในช่อง ต้องการชื่อผู้ใช้และรหัสผ่าน.
คำแนะนำวิดีโอ

ปิดการใช้งานข้อกำหนดรหัสผ่านเข้าสู่ระบบ Windows 10 โดยใช้ Registry Editor
หากคอมพิวเตอร์ของคุณเชื่อมต่อกับโดเมนหรือด้วยเหตุผลบางอย่างที่คุณไม่สามารถใช้วิธีการก่อนหน้าได้ คุณสามารถลบรหัสผ่านเมื่อเริ่ม Windows 10 โดยใช้ตัวแก้ไขรีจิสทรี ในกรณีนี้ มันจะถูกจัดเก็บเป็นค่าของคีย์ใดคีย์หนึ่งในรีจิสทรี และในทางทฤษฎีมัลแวร์สามารถขโมยคีย์ดังกล่าวได้

คืนค่าทั้งหมดกลับสู่สถานะก่อนหน้าสามารถเปลี่ยนค่าของคีย์ได้ ผู้ดูแลระบบอัตโนมัติLogonบน 0 . เพื่อความปลอดภัย มันคุ้มค่าที่จะลบกุญแจ รหัสผ่านเริ่มต้น(โดยคลิกขวาที่มันแล้วเลือกตัวเลือกที่เหมาะสม)
วิธีลบรหัสผ่านเมื่อเข้าสู่ระบบ Windows 10 โดยใช้โปรแกรม Autologon
นักพัฒนา Microsoft ได้สร้างและเผยแพร่ยูทิลิตี้ง่ายๆ เพื่อปิดใช้งานการแจ้งรหัสผ่าน ไม่จำเป็นต้องติดตั้งและทำงานตามหลักการที่เราอธิบายไว้ข้างต้น (เปลี่ยนค่าของคีย์ในรีจิสทรี) แต่จะเข้ารหัสรหัสผ่านของคุณ สิ่งนี้จะส่งผลเชิงบวกต่อความปลอดภัย ดังนั้นวิธีนี้จึงดีกว่าวิธีก่อนหน้า

หากคุณต้องการเปิดใช้งานการขอรหัสผ่านกลับให้ไปที่โปรแกรมป้อนข้อมูลทั้งหมดแล้วคลิกปุ่ม ปิดการใช้งาน.
ด้วยความช่วยเหลือของขั้นตอนง่ายๆ เหล่านี้ คุณสามารถปิดการแจ้งรหัสผ่านเมื่อเข้าสู่ระบบ Windows 10