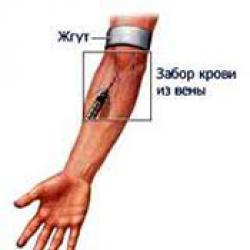วิธีทำงานกับไมโครซอฟต์พาวเวอร์พอยต์ วิธีสร้างงานนำเสนอใน PowerPoint: คำแนะนำทีละขั้นตอน โทนสีของสไลด์
สวัสดีตอนบ่ายเพื่อน! ในบทความนี้ฉันอยากจะแนะนำให้คุณรู้จักกับความยอดเยี่ยม พาวเวอร์พอยต์ 2007
ฉันจะบอกคุณ วิธีสร้างงานนำเสนอด้วย PowerPoint 2007ให้มีคุณภาพสูงและน่าดึงดูด
จากบทความนี้คุณจะได้เรียนรู้:
1.เหตุใดคุณจึงต้องมีโปรแกรม Powerpoint
2. แผนทีละขั้นตอนสำหรับการสร้างงานนำเสนอใน Powerpoint
คุณมี Microsoft Office PowerPoint2007 บนคอมพิวเตอร์ของคุณ ขึ้นอยู่กับว่าคุณติดตั้ง Microsoft Office 2007 หรือ 2010 ใด ฉันจะพูดถึง Microsoft Office PowerPoint2007
คลิกที่ปุ่ม เริ่ม— ทุกโปรแกรม— ไมโครซอฟต์ ออฟฟิศ–
แล้วทำไมคุณถึงต้องการโปรแกรมนี้ แต่คุณต้องการมันเพื่อที่คุณจะได้สามารถระบุประเด็นสำคัญของสุนทรพจน์ของคุณได้
ไม่จำเป็นต้องคำนึงถึงข้อมูลทั้งหมดที่คุณเตรียมไว้ ผู้ฟังจะดูสไลด์ของคุณได้ทันที
การนำเสนอเป็นสิ่งที่ขาดไม่ได้เมื่ออธิบายเป็นคำพูดได้ยาก แต่คุณต้องแสดงทุกสิ่งด้วยสายตา ซึ่งรวมถึงไดอะแกรม ตาราง แผนที่ ไดอะแกรม
เมื่อเปิดโปรแกรมนี้สิ่งแรกที่เราเห็นคือ:
1. ปุ่มสำนักงาน- ตั้งอยู่ที่มุมซ้ายบนโดยคลิกที่ปุ่มนี้ในหน้าต่างแบบเลื่อนลงเราจะเห็นบุ๊กมาร์กจำนวนหนึ่ง  บุ๊คมาร์คอันแรกก็คือ "สร้าง"ให้คลิกที่แท็บนี้ หน้าต่างต่อไปนี้จะเปิดขึ้น ค่าเริ่มต้นคือ "การนำเสนอใหม่" เรายังสามารถเลือกเทมเพลตสำเร็จรูปจากเอกสารที่มีอยู่ได้ เราคลิกที่คำว่า "การนำเสนอ" จากนั้นจะมีหัวข้อการนำเสนอหลายหัวข้อ เลือกอันไหนก็ได้ ฉันเลือก "การนำเสนอธุรกิจ"
บุ๊คมาร์คอันแรกก็คือ "สร้าง"ให้คลิกที่แท็บนี้ หน้าต่างต่อไปนี้จะเปิดขึ้น ค่าเริ่มต้นคือ "การนำเสนอใหม่" เรายังสามารถเลือกเทมเพลตสำเร็จรูปจากเอกสารที่มีอยู่ได้ เราคลิกที่คำว่า "การนำเสนอ" จากนั้นจะมีหัวข้อการนำเสนอหลายหัวข้อ เลือกอันไหนก็ได้ ฉันเลือก "การนำเสนอธุรกิจ"  เมื่อคลิกที่ธีมนี้ หน้าต่างที่มีเทมเพลตจะเปิดขึ้น คุณสามารถเลือกเทมเพลตใดก็ได้ที่นี่ เมื่อคลิกที่เทมเพลตทางด้านขวา เทมเพลตที่คุณเลือกจะปรากฏขึ้น โดยขนาดของเทมเพลตนี้คือ 298KB
เมื่อคลิกที่ธีมนี้ หน้าต่างที่มีเทมเพลตจะเปิดขึ้น คุณสามารถเลือกเทมเพลตใดก็ได้ที่นี่ เมื่อคลิกที่เทมเพลตทางด้านขวา เทมเพลตที่คุณเลือกจะปรากฏขึ้น โดยขนาดของเทมเพลตนี้คือ 298KB  โดยการกดปุ่มดาวน์โหลดแล้วเราจะเห็นว่าเทมเพลตของเราถูกดาวน์โหลดลงคอมพิวเตอร์ของเราแล้ว
โดยการกดปุ่มดาวน์โหลดแล้วเราจะเห็นว่าเทมเพลตของเราถูกดาวน์โหลดลงคอมพิวเตอร์ของเราแล้ว 
2. เปิด-คุณสามารถเปิดงานนำเสนอที่เสร็จแล้วได้
3.
บันทึก- บันทึกการนำเสนอของคุณที่คุณกำลังเตรียม 
4. บันทึกเป็น- ที่นี่ในกล่องแบบเลื่อนลงที่คุณได้รับ: 
การนำเสนอ PowerPoint ที่จะเปิดในมุมมองการนำเสนอภาพนิ่ง, การนำเสนอภาพนิ่ง PowerPoint 2003,
คุณยังสามารถสร้างสไลด์ของคุณเองในรูปแบบ PDF และบันทึกในรูปแบบอื่นได้
หากคุณคลิกบันทึกไปที่ รูปแบบอื่นๆ,  จากนั้นคุณจะเห็นกล่องโต้ตอบซึ่งในบรรทัดแบบเลื่อนลงประเภทไฟล์ คุณสามารถบันทึกเอกสารเป็นรูปแบบ PowerPoint และเป็นเว็บเพจในรูปแบบรูปภาพได้ มันสะดวกมากสำหรับการทำงาน
จากนั้นคุณจะเห็นกล่องโต้ตอบซึ่งในบรรทัดแบบเลื่อนลงประเภทไฟล์ คุณสามารถบันทึกเอกสารเป็นรูปแบบ PowerPoint และเป็นเว็บเพจในรูปแบบรูปภาพได้ มันสะดวกมากสำหรับการทำงาน
5.เตรียมตัว- ที่นี่คุณสามารถเข้ารหัสงานนำเสนอของคุณด้วยรหัสผ่านและจะไม่มีใครเปิดมันได้ยกเว้นคุณ 
6.ส่ง- ที่นี่คุณสามารถส่งงานนำเสนอของคุณทางอีเมลเป็นไฟล์แนบ PDF, XPS และส่งทางแฟกซ์ 
7.เผยแพร่-เตรียมการนำเสนอลงซีดี, บันทึกสไลด์ลงไลบรารีสไลด์, เปิดการนำเสนอใน Microsoft OfficeWord, บันทึกการนำเสนอลงเซิร์ฟเวอร์การจัดการเอกสาร, สร้างเว็บไซต์ใหม่สำหรับการนำเสนอ 
พิจารณาอีกครั้ง - ตัวเลือก PowerPoint  -ที่นี่เรากดการตั้งค่า หน้าต่างการเข้าถึงด่วนจะเปิดให้เรา
-ที่นี่เรากดการตั้งค่า หน้าต่างการเข้าถึงด่วนจะเปิดให้เรา 
เรากำลังทำอะไรที่นี่? ที่นี่เราสามารถถ่ายโอนคำสั่งการดำเนินการด่วนที่เราต้องใช้ทำงานไปยังหน้าต่างด้านขวาโดยคลิกขวาที่คำสั่งเราจะดูว่าคำสั่งย้ายไปทางด้านขวาอย่างไร  คำสั่งนี้จะแสดงที่ด้านบนสุดของเรา ฉันออกคำสั่ง - วาดตาราง
คำสั่งนี้จะแสดงที่ด้านบนสุดของเรา ฉันออกคำสั่ง - วาดตาราง
ที่นี่คุณสามารถนำคำสั่งที่จำเป็นในการทำงานออกมาได้ นี่คือสิ่งที่เราแยกแยะว่าคำสั่งใดบ้างที่อยู่ในปุ่มสำนักงาน
สิ่งต่อไปที่เราจะดูคือแถบเครื่องมือ เมื่อเราเปิด PowerPoint จะเป็นแท็บตามค่าเริ่มต้นเสมอ บ้าน.แบ่งออกเป็นคอลัมน์อุปกรณ์
คอลัมน์แรก " คลิปบอร์ด"ในที่นี้เราสามารถตัด คัดลอก และสร้างรูปแบบตามตัวอย่างได้ คอลัมน์ที่สองคือ " ขนมหวาน, สที่นี่คุณยังสามารถสร้างสไลด์ใหม่ เปลี่ยนเค้าโครง คืนค่า ลบสไลด์ได้อีกด้วย  คอลัมน์ที่สาม " แบบอักษร"ที่นี่คุณสามารถดำเนินการเช่นเดียวกับใน Word ทำให้ข้อความเป็นตัวหนา ตัวเอียง ขีดเส้นใต้ คุณยังสามารถเพิ่มหรือลดแบบอักษร เงาของข้อความได้
คอลัมน์ที่สาม " แบบอักษร"ที่นี่คุณสามารถดำเนินการเช่นเดียวกับใน Word ทำให้ข้อความเป็นตัวหนา ตัวเอียง ขีดเส้นใต้ คุณยังสามารถเพิ่มหรือลดแบบอักษร เงาของข้อความได้
คอลัมน์ที่สี่ ย่อหน้าที่นี่เราสามารถตั้งค่าคำสั่งให้ข้อความแสดงหัวข้อย่อย จัดข้อความให้อยู่ตรงกลาง ซ้ายและขวา เพิ่มและลดระดับของรายการ กระจายข้อความบนสองคอลัมน์ขึ้นไป แปลงข้อความเป็นรูปภาพ  คอลัมน์ที่ห้า การวาดภาพ
คอลัมน์ที่ห้า การวาดภาพ  เราสามารถแทรกรูปทรงต่างๆ ได้ที่นี่ เช่น สี่เหลี่ยม วงกลม ลูกศร
เราสามารถแทรกรูปทรงต่างๆ ได้ที่นี่ เช่น สี่เหลี่ยม วงกลม ลูกศร  การจัดเรียงวัตถุบนสไลด์ สไตล์ที่พร้อมสำหรับการนำเสนอ เอฟเฟกต์การเติม เส้นขอบ และรูปร่างคือสิ่งที่เราทำเพื่อทำให้งานนำเสนอน่าจดจำยิ่งขึ้น ไอคอนด่วนสไตล์ถัดไป นี่คือสไตล์ที่มีให้เลือกมากมายโดยผู้เชี่ยวชาญที่คุณสามารถใช้สำหรับการนำเสนอของคุณได้
การจัดเรียงวัตถุบนสไลด์ สไตล์ที่พร้อมสำหรับการนำเสนอ เอฟเฟกต์การเติม เส้นขอบ และรูปร่างคือสิ่งที่เราทำเพื่อทำให้งานนำเสนอน่าจดจำยิ่งขึ้น ไอคอนด่วนสไตล์ถัดไป นี่คือสไตล์ที่มีให้เลือกมากมายโดยผู้เชี่ยวชาญที่คุณสามารถใช้สำหรับการนำเสนอของคุณได้  คอลัมน์ที่หก การแก้ไข-คำสั่ง find หมายความว่าหากคุณต้องการแทนที่คำในข้อความด้วยคำอื่น ให้กด หา
คอลัมน์ที่หก การแก้ไข-คำสั่ง find หมายความว่าหากคุณต้องการแทนที่คำในข้อความด้วยคำอื่น ให้กด หา 
กดแทนที่แล้วคุณจะได้บรรทัดที่คุณต้องป้อนคำที่คุณต้องการแทนที่ 
และการดำเนินการสุดท้ายคือการเลือกข้อความ
บนแถบเครื่องมือ ให้พิจารณาแท็บ แทรก.อิฐนี้แบ่งออกเป็นคอลัมน์ด้วย
1.โต๊ะ
2. ภาพประกอบ
3.การสื่อสาร
4. ข้อความ
5.คลิปมีเดีย
ในบทที่ โต๊ะ. คุณสามารถเลือกโต๊ะใดก็ได้ที่คุณต้องการ เมื่อคลิกบนโต๊ะ คุณจะพบกับผู้ออกแบบตาราง คุณสามารถเลือกรูปแบบตารางหรือสร้างรูปแบบของคุณเองได้
แท็บถัดไปบนแถบเครื่องมือคือส่วนแทรก ภาพประกอบ-ที่นี่คุณสามารถแทรกรูปภาพ อัปโหลดและวางคลิปจากคอมพิวเตอร์ของคุณ สร้างอัลบั้มรูปภาพจากรูปภาพ แทรกรูปร่าง แทรกกราฟิก SmartArt แทรกแผนภูมิเพื่อนำเสนอและเปรียบเทียบข้อมูล  ไปยังคอลัมน์ถัดไป การเชื่อมต่อที่นี่คุณสามารถสร้างลิงค์ไปยังหน้าเว็บได้ ทำให้ลิงก์ใช้งานได้และเมื่อคุณคลิกแล้ว คุณสามารถไปที่หน้าเว็บหรือไปที่สไลด์ได้ นี่คือตัวเลือกการนำเสนอที่สะดวก
ไปยังคอลัมน์ถัดไป การเชื่อมต่อที่นี่คุณสามารถสร้างลิงค์ไปยังหน้าเว็บได้ ทำให้ลิงก์ใช้งานได้และเมื่อคุณคลิกแล้ว คุณสามารถไปที่หน้าเว็บหรือไปที่สไลด์ได้ นี่คือตัวเลือกการนำเสนอที่สะดวก
ในคอลัมน์ ข้อความ-ที่นี่คุณสามารถแทรกวัตถุ, แทรกคำจารึก, เลือกแบบอักษร, เลือกวันที่และเวลาของสไลด์ปัจจุบัน, เพิ่มหมายเลขสไลด์, แทรกอักขระที่ไม่ได้อยู่บนแป้นพิมพ์  และคอลัมน์สุดท้าย คลิปมัลติมีเดียคุณสามารถแทรกคลิปภาพเคลื่อนไหว คุณยังสามารถเพิ่มเพลงจากซีดีหรือบันทึกจากไมโครโฟนได้อีกด้วย การออกแบบริบบิ้น-ที่นี่เราจะเห็นการออกแบบธีมของสไลด์ของคุณ คุณสามารถเลือกได้โดยไปที่ลิงค์หรือค้นหาบนอินเทอร์เน็ตเพราะมีเทมเพลตที่น่าสนใจสำเร็จรูปและใช้สำหรับการนำเสนอของคุณ คุณยังสามารถปรับแต่งสี แบบอักษร เอฟเฟ็กต์ได้อีกด้วย
และคอลัมน์สุดท้าย คลิปมัลติมีเดียคุณสามารถแทรกคลิปภาพเคลื่อนไหว คุณยังสามารถเพิ่มเพลงจากซีดีหรือบันทึกจากไมโครโฟนได้อีกด้วย การออกแบบริบบิ้น-ที่นี่เราจะเห็นการออกแบบธีมของสไลด์ของคุณ คุณสามารถเลือกได้โดยไปที่ลิงค์หรือค้นหาบนอินเทอร์เน็ตเพราะมีเทมเพลตที่น่าสนใจสำเร็จรูปและใช้สำหรับการนำเสนอของคุณ คุณยังสามารถปรับแต่งสี แบบอักษร เอฟเฟ็กต์ได้อีกด้วย 
ริบบิ้นแอนิเมชัน-คุณได้รับเอฟเฟกต์แอนิเมชั่นสำเร็จรูป คุณเพียงแค่ต้องเลือกและปรับแต่งสำหรับสไลด์ของคุณ ที่นี่คุณยังสามารถปรับแต่งภาพเคลื่อนไหวของเส้น ตัวอักษร ภาพวาดได้อีกด้วย ริบบิ้น - สไลด์โชว์ -มันยังแบ่งออกเป็นหลายคอลัมน์ด้วย
1.เริ่มการนำเสนอภาพนิ่งที่นี่คุณตั้งค่าการเริ่มต้นของสไลด์ - ตั้งแต่จุดเริ่มต้น จากสไลด์ปัจจุบัน การนำเสนอสไลด์แบบกำหนดเอง 2.การตั้งค่า-ที่นี่คุณสามารถตั้งค่าการสาธิตการแสดง - นี่คือการแสดงสไลด์ในโหมดเต็มหน้าจอ ซ่อนสไลด์ ซ่อนสไลด์ปัจจุบันในงานนำเสนอ การบันทึกด้วยไมโครโฟน การตั้งเวลา - ตั้งเวลาแต่ละสไลด์ให้ตรงเวลา ตั้งค่าการสลับอัตโนมัติก่อนสไลด์  3.การออกใบอนุญาต— การตั้งค่า PowerPoint สำหรับการสะกดคำ เพื่อให้งานนำเสนอของคุณไม่มีการสะกดผิด คุณสามารถดูเอกสารอ้างอิงได้ที่นี่ นอกจากนี้ยังมีปุ่มป้องกันการนำเสนออีกด้วย
3.การออกใบอนุญาต— การตั้งค่า PowerPoint สำหรับการสะกดคำ เพื่อให้งานนำเสนอของคุณไม่มีการสะกดผิด คุณสามารถดูเอกสารอ้างอิงได้ที่นี่ นอกจากนี้ยังมีปุ่มป้องกันการนำเสนออีกด้วย
4.ดู -ค่าเริ่มต้นคือการดูสไลด์ในโหมดปกติ คุณสามารถคลิกที่ตัวเรียงลำดับสไลด์เพื่อสลับสไลด์ได้ คุณสามารถตั้งไม้บรรทัดใส่ตารางได้ 
นี่เป็นการสรุปหัวข้อของเรา "วิธีใช้ PowerPoint" ฉันกำลังจะเสร็จสิ้นสำหรับวันนี้ เราได้วิเคราะห์แท็บ PowerPoint ทั้งหมดทีละขั้นตอนแล้ว และฉันจะเขียนถึงคุณว่าจะใช้งานอย่างไรในหัวข้อถัดไป กรุณาแสดงความคิดเห็นหากบทความนี้มีประโยชน์ พบกันใหม่. นาตาเลีย.

การแจ้งเตือนเมื่อเปิดไฟล์ที่ถูกแก้ไข
หลังจากที่ผู้ใช้รายอื่นทำการเปลี่ยนแปลงไฟล์งานนำเสนอที่แชร์ PowerPoint for Office 365 จะแจ้งให้คุณทราบเมื่อคุณเปิดไฟล์อีกครั้ง แบนเนอร์ขนาดเล็กจะปรากฏขึ้นพร้อมกับชื่อของผู้ใช้ที่ทำการเปลี่ยนแปลงงานนำเสนอในขณะที่คุณไม่อยู่


การเปลี่ยนแปลงจะถูกเน้นก็ต่อเมื่อผู้ใช้ที่ทำการเปลี่ยนแปลงกำลังใช้ PowerPoint สำหรับเว็บ หรือ PowerPoint สำหรับ Office 365 - อย่างน้อยเวอร์ชัน 1707 ของตัวเลือกรายเดือนหรือเวอร์ชัน 1803 ของตัวเลือกรายครึ่งปี
การเปลี่ยนแปลงจะไม่ถูกเน้นหากข้อมูลการแก้ไขถูกปิดใช้งานสำหรับเอกสารในการตั้งค่าความเป็นส่วนตัวของศูนย์ความเชื่อถือ
ไม่รวมชื่อผู้ใช้ (และเวลาที่แก้ไขออบเจ็กต์ครั้งล่าสุด) จะถูกจัดเก็บไว้ในงานนำเสนอเพื่อรองรับการเน้นการแก้ไข หากจำเป็น ให้ลบข้อมูลนี้โดยใช้ตัวตรวจสอบเอกสาร (สำหรับข้อมูลเพิ่มเติม โปรดดู ลบข้อมูลส่วนตัวและที่ซ่อนอยู่โดยการตรวจสอบเอกสาร การนำเสนอ และหนังสือด้วยตัวตรวจสอบเอกสาร)
หากตั้งค่าความเป็นส่วนตัว รวมอยู่ด้วยคุณลักษณะการเน้นโปรแกรมแก้ไขด่วนถูกปิดใช้งาน ซึ่งหมายความว่าจะไม่มีการบันทึกข้อมูลส่วนบุคคล (ชื่อผู้ใช้และเวลาที่กล่าวถึงข้างต้น)
หากต้องการเน้นการแก้ไข ข้อมูลสถานะการอ่านสำหรับแต่ละสไลด์จะต้องถูกจัดเก็บแยกกันโดย PowerPoint สถานที่การจัดเก็บข้อมูลขึ้นอยู่กับเวอร์ชันและช่องทางการอัปเดตของ PowerPoint ที่คุณใช้ เรากำลังเปลี่ยนไปใช้บริการจัดเก็บข้อมูลออนไลน์ของ Microsoft เพื่อบันทึกการตั้งค่าผู้ใช้ แต่การเปลี่ยนแปลงยังไม่เสร็จสมบูรณ์
ตารางต่อไปนี้แสดงรายการเวอร์ชันที่เกี่ยวข้องทั้งหมดของ PowerPoint และตำแหน่งที่จัดเก็บข้อมูลสถานะการอ่านสำหรับผู้ใช้แต่ละรายที่เปิดไฟล์
|
หมายเลขเวอร์ชัน (หรือสูงกว่า) |
สถานะสถานที่จัดเก็บข้อมูล |
|
|---|---|---|
|
ตั้งแต่ ค.ศ. 1707 ถึง 1710 |
บนดิสก์คอมพิวเตอร์ในเส้นทางต่อไปนี้: %appdata%\Microsoft\PowerPoint\SlideViewState ตำแหน่งนี้ได้รับการปกป้องโดยโฟลเดอร์ผู้ใช้ Windows หากจำเป็น คุณสามารถลบไฟล์ที่บันทึกว่าคุณได้อ่านสไลด์ด้วยตนเองหรือไม่ |
|
|
PowerPoint for Office 365 ช่องทางรายเดือน |
บริการออนไลน์ของไมโครซอฟต์ |
|
|
PowerPoint สำหรับ Office 365 ช่องรายครึ่งปี |
บริการออนไลน์ของไมโครซอฟต์ |
|
|
PowerPoint สำหรับ Office 365 สำหรับ Mac |
บริการออนไลน์ของไมโครซอฟต์ |
|
|
พาวเวอร์พอยต์สำหรับ Android |
บริการออนไลน์ของไมโครซอฟต์ |
|
|
พาวเวอร์พอยต์สำหรับ iOS |
บริการออนไลน์ของไมโครซอฟต์ |
|
|
พาวเวอร์พอยต์มือถือ |
บริการออนไลน์ของไมโครซอฟต์ |
สื่อสารโดยใช้การแชทหรือบันทึกย่อ
เลือก ความคิดเห็น
![]() เพื่อสร้างหรือดูบันทึกย่อ คุณยังสามารถตอบกลับความคิดเห็นของผู้อื่นและทำเครื่องหมายว่าเสร็จสิ้นได้ สำหรับข้อมูลเพิ่มเติม ให้ดูบทความเพิ่มบันทึกย่อ
เพื่อสร้างหรือดูบันทึกย่อ คุณยังสามารถตอบกลับความคิดเห็นของผู้อื่นและทำเครื่องหมายว่าเสร็จสิ้นได้ สำหรับข้อมูลเพิ่มเติม ให้ดูบทความเพิ่มบันทึกย่อ
(Office 365 เท่านั้น) คุณสามารถสื่อสารกับผู้อื่นที่ทำงานบนงานนำเสนอที่จัดเก็บไว้ใน OneDrive for Business หรือ SharePoint Online ได้ทันที คลิกปุ่ม แชทเพื่อเริ่มการสนทนากลุ่มกับทุกคนที่ทำงานในเอกสาร

ประวัติการแชทจะไม่ถูกบันทึก ดังนั้นหากคุณปิดเอกสารและเปิดใหม่ในภายหลัง คุณสามารถเริ่มการสนทนาใหม่โดยใช้การแชทที่ว่างเปล่าได้ หากคุณต้องการบันทึกความคิดเห็น เราขอแนะนำให้ใช้การแชทแทน บันทึกย่อ.
หากผู้ใช้รายอื่นเปิดไฟล์เพื่อแก้ไข พวกเขาจะสามารถเข้าร่วมแชทได้ แต่จะไม่แสดงข้อความก่อนหน้านี้ที่ส่งก่อนที่จะเปิดไฟล์ เฉพาะข้อความใหม่ที่ส่งหลังจากเปิดเท่านั้นที่จะมองเห็นได้ที่นั่น
หากต้องการเปิดรายการไฟล์เวอร์ชันก่อนหน้า ให้เลือกชื่อไฟล์ในแถบชื่อเรื่องของแอปพลิเคชัน จากนั้นเลือก ประวัติเวอร์ชัน.

บนแผง ประวัติเวอร์ชัน เวอร์ชันเปิด
การแก้ไขการเปลี่ยนแปลงที่ขัดแย้งกัน
หากการเปลี่ยนแปลงขัดแย้งกันเมื่อคุณคลิกปุ่ม บันทึกจะแสดงการเปรียบเทียบภาพการเปลี่ยนแปลงของคุณและการเปลี่ยนแปลงที่ทำโดยเพื่อนร่วมงานคนใดคนหนึ่งของคุณ คุณสามารถเลือกการเปลี่ยนแปลงที่คุณต้องการเก็บไว้

การเปรียบเทียบจะแสดงเฉพาะการเปลี่ยนแปลงที่ทำโดยผู้ใช้รายอื่นที่ขัดแย้งกับการเปลี่ยนแปลงของคุณโดยตรง การเปลี่ยนแปลงที่ปราศจากข้อขัดแย้งจะถูกเพิ่มลงในงานนำเสนอของคุณโดยอัตโนมัติเมื่อบันทึกและแสดงในมุมมอง การเปลี่ยนแปลงของฉัน.

คุณพลาดไลบรารีสไลด์หรือไม่?
หลังจากที่คุณทำการเปลี่ยนแปลงไฟล์งานนำเสนอที่แชร์ PowerPoint for Office 365 for Mac จะแจ้งให้คุณทราบเมื่อคุณเปิดไฟล์อีกครั้ง แบนเนอร์ขนาดเล็กจะปรากฏขึ้นพร้อมกับชื่อของผู้ใช้ที่ทำการเปลี่ยนแปลงงานนำเสนอในขณะที่คุณไม่อยู่

การบันทึกการเปลี่ยนแปลง: เน้นการเปลี่ยนแปลงที่ทำโดยผู้ใช้รายอื่น

การเปลี่ยนแปลงที่เน้นในกรณีใดบ้าง:
ฟีเจอร์นี้พร้อมใช้งานสำหรับเอกสารที่แชร์ที่จัดเก็บไว้ใน OneDrive และ SharePoint เท่านั้น
การเปลี่ยนแปลงจะถูกเน้นเฉพาะเมื่อผู้ใช้ที่ทำการเปลี่ยนแปลงกำลังใช้ PowerPoint สำหรับเว็บ หรือ PowerPoint สำหรับ Office 365 for Mac - อย่างน้อยเวอร์ชัน 16.11 ดูคำแนะนำในการระบุเวอร์ชันของ Office ของคุณ
การเปลี่ยนแปลงจะไม่ถูกเน้นหากไฟล์ถูกเข้ารหัสหรือมีการป้องกันด้วยรหัสผ่าน
การเปลี่ยนแปลงจะไม่ถูกเน้นถ้าไฟล์ถูกจัดเก็บในรูปแบบ .odp หรือใน PowerPoint เวอร์ชันก่อนหน้า (.ppt หรือ .pps)
การสื่อสารกับ Notes
บันทึกย่อ
(สำหรับ Office 365 เท่านั้น) แท็กเพื่อนร่วมงานในบันทึกที่มีเครื่องหมาย @- ตามด้วยชื่อของบุคคลนั้น บุคคลนี้จะได้รับอีเมลพร้อมลิงก์ไปยังความคิดเห็นของคุณ การคลิกลิงก์จะนำพวกเขาไปยังเอกสารและการสนทนา
(สำหรับ Office 365 เท่านั้น) คุณสามารถ สื่อสารกับคนที่กำลังแก้ไขไฟล์พร้อมๆ กัน ในการเริ่มต้น ให้คลิกไอคอนแชทที่มุมขวาบนของหน้าจอ

ดูไฟล์เวอร์ชันก่อนหน้า
Office จะเก็บไฟล์ SharePoint, OneDrive และ OneDrive for Business เวอร์ชันเก่าไว้ในขณะที่คุณใช้งาน
หากต้องการเปิดรายการไฟล์เวอร์ชันก่อนหน้า ให้เลือกชื่อไฟล์ในแถบชื่อเรื่องของแอปพลิเคชัน จากนั้นคลิก ดูประวัติเวอร์ชัน.
ประวัติเวอร์ชันมีไว้เพื่อดู ไม่ใช่แก้ไข คุณสามารถดูไฟล์เวอร์ชันก่อนหน้าได้
หากต้องการเปิดเวอร์ชันก่อนหน้า ให้ทำตามขั้นตอนเหล่านี้:
บนแผง ประวัติเวอร์ชันที่ด้านขวาของหน้าจอ ให้เลือก เวอร์ชันเปิดในรายการประวัติเวอร์ชันรายการใดรายการหนึ่ง
สำเนาเวอร์ชันอ่านอย่างเดียวจะเปิดขึ้นในหน้าต่าง PowerPoint แยกต่างหาก
คุณสามารถคัดลอกเนื้อหาจากเวอร์ชันก่อนหน้าได้ นอกจากนี้คุณยังสามารถ บันทึกสำเนาเวอร์ชันก่อนหน้าเพื่อให้สามารถแก้ไขแยกจากไฟล์ที่คุณกำลังทำงานอยู่ได้
แบ่งปันการนำเสนอ
ดูข้อมูลเกี่ยวกับสไลด์ในงานนำเสนอที่แชร์ที่ผู้ใช้รายอื่นกำลังทำงานอยู่
หากมีผู้ใช้หลายคนทำงานกับไฟล์พร้อมกัน ตัวบ่งชี้จะแสดงว่าพวกเขาอยู่ที่ไหน:
ดูการแก้ไขที่ทำโดยผู้ใช้รายอื่น
เมื่อคุณเปิดงานนำเสนอที่แก้ไขโดยผู้ใช้รายอื่น PowerPoint จะพูดถึงสองวิธี:

วางเมาส์เหนือโดยใช้โน้ตหรือแชท
ที่ด้านขวาของ Ribbon ให้คลิก บันทึกย่อ
![]() เพื่อดูความคิดเห็นทั้งหมดที่อยู่ในการนำเสนอในปัจจุบัน
เพื่อดูความคิดเห็นทั้งหมดที่อยู่ในการนำเสนอในปัจจุบัน
คุณสามารถเพิ่มหรือตอบกลับความคิดเห็นใหม่หรือแก้ไขความคิดเห็นที่มีอยู่ได้
แท็กเพื่อนร่วมงานในบันทึกด้วย @- ตามด้วยชื่อของบุคคลนั้น บุคคลนี้จะได้รับอีเมลพร้อมลิงก์ไปยังความคิดเห็นของคุณ การคลิกลิงก์จะนำพวกเขาไปยังเอกสารและการสนทนา
คุณสามารถ สื่อสารกับคนที่กำลังแก้ไขไฟล์พร้อมๆ กัน ในการเริ่มต้น ให้คลิกปุ่มแชทที่มุมขวาบนของหน้าจอ
ดูไฟล์เวอร์ชันก่อนหน้า
Office จะเก็บไฟล์ SharePoint, OneDrive และ OneDrive for Business เวอร์ชันเก่าไว้ในขณะที่คุณใช้งาน
โดยใช้ ไฟล์ > ปัญญา > ประวัติเวอร์ชันเปิดรายการไฟล์เวอร์ชันก่อนหน้า
ประวัติเวอร์ชันมีไว้เพื่อดู ไม่ใช่แก้ไข คุณสามารถดูไฟล์เวอร์ชันก่อนหน้าได้ คุณสามารถคัดลอกเนื้อหาจากเวอร์ชันก่อนหน้าได้ นอกจากนี้ คุณยังสามารถบันทึกสำเนาของเวอร์ชันก่อนหน้าเพื่อให้สามารถแก้ไขแยกจากไฟล์ที่คุณกำลังดำเนินการอยู่ได้
สวัสดี!
ลองนึกภาพสถานการณ์ที่คุณต้องนำเสนอภายในวันพรุ่งนี้ คุณไม่รู้วิธีใช้ PowerPoint ด้วยซ้ำ
คุณคิดว่าในตอนเย็นคุณสามารถเรียนรู้วิธีทำงานในโปรแกรมนี้และนำเสนอผลงานได้หรือไม่?
ฉันไม่ได้ยินคำตอบของคุณ แต่คำตอบของฉันคือ: "ใช่!" และบทความนี้และวิดีโอการฝึกอบรมสั้น ๆ จะช่วยแก้ปัญหานี้ได้
มาเริ่มกันเลย! เราเปิดตัวโปรแกรม PowerPoint และในขณะเดียวกันก็เปิดวิดีโอบทช่วยสอนนี้ เราดูและขนานกันในโปรแกรมที่เราดำเนินการแบบเดียวกัน
วิดีโอสอน "วิธีการทำงานใน PowerPoint"
}