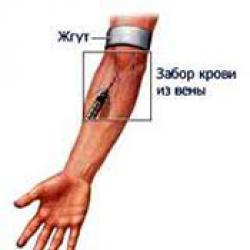Cara mematikan persyaratan kata sandi di Windows 10. Nonaktifkan persyaratan kata sandi saat Anda keluar dari mode tidurnya
Seiring waktu, kata sandi yang dimasukkan ke komputer mungkin menjadi tidak diperlukan, dan kemudian pengguna mulai ingin mematikan atau menghapusnya. Ada beberapa cara untuk menerapkan penonaktifan kata sandi saat masuk ke Windows, tetapi bagaimanapun juga, satu syarat harus dipenuhi: Anda harus diotorisasi menggunakan akun dengan hak administrator.
Cara menonaktifkan perlindungan kata sandi saat login di Windows 10
Menonaktifkan kata sandi, tidak seperti menghapusnya, tidak menghapusnya sepenuhnya dari memori sistem. Ini hanya menghilangkan perintah yang mengharuskan komputer meminta kata sandi setiap kali mencoba masuk ke akun. Ada tiga cara untuk menonaktifkan kata sandi:
- mengedit parameter sistem;
- pengeditan registri;
- perangkat lunak pihak ketiga khusus.
Berdiri terpisah adalah metode yang memungkinkan Anda menonaktifkan entri kata sandi hanya selama penonaktifan mode tidur.
Menonaktifkan entri kata sandi: mengedit parameter sistem
Opsi ini relevan tidak hanya untuk Windows 10, tetapi juga untuk versi sistem operasi sebelumnya:
- Buka program Jalankan melalui pencarian Windows.
- Tulis dan gunakan perintah netplwiz.
- Jika ada beberapa akun, pilih salah satu yang Anda perlukan.
- Nonaktifkan fitur "Memerlukan nama pengguna dan kata sandi".
- Gunakan tombol "Terapkan" dan "OK" secara berurutan.
- Sebuah jendela akan terbuka di mana Anda harus mengisi semua kolom untuk melanjutkan operasi.
- Konfirmasikan tindakan dengan mengklik tombol "OK". Selesai, sekarang komputer akan mulai booting sendiri, tanpa memasukkan password.
Pembatalan permintaan kata sandi oleh komputer: ubah pengaturan registri
- Luncurkan program Jalankan melalui pencarian Windows.
- Masukkan perintah regedit dan jalankan.
- Menggunakan pohon folder di sisi kiri jendela, navigasikan ke jalur berikut: HKEY_LOCAL_MACHINE\SOFTWARE\Microsoft\Windows NT\CurrentVersion\Winlogon.
- Di folder yang terbuka, buka file DefaultUserName.
- Lihat apakah nama akun Windows Anda tertulis di baris Value data. Jika tidak ada, isilah sendiri kolom tersebut.
- Buka jika ada, atau buat Kata Sandi Default.
- Jika tidak ada, klik kanan pada ruang kosong untuk membuka menu.
- Pilih bagian "Buat" di dalamnya, lalu klik tombol "Parameter string".
- Ganti nama file yang dibuat menjadi DefaultPassword.
- Pada kolom Value data, masukkan kata sandi yang digunakan untuk login ke akun Anda.
- Langkah terakhir adalah membuka file AutoAdminLogo yang bertanggung jawab untuk login mandiri tanpa meminta kata sandi, dan mengubah parameter pada baris Value data dari 0 menjadi 1. Selesai, penggunaan kata sandi dinonaktifkan.
Pembatalan entri kata sandi: Program autologon
Jika tidak ada metode di atas yang membantu menyelesaikan masalah Anda, Anda dapat mencoba menggunakan program khusus yang didistribusikan secara gratis di Internet oleh Microsoft sendiri. Program ini disebut "Autologon untuk Windows", dan Anda dapat mengunduhnya dari tautan berikut: https://technet.microsoft.com/en-us/sysinternals/autologon.aspx .
Mengubah pengaturan bangun
Jika akun Anda dilindungi, maka secara default data harus dimasukkan bahkan ketika komputer bangun dari mode tidur, yang cukup sering terjadi. Hal ini dapat mengganggu seiring berjalannya waktu, dan jika Anda tidak memerlukan perlindungan yang kuat, Anda dapat menonaktifkan fitur ini menggunakan salah satu dari dua metode.
Melalui parameter

Menggunakan panel kontrol
- Menggunakan pencarian, buka panel kontrol.
- Melalui bilah pencarian, temukan bagian "Daya".
- Gunakan tombol "Pengaturan rencana daya", yang terletak di seberang rencana daya Anda.
- Di jendela yang terbuka, pilih "Ubah pengaturan daya lanjutan".
- Klik tombol "Ubah pengaturan yang saat ini tidak tersedia". Anda memerlukan hak administrator untuk menggunakannya.
- Di jendela yang terbuka, perluas bagian dengan nama akun Anda.
- Perluas subbagian "Memerlukan kata sandi saat bangun" dan ubah pengaturan di dalamnya menjadi Tidak.
Menghapus kata sandi
Jika Anda tidak hanya ingin membatalkan entri kata sandi, tetapi juga menghapusnya secara permanen, lakukan langkah-langkah berikut:

Cara menghapus kata sandi administrator
Anda tidak dapat menghapus kata sandi administrator di Windows 10 jika Anda tidak memiliki akses ke akun ini. Namun dengan mengikuti langkah-langkah berikut, Anda dapat melewati larangan tersebut:
- Kami pergi ke situs web resmi pengembang aplikasi Offline NT Password Editor dan mengunduh file instalasi program. Anda memerlukan versi stik USB. Saat berada di situs, buka bagian Bootdisk, gulir halaman ke tengah dan unduh file yang diinginkan.
- Kami mematikan komputer. Masukkan flash drive USB ke port USB. Kami memulai BIOS dan mengatur opsi "Via USB" di bagian "Metode Boot".
- Saat program dimuat, pilih hard drive tempat Windows diinstal. Secara default, ini adalah disk 1, tetapi lebih baik menavigasi berdasarkan ukuran disk.
- Anda akan diminta untuk mengkonfirmasi jalur ke registri, tekan tombol Enter pada keyboard.
- Anda akan ditanya kunci registri mana yang akan dimuat. Karena kami sedang dalam proses mengatur ulang kata sandi, opsi nomor 1 akan berhasil untuk kami.
- Sebuah menu akan terbuka di mana kita memilih opsi pertama: Edit data pengguna dan kata sandi.
- Kami memutuskan pengguna mana yang perlu menghapus kata sandinya.
- Selanjutnya, pilih opsi Hapus kata sandi pengguna. Siap! Jika semuanya berjalan dengan baik, pesan "Kata sandi berhasil dihapus" akan ditampilkan.
- Sekarang Anda perlu menyimpan perubahannya. Jalankan perintah "!" untuk keluar dari menu.
- Jalankan perintah q untuk keluar dari program.
- Program akan menanyakan apa yang harus dilakukan dengan data yang diubah. Kami memasukkan perintah y.
- Akan muncul pertanyaan: New Run? Cukup tekan Enter pada keyboard.
- Kami menjalankan perintah terakhir - reboot, untuk mulai me-restart komputer.
- Kami mengeluarkan USB flash drive atau mengubah urutan startup melalui BIOS komputer. Selesai, Anda tinggal login saja.
Menghapus akun pengguna
Menghapus akun tidak berarti menonaktifkan atau menghapus kata sandi, tetapi penghapusan total semua penyebutan salah satu akun Windows. Hati-hati: semua file, foto, video, dan item lain yang disimpan di akun yang dihapus akan terhapus secara permanen. Jika itu yang Anda inginkan, ikuti langkah-langkah berikut:
- Melalui Pencarian Windows, buka aplikasi Pengaturan.
- Buka bagian "Akun".
- Buka subbagian "Keluarga dan pengguna lain".
- Di bagian "Pengguna lain", pilih akun yang ingin Anda hapus.
- Gunakan tombol "Hapus".
- Konfirmasikan tindakan dengan mengklik tombol "Hapus akun dan data". Selesai, akun Windows telah dihapus secara permanen dari memori sistem.
Jika Anda tidak lagi memerlukan kata sandi yang ditetapkan untuk akun Windows Anda, Anda dapat mematikannya atau menghapusnya sepenuhnya. Selain itu, ada cara untuk menghapus kata sandi administrator tanpa memiliki hak yang sesuai untuk melakukannya. Jika Anda ingin menghapus salah satu akun sepenuhnya, Anda juga dapat menghapusnya dengan mengikuti langkah-langkah di atas.
Ke mana pun Anda melihat di Windows 10, kata sandi, kata sandi, kata sandi ada di mana-mana... Yang paling menyedihkan adalah bahwa mereka terikat tidak hanya pada tetapi juga pada data pendaftaran Microsoft. Wajar saja hal ini menimbulkan banyak masalah atau keluhan dari para pengguna Windows 10. Namun, Anda bisa mematikan permintaan password tersebut. Untuk melakukan ini, bahkan sistem itu sendiri menawarkan beberapa metode sederhana.
Cara mematikan prompt kata sandi saat startup di Windows 10: metode standar
Seperti yang Anda ketahui, manusia bukanlah mesin. Dia tidak dapat mengingat terlalu banyak informasi. Hal yang sama berlaku untuk kata sandi, karena bahkan ketika mendaftar (membuat akun Microsoft), sumber resmi menolak untuk menerima kombinasi primitif sama sekali. Oleh karena itu, Anda harus membuat kata sandi yang sulit dipahami, dan kata sandi tersebut sangat mudah untuk dilupakan.
Untuk menghindari kejadian serupa di kemudian hari, pertimbangkan cara mematikan permintaan kata sandi saat login. Windows 10 memungkinkan Anda melakukan ini melalui pengaturan khusus yang dapat diakses dengan memasukkan perintah netplwiz di konsol Run.
Ada dua kondisi utama yang perlu diperhatikan di sini. Pertama, login awalnya harus dilakukan di bawah administrator, seperti yang terjadi pada kebanyakan komputer. Kedua, disarankan untuk mengubah parameter ini hanya jika hanya satu pengguna yang bekerja di terminal (secara kasar, jika komputer ditujukan khusus untuk penggunaan di rumah).

Jadi, di Windows 10, Anda dapat menonaktifkan permintaan kata sandi masuk pada pengaturan di atas dengan memilih nama pengguna yang diinginkan dari daftar dan menghapus centang pada baris persyaratan kata sandi. Saat mengonfirmasi perubahan, jendela baru akan muncul di mana Anda harus memasukkan kata sandi yang ada, lalu mengonfirmasinya. Setelah itu, mode login otomatis akan diaktifkan.
Catatan: Jika sistem komputer saat ini tergabung ke suatu domain, pengaturan ini tidak akan aktif, dan Anda harus menggunakan registri sistem untuk menonaktifkan kata sandi. Tapi lebih dari itu nanti.
Bagaimana cara menonaktifkan prompt kata sandi pada Windows 10 bangun (bangun dari hibernasi)?
"Trik" lain dari sistem ini adalah bahwa secara default ia memerlukan kata sandi ketika keluar dari kondisi tidur (hibernasi), jika diaktifkan. Sebagian besar, ini digunakan oleh pekerja kantoran yang harus pergi dari waktu ke waktu untuk urusan bisnis, dan pemilik laptop yang memiliki tindakan yang sesuai dengan penutupnya (saat ditutup, perangkat secara otomatis beralih ke
Bagaimana cara mematikan permintaan kata sandi untuk situasi ini di Windows 10? Tidak ada yang lebih mudah. Untuk melakukan ini, Anda perlu menggunakan pengaturan skema daya saat ini di bagian yang sesuai dari "Panel Kontrol" standar. Pemilik notebook dapat menggunakan menu klik kanan pada ikon baterai di system tray untuk mengakses pengaturan.

Pertama, pilih item pengaturan skema, lalu gunakan opsi lanjutan. Selanjutnya, buka bagian parameter yang tidak dapat diakses, di mana kita cukup hapus centang pada kotak untuk meminta kata sandi.
Menonaktifkan entri kata sandi melalui registri sistem
Di Windows 10, Anda juga dapat menonaktifkan permintaan kata sandi melalui editor registri sistem, yang dipanggil melalui konsol Run dengan memasukkan perintah regedit.

Di sini Anda perlu memilih cabang HKLM, lalu turun ke direktori Winlogon melalui bagian PERANGKAT LUNAK. Di jendela sebelah kanan, Anda harus mengubah nilai beberapa kunci:
- Login Admin Otomatis - nilai "1";
- DefaultPassword - Kata sandi akun saat ini.
Anda juga dapat mengubah kunci DefaultDomainName ke nama domain atau nama komputer yang Anda inginkan. Terakhir, kunci pengguna default DefaultUserName dapat diatur ke nama yang berbeda, diikuti dengan kata sandi yang sesuai.
Akun lokal
Ada cara lain untuk mengatasi masalah cara mematikan prompt kata sandi di Windows 10 saat mencoba login. Untuk melakukan ini, masuk ke bagian pengaturan dan gunakan pengaturan akun.

Di sebelah kiri, ada entri untuk opsi login. Di sisi kanan jendela, dari menu permintaan masuk kembali, cukup pilih nilai "Tidak Pernah".
Terakhir, jika Anda menggunakan akun lokal, Anda harus menggunakan aktivasi baris perintah dari admin (perintah cmd di konsol Run atau meluncurkan file secara manual dengan hak yang sesuai dari folder System32). Di jendela konsol yang muncul, Anda perlu menulis baris pengguna net, lalu gunakan perintah nama pengguna pengguna net /aktif:yes (nama pengguna harus dimasukkan seperti yang terdaftar di sistem, misalnya Administrator atau Administrator, tergantung pada bahasa sistem itu sendiri) dan tekan tombol input.
Daripada total
Perlu ditambahkan bahwa berikut adalah metode paling sederhana untuk menonaktifkan kata sandi di Windows versi kesepuluh. Faktanya adalah operasi serupa dapat dilakukan baik di editor kebijakan grup maupun di bagian administrasi. Tapi mereka hanya akan menduplikasi nilai kunci registri sistem. Selain itu, jika Anda melakukan perubahan di bagian kebijakan, Anda tidak akan dapat mengubah nilai entri registri sistem. Oleh karena itu, sebagai cara paling sederhana dan terjangkau, Anda dapat menggunakan semua yang dijelaskan di atas, belum lagi penghapusan data pendaftaran lokal atau bahkan “akun” Microsoft itu sendiri.
Seringkali ada situasi dimana kata sandi dari sistem operasi akan dilupakan. Tidak ada yang mengejutkan dalam hal ini - Anda dapat dengan cepat menuliskan data otorisasi, bekerja di PC selama beberapa bulan, dengan aman kehilangan selembar kertas dengan kode dan pada suatu saat menyadari bahwa Anda membutuhkannya. Seseorang akan bertanya - tetapi jika kata sandi tidak diperlukan saat masuk, lalu mengapa memasukkannya? Sederhana saja - bahkan pada mesin yang otorisasinya dinonaktifkan, Anda mungkin perlu memasukkan kata sandi, misalnya, setelah memblokir Win + L secara manual atau setelah pembaruan berikutnya. Pikiran segera muncul: bagaimana cara menghapus kata sandi saat masuk ke Windows 10?
Inilah yang akan kita bicarakan hari ini. Selain itu, situasinya akan dipertimbangkan ketika Anda bekerja dengan akun yang terkait dengan Microsoft, dan ketika akun lokal digunakan. Proses reset password mirip dengan versi Windows sebelumnya, namun terdapat beberapa perbedaan. Kami akan berasumsi bahwa karena alasan tertentu Anda tidak mengetahui kata sandi Anda, misalnya, Anda lupa saja.
Pertama-tama, coba masukkan kata sandi Anda dalam tata letak biasa dan bahasa Inggris. Pendekatan ini dapat membantu jika Anda memasukkan data dan lupa menggantinya. Ada baiknya juga mencoba masuk dengan Caps Lock diaktifkan. Faktanya untuk sistem operasi ada perbedaan antara kata Alyosha dan Alyosha. Jika karena alasan tertentu Anda tidak mengerti cara mereset kata sandi di Windows 10 atau Anda mengalami kesulitan lain, ada video di akhir artikel ini yang menduplikasi apa yang telah ditulis.
Jika akun Anda telah disinkronkan dengan Microsoft dan komputer terhubung ke jaringan, tidak akan ada kesulitan sama sekali dalam memulihkan kata sandi. Anda dapat melakukannya langsung di situs web Microsoft. Mari kita lihat masalahnya lebih detail: ikuti semua langkah dari petunjuk langkah demi langkah kami. Mulai:
- Kunjungi halaman pemulihan kata sandi di situs web resmi Microsoft. Untuk melakukan ini, ikuti tautannya. Kami akan diminta untuk menunjukkan alasan mengapa kami tidak bisa masuk - pilih salah satu. Kami menunjukkan "Saya tidak ingat kata sandi saya". Klik "Selanjutnya".

- Pada tahap selanjutnya, masukkan email dari akun Anda, masukkan nomor konfirmasi dan klik "Selanjutnya".

- Email dengan kode konfirmasi akan dikirim ke alamat email yang ditentukan pada langkah sebelumnya - salin.

- Masukkan kode konfirmasi di jendela yang ditunjukkan pada tangkapan layar, dan tekan lagi tombol dengan teks "Berikutnya".

- Masukkan kata sandi baru, konfirmasikan dan klik tombol "Berikutnya".

Itu saja. Kata sandi kami telah diubah dan kami dapat menggunakannya saat masuk ke sistem operasi. Tentu saja, agar dapat diperbarui di komputer, Anda harus memiliki koneksi jaringan yang berfungsi.
Usahakan untuk selalu menautkan akun Anda ke akun Microsoft Anda. Pertama, ini akan mencegah Anda melupakan data otorisasi atau memulihkannya tanpa masalah. Kedua, semua data Anda akan disinkronkan, dan folder pengguna akan disimpan sepenuhnya di cloud OneDrive, yang diberikan Microsoft kepada semua penggunanya secara gratis.
Cara mereset kata sandi akun lokal Anda
Untuk menggunakan opsi ini, Anda harus memiliki flash drive atau disk untuk menginstal Windows 10. Kami mempertimbangkan cara membuatnya. Mari beralih ke instruksi, setiap langkah akan ditampilkan di tangkapan layar untuk kejelasan.
- Pertama, Anda perlu mem-boot dari media kami. Untuk melakukan ini, Anda perlu mengatur media USB atau DVD sebagai perangkat boot pertama di BIOS komputer. Untuk masuk ke BIOS, Anda perlu menekan tombol Del atau F2 saat komputer dinyalakan. Anda juga dapat menghubungi menu boot - untuk ini, setiap komputer atau laptop memiliki kuncinya sendiri (lihat dokumentasi). Saat PC dijalankan dari flash drive atau disk, kita perlu masuk ke baris perintah. Untuk melakukan ini, klik Pemulihan Sistem.

- Selanjutnya, buka bagian "Pemecahan Masalah" dengan mengklik ubin yang ditunjukkan pada tangkapan layar.

- Pilih alat baris perintah.

Anda dapat memanggil baris perintah dengan menekan kombinasi tombol Shift + F10 pada layar pemilihan bahasa. Namun, opsi ini tidak selalu berhasil.
- Pada prompt perintah, ketik diskpart dan tekan tombol Enter.

- Sekarang kita perlu mendapatkan daftar partisi yang terpasang di komputer. Untuk melakukan ini, masukkan volume daftar dan tekan Enter.

- Daftar bagian muncul. Kita perlu mengingat tempat Windows diinstal. Anda dapat memahami hal ini dari ukuran disk. Dalam hal ini, partisi kita memiliki kapasitas 31 GB - ini adalah Volume 2 dengan huruf D. Mari kita lanjutkan. Keluar dari diskpart dengan mengetikkan perintah exit.

- Kami terus mengatur ulang kata sandi Windows, tulis frasa seperti: pindahkan c:\windows\system32\utilman.exe dan tekan Enter.

- Baris selanjutnya yang harus dimasukkan adalah copy c:\windows\system32\cmd.exe c:\windows\system32\utilman.exe dan Enter lagi.

- Jika Anda mengikuti langkah kami dan memasukkan nama drive Anda dengan benar, semuanya berjalan dengan baik. Yang tersisa hanyalah memasukkan perintah wpeutil reboot dan tekan Enter lagi. Selanjutnya, PC kami akan restart, dan Anda akan melihat awal diagnostik.

- Setelah itu, proses pemulihan otomatis akan mengikuti - dalam kasus kami, ini hanya akan mengatur ulang kata sandi.
Catatan: seluruh prosedur yang dijelaskan di atas adalah menyalin file cmd.exe ke direktori System32 dan mendapatkan nama baru utilman.exe. Ini akan memungkinkan untuk mengaktifkan baris perintah tanpa masuk ke Windows.
- Saat komputer dinyalakan, pada layar entri kata sandi, klik tombol "Kemudahan Akses" - kami melingkarinya dengan warna merah di tangkapan layar.

- Trik keseluruhannya adalah pada tahap terakhir kami mengganti alat standar Windows 10 dengan baris perintah dan sekarang "Sepuluh" meluncurkannya, tanpa menyadari bahwa ini bukan lagi program yang sama. Teruskan. Masukkan pernyataan berikut di CMD.exe: net user nama akun Anda new_password dan tekan Enter.

- Jika login Anda terdiri dari dua kata atau lebih, maka harus dimasukkan dalam tanda kutip. Dan jika Anda tidak mengetahui loginnya, cukup masukkan pengguna net dan Windows 10 akan menampilkan semua pengguna sistem.

Siap. Sekarang Anda dapat masuk dengan kata sandi baru tanpa me-reboot sistem. Jangan lupa untuk mengembalikan daftar aksesibilitas melalui Windows 10 Explorer, diluncurkan sebagai administrator.

Pilihan lain tentang cara menghapus kata sandi dari komputer Windows 10
Untuk menggunakan metode ini, Anda harus menginstal Windows 10 Pro di PC Anda. Opsi yang dijelaskan berfungsi dengan baris perintah yang sudah berjalan. Cara memanggilnya melalui tombol aksesibilitas - kami katakan di atas. Algoritme tindakannya adalah sebagai berikut:
- Kami meluncurkan baris perintah dan memasukkan yang berikut ke dalamnya: pengguna bersih Administrator / aktif: ya (jika Windows Anda adalah rilis bahasa Inggris, atau itu adalah rilisan bahasa Inggris, tetapi Anda melakukan Russifikasi, maka alih-alih "Administrator" masukkan Administrator). Terakhir, tekan Enter.

- Sekarang Anda perlu me-restart PC Anda, setelah itu Anda akan memiliki pilihan pengguna Administrator yang dapat masuk tanpa memasukkan kata sandi.

- Cukup klik pada nama "Administrator" dan masuk.

Terkadang pengguna kedua muncul bahkan sebelum Windows 10 di-boot ulang. Oleh karena itu, sebelum melanjutkan dengan reboot, lihatlah di pojok kiri bawah - mungkin administrator telah ditambahkan di sana.
- Tapi kita perlu mengubah kata sandinya, jadi mari kita lanjutkan. Setelah Anda masuk (pertama kali mungkin memerlukan waktu cukup lama), klik kanan tombol Start dan pilih menu Computer Management.

- Kami mengikuti jalur yang ditunjukkan di tangkapan layar. Di bagian kanan jendela, klik nama pengguna yang lupa kata sandinya, dan pilih item yang ditunjukkan pada tangkapan layar dengan nomor 2 dari menu konteks.

- Windows akan memberi tahu kami bahwa mengubah kata sandi itu berbahaya (kami menyarankan Anda untuk membaca teks secara lengkap), tetapi kami klik "Lanjutkan".

- Saatnya mengubah kata sandi Anda. Masukkan kodenya sendiri, konfirmasikan dan klik "OK".

Siap. Kata sandi telah diubah dan sekarang Anda dapat masuk dengan kata sandi tersebut.

Opsi ini hanya berfungsi dengan akun lokal. Jika Anda perlu memulihkan kata sandi akun Microsoft, gunakan metode pertama atau, setelah masuk, buat pengguna lain.
Setelah perubahan yang diperlukan dilakukan, kembalikan semuanya. Masuk ke baris perintah dan ketik: net user Administrator /aktif:no. Ini akan menonaktifkan login akun admin tanpa memasukkan kata sandi. Sangat berbahaya meninggalkan keadaan dalam keadaan seperti ini.

Siap. Sekarang Windows Anda seperti semula, dan Anda dapat masuk dengan aman.
Metode masuk baru
- Boot dari media instalasi dan ketika jendela pemilihan bahasa muncul, tekan Shift dan F10 secara bersamaan. (Pada beberapa laptop, Anda perlu menambahkan tombol Fn ke kombinasi ini).

- Baris perintah akan terbuka - yang sebenarnya kami perlukan dan butuhkan. Ketik regedit dan tekan Enter. Ini akan meluncurkan Editor Registri. Buka bagian registri yang ditunjukkan pada tangkapan layar.

- Buka menu File dan pilih Muat Hive.

- Buka C:\Windows\System32\config dan pilih SISTEM.
Catatan! Drive di sistem Anda mungkin berbeda. Misalnya, dalam kasus kami ini bukan C, tapi D.

- Windows akan menanyakan nama parameter masa depan. Itu tidak memainkan peran apa pun - tulis kata apa pun dalam huruf Latin kecil.

- Kami mengklik kunci registri yang baru dibuat dan memilih folder Pengaturan di dalamnya. Di bagian kanan jendela, Anda perlu mengatur parameter untuk kunci berikut:
- Tetapkan kunci CmdLine sebagai parameter cmd.exe;

- Kami menetapkan parameter 2 ke kunci SetupType.

- Kami menyelesaikannya dengan editor registri. Kita perlu membongkar semak-semak. Untuk melakukan ini, pilih kunci yang kami buat di sisi kiri program.

- Melalui menu "File", bongkar semak ke tempatnya.

- Konfirmasikan tindakan dengan mengklik tombol "Ya".

Setelah manipulasi ini, Anda harus menutup regedit dan jendela baris perintah hitam. Nyalakan ulang dan ketika sistem dinyalakan, Anda akan melihat prompt perintah terbuka.

Sekarang kata sandi pengguna dapat diatur ulang oleh operator: net user user_password - dengan cara yang sama seperti dijelaskan di atas. Saat perubahan dilakukan, ketikkan kata exit pada baris perintah dan tekan Enter. Jika Anda menutup jendela dengan tanda silang, semua perubahan yang Anda buat mungkin hilang.
Di masa mendatang, Anda tidak perlu mengembalikan sistem ke posisi semula. Semua perubahan yang Anda buat saat bekerja dengan baris perintah akan secara otomatis dikembalikan ke nilai default.
Jika tidak ada opsi yang dijelaskan membantu Anda, atau setelah serangkaian percobaan, sistem berhenti memulai sama sekali, gunakan mode tersebut.
Program pengaturan ulang kata sandi
Dalam luasnya jaringan, Anda dapat menemukan utilitas yang konon mampu menghapus kata sandi dari komputer di Windows. Kami tidak menyarankan penggunaan perangkat lunak ini. Faktanya adalah, pertama, itu perlu ditulis ke flash drive USB yang dapat di-boot (dan ini adalah kesulitan tambahan), dan kedua, utilitas paling sering bekerja dengan enumerasi opsi dan, jika kata sandinya memiliki kompleksitas sedang, Anda tidak akan melakukannya. dapat menemukan kombinasi yang tepat. Namun yang terpenting, mengapa itu diperlukan? Lagi pula, dengan menggunakan instruksi kami, Anda akan memulihkan kode yang terlupakan dalam 5-10 menit. Selain itu, ada beberapa opsi yang cukup untuk situasi apa pun.
Di sinilah kita akan berakhir. Sekarang Anda tahu cara menghapus kata sandi di Windows 10 dengan beberapa cara. Kami harap artikel kami membantu Anda, tetapi jika Anda mengalami kesulitan, jelaskan di komentar, dan kami, atau pengguna lain, akan membantu menyelesaikan situasi tersebut.
Video cara reset password windows 10 yang lupa
Di Windows 10, seperti pada versi sebelumnya OS ini, Anda dapat menggunakan mode khusus untuk mematikan dan memulihkan sesi dengan cepat. Misalnya, mode hibernasi, yang memungkinkan Anda menyimpan semua yang Anda lakukan di sesi ini dan mengalihkan komputer ke konsumsi daya yang lebih rendah. Pada saat yang sama, meskipun tidak mungkin untuk mengisi ulang laptop atau menghubungkan PC ke jaringan, mode hibernasi akan menyimpan semua yang ada di hard drive hingga dihidupkan. Namun setelah dinyalakan, Anda selalu diminta memasukkan kata sandi akun, yang sangat mengganggu jika hanya Anda yang menggunakan komputer tersebut. Kami menyarankan untuk mempertimbangkan cara menghapus kata sandi saat login di Windows 10.
Cara menghapus kata sandi login di Windows 10. Metode 1
Cara termudah, yang cocok untuk semua pengguna, termasuk pemula yang baru saja masuk sepuluh besar.
Ini menyelesaikan langkah-langkah metode nomor 1. Sekarang kita tahu cara menonaktifkan kata sandi login di Windows 10. Mari kita beralih ke cara kedua untuk menonaktifkan.
Cara menghapus kata sandi login di Windows 10. Metode 2
Opsi untuk menonaktifkan login kata sandi ini sedikit lebih sulit bagi pengguna yang tidak berpengalaman, tetapi tidak serumit kelihatannya. Mari gunakan keyboard dan masukkan kombinasi Win + R. Di jendela utilitas "Jalankan", masukkan "Netplwiz": 

Sebenarnya ada banyak sekali cara untuk menonaktifkan password saat login di Windows 10. Anda bahkan dapat menggunakan opsi ini melalui registri, tetapi agar Anda tidak melakukan sesuatu secara tidak sengaja di segmen sistem ini, kami tidak mempertimbangkannya. Cara-cara di atas adalah yang paling optimal dan setiap orang dapat memilih sendiri yang tepat.
Hal ini dapat dilakukan dengan cara yang cukup sederhana, ini tetap menjadi salah satu elemen utama keamanan sistem operasi. Windows 10 akan memintanya setiap kali Anda boot, bangun dari mode tidur atau hibernasi, dan sebagainya. Namun, tidak semua komputer dan tidak semua pengguna membutuhkannya. Jika PC Anda selalu ada di rumah dan hanya digunakan oleh Anda, kebutuhan untuk memasukkan kata sandi secara terus-menerus dapat mengganggu. Dalam panduan ini, kami akan menunjukkan cara mematikan permintaan kata sandi saat Anda masuk ke Windows 10.
Catatan: Metode yang disarankan dibuat untuk akun lokal. Saat menggunakan akun Microsoft, metode yang dijelaskan mungkin tidak berfungsi.
Cara Menonaktifkan Kata Sandi Login Windows 10 Menggunakan Pengaturan Akun
Biasanya, untuk menonaktifkan permintaan kata sandi saat menyalakan komputer di Windows 10, pengaturan akun digunakan. Perhatikan bahwa metode ini tidak akan berfungsi jika komputer terhubung ke domain.
Untuk mengembalikan semuanya, cukup centang kotaknya Membutuhkan nama pengguna dan kata sandi.
Instruksi video

Nonaktifkan Persyaratan Kata Sandi Masuk Windows 10 Menggunakan Editor Registri
Jika komputer Anda terhubung ke domain, atau karena alasan tertentu Anda tidak dapat menggunakan metode sebelumnya, Anda dapat menghapus kata sandi saat memulai Windows 10 menggunakan editor registri. Dalam hal ini, itu akan disimpan sebagai nilai salah satu kunci dalam registri, dan malware secara teori dapat mencurinya.

Mengembalikan semua nilai ke keadaan sebelumnya dapat mengubah nilai kunci Masuk Admin Otomatis pada 0 . Demi keamanan, sebaiknya hapus kuncinya Kata Sandi Default(untuk melakukan ini, klik kanan padanya dan pilih opsi yang sesuai).
Cara menghilangkan prompt password saat login ke Windows 10 menggunakan program Autologon
Pengembang Microsoft telah membuat dan menerbitkan utilitas sederhana untuk menonaktifkan permintaan kata sandi. Itu tidak memerlukan instalasi dan bekerja sesuai dengan prinsip yang kami jelaskan di atas (mengubah nilai kunci dalam registri), tetapi mengenkripsi kata sandi Anda. Ini akan berdampak positif pada keamanannya, jadi metode ini lebih disukai daripada metode sebelumnya.

Jika Anda ingin mengaktifkan kembali permintaan kata sandi, buka program, masukkan semua data dan klik tombol Cacat.
Dengan bantuan prosedur sederhana ini, Anda dapat mematikan permintaan kata sandi saat masuk ke Windows 10.