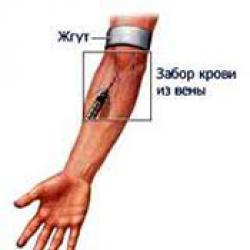Cara bekerja dengan Microsoft Power Point. Cara membuat presentasi di PowerPoint: petunjuk langkah demi langkah. skema warna geser
Selamat siang teman teman! Pada artikel ini, saya ingin memperkenalkan Anda kepada yang luar biasa Powerpoint 2007
Aku akan memberitahu Anda cara membuat presentasi dengan powerpoint 2007 agar berkualitas tinggi dan menarik.
Dari artikel ini Anda akan belajar:
1. Mengapa Anda memerlukan program Powerpoint
2. Rencana langkah demi langkah untuk membuat presentasi di Powerpoint
Anda memiliki Microsoft Office PowerPoint2007 di komputer Anda, bergantung pada Microsoft Office 2007 atau 2010 yang telah Anda instal. Saya akan berbicara tentang Microsoft Office PowerPoint2007.
Klik pada tombol Awal— Semua program— kantor Microsoft–
Jadi mengapa Anda memerlukan program ini, tetapi Anda memerlukannya agar Anda dapat menunjukkan poin-poin penting pidato Anda.
Tidak perlu mengingat semua informasi yang Anda persiapkan, pendengar akan langsung melihat slide Anda.
Presentasi sangat diperlukan ketika sangat sulit untuk dijelaskan dengan kata-kata, tetapi Anda perlu menunjukkan semuanya secara visual, termasuk diagram, tabel, peta, diagram.
Saat membuka program ini, hal pertama yang kita lihat adalah:
1. tombol kantor- terletak di pojok kiri atas, dengan mengklik tombol ini, di jendela drop-down kita melihat sejumlah bookmark.  Penanda pertama adalah "membuat", klik pada tab ini, jendela berikut akan terbuka. Standarnya adalah "presentasi baru". Kita juga bisa memilih template yang sudah jadi dari dokumen yang sudah ada. Kita klik pada kata “presentasi”, lalu di sana ditawarkan beberapa topik presentasi. Pilih mana saja, saya pilih "Presentasi bisnis"
Penanda pertama adalah "membuat", klik pada tab ini, jendela berikut akan terbuka. Standarnya adalah "presentasi baru". Kita juga bisa memilih template yang sudah jadi dari dokumen yang sudah ada. Kita klik pada kata “presentasi”, lalu di sana ditawarkan beberapa topik presentasi. Pilih mana saja, saya pilih "Presentasi bisnis"  Dengan mengklik tema ini, sebuah jendela dengan template terbuka, di sini Anda dapat memilih template apa pun. Dengan mengklik template sebelah kanan maka akan muncul template pilihan anda, disini ukuran template ini adalah 298KB,
Dengan mengklik tema ini, sebuah jendela dengan template terbuka, di sini Anda dapat memilih template apa pun. Dengan mengklik template sebelah kanan maka akan muncul template pilihan anda, disini ukuran template ini adalah 298KB,  dengan menekan tombol download dan kita melihat template kita telah terdownload ke komputer kita.
dengan menekan tombol download dan kita melihat template kita telah terdownload ke komputer kita. 
2. Membuka-ini Anda dapat membuka presentasi Anda yang sudah selesai.
3.
Menyimpan- simpan presentasi yang sedang Anda persiapkan. 
4. Simpan sebagai- di sini, di kotak drop-down Anda ditawari: 
Peragaan PowerPoint yang akan terbuka dalam tampilan Peragaan Slide, Peragaan Slide PowerPoint 2003,
Anda juga dapat membuat slide Anda sendiri dalam format PDF dan menyimpannya dalam format lain.
Jika Anda mengklik simpan ke format lainnya,  kemudian Anda akan melihat kotak dialog di mana, di baris drop-down Jenis file, Anda dapat menyimpan dokumen sebagai format PowerPoint, dan sebagai halaman web, dalam format gambar. Sangat nyaman untuk bekerja.
kemudian Anda akan melihat kotak dialog di mana, di baris drop-down Jenis file, Anda dapat menyimpan dokumen sebagai format PowerPoint, dan sebagai halaman web, dalam format gambar. Sangat nyaman untuk bekerja.
5.Persiapan- di sini Anda dapat mengenkripsi presentasi Anda dengan kata sandi dan tidak ada yang akan membukanya kecuali Anda. 
6.Kirim- di sini Anda dapat mengirim presentasi Anda melalui email, sebagai lampiran PDF, XPS, dan mengirim melalui faks. 
7.Publikasikan- menyiapkan presentasi ke CD, menyimpan slide ke perpustakaan slide, membuka presentasi di Microsoft OfficeWord, menyimpan presentasi ke Server Manajemen Dokumen, membuat situs web baru untuk presentasi 
Pertimbangkan lagi - Opsi PowerPoint  -di sini kita menekan pengaturan, jendela akses cepat terbuka untuk kita.
-di sini kita menekan pengaturan, jendela akses cepat terbuka untuk kita. 
Apa yang kita lakukan di sini? Di sini kita dapat mentransfer perintah tindakan cepat yang kita perlukan untuk bekerja ke jendela kanan dengan mengklik kanan pada perintah tersebut, kita melihat bagaimana perintah tersebut dipindahkan ke sisi kanan.  Perintah ini akan ditampilkan di bagian paling atas. Saya mengeluarkan perintah - menggambar tabel.
Perintah ini akan ditampilkan di bagian paling atas. Saya mengeluarkan perintah - menggambar tabel.
Di sini Anda dapat mengambil perintah yang Anda perlukan untuk bekerja. Inilah yang kami urutkan, perintah apa saja yang ada di tombol kantor
Hal berikutnya yang akan kita lihat adalah toolbar. Saat kita buka PowerPoint selalu berupa tab secara default Rumah. Ini dibagi menjadi kolom instrumen
Kolom pertama " papan klip", disini kita bisa memotong, menyalin dan membuat format sesuai contoh. Kolom kedua adalah " permen, s Di sini Anda juga dapat membuat slide baru, mengubah tata letak, memulihkan, menghapus slide.  Kolom ketiga " huruf" Di sini Anda dapat melakukan operasi yang sama seperti di Word, membuat teks tebal, miring, bergaris bawah, Anda juga dapat memperbesar atau memperkecil font, bayangan teks
Kolom ketiga " huruf" Di sini Anda dapat melakukan operasi yang sama seperti di Word, membuat teks tebal, miring, bergaris bawah, Anda juga dapat memperbesar atau memperkecil font, bayangan teks
Kolom keempat Gugus kalimat. Di sini kita dapat mengatur perintah untuk membuat teks berpoin, meratakan teks ke tengah, kiri dan kanan, menaikkan dan menurunkan level daftar, mendistribusikan teks ke dalam dua kolom atau lebih, mengubah teks menjadi gambar.  Kolom kelima Menggambar
Kolom kelima Menggambar  Kita bisa menyisipkan bentuk di sini seperti persegi panjang, lingkaran, panah.
Kita bisa menyisipkan bentuk di sini seperti persegi panjang, lingkaran, panah.  Menyusun objek pada slide, gaya siap untuk presentasi. Efek isian, kontur, dan bentuk adalah apa yang kami lakukan untuk membuat presentasi lebih berkesan. Gaya Ikon Ekspres Berikutnya. Berikut ini banyak pilihan gaya karya para ahli yang dapat Anda gunakan untuk presentasi Anda.
Menyusun objek pada slide, gaya siap untuk presentasi. Efek isian, kontur, dan bentuk adalah apa yang kami lakukan untuk membuat presentasi lebih berkesan. Gaya Ikon Ekspres Berikutnya. Berikut ini banyak pilihan gaya karya para ahli yang dapat Anda gunakan untuk presentasi Anda.  Kolom keenam Mengedit- perintah find berarti jika Anda perlu mengganti kata dalam teks Anda dengan yang lain, tekan menemukan
Kolom keenam Mengedit- perintah find berarti jika Anda perlu mengganti kata dalam teks Anda dengan yang lain, tekan menemukan 
tekan ganti dan Anda akan mendapatkan baris di mana Anda harus memasukkan kata yang ingin Anda ganti 
dan operasi terakhir adalah pemilihan teks.
Pada pita alat, pertimbangkan tab Menyisipkan. Pasangan bata ini juga dibagi menjadi kolom.
1.Tabel
2. Ilustrasi
3.Komunikasi
4. Teks
5.Klip media
Dalam bab meja. Anda dapat memilih meja mana pun yang Anda suka. Dengan mengklik tabel, Anda mendapatkan perancang tabel. Anda dapat memilih gaya tabel atau membuatnya sendiri.
Tab berikutnya pada toolbar adalah bagian sisipkan Ilustrasi- di sini Anda dapat menyisipkan gambar, mengunggah dan menempelkan klip dari komputer Anda, membuat album foto berdasarkan gambar. Sisipkan bentuk, sisipkan grafik SmartArt, sisipkan bagan untuk menyajikan dan membandingkan data.  Pindah ke kolom berikutnya Koneksi. Di sini Anda dapat membuat link ke halaman web. Aktifkan tautan dan ketika Anda mengekliknya, Anda dapat membuka halaman web atau membuka beberapa slide. Ini adalah pilihan presentasi yang berguna.
Pindah ke kolom berikutnya Koneksi. Di sini Anda dapat membuat link ke halaman web. Aktifkan tautan dan ketika Anda mengekliknya, Anda dapat membuka halaman web atau membuka beberapa slide. Ini adalah pilihan presentasi yang berguna.
Dalam sebuah kolom Teks- di sini Anda dapat menyisipkan objek, menyisipkan tulisan, memilih font, memilih tanggal dan waktu slide saat ini, menambahkan nomor slide, menyisipkan karakter yang tidak ada di keyboard  Dan kolom terakhir Klip multimedia. Anda dapat memasukkan klip animasi, Anda juga dapat menambahkan musik dari CD atau rekaman dari mikrofon. Desain Pita- di sini kita melihat desain tema slide Anda. Anda juga dapat memilih dengan mengikuti link atau menemukannya di Internet, untuk ini tersedia template menarik yang sudah jadi dan digunakan untuk presentasi Anda. Anda juga dapat menyesuaikan warna, font, efek.
Dan kolom terakhir Klip multimedia. Anda dapat memasukkan klip animasi, Anda juga dapat menambahkan musik dari CD atau rekaman dari mikrofon. Desain Pita- di sini kita melihat desain tema slide Anda. Anda juga dapat memilih dengan mengikuti link atau menemukannya di Internet, untuk ini tersedia template menarik yang sudah jadi dan digunakan untuk presentasi Anda. Anda juga dapat menyesuaikan warna, font, efek. 
Animasi Pita- Anda ditawari efek animasi siap pakai, Anda hanya perlu memilih dan menyesuaikan slide Anda. Di sini Anda juga dapat menyesuaikan animasi garis, huruf, gambar. Pita - Tayangan slide - itu juga dibagi menjadi beberapa kolom.
1.Mulai slideshow di sini Anda mengatur awal slide - dari awal, dari slide saat ini, tayangan slide khusus 2.Pengaturan- di sini Anda dapat mengatur demo pertunjukan - ini untuk menampilkan slide dalam mode layar penuh. Sembunyikan slide menyembunyikan slide saat ini dalam presentasi. Merekam dengan mikrofon. Pengaturan waktu - mengatur setiap slide tepat waktu. Atur peralihan otomatis sebelum slide.  3. Perizinan—Pengaturan PowerPoint untuk ejaan agar tidak terjadi kesalahan ejaan pada presentasi anda, anda juga dapat melihat bahan referensi disini. Ada juga tombol untuk melindungi presentasi.
3. Perizinan—Pengaturan PowerPoint untuk ejaan agar tidak terjadi kesalahan ejaan pada presentasi anda, anda juga dapat melihat bahan referensi disini. Ada juga tombol untuk melindungi presentasi.
4.Lihat - defaultnya adalah melihat slide dalam mode normal, Anda dapat mengklik penyortir slide untuk menukar slide. Anda dapat mengatur penggaris, memasang kisi-kisi. 
Itu menyimpulkan topik kita "Cara menggunakan PowerPoint". Saya menyelesaikannya untuk hari ini. Kami telah menganalisis semua tab PowerPoint langkah demi langkah, dan cara menggunakannya, saya akan menulis kepada Anda di topik berikutnya. Silakan tinggalkan komentar jika artikel ini bermanfaat. Sampai jumpa. Natalya.

Pemberitahuan saat membuka file yang dimodifikasi
Setelah pengguna lain melakukan perubahan pada file presentasi bersama, PowerPoint untuk Office 365 akan memberi tahu Anda saat Anda membuka kembali file tersebut. Spanduk kecil akan muncul dengan nama pengguna yang membuat perubahan pada presentasi saat Anda pergi.


Perubahan disorot hanya jika pengguna yang membuat perubahan menggunakan PowerPoint di web atau PowerPoint untuk Office 365 - setidaknya Saluran Bulanan versi 1707 atau Saluran Semi-Tahunan versi 1803.
Perubahan tidak disorot jika data revisi dinonaktifkan untuk dokumen dalam pengaturan privasi Pusat Kepercayaan.
tidak termasuk, nama pengguna (dan waktu terakhir mereka memodifikasi objek) disimpan dalam presentasi untuk mendukung penyorotan revisi. Jika perlu, hapus data ini menggunakan Pemeriksa Dokumen. (Untuk informasi selengkapnya, lihat Menghapus data tersembunyi dan pribadi dengan memeriksa dokumen, presentasi, dan buku dengan Pemeriksa Dokumen.)
Jika pengaturan privasi termasuk, fitur penyorotan hotfix dinonaktifkan, artinya tidak ada data pribadi (nama pengguna dan waktu yang disebutkan di atas) yang disimpan.
Agar revisi dapat disorot, data status baca untuk masing-masing slide harus disimpan secara terpisah oleh PowerPoint. Tempat penyimpanan data tergantung pada versi dan saluran pembaruan PowerPoint yang Anda gunakan. Kami sedang melakukan transisi ke layanan penyimpanan online Microsoft untuk menyimpan pengaturan pengguna, namun transisi belum selesai.
Tabel berikut mencantumkan semua versi PowerPoint yang relevan dan tempat data status baca disimpan untuk setiap pengguna yang membuka file.
|
Nomor versi (atau lebih tinggi) |
Sebutkan lokasi penyimpanan data |
|
|---|---|---|
|
Dari tahun 1707 hingga 1710 |
Pada disk komputer di jalur berikut: %appdata%\Microsoft\PowerPoint\SlideViewState Lokasi ini dilindungi oleh folder Pengguna Windows; jika perlu, Anda dapat menghapus secara manual file yang mencatat apakah Anda telah membaca slide. |
|
|
Saluran Bulanan PowerPoint untuk Office 365 |
Layanan daring Microsoft |
|
|
Saluran Semi-Tahunan PowerPoint untuk Office 365 |
Layanan daring Microsoft |
|
|
PowerPoint untuk Office 365 untuk Mac |
Layanan daring Microsoft |
|
|
PowerPoint untuk Android |
Layanan daring Microsoft |
|
|
PowerPoint untuk iOS |
Layanan daring Microsoft |
|
|
PowerPoint Seluler |
Layanan daring Microsoft |
Berkomunikasi menggunakan obrolan atau catatan
Pilih komentar
![]() untuk membuat atau melihat catatan. Anda juga dapat membalas komentar orang lain dan menandainya sebagai selesai. Untuk informasi selengkapnya, lihat artikel Menambahkan catatan.
untuk membuat atau melihat catatan. Anda juga dapat membalas komentar orang lain dan menandainya sebagai selesai. Untuk informasi selengkapnya, lihat artikel Menambahkan catatan.
(Khusus Office 365) Anda bisa langsung berkomunikasi dengan orang lain yang mengerjakan presentasi yang disimpan di OneDrive for Business atau SharePoint Online. Klik tombolnya Mengobrol untuk memulai percakapan grup dengan semua orang yang mengerjakan dokumen.

Riwayat obrolan tidak disimpan, jadi jika Anda menutup dokumen dan membukanya kembali nanti, Anda dapat memulai percakapan baru menggunakan obrolan kosong. Jika Anda perlu menyimpan komentar, sebaiknya gunakan obrolan catatan.
Jika pengguna lain membuka file untuk diedit, mereka juga akan dapat bergabung dalam obrolan, namun pesan sebelumnya yang dikirim sebelum mereka membuka file tidak akan ditampilkan. Hanya pesan baru yang dikirim setelah pembukaan yang akan terlihat di sana.
Untuk membuka daftar versi file sebelumnya, pilih namanya di bilah judul aplikasi, lalu pilih Riwayat versi.

Di panel Riwayat versi versi terbuka
Menyelesaikan perubahan yang bertentangan
Jika perubahannya bertentangan, maka saat Anda mengklik tombol menyimpan akan menampilkan perbandingan visual perubahan Anda dan perubahan yang dilakukan oleh salah satu kolega Anda. Anda dapat memilih perubahan mana yang ingin Anda pertahankan.

Perbandingan hanya menampilkan perubahan yang dibuat oleh pengguna lain yang secara langsung bertentangan dengan perubahan Anda. Perubahan bebas konflik secara otomatis ditambahkan ke presentasi Anda saat disimpan dan ditampilkan dalam tampilan Perubahan saya.

Apakah Anda melewatkan perpustakaan slide?
Setelah Anda membuat perubahan pada file presentasi bersama, PowerPoint untuk Office 365 untuk Mac akan memberi tahu Anda saat Anda membuka kembali file tersebut. Spanduk kecil akan muncul dengan nama pengguna yang membuat perubahan pada presentasi saat Anda pergi.

Merekam perubahan: Menyoroti perubahan yang dilakukan oleh pengguna lain

Kapan perubahan tersebut disorot:
Fitur ini hanya tersedia untuk dokumen bersama yang disimpan di OneDrive dan SharePoint.
Perubahan hanya disorot jika pengguna yang melakukan perubahan menggunakan PowerPoint di web atau PowerPoint untuk Office 365 untuk Mac - setidaknya versi 16.11. Lihat instruksi untuk menentukan versi Office Anda.
Perubahan tidak disorot jika file dienkripsi atau dilindungi kata sandi.
Perubahan tidak disorot jika file disimpan dalam format .odp atau versi PowerPoint yang lebih lama (.ppt atau .pps).
Berkomunikasi dengan Catatan
catatan
(hanya untuk Office 365) Tandai rekan kerja di catatan dengan tanda @- diikuti dengan nama orang tersebut. Orang ini menerima email dengan link ke komentar Anda. Mengklik tautan tersebut akan membawa mereka ke dokumen dan percakapan.
(hanya untuk Office 365) Kamu bisa menyampaikan dengan seseorang yang sedang mengedit file secara bersamaan. Untuk memulai, klik ikon obrolan di pojok kanan atas layar.

Lihat versi file sebelumnya
Office mempertahankan file SharePoint, OneDrive, dan OneDrive for Business versi lama saat Anda mengerjakannya.
Untuk membuka daftar versi file sebelumnya, pilih namanya di bilah judul aplikasi, lalu klik Lihat riwayat versi.
Riwayat versi dimaksudkan untuk dilihat, bukan diedit. Anda dapat melihat versi file sebelumnya.
Untuk membuka versi sebelumnya, ikuti langkah-langkah berikut:
Di panel Riwayat versi di sisi kanan layar, pilih versi terbuka di salah satu entri riwayat versi.
Salinan versi tersebut yang hanya dapat dibaca akan terbuka di jendela PowerPoint terpisah.
Anda dapat menyalin konten dari versi sebelumnya. Selain itu, Anda bisa Simpan salinan versi sebelumnya sehingga dapat diedit secara terpisah dari file yang sedang Anda kerjakan.
Berbagi presentasi
Melihat informasi tentang slide mana dalam presentasi bersama yang sedang dikerjakan oleh pengguna lain
Jika beberapa pengguna sedang mengerjakan file secara bersamaan, indikator akan menunjukkan di mana mereka berada:
Lihat pengeditan yang dilakukan oleh pengguna lain
Saat Anda membuka presentasi yang dimodifikasi oleh pengguna lain, PowerPoint membicarakan dua cara:

Arahkan kursor menggunakan catatan atau obrolan
Di sisi kanan pita, klik catatan
![]() untuk melihat semua komentar yang saat ini ada dalam presentasi.
untuk melihat semua komentar yang saat ini ada dalam presentasi.
Anda dapat menambahkan atau membalas komentar baru atau menyelesaikan komentar yang sudah ada.
Tandai rekan kerja di catatan dengan @- diikuti dengan nama orang tersebut. Orang ini menerima email dengan link ke komentar Anda. Mengklik tautan tersebut akan membawa mereka ke dokumen dan percakapan.
Kamu bisa menyampaikan dengan seseorang yang sedang mengedit file secara bersamaan. Untuk memulai, klik tombol obrolan di sudut kanan atas layar.
Lihat versi file sebelumnya
Office mempertahankan file SharePoint, OneDrive, dan OneDrive for Business versi lama saat Anda mengerjakannya.
Dengan menggunakan mengajukan > intelijen > riwayat versi buka daftar versi file sebelumnya.
Riwayat versi dimaksudkan untuk dilihat, bukan diedit. Anda dapat melihat versi file sebelumnya. Anda dapat menyalin konten dari versi sebelumnya. Selain itu, Anda dapat menyimpan salinan versi sebelumnya sehingga dapat diedit secara terpisah dari file yang sedang Anda kerjakan.
Halo!
Bayangkan sebuah situasi di mana Anda perlu melakukan presentasi besok. Anda bahkan tidak tahu cara menggunakan PowerPoint.
Apakah menurut Anda dalam satu malam Anda bisa mempelajari cara mengerjakan program ini dan membuat presentasi?
Saya tidak mendengar jawaban Anda, tetapi jawaban saya adalah: “Ya!” Dan artikel ini serta video pelatihan singkat akan membantu mengatasi masalah ini.
Jadi mari kita mulai! Kami meluncurkan program PowerPoint dan sekaligus mengaktifkan tutorial video ini. Kami melihat dan secara paralel dalam program kami melakukan operasi yang sama.
Video tutorial "Cara bekerja di PowerPoint"
}