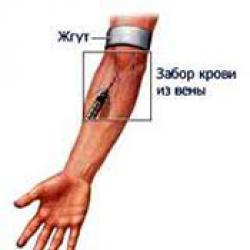Personas animācija prezentācijā. Kā animēt tekstu PowerPoint prezentācijā. "Skripti" animācijai
: ievietojiet tekstam hipersaites, paņēmu fonu, ievietoju mūziku un video, ir pienācis laiks tam pievienot animāciju tekstam, grafikai un attēliem. Pateicoties tam, jūsu prezentācija izskatīsies iespaidīgi, un skatītājam to būs interesantāk skatīties. Un jūs, savukārt, varēsiet likt papildu uzsvaru uz nepieciešamajām detaļām.
Šajā rakstā mēs apskatīsim dažādus efektus, kā ievietot, pielāgot un noņemt animāciju programmā PowerPoint. Tagad par visu kārtībā.
Animācijas efektiVispirms noskaidrosim, kādi efekti pastāv programmā PowerPoint. Atveriet prezentāciju un dodieties uz cilni "Animācija". Tagad noklikšķiniet uz melnās bultiņas grupā "Animācija", lai izvērstu visu sarakstu, vai uz pogas "Pievienot ...". Nolaižamie saraksti abos gadījumos ir pilnīgi identiski.
Programmā tie ir sadalīti četros veidos: "Ievade", "Atlasīt", "Iziet" un "Pārvietot". Sarakstā ir parādīti to galvenie veidi. Lai skatītu visas opcijas katram veidam atsevišķi, jums jānoklikšķina uz atbilstošās pogas izvēlnes apakšā.
Šeit jūs varat izvēlēties, kā teksts vai attēls parādās slaidā. Varat iestatīt, lai objekts grieztos, parādītos kā atlasīta forma vai vienmērīgi pārvietotos savā vietā.

"Papildu izcelšanas efekti". To var izmantot, ja skatītājiem ir jāpievērš uzmanība noteiktam tekstam vai attēlam. Lietojot to tekstam, varat to uzsvērt, pārkrāsot burtu krāsu, palielināt to.

"Papildu izejas efekti". Lietojot šo skatu objektam, varat to īslaicīgi paslēpt no slaida vai likt tam laika gaitā pazust no slaida un vispār neparādīties.

"Citi pārvietošanās veidi". Šeit jūs varat izvēlēties citu ceļu, pa kuru objektam jāpārvietojas. Piemēram, attēlam, kurā redzama automašīna vai jebkurš dzīvnieks, varat iestatīt kustības trajektoriju.

Kad esam iepazinušies ar galvenajiem efektiem, mēs pārejam uz raksta otro daļu.
Kā to pagatavotAnimāciju izveide programmā PowerPoint ir diezgan jautra nodarbe. Vispirms jums ir jāizvēlas teksts vai attēls, kuram tas tiks piemērots. Tagad atveriet nolaižamo izvēlni ar dažādiem skatiem. Ja noklikšķināsit uz kādas no tajā esošajām opcijām, efekts tiks lietots nekavējoties.

Man patīk izvēlēties efektu dialoglodziņos katram tipam atsevišķi. Padarīsim interesantāku tekstu "Comp-Profi". Tā kā šī ir galvene, lietojiet tai vienu no ievades grupas efektiem.
Dodieties uz "Pievienot animāciju" - "Papildu ievades efekti". Parādīsies pazīstams logs. Skatiet, vai lodziņā zem "Skatīt ..." ir atzīme. Pēc tam noklikšķiniet uz jebkura skata un skatiet, kā teksts parādīsies slaidā. Kad esat izvēlējies atbilstošo opciju, noklikšķiniet uz "OK".

Tādā pašā veidā tiek atlasīta attēlu animācija. Atlasiet to, pēc tam, izmantojot dažādu veidu dialoglodziņus, atlasiet atbilstošo ievades, atlases vai izejas veidu.

Ja vēlaties, lai attēls slaidā pārvietotos pa noteiktu ceļu, noklikšķiniet uz "Pievienot animāciju", pēc tam sadaļā "Kustības ceļi" atlasiet "Pielāgots ceļš".

Kursors tiks mainīts uz plus zīmi. Nospiediet kreiso peles pogu un, to neatlaižot, uzzīmējiet attēla vai teksta kustības ceļu. Vietā, kur jāatrodas beigu punktam, veiciet dubultklikšķi ar peli. Objekts pārvietosies attiecībā pret tā centru. Zaļā bultiņa norāda sākuma punktu, sarkanā bultiņa norāda beigu punktu.

Ja tekstam vai attēlam tiek lietota animācija, augšējā kreisajā stūrī blakus tiem būs cipars. Tas arī parāda, kādā secībā objekti tiks parādīti slaidā.
Piemērā vispirms parādīsies teksts "vietne", pēc tam "Windows instalēšana un konfigurēšana".

Kad esat izvēlējies atbilstošo teksta vai attēla opciju, jums tā ir jākonfigurē. Lai to izdarītu, varat izmantot pogas grupās "Papildu animācija" un "Slaidrādes laiks".
Noklikšķinot uz pogas "Animācijas apgabals", labajā pusē atvērsies atbilstošais logs, kurā varēsiet arī veikt dažādus iestatījumus.

Iestatīsim to galvenei "vietne". Attiecīgajā apgabalā to sauc par virsrakstu 1, atlasiet to ar peli.
To var atskaņot: noklikšķinot uz slaida, kopā ar iepriekšējo vai pēc iepriekšējās animācijas pabeigšanas. Šeit tiek konfigurēts arī tā ilgums un aizkave - pēc kura laika tekstam jāparādās slaidā.
Varat iestatīt ilgumu, izmantojot pagarināto laika skalu. Pārvietojiet kursoru virs tā, lai tas būtu bultiņas formā, kas norāda pa labi un pa kreisi, noklikšķiniet ar peli un iestatiet atbilstošo laiku.

Varat arī pielāgot animāciju, noklikšķinot uz apgabala ar tādu pašu nosaukumu pretī vajadzīgajam objektam: tekstam vai attēlam, noklikšķinot uz mazās melnās bultiņas. Nolaižamajā izvēlnē atlasiet "Efekta opcijas".

Tiks atvērts dialoglodziņš ar trim cilnēm: Efekts , Laiks un Teksta animācija . Ja to iestatāt attēlam vai ceļiem, pēdējās cilnes nebūs.
Atlasiet vajadzīgās opcijas un noklikšķiniet uz Labi.

Varat redzēt, kā mēs visu iestatām pašreizējā slaidā, animācijas apgabalā noklikšķinot uz pogas "Skatīt".
Ja nepieciešams mainīt teksta un attēlu atskaņošanas secību, animācijas apgabalā atlasiet atbilstošo lauku un, izmantojot bultiņas "Pasūtīt", pārvietojiet to uz vēlamo pozīciju.
Tagad piemērā vispirms parādīsies apakšvirsraksts “Instalēšana…” un pēc tam slaida nosaukums.

Varat arī pielāgot efektu atlasītajam animācijas veidam. Piemēram, es izvēlējos tekstam "Izskats". Es atlasu tekstu slaidā un nospiežu pogu "Efekta opcijas". Šeit jūs varat izvēlēties, no kurienes objekts parādīsies: pa labi, pa kreisi, augšā vai apakšā.

Un pēdējā lieta, ko mēs aplūkosim rakstā, ir animācijas noņemšana no slaida.
Noklikšķiniet uz skaitļa teksta vai attēla augšējā kreisajā stūrī, kuram vēlaties dzēst animāciju – cipars tiks iezīmēts. Tagad uz tastatūras nospiediet "Dzēst".

Ir arī cits veids. Apgabalā labajā pusē atlasiet vajadzīgo līniju un noklikšķiniet uz bultiņas. Nolaižamajā izvēlnē atlasiet "Dzēst".
PowerPoint for Office 365 PowerPoint for Office 365 for Mac PowerPoint tīmeklim PowerPoint 2019 PowerPoint 2019 for Mac PowerPoint 2016 PowerPoint 2010 PowerPoint 2016 for Mac Less
Varat animēt tekstu, attēlus, formas, tabulas, SmartArt grafiku un citus PowerPoint prezentācijas objektus.
Efekti ļauj sakārtot objektu izskatu, pazušanu un kustību. Ar viņu palīdzību jūs varat mainīt to izmēru un krāsu.
Pievienojiet animācijas efektus tekstam, attēliem, formām un citiem prezentācijas objektiem.Atlasiet tekstu vai objektu, kuru vēlaties animēt.
Noklikšķiniet uz cilnes Animācijas un atlasiet animācijas efektu.
Noklikšķiniet uz pogas Effect Options un atlasiet vajadzīgo opciju.
Animācijas un efektu vadībaAnimāciju var sākt vairākos veidos:
Lai iestatītu animācijas efektu, kas sākas, noklikšķinot uz slaida, atlasiet Noklikšķinot .
Lai animācijas efekts darbotos vienlaikus ar iepriekšējo efektu, atlasiet Ar iepriekšējo .
Lai animācija tiktu atskaņota uzreiz pēc iepriekšējā efekta, atlasiet Pēc iepriekšējās .
Izmantojot lauku Ilgums, varat pagarināt vai saīsināt efektu.
Laukā Aizkave ievadiet aizkavi pirms efekta sākuma.
Atlasiet objektu vai tekstu ar animāciju.
Noklikšķiniet uz pogas Pievienot animāciju un atlasiet vajadzīgo opciju.
Mainiet animācijas atskaņošanas secībuAtlasiet animācijas turi.
Izvēlieties vajadzīgo opciju:
Pārvietojieties atpakaļ, lai atskaņotu animāciju secības sākumā.
Pārvietojieties uz priekšu, lai animācija tiktu atskaņota vēlāk.
Varat pievienot animāciju grupētiem objektiem, tostarp tekstu.
Turiet nospiestu taustiņu CTRL un atlasiet vajadzīgos objektus.
Izvēlieties Formāts > Grupa > Grupa, lai grupētu objektus.
Noklikšķiniet uz cilnes Animācija un atlasiet animācijas efektu.
Animācijas pievienošana objektamNoklikšķiniet uz sadaļas virsraksta, lai iegūtu detalizētus norādījumus.
Animācijas efekta ātruma maiņa
Efekta ātrumu nosaka parametrs Duration.

Mainiet animācijas efekta sākšanas veidu

Laika intervāla iestatīšana starp animācijas efektiem
Parametrs Aizkave norāda laika ilgumu, pirms tiek sākts konkrēts animācijas efekts. Šī atstarpe sākas pēc peles noklikšķināšanas vai pēc iepriekšējā efekta beigām.
Slaidā atlasiet animācijas efektu, kuru vēlaties mainīt.
Cilnes Animācija grupas Slaidrādes laiks laukā Aizkave norādiet laiku sekundēs.

Mainiet animācijas efektu atskaņošanas secību slaidā
Lai mainītu secību, kādā tiek atskaņoti animācijas efekti slaidā:

Animācijas efekta noņemšana
Piešķirot objektam noteiktu animācijas efektu, pa kreisi no šī objekta tiek parādīts neliels skaitļa marķieris. Tas norāda uz animācijas efekta esamību un norāda tā vietu animācijas secībā pašreizējā slaidā.
Atlasiet numuru blakus animācijai, kuru vēlaties noņemt.
Nospiediet tastatūras taustiņu DELETE.
Papildinformāciju skatiet sadaļā Animācijas efektu maiņa, noņemšana vai izslēgšana.
Vairāku animācijas efektu pielietošana vienam objektam

Animācijas efekta pārbaude
Pēc viena vai vairāku efektu pievienošanas jums jāpārliecinās, vai tie darbojas pareizi. Lai pārbaudītu animācijas efektus, veiciet šīs darbības:
Kopējiet animācijas efektus no viena objekta uz citu
Lai izvairītos no vienādu animācijas efektu iestatīšanas vairākiem objektiem, kopējiet tos, izmantojot rīku Animation Painter. Papildinformāciju un videoklipu skatiet sadaļā Animācijas efektu dublikāts, izmantojot Painter Animation .
 Lietojiet animācijas efektus tekstam, objektam vai diagrammai
Lietojiet animācijas efektus tekstam, objektam vai diagrammai Vienam objektam varat lietot vairākus animācijas efektus. Vienkārši atlasiet objektu vēlreiz un izmantojiet papildu efektu.
Katrs animācijas efekts slaidā tiek attēlots ar skaitli () blakus objektam, kas norāda tā numuru atskaņošanas secībā. Ja vienlaikus ir jāatskaņo divi animācijas efekti, tie tiek norādīti ar skaitļu kaudzi: .
Mainiet animācijas efektusLūk, kā mainīt vai noņemt animācijas efektus, kā arī mainīt to atskaņošanas secību.

Lai skatītu izmaiņu rezultātu, noklikšķiniet uz Atskaņot no .
Uzziniet vairāk Pievienojiet animācijas efektu Animācijas efekta noņemšana
Animācijas efekta noņemšana Atlasiet animēto objektu.
Cilnē Animācijas atveriet animācijas efektu galeriju un atlasiet opciju Nav.
Mainiet animācijas efektu atskaņošanas secībuPiešķirot objektam noteiktu animācijas efektu, pa kreisi no šī objekta tiek parādīts neliels skaitļa marķieris. Tas norāda uz animācijas efekta esamību un norāda tā vietu animācijas secībā slaidā. Šie rokturi tiek parādīti, kad lentē ir atlasīta cilne Animācijas.
Slaidā atlasiet animēto objektu.
Cilnes Animācijas grupā Laiks noklikšķiniet uz pogas Pārvietot atpakaļ vai Pārvietot uz priekšu.
Katru reizi, kad noklikšķināsit, objekta pozīcija animācijas secībā mainīsies par vienu. Cipari uz animācijas marķieriem mainīsies atkarībā no efektu secības.
Tiek izsaukta īpaša video vai skaņas efekta pievienošana tekstam vai objektam slaidā animācija. Piemēram, varat izveidot teksta saraksta vienumus, kas pa vienam vārdam ieplūst lapā no kreisās puses, vai pievienot aplausus, kad atverat attēlu. Lai vienkāršotu animāciju noformēšanu, programma PowerPoint nodrošina iepriekš izveidotas animācijas shēmas elementiem visos vai tikai atlasītajos slaidos un konkrētiem elementiem slaidu šablonā. Izmantojot uzdevumrūti Animācijas iestatījumi prezentācijas laikā var izvēlēties, kur un kurā brīdī elementam jāparādās slaidā, piemēram, ar peles klikšķi izlidot no kreisās malas.
Animācijas efektus var lietot slaida elementiem, kas atrodas rāmjos, vai rindkopām, kurās ir atsevišķas aizzīmes vai saraksta vienumi. Piemēram, varat lietot noteiktu animācijas efektu visiem slaida vienumiem vai tikai vienai rindkopai ar aizzīmju sarakstu. Papildus standarta un pielāgotajiem kustības ceļiem varat pievienot ievadīšanas, izcelšanas vai izejas efektus. Tāpat vienam elementam var vienlaikus lietot vairākus animācijas efektus: piemēram, vispirms saraksta marķierim tiek piemērots ievades efekts un pēc tam izejas efekts.
Lielākā daļa animācijas opciju ietver vairākus saistītus efektus. Tas attiecas uz animācijas skaņas pavadījuma līdzekļiem. Teksta animācijas efektus parasti var lietot burtiem, vārdiem un rindkopām. Piemēram, virsraksts var parādīties ar atsevišķiem vārdiem, nevis visiem uzreiz. Teksta vai objektu animācijas efektus var skatīt vienam slaidam vai visai prezentācijai.
Lai iestatītu animācijas efektu parastajā skatā, atveriet slaidu, kura tekstu vai objektus vēlaties animēt, pēc tam atlasiet animējamo objektu un izvēlnē Slaidrāde izvēlieties Pielāgot animāciju vai uzdevumrūtī Animācijas iestatījumi noklikšķiniet uz pogas Pievienot efektu un veiciet vienu vai vairākas no šīm darbībām, kā parādīts 1. attēlā. 9.
Rīsi. 9. Slaidu objektu animācijas pielāgošana
Ja slaidrādes laikā vēlaties ievadīt tekstu vai objektu, kam pievienots īpašs vizuālais efekts, atlasiet Ievades ikonu un pēc tam atlasiet efektu. Ja vēlaties pievienot konkrētu vizuālo efektu tekstam vai objektam pašā slaidā, atlasiet ikonu Izcelt un pēc tam atlasiet vajadzīgo efektu. Ja vēlaties tekstam vai objektam pievienot konkrētu vizuālo efektu, kura dēļ teksts vai objekts noteiktā brīdī tiek noņemts no slaida, atlasiet ikonu Exit un pēc tam vajadzīgo efektu.
Piezīme. Efekti tiek parādīti animācijas iestatījumu sarakstā no augšas uz leju tādā secībā, kādā tie tiek lietoti. Objekti ar animācijas efektiem slaidos tiek atzīmēti ar nedrukāšanas numurētiem marķieriem, kas atbilst efektiem sarakstā.
Noklikšķiniet uz pogas Priekšskatījums, lai priekšskatītu iestatīto animācijas efektu. Varat mainīt secību, kādā tiek parādīta animācija vai animētu fragmentu sērija, atlasot opciju sarakstā Animācijas iestatījumi un velkot to uz citu vietu sarakstā. Izvēršanas un sakļaujamās bultiņas ļauj skatīt animācijas katrā objektā un pārvietot tās objekta iekšpusē vai ārpusē. Bultiņa, kas novietota uz sarakstā atlasītā objekta, liek ekrānā parādīties izvēlnei ar tādām opcijām kā "Laiks" un "Efekti". Skatot animētus fragmentus slaidā uzdevumrūts apakšā Animācijas iestatījumi parādās miniatūra laika skala, kas parāda katra animētā objekta ilgumu sekundēs.
Sekundārā laika skala izskatās gandrīz tāda pati kā laika skala, kas tiek parādīta, skatot animētus objektus. Tas ļauj pielāgot animēto objektu relatīvo laika posmu, atlasot vienumu no animācijas iestatījumu saraksta un pēc tam velkot laika skalas turi.
Lai noņemtu objekta animāciju, uzdevumrūtī Animācijas iestatījumi animācijas iestatījumu sarakstā atlasiet objektu, kurā ir animācijas efekts, kuru vēlaties noņemt, un noklikšķiniet uz pogas Dzēst.
Piezīme. Ja konkrētam objektam slaidā ir lietoti vairāki animācijas efekti, tie tiks uzskaitīti katra efekta sarakstā blakus ikonām, kas norāda sākuma laiku (piemēram, “noklikšķinot”) un efekta veidu (piemēram, , "ieeja").

Rīsi. 10. Izvēloties komandu Effect Options
Lai precizētu animācijas efektu parametrus, animācijas iestatījumu sarakstā ar peles labo pogu noklikšķinot uz bultiņas labajā pusē rindā ar efekta nosaukumu, atveriet konteksta izvēlni un atlasiet tajā komandu Effects parameters, kā parādīts attēlā. . 10.
Pēc tam atvērsies efektu logs ar objekta cilnēm Effect, Time un Animation (11. att.). Kad ir atlasītas cilnes Efekts, Laiks un Objekta animācija, iestatiet vajadzīgās opcijas un noklikšķiniet uz pogas Labi.

11. att. Animācijas efektu parametru rediģēšanas logs
Lai mainītu slaidu secību, uzdevumrūtī atlasiet uzdevumu Slaidu maiņa, pēc tam sarakstā atlasiet slaidu maiņas efektu, definējiet ātrumu, skaņas efektu, mainiet secību (noklikšķinot vai pēc noteikta laika). Ja vēlaties lietot slaidu pārejas efektu visiem prezentācijas slaidiem, noklikšķiniet uz pogas Lietot visiem slaidiem.
Šajā rakstā apskatīsim slaidu elementu animāciju un to klasifikāciju. Iepriekš mēs runājām par pārejām starp slaidiem un to dizainu. Animācija atšķiras no pārejām ar to, ka tā tiek lietota tieši slaida elementiem, nevis visam slaidam kopumā.
Izveidojiet animāciju programmā Power PointLai lietotu jebkuru slaida elementu (vai tas būtu teksts, attēls vai kāds cits elements), jums ar peles kreiso taustiņu jānoklikšķina uz atlasītā elementa un jāiet uz cilni "Animācija", pēc tam atliek tikai atlasīt animāciju. tev patīk.
Šī procedūra jāveic katram slaida elementam. Jāņem vērā arī tas, ka elementi slaidā parādīsies tādā secībā, kādā tika atlasītas animācijas, tāpēc jums ir jārīkojas secīgi.
Elementu parādīšanās secība tiks atzīmēta ar cipariem pēc tam, kad tai tiks piemērota animācija. Lai dzēstu jau atlasītu animāciju, ar peles kreiso taustiņu jānoklikšķina uz animācijas kārtas numura un jānoklikšķina uz Dzēst.
Kā arī pārejās katrai animācijai var pielietot savus efektus (izlidošanas malas, leņķus, frekvenci un citus efektus, atkarībā no izvēlētās animācijas – katrai tie ir individuāli).
Tātad programmā Power Point ir četras animācijas kategorijas:
- Atlase
- Izeja
- Ceļojumu ceļi
Katra no kategorijām tiek izmantota, lai izstrādātu slaidu elementu izskatu, atlasi un pazušanu. Tātad skata sākumā viņi izmanto ievadanimācijas (elementu parādīšanai slaidā), slaida skata laikā izmanto atlases animācijas (lai pievērstu uzmanību atsevišķiem slaida elementiem) un beigās - izejas animācijas (lai skaisti pazustu slaidu elementi).
Tādējādi katram elementam var piemērot vairākus animācijas veidus. Lai to izdarītu, pēc vienas animācijas pievienošanas ar peles kreiso taustiņu noklikšķiniet uz "Pievienot animāciju" pa labi no bloka ar animācijām. Tālāk mēs aplūkosim katru kategoriju atsevišķi un sīkāk analizēsim tajās iekļautās animācijas.
Ieejas animācijasŠajā kategorijā ir iekļautas 13 dažādas animācijas, proti, izbalināt, izbalināt, izlidot, tuvināt, panoramēt, izbalināt, formu, stundu rādītājs, nejaušas svītras, tuvināt ar rotāciju, tuvināt, pagriezt un izlaist.
Apskatīsim piecas visefektīvākās animācijas šajā kategorijā, izmantojot piemēru. Tātad piemērā ir redzams reklāmas virsraksts, attēls, elements, lai pievērstu uzmanību informācijai par atlaidi, pašas atlaides lielums un dekoratīvais elements "Sirds". Tādējādi mums ir pieci slaidu elementi, kuru piemērā mēs aplūkosim piecas uzskaitītās animācijas.
- attēls
- Stundu rādītājs
- Palielināt
- uznirstošs
- Vienmērīga tālummaiņa
Šajā kategorijā ietilpst 19 animācijas veidi: pulss, krāsu impulss, šūpošanās, pagriešana, izmēru maiņa, pelēktoņu, aptumšošana, izcelšana, caurspīdīgums, objekta krāsa, papildkrāsa, līnijas krāsa, aizpildījuma krāsa, pārkrāsošana, teksta krāsa, pasvītrojums, trekns, trekns pārklājums , un krāsu vilnis. No šīs kategorijas tika atlasīti šādi animācijas veidi:
- pasvītrojums
- Rotācija
- Papildu krāsa
- krāsu vilnis
- Ripple
Šajā kategorijā, tāpat kā pirmajā, ir 13 animācijas veidi. Tie ir izbalēšana, izbalēšana, izbalēšana, izbalēšana, panoramēšana, izbalēšana, forma, stundu rādītājs, nejaušas svītras, tālināšana, pagriešana un izlēciens.
- Gluda noņemšana
- Panorāma
- Samaziniet ar rotāciju
- attēls
- Stundu rādītājs
To var izmantot gan neatkarīgi, gan kopā ar citiem animācijas veidiem. Faktiski, ja to izmanto kopā ar citu animāciju, tā tikai iestatīs virzienu (formu), pa kuru pārvietosies izvēlētā citas kategorijas animācija.
Šajā kategorijā ietilpst 6 animācijas veidi: līnijas, loki, rotācijas, formas, cilpas un pielāgots ceļš. Turklāt pielāgotais ceļš nozīmē iespēju atsevišķi uzzīmēt elementa trajektoriju.
Ir arī ļoti svarīgi pareizi iestatīt kustības sākuma punktu, lai nākotnē elements nepārsniegtu slaida robežas.
Šeit mēs aplūkosim divus piemērus. Sākumā mēs parādīsim šīs animācijas neatkarīgo pielietojumu. Otrajā - tas pats kopā ar animāciju no ieraksta kategorijas.
Piemēros izmantotās animācijas:
- līnijas
- skaitļi
- pagriezienus
- cilpas
Kā izveidot animāciju prezentācijā?

PowerPoint prezentācijas jau daudzus gadus ir bijis diezgan populārs un pieejamu līdzekli informācijas prezentēšanai plašai sabiedrībai. Šādas prezentācijas bieži tiek izmantotas skolās un citās izglītības iestādēs, jo tās ļauj vizuāli izskaidrot stundas materiālu. Prezentācijas tiek izmantotas arī uzņēmējdarbībā, medicīnā, reklāmā, izstādēs un tā tālāk. Rakstā varat atrast vispārīgos prezentāciju veidošanas principus.
Bet pat visinformatīvākā prezentācija var būt garlaicīga. Garlaicīga prezentācija vairs nespēs efektīvi nodot informāciju auditorijai. Tāpēc prezentācijai tiek pievienota animācija. Mācīsimies izveidot animāciju prezentācijā.
Animācija prezentācijāPatiesībā animācijas pievienošana prezentācijai nemaz nav grūta. Lai to izdarītu, pirmkārt, ir jāizveido pati prezentācija un jāizvēlas elementi, kas tiks animēti.

Varat arī atlasīt pārejas opcijas no viena slaida uz citu un iestatīt konkrētu animāciju pārejas laikā. Lai to izdarītu, izveidojiet jaunu slaidu un atlasiet to sarakstā starp citiem slaidiem.
Tagad jūs zināt, kā izveidot animāciju programmā PowerPoint, un, kā redzat, tajā nav nekā sarežģīta. Bet ar animāciju jūs varat atdzīvināt prezentāciju, padarīt to dinamiskāku un interesantāku. Galvenais ir nepievienot pārāk daudz kustīgu objektu, it īpaši, ja veidojat prezentāciju darba vajadzībām.
Ja jums joprojām ir papildu jautājumi, skatiet rakstu.